如何在 Microsoft Word 中插入编辑脚注
已发表: 2022-04-04发现如何在 Microsoft Word 中插入和编辑脚注是一项宝贵的技能,因为它可以帮助您有效地管理整个文档中的引用。 Term 集成在 Microsoft 365 中,这是公司理想的在线协作资源之一。 它允许您无缝地制作和格式化脚注,并允许合作者观察改进并认真插入他们拥有的脚注。
在这篇简短的文章中,我们将构建和增强脚注的方法分解为简单的操作,因此您无需任何 Microsoft Word 专业知识即可完成此过程。
类似:最好的 Microsoft Office 环境替代选项。

动作一:查找参考文字内容
首先,您需要在 Word 文档中已经准备好的一串文本内容,脚注将引用该内容。 只需将光标放在要插入脚注的文本上,然后单击并拖动以突出显示它。 这通常在句子或短语的结尾。
如果您聚焦一整串文本内容,Phrase 默认会在结尾处插入脚注。
操作 2:单击功能区上的“参考”选项卡
Microsoft Term 功能区是文档中最好的水平条,它与文件、家庭、插入和其他个人一起分为选项卡。 只需单击“参考”选项卡即可打开下面的一系列说明。
如果指示突然消失,您的功能区可能无法正常显示。 再次单击“参考”选项卡,说明现在必须可见。 根据您应用的 Phrase 版本,您可以单击功能区适当末端的向下箭头,然后选择经常清楚地显示功能区或单击图钉图标以使说明始终清晰可见。
在 Windows 笔记本电脑上,您还可以按 Ctrl+Alt+F,这会立即在所选文本上插入脚注。 如果您选择这样做,请跳到第 4 阶段。
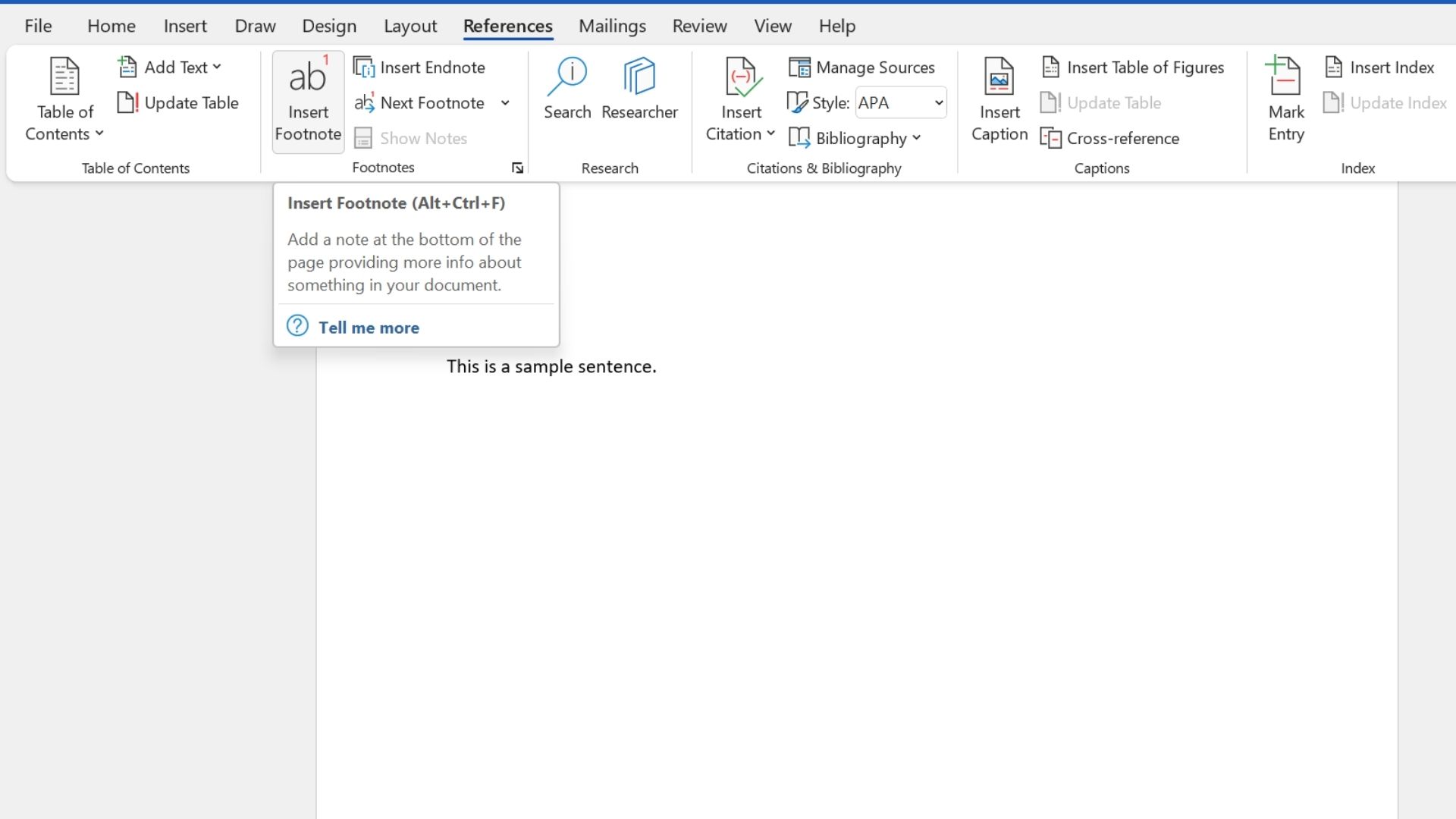
您的参考功能区分为多个部分,其中包括目录、脚注和其他部分。 在脚注部分,只需单击插入脚注按钮。
脚注的位置应该从移动 1 中保留。即便如此,如果它已经脱落,只需通过单击“住宅”选项卡中的“撤消”或在 Windows 计算机上按 Ctrl+Z 来撤消脚注的插入。 在单击插入脚注之前重复第 1 阶段。
当您插入脚注时,Word 会自动将您带到网站页面的底部进行编写。 默认情况下,它将文本内容中的上标选择或符号与脚注后面的匹配。

随着文档的增加,Word 还可以处理脚注的数字发展。 这是脚注软件与在页脚中手动开发引用相比的一个很好的优势。
创建脚注后,您可以随时通过单击对其进行编辑。
要格式化页面上的一个特定或更多脚注,请确定脚注文本内容。 将出现一个格式功能区,其中包含用于转换字体、文本颜色、段落间距等的选项。
要构建文档中的所有脚注,您需要使用模型。 单击“主页”选项卡,然后单击“种类”部分中的向下箭头以打开设计和样式列表。 如果您没有看到概述的脚注,请单击底部的选项按钮。 在选择要显示的变体下方,选择所有种类。 在选择清单的排序方式下方,选择按字母顺序排列。 单击确定。 脚注参考和脚注文本内容现在必须在变体清单中看到。
脚注参考是主要文本中显示的范围或符号,而脚注文本是通常放在网站底部的内容。 要编辑这两个元素,请单击“设计”列表中紧随其后的箭头,然后选择“修改”。 在这里,您可以改进字体、字体测量和其他结构配置。 只需单击“确定”即可将您的更改应用到文档中所有之前和之后的脚注引用或文本。
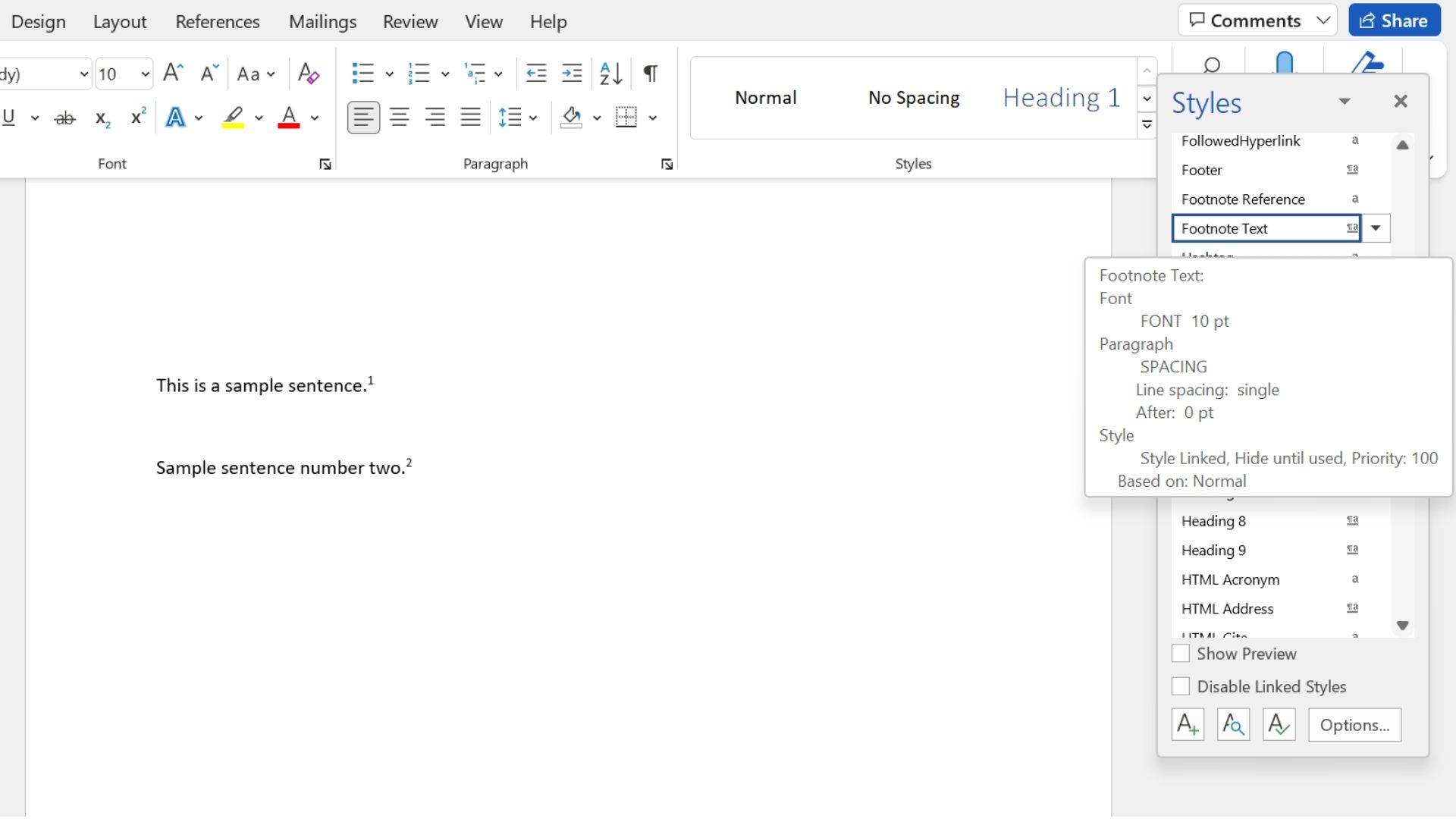
您甚至可以通过单击“参考”选项卡的“脚注”部分中的角箭头来更加个性化您的脚注。 在这里,您可以决定是否在网站底部或文本下方显示脚注,以及是否希望它们按列排列。 您还可以转换用于参考的数量格式或图像,并决定在每个网站页面或部分重新开始脚注编号。

在“脚注”下方的“引用”选项卡中,您可以使用“以下脚注”和“过去脚注”命令来浏览文档中的脚注——例如,如果您正在校对,这是一个有用的快捷方式。
此外,如果您的光标放在使用脚注引用的文本内容上,则“清晰显示脚注”命令将直接将您带到脚注文本,这可以帮助您节省大量参考文件的时间。
概括
如果您正在寻找一种结构化且成功的方式来组织文档中的参考文献,Microsoft Phrase 中的脚注会派上用场。 无论您使用的是“参考”选项卡还是键盘快捷键,插入新脚注的时间都不应超过几秒钟。 Variations 软件提供文本内容格式选择,尽管参考中提供了结构配置,如脚注点和编号。
为了进一步提高您在 Microsoft Word 中的效率,请查看我们的指南,了解如何在 Microsoft Phrase 和 Excel 中插入勾号或十字符号,以及如何在 Microsoft Word 中从特定站点开始页码。
