Jak wstawić przypisy edycji w programie Microsoft Word
Opublikowany: 2022-04-04Odkrywanie, jak wstawiać i edytować przypisy dolne w programie Microsoft Word, to cenna umiejętność, ponieważ może pomóc w sprawnym regulowaniu odnośników w całym dokumencie. Term jest zintegrowany z platformą Microsoft 365, która jest jednym z idealnych zasobów współpracy online dla firm. Umożliwia bezproblemowe tworzenie i formatowanie przypisów oraz umożliwia współpracownikom obserwowanie ulepszeń i wstawianie własnych przypisów na poważnie.
W tym krótkim artykule dzielimy metodę tworzenia i ulepszania przypisów na proste czynności, więc nigdy nie będziesz potrzebować żadnej wcześniejszej wiedzy o programie Microsoft Word, aby osiągnąć ten proces.
Podobne: najlepsze alternatywne opcje środowiska Microsoft Office .

Działanie 1: Znajdź referencyjną treść tekstową
Na początek potrzebujesz ciągu treści tekstowych już przygotowanych w dokumencie programu Word, do którego będzie się odnosić przypis. Po prostu umieść kursor na tekście w miejscu, w którym chcesz wstawić przypis, a następnie kliknij i przeciągnij, aby go wyróżnić. Zwykle znajduje się na końcu zdania lub frazy.
Jeśli zwrócisz uwagę na cały ciąg treści tekstowych, Phrase domyślnie wstawi przypis na końcu.
Działanie 2: Kliknij kartę Referencje na wstążce
Wstążka Microsoft Term to poziomy pasek w najlepszym miejscu dokumentu, który jest podzielony na karty wraz z plikami, gospodarstwem domowym, wstawkami i innymi osobami. Po prostu kliknij kartę Referencje, aby otworzyć sekwencję instrukcji poniżej.
Jeśli instrukcje znikną znikąd, możesz nie mieć ustawionej wstążki do normalnego wyświetlania. Kliknij ponownie kartę Referencje, a instrukcje muszą być teraz widoczne. W zależności od wersji Phrase, którą stosujesz, możesz kliknąć strzałkę w dół na znacznie właściwym końcu wstążki i wybrać opcję Często wyraźnie pokazuj wstążkę lub kliknij ikonę pinezki, aby instrukcje były stale widoczne.
Na laptopie z systemem Windows Home możesz również nacisnąć Ctrl + Alt + F, co natychmiast wstawi przypis do zaznaczonego tekstu. Jeśli zdecydujesz się to zrobić, przejdź do fazy 4.
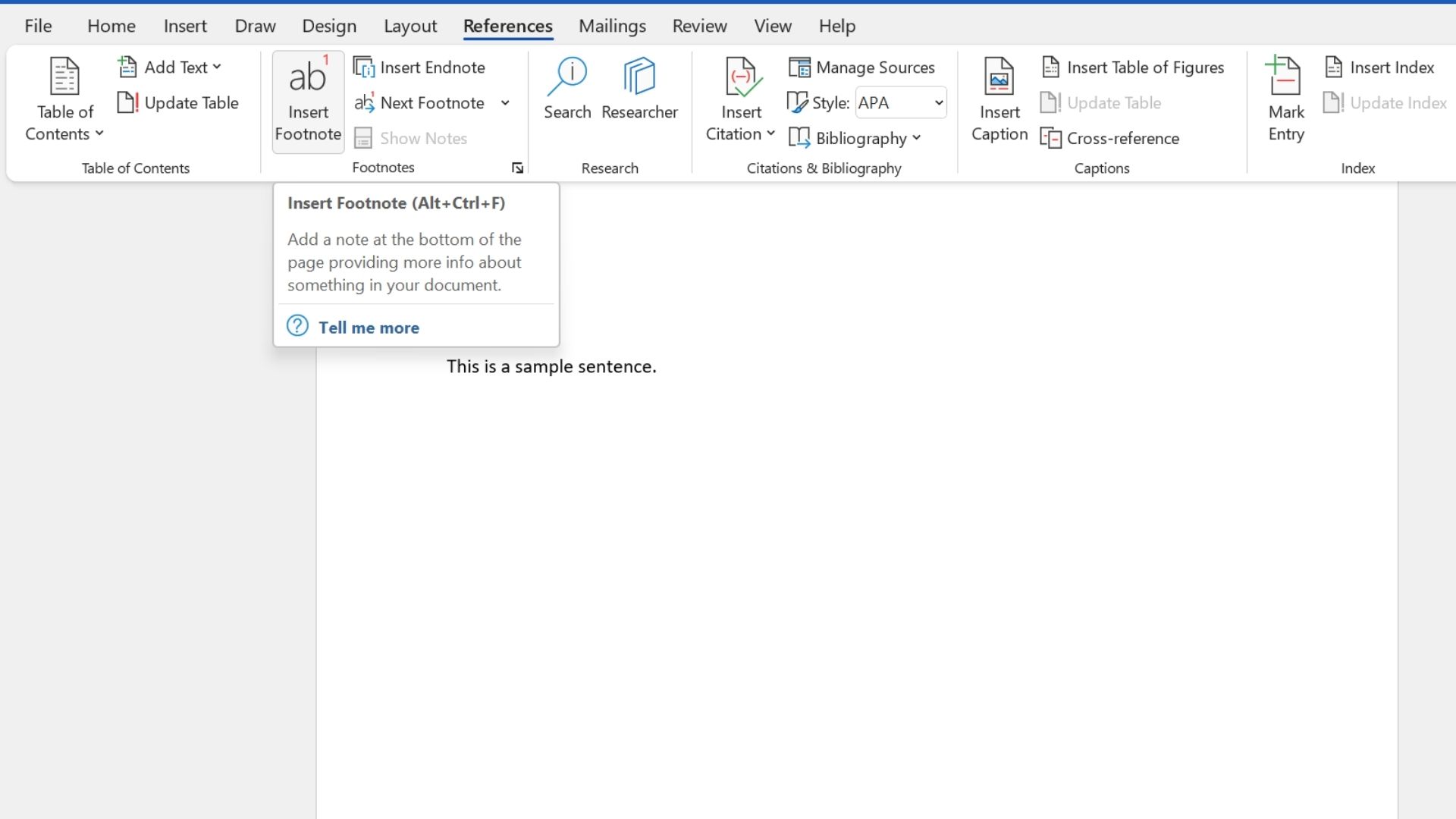
Twoja wstążka Referencje jest podzielona na sekcje, które obejmują biurko z treścią, przypisy i kilka innych. W części Przypisy po prostu kliknij przycisk Wstaw przypis.
Umieszczenie przypisu powinno zostać zachowane z ruchu 1. Mimo to, jeśli został usunięty, po prostu cofnij wstawienie przypisu, klikając Cofnij na karcie Mieszkanie lub naciskając klawisze Ctrl+Z na komputerze z systemem Windows. Powtórz etap 1 przed kliknięciem przycisku Wstaw przypis.
Po wstawieniu przypisu program Word automatycznie przeniesie Cię do podstawy strony internetowej, aby go napisać. Domyślnie dopasowuje zaznaczenie lub symbol w indeksie górnym w treści tekstowej do tego następującego po przypisie.
Program Word może również zająć się rozwojem liczbowym przypisów dolnych w miarę zwiększania rozmiaru dokumentu. Jest to dobra przewaga oprogramowania do przypisów w porównaniu z ręcznym tworzeniem odnośników w stopce.

Zaraz po utworzeniu przypisu możesz go edytować w dowolnym momencie, klikając go.
Aby sformatować jeden konkretny lub więcej przypisów na stronie, zdecyduj o treści tekstowej przypisu. Pojawi się wstążka formatu z opcjami do przekształcenia czcionki, koloru tekstu, odstępów między akapitami i dodatkowych.
Aby uporządkować wszystkie przypisy w dokumencie, musisz użyć modeli. Kliknij kartę Strona główna, a następnie kliknij strzałkę w dół w części Rodzaje, aby otworzyć listę elementów projektu i stylu. Jeśli nie widzisz zarysowanych przypisów, kliknij przycisk Opcje na dole. Poniżej Wybierz warianty do wyświetlenia, wybierz Wszystkie rodzaje. Poniżej Wybierz sposób sortowania listy kontrolnej wybierz Alfabetycznie. Kliknij OK. Odniesienie do przypisu i treść tekstowa przypisu muszą być teraz widoczne na liście kontrolnej Wariacje.
Odniesienie do przypisu to zakres lub symbol pojawiający się w głównym tekście, podczas gdy tekst przypisu to treść zwykle umieszczana u podstawy witryny. Aby edytować oba te elementy, kliknij strzałkę za nim na liście Projektów i wybierz opcję Modyfikuj. Tutaj możesz poprawić czcionkę, pomiar czcionki i inne konfiguracje struktury. Po prostu kliknij OK, aby zastosować zmiany do wszystkich wcześniejszych i kolejnych odniesień do przypisów lub tekstów w dokumencie.
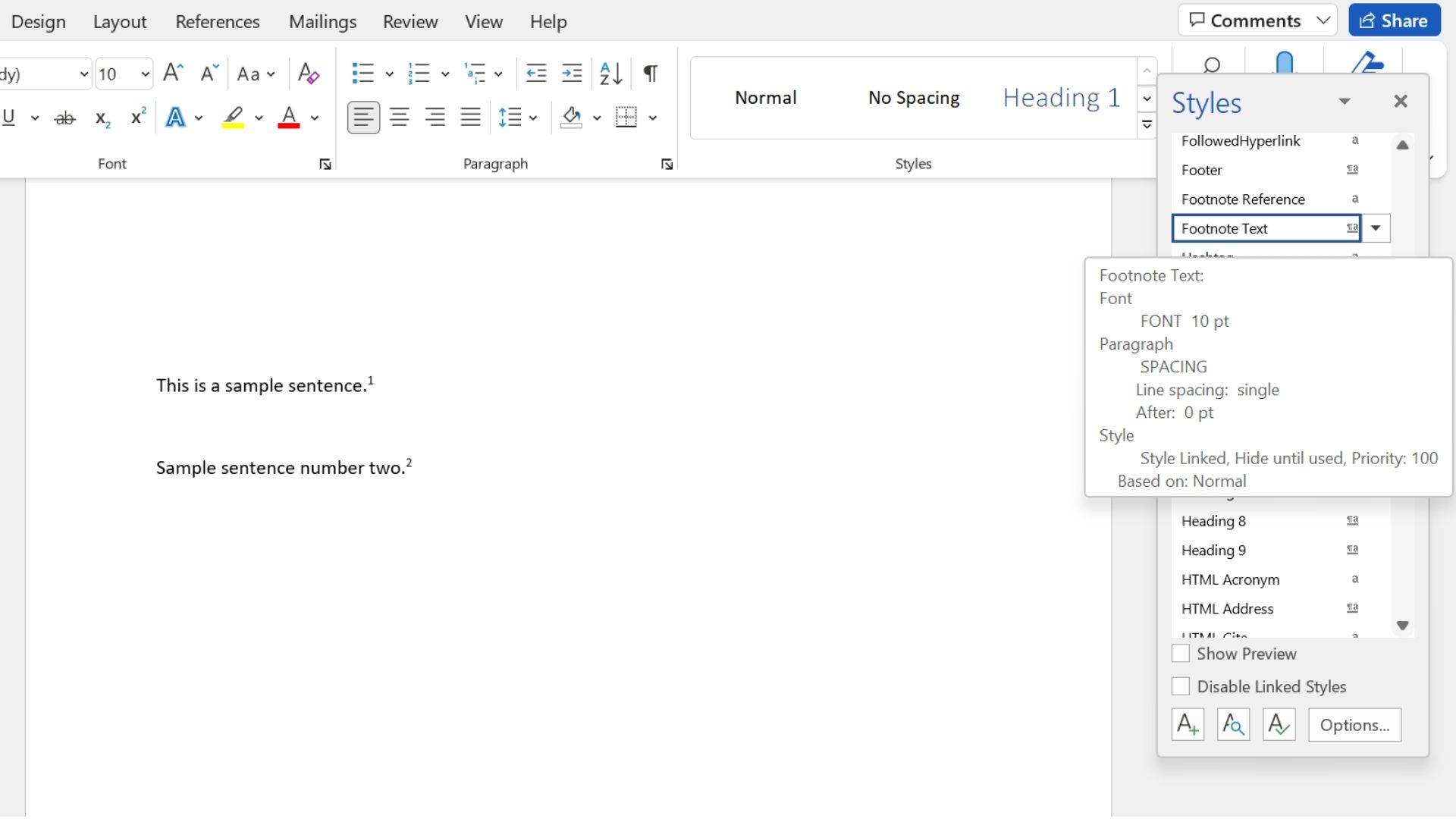
Możesz jeszcze bardziej spersonalizować swoje przypisy, klikając strzałkę w rogu w segmencie Przypisy na karcie Odnośniki. W tym miejscu możesz zdecydować, czy przypisy mają być wyświetlane u podstawy strony internetowej, czy pod tekstem oraz czy chcesz je ułożyć w kolumny. Możesz także zmienić format ilościowy lub obraz używany w referencjach i zdecydować się na ponowne uruchomienie numerowania przypisów na każdej stronie lub części witryny.

Na karcie Odnośniki, poniżej Przypisów dolnych, możesz użyć poleceń Następny przypis dolny i Wklej przypis dolny, aby poruszać się po przypisach dolnych w dokumencie — na przykład przydatny skrót, jeśli przeprowadzasz korektę.
Ponadto, jeśli kursor zostanie umieszczony na treści tekstowej, do której odwołuje się przypis, polecenie Wyraźnie pokaż przypis przeniesie Cię bezpośrednio do tekstu przypisu, co może pomóc w zaoszczędzeniu czasu na dużej papierkowej robocie.
Streszczenie
Przypisy dolne w Microsoft Phrase są przydatne, jeśli szukasz uporządkowanego i skutecznego sposobu organizowania odniesień w dokumencie. Wstawianie nowego przypisu nie powinno zająć więcej niż kilka sekund, niezależnie od tego, czy używasz karty Odnośniki, czy skrótu klawiaturowego. Opcje formatowania treści tekstowych są dostępne w oprogramowaniu Wariacje, mimo że konfiguracje strukturalne, takie jak miejsce na przypis i numeracja, są oferowane w Referencjach.
Aby jeszcze bardziej zwiększyć wydajność w programie Microsoft Word, zapoznaj się z naszymi przewodnikami , jak wstawić symbol zaznaczenia lub krzyżyka w programach Microsoft Phrase i Excel oraz jak rozpocząć numerowanie stron od określonej witryny w programie Microsoft Word .
