XAMPP Kullanarak Bir Yerel Ana Bilgisayara WordPress Nasıl Kurulur
Yayınlanan: 2022-10-08Bilgisayarınızda XAMPP'nin kurulu olduğunu varsayarak, WordPress'i bir yerel ana bilgisayara kurmak için aşağıdaki adımları izleyin. 1. WordPress dosyalarını indirin ve /xampp/htdocs/ dizinine açın. 2. phpMyAdmin'i kullanarak yerel ana makinenizde WordPress için yeni bir veritabanı oluşturun. 3. wp-config-sample.php dosyasını wp-config.php olarak yeniden adlandırın ve veritabanı ayrıntılarınızla düzenleyin. 4. Tarayıcınızda http://localhost/ dosyasını açın ve WordPress kurulumunu tamamlayın. Bu kadar! Artık WordPress'i yerel ana makinenizde XAMPP kullanarak çalıştırabilirsiniz.
XAMPP kullanarak, uzak bir sunucuya güvenmek zorunda kalmadan PHP tabanlı sunucu tarafı komut dosyası uygulamaları oluşturabilirsiniz. Bu eğitimde, bilgisayarınıza XAMPP'nin nasıl kurulacağını ve yapılandırılacağını gözden geçireceğiz. Bundan sonra, WordPress kurulacak ve size PHP ve WordPress geliştirme ortamınız üzerinde tam kontrol sağlayacaktır. Bu eğitim Windows Vista içindir, bu nedenle işletim sisteminize bağlı olarak adımları ayarlamanız gerekir. XAMPP kurulur kurulmaz aşağıdaki seçeneklerden herhangi birini seçebileceksiniz. Kurulum sitesini seçmelisiniz (örneğin, C:/Program Files/xampp). Apache'nin yanındaki Başlat düğmesine tıklayarak bir bilgisayarda Windows Güvenlik Duvarı'na erişebilirsiniz.
xampp-control.exe'ye sağ tıklayıp Aç'ı seçerek, kurulumda daha önce oluşturulmamış dosyaları görüntüleyebilirsiniz. Bir web tarayıcısında aşağıdaki yolla localhost'a gidin: (tarayıcınızı açmak için). Artık web sunucunuzu localhost (yerel olarak barındırılan) kullanarak kendi evinizde barındırabilirsiniz. Bu eğitimde, kullanacağımız veritabanını tanımlamak için wordpress_db terimini kullanacağız. Çoğu durumda, tüm ayrıcalıklara sahip olduğundan ve basit bir WordPress hatasının veya güvenlik açığının tüm hizmetinizin kapanmasına neden olmasını istemediğiniz için varsayılan kök kullanıcıyı kullanmaktan kaçınmalısınız. Yanlış Kullanıcı adı ve Şifre kullandıysanız, şifreyi sıfırlayabilmemiz için lütfen bize bildirin. Kurulum sürecine aşina değilseniz, önce resmi WordPress.org sitesine bakın; aşağıdaki kılavuz adımlarda size yol gösterecektir.
Bu kılavuzu genel süreci tamamlamanıza yardımcı olmak için derledik. Favori metin düzenleyicinizi kullanarak WordPress klasörünü açın ve ardından WP-config-sample.html dosyasını seçin. Veritabanı bilgileriniz formda doldurulmalıdır. Ardından, WordPress temaları geliştirirken kullanmanız gereken bazı test verilerini içe aktaracağız. Test yazarı Noel Jackson, XML dosyası sonucunda sizler için oluşturuldu. WordPress kurulumunuzun içeriği kurulumunuzun ana sayfasında bulunabilir. Bir tema genel kullanıma sunulduğunda, işlevselliğini kolayca kontrol edebilir ve test edebilirsiniz.
Bir PHP web geliştirme test sunucusu kurabilmeniz için bu eğitimde masaüstünüze Xampp'in nasıl kurulacağını gösterdik. Artık, tıpkı profesyonel bir bilgisayarda yaptığınız gibi, bilgisayarınızda WordPress temaları geliştirmek ve değişiklikleri yerel olarak test etmek mümkün. Yerel web sunucunuz için çeşitli XAMPP uzantıları kullanabilirsiniz.
Localhost'ta WordPress'te Tema Nasıl Kurulur
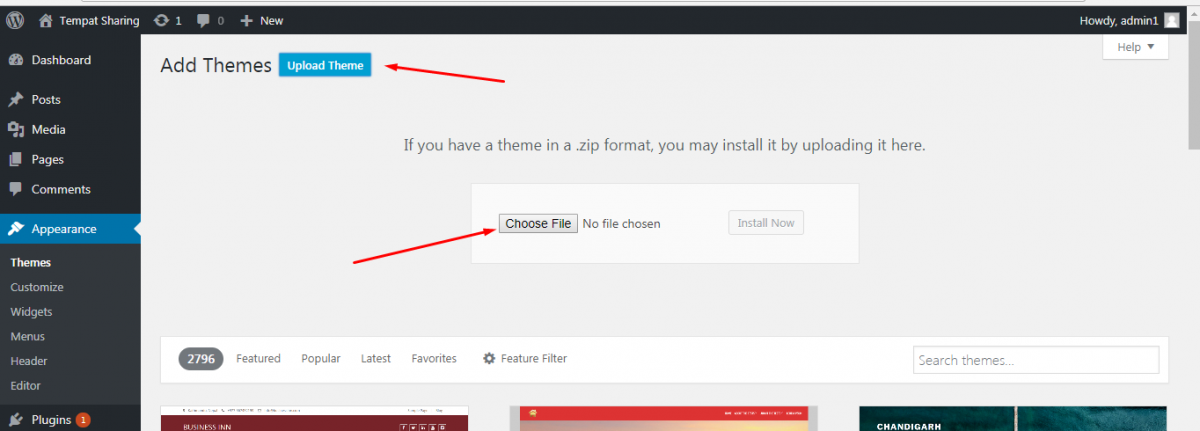
Yerel sunucunuza bir WordPress teması yüklemek, canlı sitenizi bozma konusunda endişelenmenize gerek kalmadan yeni bir temayı veya eklentiyi test etmenin harika bir yoludur. Yerel ana makinenize bir WordPress teması yüklemek için şu adımları izleyin: 1. Yüklemek istediğiniz temayı WordPress.org'dan veya başka bir siteden indirin. 2. Tema klasörünü açın ve localhost WordPress kurulumunuza /wp-content/themes/ klasörüne yükleyin. 3. Görünüm > Temalar'a giderek ve yüklediğiniz tema için Etkinleştir düğmesine tıklayarak WordPress yönetici arayüzünden temayı etkinleştirin. Artık yeni temanızı localhost WordPress sitenizde test etmeye başlayabilirsiniz!
Template Monster Help, localhost'a bir WordPress şablonu yüklemek için ihtiyacınız olan tüm bilgileri alabileceğiniz yerdir. Kullanmadan önce temayı yüklemeniz gerekir. WordPress yönetici paneline erişmek için alan adınızın tarayıcı adres çubuğuna /wp-admin yazın. Yeni Ekle sekmesi Görünüm altında bulunabilir. Yükle düğmesine tıklayarak belgelerinizi yükleyin. Bir alt temada (temaXXXX), aynı adımlar gerçekleştirilmelidir. Ayrıca örnek verileri içe aktarmadan önce veritabanınızı yedeklemelisiniz.
Bu ekranda, tüm sunucu ayarlarının yanında bir onay işareti göreceksiniz. Şablon paketinin theme/sample_data dizinine gidin ve orada gördüğünüz tüm dosyaları yükleyin. Bunlardan herhangi birini seçerseniz, CTRL-A veya Command-A'ya basmanız yeterlidir; işlem açılacaktır. Devam etmek için, yükleme tamamlandıktan sonra Yüklemeye Devam Et düğmesini tıklayın. Cherry WordPress Temanız şimdi kuruldu. Eğitim videosunun tamamını görmek için lütfen video eğitimi bağlantısına gidin. Aşağıdaki adımlar, localhost'ta bir temanın nasıl kurulacağını gösterecektir.
Localhost'ta WordPress Nasıl Çalıştırılır

Yerel bir sunucu kurulumunuz olduğunu varsayarsak (WAMP, MAMP, XAMPP, vb.), WordPress'i yerel ana makinenize kurmak için bu adımları izleyin. 1. WordPress dosyalarını indirin ve yerel sunucunuzdaki yeni bir klasöre çıkarın. 2. Yerel sunucunuzda WordPress için yeni bir veritabanı oluşturun. 3. WordPress dosyalarını bir metin düzenleyicide açın ve wp-config.php dosyasını yeni veritabanı bilgilerinizle düzenleyin. 4. wp-config.php dosyasını kaydedin ve tüm WordPress dosyalarını yerel sunucunuza yükleyin. 5. Tarayıcınızda localhost üzerinde WordPress sitenizi ziyaret edin ve kurulumu tamamlayın.
Eklentiyi yerel olarak yükleyerek bir Windows veya Mac bilgisayarda WordPress geliştirmeye başlamak çok yaygındır. Kullanılabilecek birçok localhost sunucu uygulaması var ve hepsi iyi çalışıyor. Bu eğitimde, WordPress'i localhost'a yüklemek için XAMPP kullanacağız. WordPress localhost kurulumu için Windows'ta XAMPP alınıyor. Windows'ta basit bir yöntem gösterilecek, ancak Mac için adımlar çok benzer. İlk seçiminizi yaptıktan sonra kurulum süreci çok kolay. İlk birkaç satırda herhangi bir sorunla karşılaşırsanız, bir sonraki bölüme geçmelisiniz.
Aşağıdaki adım adım talimatlar, WordPress'in yerel bir bilgisayara kurulumunda size yol gösterecektir. C:/xampp/htdocs, ayıklanan klasörü çıkarmak için ilk dizin olarak kullanılır. Mac bilgisayarlarda, XAMPP kayıt defteri şu formu içerir: Application/XAMPP/htdocs. Bundan sonra, klasörü testwebsite olarak yeniden adlandırın ve bir veritabanı oluşturun. Bir site başlığı, pasaport ve e-posta adresi seçtikten sonra WordPress localhost kurulumu başlamalıdır.
Bir Web Sitesi Oluşturmak İçin WordPress Nasıl Kullanılır
WordPress platformu, açık kaynaklı bir web oluşturma platformudur. WordPress, yerel bir sunucu kullanılarak bilgisayarınıza yüklenebilir. WordPress, bir web barındırıcısı tarafından da barındırılabilir.
Localhost Xampp Üzerinde Birden Çok WordPress Sitesi
XAMPP kullanarak bir localhost üzerinde birden fazla WordPress sitesi oluşturmak istiyorsanız aşağıdaki adımları uygulamanız gerekecektir. İlk olarak, her WordPress sitesi için yeni bir veritabanı oluşturmanız gerekir. Bunu phpMyAdmin sayfasına gidip “Veritabanları” sekmesine tıklayarak yapabilirsiniz. Yeni bir veritabanı oluşturduktan sonra, her WordPress sitesi için yeni bir kullanıcı oluşturmanız gerekecektir. Bunu yapmak için “Kullanıcılar” sekmesine ve ardından “Kullanıcı ekle” bağlantısına tıklayın. Yeni bir kullanıcı oluşturduğunuzda, o kullanıcıyı yeni oluşturulan veritabanına atamanız gerekecektir. Bunu yapmak için “Ayrıcalıklar” sekmesine tıklayın ve ardından yeni oluşturulan veritabanının yanındaki “Tümünü Kontrol Et” kutusuna tıklayın. Son olarak, her bir WordPress sitesi için WordPress yapılandırma dosyasını düzenlemeniz gerekecektir. Bunu yapmak için wp-config.php dosyasını bir metin düzenleyicide açın ve “DB_NAME” sabitinin değerini yeni oluşturulan veritabanının adıyla değiştirin.
Birçok WordPress yöneticisi, WordPress ortamlarını yapılandırmak için XAMPP kullanır. PHP geliştiricisinin tüm paketlerini içerir. Perl de dahildir, bu nedenle WordPress'in XAMPP'yi çalıştırması gerekmez. Komut dosyaları yazmaya ek olarak, WordPress yöneticileri bunu ek bir kaynak olarak kullanabilir. XAMPP ve Bitnami'niz varsa, dakikalar içinde tam kontrole sahip bir hazırlama ortamı oluşturabilirsiniz. Başka bir deyişle, Windows, Linux ve Mac dahil olmak üzere çeşitli işletim sistemleri için kullanılabilir. Her paket ayrı olarak indirilebilir ve kurulabilir, ancak yapılandırma dosyaları konusunda rahat olduğunuz sürece nihai sonuçlar aynı olacaktır.

Sanal bir ana bilgisayar kullanarak, XAMPP hazırlama ortamınızda birden çok WordPress web sitesi oluşturabilirsiniz. Sanal ana bilgisayarlarla takma adlar kullanarak aynı IP adresi ve web sunucusu üzerinde birden fazla web sitesi çalıştırabiliriz. Sanal ana bilgisayarlar oluşturmaya başlamadan önce işlevselliği etkinleştirene kadar beklememiz gerekecek; tek yapmamız gereken onu etkinleştirmek. Apache'nin temel yapılandırma bilgilerine erişmesine izin verecek bir dizi yönerge eklemelisiniz. Tüm Apache sözdizimini test etmek ve doğrulamak için c:/xampp/apache/bin dizininden httpd.exe işlemini çalıştırın. Windows hosts dosyasını düzenleyerek, daha dostça adlar aracılığıyla test ortamına erişebilirsiniz.
Localhost Wamp'a WordPress Nasıl Kurulur
WAMP'ın kurulu olduğunu varsayarak: 1. WordPress dosyalarını indirin ve bunları WAMP dizininizdeki yeni bir klasöre çıkarın (örn. “C:\wamp\www\wordpress”). 2. phpMyAdmin'de WordPress için yeni bir veritabanı oluşturun. 3. Veritabanı için yeni bir kullanıcı oluşturun ve onlara tüm ayrıcalıkları verin. 4. WordPress klasöründeki wp-config.php dosyasını düzenleyin ve veritabanı adı, kullanıcı adı ve şifre alanlarını güncelleyin. 5. WordPress kurulumunu tamamlamak için tarayıcınızda http://localhost/wordpress adresini ziyaret edin.
WAMP kullanarak WordPress'i Windows'a yükleyin. WAMP, bilgisayarınızda bir sunucu ortamını simüle etmenize olanak tanır. WordPress'i bu yerel sunucuya kurarsanız, web sitenizi etkilemeden test edebileceksiniz. Yerel WordPress kurulumunuzun yalnızca sizin tarafınızdan görülebileceğini anlamak çok önemlidir. Windows 64-bit ve 32-bit için WAMP yazılımının iki versiyonu mevcuttur. Kurulumumuzda 3.0.2 sürümünü kullanacağız. Bu süreçte yapılacak en iyi şey, her adıma çok dikkat etmektir.
Yükleme işlemi sırasında, dosyaları görüntülemek için kullanılan varsayılan web tarayıcısını ve metin düzenleyicisini değiştirebileceksiniz. WAMP kurulumunun ardından masaüstünüzde bir WAMP kısayol simgesi belirecektir. Sistem tepsisindeki WAMP yeşil simgesine ek olarak, WAMP yazılımınızın durumunu da kontrol edebilirsiniz. WAMP testlerini çalıştırmak için tarayıcınıza localhost adresini girin. Ek olarak, işlevselliklerini belirlemek için PHP ve MySQL test edilebilir. WordPress sitemiz, site verilerimizi depolayan bir veritabanına sahip olmalıdır. WAMP'ta, MariaDB varsayılan veritabanı olacak, ancak onu kullanacağız.
MariaDB'yi tercih ederseniz, tek yapmanız gereken eğitimde belirtilen adımları takip etmektir. WAMP'ı yükledikten sonra sistem tepsisinde yeşil simge görünecektir; WAMP menüsüne gidin. WAMP'ı kullanmak için önce Visual Studio 2012 kurulum dizininden Visual C Redistributable'ı yüklemelisiniz. Bu dosyanın yolu, yerel WordPress sitenizin URL'si olacaktır, bu nedenle bu klasörün adının kolayca hatırlandığından ve tanındığından emin olun. Dosyaya sağ tıklayıp 'Buraya çıkart'ı seçmek kadar basittir. Çıkarılan WordPress klasörünü yeniden adlandırmak istiyorsanız, önerilerimizden bazıları mytestsite, myWPsite vb. En pratik seçeneklerden ikisi olan WAMP gibi bir localhost ve sunucu simülatörleri ile WordPress sitenizi başlatabilirsiniz. Sayfa bulunamadı hataları, WAMP gibi test ortamlarında yaygın bir sorundur. Kalıcı bağlantılarınızın doğru şekilde yapılandırıldığından emin olmak için Apache, Yeniden Yazma modülünün etkinleştirilmesini gerektirir.
Wamp Serve Üzerine WordPress Nasıl Kurulur
Bu açık kaynaklı içerik yönetim sistemi (CMS), mevcut web sitesini iyileştirmenin yanı sıra sıfırdan bir blog veya web sitesi oluşturmanıza olanak tanır. Serbest doğasına rağmen, son derece popülerdir. WordPress iki şekilde mevcuttur: kendi kendine barındırılan bir çözüm olarak veya üçüncü bir taraf tarafından sağlanan bir sunucuya yüklediğiniz barındırılan bir çözüm olarak. Bu eğitimde, bir WAMP sunucusuna WordPress kurulumunda size yol göstereceğiz.
Localhost Xampp Sunucusu
Localhost, kendi bilgisayarınızda çalışan bir sunucudur. XAMPP, Apache HTTP Sunucusu, MariaDB veritabanı ve PHP ve Perl programlama dillerinde yazılmış komut dosyaları için yorumlayıcıları içeren açık kaynaklı bir çapraz platform web sunucusu paketidir.
XAMPP, ücretsiz ve açık kaynak için tasarlanmış bir çapraz platform Web sunucusu çözüm paketidir. Apache HTTP Sunucusu, MariaDB veritabanı ve yorumlayıcılar bu platformun ana bileşenleridir ve sırasıyla PHP ve Perl dillerinde yazılmıştır. Bu protokol, karmaşık web siteleri oluşturmanıza veya HTTP kullanarak istemcilere statik dosyalar sunmanıza olanak tanır. Kullanımı çok basit bir kurulumun yanı sıra çok sayıda gelişmiş özellik ile birlikte gelir, bu da onu bilgisayarınızı kişiselleştirmek için ideal bir araç haline getirir. Tarayıcının gönderilen sayfalarla iletişim kurmasını sağlayan bir PHP uygulama sunucusudur . PHP betiği, XAMPP sunucusuna ek olarak bir CDN, önbellek ve proxy sunucusu içeren XAMPP sunucusunun yapılandırmasını yönetir. Geliştiriciler, herhangi bir ek kodlama dili öğrenmeye gerek duymadıklarından, PHP veya MariaDB öğrenmek yerine zamanlarını kod yazmaya ayırabilirler.
Tarayıcıda Xampp'i Nasıl Açarım?
Apache ve MySQL'e http://localhost adresine gidip Apache ve MySQL araçlarını yükleyerek erişilebilir. Bu araçları yükledikten sonra, dil seçimi ve XAMPP ile web tabanlı bir kontrol paneli ile XAMPP Açılış Ekranını fark etmelisiniz. Artık bilgisayarınızda bir web sunucusu var.
Xampp Sunucusu Nedir?
XAMPP'nin (/*z*mp/ veya /*ks) çalışmasını sağlamanın bir yolu var mı? Apache Friends' mp/), Apache HTTP Sunucusu, bir veritabanı ve PHP ve Perl komut dosyası yazımı için yorumlayıcılar içeren ücretsiz ve açık kaynaklı bir çapraz platform web sunucusu çözüm yığını paketidir.
Yerel WordPress Tema Geliştirme
Yerel WordPress tema geliştirme , web siteniz veya blogunuz için özel WordPress temaları oluşturmanın harika bir yoludur. Yerel bir geliştirme ortamı kullanarak, canlı bir siteye dağıtılmadan önce temalarınızı kolayca test edebilir ve hatalarını ayıklayabilirsiniz. Bu aynı zamanda temalarınızı güncel ve en son WordPress sürümüyle uyumlu tutmanıza da olanak tanır.
Kendi web sitenizi oluşturmadığınız sürece, bazen web sitenizi tam olarak istediğiniz gibi yapmanın bir yolu yoktur. Web geliştirme konusunda deneyiminiz olmasa bile bir WordPress teması oluşturabilirsiniz. Kendi temanızı oluşturmak için web geliştirmede bir arka plan gereklidir. Local ile tek bir tıklamayla istediğiniz kadar WordPress web sitesi oluşturabilirsiniz. PHP, MySQL ve nginx'in yanı sıra Apache, MySQL ve nginx'in çeşitli sürümleri mevcuttur. Yüklüyse, Volan yazılımındaki basma düğmesini kullanabilirsiniz. Yerel kullanarak bir hazırlama sitesi oluşturmak istiyorsanız, canlı sunucunuzu taklit etmek için eski yazılımları kullanmanız gerekebilir.
Yerel sitenizin kök klasörüne ulaşmak için oradaki WordPress dosyalarına erişmeniz gerekir. Yönetici ayarı sayfanın sağ üst köşesinde bulunur ve üzerine tıklayarak erişebilirsiniz. Ardından, uygulamada veya ortak klasörde WordPress dosyalarını açın. Temel bir WordPress teması için yalnızca index.html ve style.html dosyaları gereklidir. Blogunuzun başlığını bu dosyalarda görüntülemek için gereken kodu oluşturmak için WordPress 'döngüsünü' kullanacağız. Döngü, bir temadaki gönderileri görüntüleyen kodun adıdır ve yapısı temaya göre değişebilir. Temanızın hangi şekli alması gerektiğinden emin değilseniz, bazı basit başlangıç temalarına bakmanızı öneririz.
Web geliştirmede yeniyseniz, temel kodlamayı bildiğiniz sürece kendi WordPress temanızı oluşturabilirsiniz. Hemen hemen tüm hatalar basit bir görsel genel bakışla tespit edilebilir, ancak bu genellikle yetersizdir. Ayrıca, WordPress standartlarını karşıladığından emin olmak için temanızı inceleyen Theme Check gibi eklentileri kullanabilirsiniz.
Bir WordPress Teması Geliştirmenin Maliyeti Ne Kadardır?
Öte yandan, bir işletme veya kişisel web sitesi için özel bir WordPress teması, bir serbest çalışan veya bir ajans seçerseniz 1.500 ila 5.000 ABD Doları arasında olabilir. Yerleşik özelliklere veya eklentilere sahip özel WordPress temaları 10.000 dolara kadar mal olabilir.
WordPress Tema Geliştiricileri Ne Kadar Kazanıyor?
ZipRecruiter, ortalama WordPress Tema Geliştirici maaşının 61.000 ABD Doları (25. yüzdelik dilim) ile 88.500 ABD Doları (75. yüzdelik dilim) arasında değiştiğini ve ülke genelinde en yüksek kazananların (90. yüzdelik dilim) yılda 114.500 ABD Doları kazandığını bildirmektedir.
WordPress Tema Geliştirme Karlı mı?
WordPress tema geliştirme, birçok kişinin potansiyel müşterilerin dikkatini çekmek için rekabet ettiği kazançlı bir pazardır. Sonuç olarak, WordPress temaları oluşturmaya veya satmaya karar verirseniz, sıkı bir rekabetle karşı karşıya kalacağınızı kabul etmelisiniz.
