Como instalar o WordPress em um host local usando o XAMPP
Publicados: 2022-10-08Supondo que você tenha o XAMPP instalado em seu computador, siga estas etapas para instalar o WordPress em um host local. 1. Baixe os arquivos do WordPress e descompacte-os no diretório /xampp/htdocs/. 2. Crie um novo banco de dados para WordPress em seu localhost usando phpMyAdmin. 3. Renomeie o arquivo wp-config-sample.php para wp-config.php e edite-o com os detalhes do banco de dados. 4. Abra http://localhost/ em seu navegador e conclua a instalação do WordPress . É isso! Agora você pode executar o WordPress em seu localhost usando o XAMPP.
Usando o XAMPP, você pode criar aplicativos de script do lado do servidor baseados em PHP sem precisar depender de um servidor remoto. Neste tutorial, veremos como instalar e configurar o XAMPP em seu computador. Depois disso, o WordPress será instalado, dando a você controle total sobre seu ambiente de desenvolvimento PHP e WordPress. Este tutorial é para o Windows Vista, portanto, você deve ajustar as etapas dependendo do seu sistema operacional. Você poderá selecionar qualquer uma das seguintes opções assim que o XAMPP for instalado. Você deve selecionar o site de instalação (por exemplo, C:/Program Files/xampp). Você pode acessar o Firewall do Windows em um computador clicando no botão Iniciar ao lado do Apache.
Clicando com o botão direito do mouse em xampp-control.exe e selecionando Abrir, você pode visualizar os arquivos que não foram criados anteriormente na instalação. Navegue até localhost com o seguinte caminho em um navegador da web: (para abrir seu navegador). Agora você pode hospedar seu servidor web em sua própria casa usando localhost (hospedado localmente). Neste tutorial, usaremos o termo wordpress_db para descrever o banco de dados que usaremos. Na maioria dos casos, você deve evitar usar o usuário root padrão porque ele tem todos os privilégios e você não quer que um simples bug ou vulnerabilidade do WordPress faça com que todo o seu serviço seja desligado. Se você usou o nome de usuário e a senha errados, avise-nos para que possamos redefinir a senha. Se você não estiver familiarizado com o processo de instalação, confira primeiro o site oficial do WordPress.org; o guia a seguir o guiará pelas etapas.
Compilamos este guia para ajudá-lo a concluir o processo geral. Usando seu editor de texto favorito, abra a pasta WordPress e escolha o arquivo WP-config-sample.html. As informações do seu banco de dados devem ser preenchidas no formulário. Em seguida, importaremos alguns dados de teste que você deve usar ao desenvolver temas do WordPress. Noel Jackson, o autor do teste, foi criado para você como resultado do arquivo XML. O conteúdo da sua instalação do WordPress pode ser encontrado na página inicial da sua instalação. Quando um tema está disponível para lançamento público, você pode facilmente verificar sua funcionalidade e testá-lo.
Demonstramos como instalar o Xampp em sua área de trabalho neste tutorial para que você possa configurar um servidor de teste de desenvolvimento web PHP. Agora é possível desenvolver temas WordPress e testar alterações localmente em seu computador, assim como faria em um computador profissional. Para seu servidor web local, você pode usar uma variedade de extensões XAMPP.
Como instalar o tema no WordPress no localhost
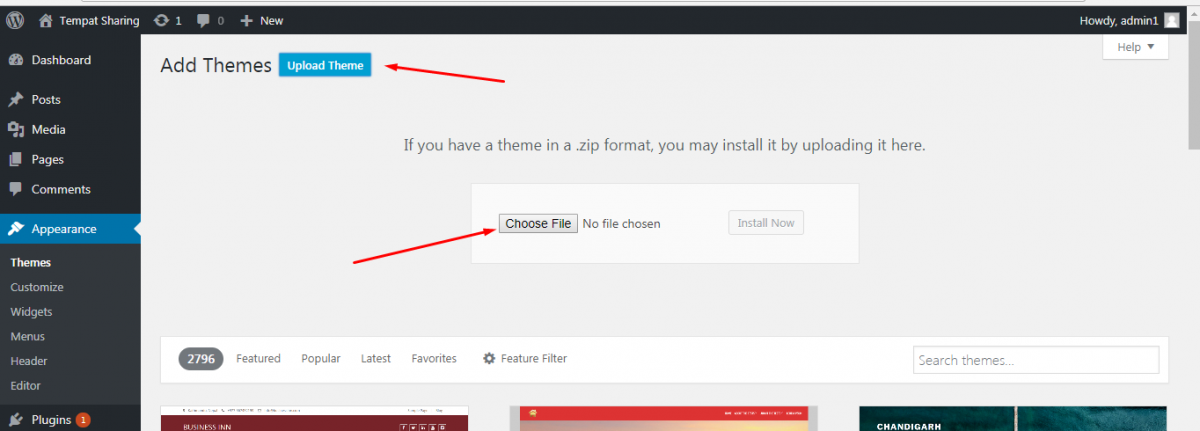
Instalar um tema WordPress em seu localhost é uma ótima maneira de testar um novo tema ou plugin, sem ter que se preocupar em quebrar seu site ao vivo. Siga estas etapas para instalar um tema WordPress em seu host local: 1. Baixe o tema que deseja instalar do WordPress.org ou de outro site. 2. Descompacte a pasta do tema e carregue-a na instalação do seu host local do WordPress, na pasta /wp-content/themes/. 3. Ative o tema na interface de administração do WordPress acessando Aparência > Temas e clicando no botão Ativar para o tema que você carregou. Agora você pode começar a testar seu novo tema em seu site WordPress localhost!
A Ajuda do Template Monster é onde você pode obter todas as informações necessárias para instalar um template WordPress no localhost. Você deve primeiro instalar o tema antes de poder usá-lo. Para acessar o painel de administração do WordPress, digite /wp-admin na barra de endereços do navegador do seu nome de domínio. A guia Adicionar novo pode ser encontrada em Aparência. Carregue seus documentos clicando no botão Upload. Em um tema filho (themeXXXX), as mesmas etapas devem ser executadas. Você também deve fazer backup de seu banco de dados antes de importar dados de amostra.
Nesta tela, você verá uma marca de seleção ao lado de todas as configurações do servidor. Navegue até o diretório theme/sample_data do pacote de modelos e carregue todos os arquivos que você vê lá. Se você selecionar qualquer um deles, basta pressionar CTRL-A ou Command-A e o processo será aberto. Para continuar, clique no botão Continuar instalação após a conclusão do upload. Seu tema Cherry WordPress foi instalado. Para ver o tutorial em vídeo completo, acesse o link do tutorial em vídeo. As etapas abaixo mostrarão como instalar um tema no localhost.
Como executar o WordPress no localhost

Supondo que você tenha um servidor local configurado (WAMP, MAMP, XAMPP, etc.), siga estas etapas para instalar o WordPress em seu localhost. 1. Baixe os arquivos do WordPress e extraia-os para uma nova pasta em seu servidor local. 2. Crie um novo banco de dados para WordPress em seu servidor local. 3. Abra os arquivos do WordPress em um editor de texto e edite o arquivo wp-config.php com as novas informações do banco de dados. 4. Salve o arquivo wp-config.php e carregue todos os arquivos do WordPress em seu servidor local. 5. Visite seu site WordPress em localhost em seu navegador e conclua a instalação.
É muito comum iniciar o desenvolvimento do WordPress em um computador Windows ou Mac instalando o plugin localmente. Existem muitos aplicativos de servidor localhost que podem ser usados e todos funcionam bem. Neste tutorial, usaremos o XAMPP para instalar o WordPress no localhost. Obtendo o XAMPP no Windows para instalação do host local do WordPress. Um método simples será mostrado no Windows, mas as etapas para Mac são muito semelhantes. Depois de fazer sua seleção inicial, o processo de instalação é muito fácil. Se você encontrar algum problema durante as primeiras linhas, pule para a próxima seção.
As instruções passo a passo abaixo o guiarão pela instalação do WordPress em um computador local. C:/xampp/htdocs é usado como o primeiro diretório para extrair a pasta extraída. Em computadores Mac, o registro XAMPP inclui o seguinte formato: Application/XAMPP/htdocs. Depois disso, renomeie a pasta para testwebsite e crie um banco de dados. Depois de escolher o título do site, passaporte e endereço de e-mail, a instalação do host local do WordPress deve começar.
Como usar o WordPress para criar um site
A plataforma WordPress é uma plataforma de construção web de código aberto. O WordPress pode ser instalado no seu computador usando um servidor local. O WordPress também pode ser hospedado por um host.
Vários sites WordPress no localhost Xampp
Se você quiser criar vários sites WordPress em um host local usando o XAMPP, você precisará seguir as etapas a seguir. Primeiro, você precisa criar um novo banco de dados para cada site WordPress. Você pode fazer isso acessando a página do phpMyAdmin e clicando na guia "Bancos de dados". Depois de criar um novo banco de dados, você precisará criar um novo usuário para cada site WordPress. Para fazer isso, clique na guia "Usuários" e, em seguida, clique no link "Adicionar usuário". Depois de criar um novo usuário, você precisará atribuí-lo ao banco de dados recém-criado. Para fazer isso, clique na guia “Privilégios” e, em seguida, clique na caixa “Marcar tudo” ao lado do banco de dados recém-criado. Por fim, você precisará editar o arquivo de configuração do WordPress para cada site WordPress. Para isso, abra o arquivo wp-config.php em um editor de texto e altere o valor da constante “DB_NAME” para o nome do banco de dados recém-criado.
Muitos administradores do WordPress usam o XAMPP para configurar seus ambientes WordPress. Inclui todos os pacotes do desenvolvedor PHP. Perl também está incluído, então o WordPress não precisa rodar o XAMPP. Além de escrever scripts, os administradores do WordPress podem usar isso como um recurso adicional. Se você tiver XAMPP e Bitnami, poderá criar um ambiente de teste com controle total em minutos. Em outras palavras, está disponível para uma variedade de sistemas operacionais, incluindo Windows, Linux e Mac. Cada pacote pode ser baixado e instalado separadamente, mas os resultados finais serão os mesmos, desde que você esteja familiarizado com os arquivos de configuração.
Usando um host virtual, você pode criar vários sites WordPress em seu ambiente de teste XAMPP . Podemos executar vários sites no mesmo endereço IP e servidor web usando aliases com hosts virtuais. Teremos que esperar até habilitar a funcionalidade antes de podermos começar a criar hosts virtuais; tudo o que temos a fazer é habilitá-lo. Você deve incluir um conjunto de diretivas, que permitirão ao Apache acessar as informações básicas de configuração. Execute o processo httpd.exe no diretório c:/xampp/apache/bin para testar e confirmar toda a sintaxe do Apache. Ao editar o arquivo de hosts do Windows, você pode obter acesso ao ambiente de teste por meio de nomes mais amigáveis.

Como instalar o WordPress no localhost Wamp
Supondo que você tenha o WAMP instalado: 1. Baixe os arquivos do WordPress e extraia-os para uma nova pasta em seu diretório WAMP (por exemplo, “C:\wamp\www\wordpress”). 2. Crie um novo banco de dados para WordPress no phpMyAdmin. 3. Crie um novo usuário para o banco de dados e conceda a ele todos os privilégios. 4. Edite o arquivo wp-config.php na pasta WordPress e atualize os campos nome do banco de dados, nome de usuário e senha. 5. Visite http://localhost/wordpress em seu navegador para concluir a instalação do WordPress.
Instale o WordPress no Windows usando o WAMP. O WAMP permite simular um ambiente de servidor em seu computador. Se você instalar o WordPress neste servidor local, poderá testar seu site sem afetá-lo. É fundamental entender que sua instalação local do WordPress será visível apenas para você. O software WAMP para Windows de 64 bits e 32 bits está disponível em duas versões. Em nossa instalação, usaremos a versão 3.0.2. A melhor coisa a fazer durante este processo é prestar muita atenção a cada etapa.
Durante o processo de instalação, você poderá alterar o navegador da Web e o editor de texto padrão usados para exibir os arquivos. Após a instalação do WAMP, um ícone de atalho do WAMP aparecerá na área de trabalho. Além do ícone verde WAMP na bandeja do sistema, você também pode verificar o status do seu software WAMP. Digite o endereço localhost em seu navegador para executar testes WAMP. Além disso, PHP e MySQL podem ser testados para determinar sua funcionalidade. Nosso site WordPress deve ter um banco de dados que armazene os dados do nosso site. No WAMP, MariaDB será o banco de dados padrão, embora o usaremos.
Se você preferir o MariaDB, tudo o que você precisa fazer é seguir os passos descritos no tutorial. Na bandeja do sistema após a instalação do WAMP, o ícone verde aparecerá; vá para o menu WAMP. Para usar o WAMP, você deve primeiro instalar o Visual C Redistributable do diretório de instalação do Visual Studio 2012. O caminho para este arquivo será o URL do seu site WordPress local , portanto, certifique-se de que o nome dessa pasta seja facilmente lembrado e reconhecível. É tão simples quanto clicar com o botão direito do mouse no arquivo e selecionar 'Extrair aqui'. Se você deseja renomear a pasta extraída do WordPress, algumas de nossas sugestões são mytestsite, myWPsite e assim por diante. Você pode iniciar seu site WordPress com um host local e simuladores de servidor como o WAMP, que são duas das opções mais práticas. Erros de página não encontrada são um problema comum em ambientes de teste como WAMP. Para garantir que seus permalinks estejam configurados corretamente, o Apache requer que o módulo Rewrite esteja habilitado.
Como instalar o WordPress em um servidor Wamp
Este sistema de gerenciamento de conteúdo (CMS) de código aberto permite que você crie um blog ou site do zero, além de melhorar o site existente. Apesar de sua natureza gratuita, é extremamente popular. O WordPress está disponível em duas formas: como uma solução auto-hospedada ou como uma solução hospedada, onde você o instala em um servidor fornecido por terceiros. Neste tutorial, vamos orientá-lo na instalação do WordPress em um servidor WAMP.
Servidor Xampp localhost
Um localhost é um servidor que está sendo executado em seu próprio computador. XAMPP é um pacote de servidor web multiplataforma de código aberto que inclui o Apache HTTP Server, banco de dados MariaDB e intérpretes para scripts escritos nas linguagens de programação PHP e Perl.
O XAMPP é um pacote de solução de servidor Web multiplataforma projetado para código aberto e gratuito. O Apache HTTP Server, o banco de dados MariaDB e os intérpretes são os principais componentes desta plataforma e são escritos em linguagens PHP e Perl, respectivamente. Este protocolo permite que você crie sites complexos ou forneça arquivos estáticos para clientes usando HTTP. Ele vem com uma configuração muito simples de usar, bem como uma infinidade de recursos avançados, tornando-o a ferramenta ideal para personalizar seu computador. É um servidor de aplicativos PHP que permite que o navegador se comunique com as páginas submetidas. O script PHP gerencia a configuração do servidor XAMPP, que inclui um CDN, cache e servidor proxy, além do servidor XAMPP. Os desenvolvedores podem dedicar seu tempo a escrever código em vez de aprender PHP ou MariaDB, pois não precisam aprender nenhuma linguagem de codificação adicional.
Como faço para abrir o Xampp no navegador?
Apache e MySQL podem ser acessados acessando http://localhost e instalando as ferramentas Apache e MySQL. Depois de instalar essas ferramentas, você deve observar a tela inicial do XAMPP com uma seleção de idioma e um painel de controle baseado na web com o XAMPP. Agora existe um servidor web no seu computador.
O que é o servidor Xampp?
Existe uma maneira de fazer o XAMPP (/*z*mp/ ou /*ks) funcionar? Apache Friends' mp/) é um pacote de pilha de soluções de servidor web multiplataforma gratuito e de código aberto que inclui o Apache HTTP Server, um banco de dados e interpretadores para escrita de scripts PHP e Perl.
Desenvolvimento de Tema WordPress Local
O desenvolvimento de temas locais do WordPress é uma ótima maneira de criar temas personalizados do WordPress para seu site ou blog. Ao usar um ambiente de desenvolvimento local, você pode testar e depurar facilmente seus temas antes de serem implantados em um site ativo. Isso também permite que você mantenha seus temas atualizados e compatíveis com a versão mais recente do WordPress.
Às vezes, não há como tornar seu site exatamente como você deseja, a menos que você crie o seu próprio. Mesmo que você não tenha experiência com desenvolvimento web, você pode criar um tema WordPress. Uma experiência em desenvolvimento web é necessária para criar seu próprio tema. Com o Local, você pode criar quantos sites WordPress quiser com um único clique. Existem várias versões de PHP, MySQL e nginx disponíveis, bem como Apache, MySQL e nginx. Você pode usar o botão de pressão no software Flywheel, se o tiver instalado. Se você deseja criar um site de teste usando o Local, pode ser necessário usar um software mais antigo para emular seu servidor ativo.
Para chegar à pasta raiz do seu site local, você precisará acessar os arquivos do WordPress lá. A configuração Administrador está localizada no canto superior direito da página e você pode acessá-la clicando nela. Em seguida, no aplicativo ou pasta pública, abra os arquivos do WordPress. Apenas os arquivos index.html e style.html são necessários para um tema básico do WordPress. Usaremos o 'loop' do WordPress para gerar o código necessário para exibir o título do seu blog nesses arquivos. O loop é o nome do código que exibe as postagens em um tema, e sua estrutura pode mudar dependendo do tema. Se você não tiver certeza sobre a forma que seu tema deve ter, recomendamos examinar alguns temas iniciais simples.
Se você é novo no desenvolvimento da Web, ainda pode criar seu próprio tema do WordPress, desde que conheça a codificação básica. Quase todos os bugs podem ser detectados com uma simples visão geral, mas isso geralmente é insuficiente. Além disso, você pode usar plugins como Theme Check, que revisa seu tema para garantir que ele atenda aos padrões do WordPress.
Quanto custa desenvolver um tema WordPress?
Um tema WordPress personalizado para um site comercial ou pessoal, por outro lado, pode custar entre US $ 1.500 e US $ 5.000 se você escolher um freelancer ou uma agência. Temas personalizados do WordPress com recursos ou plugins integrados podem custar até US$ 10.000.
Quanto ganham os desenvolvedores de temas do WordPress?
O ZipRecruiter relata que o salário médio do desenvolvedor de temas do WordPress varia de US $ 61.000 (25º percentil) a US $ 88.500 (75º percentil), com os maiores ganhos (90º percentil) ganhando US $ 114.500 por ano em todo o país.
O desenvolvimento de temas do WordPress é lucrativo?
O desenvolvimento de temas WordPress é um mercado lucrativo, com muitos indivíduos competindo pela atenção de clientes em potencial. Como resultado, se você decidir criar ou vender temas do WordPress, deve reconhecer que enfrentará uma forte concorrência.
