Come installare WordPress su un host locale utilizzando XAMPP
Pubblicato: 2022-10-08Supponendo che XAMPP sia installato sul tuo computer, segui questi passaggi per installare WordPress su un localhost. 1. Scarica i file di WordPress e decomprimili nella directory /xampp/htdocs/. 2. Crea un nuovo database per WordPress sul tuo localhost usando phpMyAdmin. 3. Rinominare il file wp-config-sample.php in wp-config.php e modificarlo con i dettagli del database. 4. Apri http://localhost/ nel tuo browser e completa l' installazione di WordPress . Questo è tutto! Ora puoi eseguire WordPress sul tuo localhost usando XAMPP.
Utilizzando XAMPP, puoi creare applicazioni di scripting lato server basate su PHP senza dover fare affidamento su un server remoto. In questo tutorial, esamineremo come installare e configurare XAMPP sul tuo computer. Successivamente, verrà installato WordPress, offrendoti il controllo completo sul tuo ambiente di sviluppo PHP e WordPress. Questo tutorial è per Windows Vista, quindi devi modificare i passaggi in base al tuo sistema operativo. Sarai in grado di selezionare una delle seguenti opzioni non appena XAMPP sarà installato. È necessario selezionare il sito di installazione (ad esempio, C:/Programmi/xampp). Puoi accedere a Windows Firewall su un computer facendo clic sul pulsante Start accanto ad Apache.
Facendo clic con il pulsante destro del mouse su xampp-control.exe e selezionando Apri, è possibile visualizzare i file che non sono stati creati in precedenza nell'installazione. Passare a localhost con il seguente percorso in un browser Web: (per aprire il browser). Ora puoi ospitare il tuo server web a casa tua usandolocalhost (ospitato localmente). In questo tutorial useremo il termine wordpress_db per descrivere il database che useremo. Nella maggior parte dei casi, dovresti evitare di utilizzare l'utente root predefinito perché ha tutti i privilegi e non vuoi che un semplice bug o vulnerabilità di WordPress causi la chiusura dell'intero servizio. Se hai utilizzato il nome utente e la password errati, ti preghiamo di avvisarci in modo che possiamo reimpostare la password. Se non hai familiarità con il processo di installazione, controlla prima il sito ufficiale WordPress.org; la seguente guida ti guiderà attraverso i passaggi.
Abbiamo compilato questa guida per aiutarti a completare il processo generale. Utilizzando il tuo editor di testo preferito, apri la cartella WordPress e quindi scegli il file WP-config-sample.html. Le informazioni del database devono essere compilate nel modulo. Quindi, importeremo alcuni dati di test che dovresti utilizzare durante lo sviluppo di temi WordPress. Noel Jackson, l'autore del test, è stato creato per te come risultato del file XML. Il contenuto della tua installazione di WordPress può essere trovato nella home page della tua installazione. Quando un tema è disponibile per il rilascio pubblico, puoi facilmente verificarne la funzionalità e testarlo.
In questo tutorial abbiamo dimostrato come installare Xampp sul desktop in modo da poter configurare un server di test di sviluppo Web PHP. Ora è possibile sviluppare temi WordPress e testare le modifiche in locale sul tuo computer, proprio come faresti su un computer professionale. Per il tuo server web locale, puoi utilizzare una varietà di estensioni XAMPP.
Come installare il tema in WordPress su Localhost
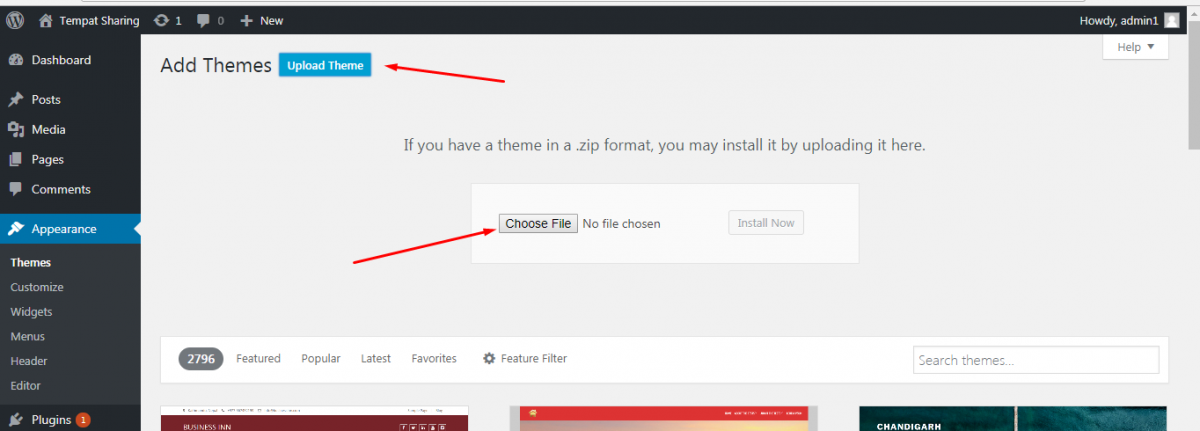
L'installazione di un tema WordPress sul tuo localhost è un ottimo modo per testare un nuovo tema o plug-in, senza doversi preoccupare di rompere il tuo sito live. Segui questi passaggi per installare un tema WordPress sul tuo localhost: 1. Scarica il tema che desideri installare da WordPress.org o da un altro sito. 2. Decomprimi la cartella del tema e caricala sulla tua installazione di WordPress localhost, nella cartella /wp-content/themes/. 3. Attiva il tema dall'interfaccia di amministrazione di WordPress andando su Aspetto > Temi e facendo clic sul pulsante Attiva per il tema che hai caricato. Ora puoi iniziare a testare il tuo nuovo tema sul tuo sito WordPress localhost!
Template Monster Help è dove puoi ottenere tutte le informazioni necessarie per installare un template WordPress su localhost. Devi prima installare il tema prima di poterlo utilizzare. Per accedere al pannello di amministrazione di WordPress, inserisci /wp-admin nella barra degli indirizzi del browser del tuo nome di dominio. La scheda Aggiungi nuovo si trova sotto Aspetto. Carica i tuoi documenti facendo clic sul pulsante Carica. Su un tema figlio (themeXXXX), è necessario eseguire gli stessi passaggi. È inoltre necessario eseguire il backup del database prima di importare i dati di esempio.
In questa schermata vedrai un segno di spunta accanto a tutte le impostazioni del server. Passa alla directory theme/sample_data del pacchetto del modello e carica tutti i file che vedi lì. Se ne selezioni uno, premi semplicemente CTRL-A o Comando-A e il processo si aprirà. Per procedere, fai clic sul pulsante Continua installazione al termine del caricamento. Il tuo tema WordPress Cherry è stato ora installato. Per vedere il video tutorial completo, vai al link del video tutorial. I passaggi seguenti ti mostreranno come installare un tema su localhost.
Come eseguire WordPress su Localhost

Supponendo che tu abbia configurato un server locale (WAMP, MAMP, XAMPP, ecc.), segui questi passaggi per installare WordPress sul tuo localhost. 1. Scarica i file di WordPress ed estraili in una nuova cartella sul tuo server locale. 2. Crea un nuovo database per WordPress sul tuo server locale. 3. Apri i file di WordPress in un editor di testo e modifica il file wp-config.php con le nuove informazioni sul database. 4. Salva il file wp-config.php e carica tutti i file di WordPress sul tuo server locale. 5. Visita il tuo sito WordPress su localhost nel tuo browser e completa l'installazione.
È molto comune iniziare lo sviluppo di WordPress su un computer Windows o Mac installando il plug-in in locale. Ci sono molte app del server localhost che possono essere utilizzate e funzionano tutte bene. In questo tutorial, useremo XAMPP per installare WordPress su localhost. Ottenere XAMPP su Windows per l'installazione di WordPress localhost. Un metodo semplice verrà mostrato su Windows, ma i passaggi per Mac sono molto simili. Dopo aver effettuato la selezione iniziale, il processo di installazione è un gioco da ragazzi. Se riscontri problemi durante le prime righe, dovresti passare alla sezione successiva.
Le istruzioni dettagliate di seguito ti guideranno attraverso l'installazione di WordPress su un computer locale. C:/xampp/htdocs viene utilizzata come prima directory per estrarre la cartella estratta. Sui computer Mac, il registro XAMPP include il seguente modulo: Application/XAMPP/htdocs. Successivamente, rinomina la cartella in testwebsite e crea un database. Dopo aver scelto il titolo del sito, il passaporto e l'indirizzo e-mail, dovrebbe iniziare l'installazione di WordPress localhost.
Come utilizzare WordPress per creare un sito Web
La piattaforma WordPress è una piattaforma di creazione web open source. WordPress può essere installato sul tuo computer utilizzando un server locale. WordPress può essere ospitato anche da un host web.
Siti WordPress multipli su Localhost Xampp
Se desideri creare più siti WordPress su un localhost utilizzando XAMPP, dovrai eseguire i seguenti passaggi. Innanzitutto, devi creare un nuovo database per ogni sito WordPress. Puoi farlo andando alla pagina phpMyAdmin e facendo clic sulla scheda "Database". Dopo aver creato un nuovo database, dovrai creare un nuovo utente per ogni sito WordPress. Per fare ciò, fare clic sulla scheda "Utenti" e quindi fare clic sul collegamento "Aggiungi utente". Dopo aver creato un nuovo utente, dovrai assegnarlo al database appena creato. Per fare ciò, fai clic sulla scheda "Privilegi" e quindi fai clic sulla casella "Seleziona tutto" accanto al database appena creato. Infine, dovrai modificare il file di configurazione di WordPress per ogni sito WordPress. Per fare ciò, apri il file wp-config.php in un editor di testo e cambia il valore della costante “DB_NAME” con il nome del database appena creato.
Molti amministratori di WordPress utilizzano XAMPP per configurare i propri ambienti WordPress. Include tutti i pacchetti dello sviluppatore PHP. È incluso anche Perl, quindi WordPress non ha bisogno di eseguire XAMPP. Oltre a scrivere script, gli amministratori di WordPress possono utilizzarlo come risorsa aggiuntiva. Se hai XAMPP e Bitnami, puoi creare un ambiente di staging con il controllo completo in pochi minuti. In altre parole, è disponibile per una varietà di sistemi operativi, inclusi Windows, Linux e Mac. Ogni pacchetto può essere scaricato e installato separatamente, ma i risultati finali saranno gli stessi purché tu abbia dimestichezza con i file di configurazione.
Utilizzando un host virtuale, puoi creare più siti Web WordPress nel tuo ambiente di staging XAMPP . Possiamo eseguire più siti Web sullo stesso indirizzo IP e server Web utilizzando alias con host virtuali. Dovremo aspettare fino a quando non avremo abilitato la funzionalità prima di poter iniziare a creare host virtuali; tutto ciò che dobbiamo fare è abilitarlo. Devi includere una serie di direttive che consentiranno ad Apache di accedere alle informazioni di configurazione di base. Esegui il processo httpd.exe dalla directory c:/xampp/apache/bin per testare e confermare tutta la sintassi di Apache. Modificando il file hosts di Windows, puoi accedere all'ambiente di test tramite nomi più semplici.

Come installare WordPress su Localhost Wamp
Supponendo che tu abbia installato WAMP: 1. Scarica i file di WordPress ed estraili in una nuova cartella nella tua directory WAMP (es. “C:\wamp\www\wordpress”). 2. Crea un nuovo database per WordPress in phpMyAdmin. 3. Creare un nuovo utente per il database e concedere loro tutti i privilegi. 4. Modifica il file wp-config.php nella cartella WordPress e aggiorna i campi del nome del database, del nome utente e della password. 5. Visita http://localhost/wordpress nel tuo browser per completare l'installazione di WordPress.
Installa WordPress su Windows usando WAMP. WAMP ti consente di simulare un ambiente server sul tuo computer. Se installi WordPress su questo server locale, sarai in grado di testare il tuo sito web senza intaccarlo. È fondamentale capire che l'installazione locale di WordPress sarà visibile solo a te. Il software WAMP per Windows a 64 bit e 32 bit è disponibile in due versioni. Nella nostra installazione, utilizzeremo la versione 3.0.2. La cosa migliore da fare durante questo processo è prestare molta attenzione a ogni passaggio.
Durante il processo di installazione, sarai in grado di modificare il browser Web predefinito e l'editor di testo utilizzato per visualizzare i file. Dopo l'installazione di WAMP, sul desktop apparirà un'icona di collegamento WAMP. Oltre all'icona verde WAMP nella barra delle applicazioni, puoi anche controllare lo stato del tuo software WAMP. Inserisci l' indirizzo localhost nel tuo browser per eseguire i test WAMP. Inoltre, PHP e MySQL possono essere testati per determinarne la funzionalità. Il nostro sito WordPress dovrebbe avere un database che memorizza i dati del nostro sito. In WAMP, MariaDB sarà il database predefinito, anche se lo utilizzeremo.
Se preferisci MariaDB, tutto ciò che devi fare è seguire i passaggi descritti nel tutorial. Nella barra delle applicazioni dopo aver installato WAMP, apparirà l'icona verde; vai al menu WAMP. Per utilizzare WAMP, devi prima installare Visual C Redistributable dalla directory di installazione di Visual Studio 2012. Il percorso di questo file sarà l'URL del tuo sito WordPress locale , quindi assicurati che il nome di questa cartella sia facilmente ricordabile e riconoscibile. È semplice come fare clic con il pulsante destro del mouse sul file e selezionare "Estrai qui". Se vuoi rinominare la cartella WordPress estratta, alcuni dei nostri suggerimenti sono mytestsite, myWPsite e così via. Puoi avviare il tuo sito WordPress con un localhost e simulatori di server come WAMP, che sono due delle opzioni più pratiche. Gli errori di pagina non trovata sono un problema comune negli ambienti di test come WAMP. Per garantire che i tuoi permalink siano configurati correttamente, Apache richiede che il modulo Rewrite sia abilitato.
Come installare WordPress su un server Wamp
Questo sistema di gestione dei contenuti (CMS) open source ti consente di creare un blog o un sito Web da zero, nonché di migliorare il sito Web esistente. Nonostante la sua natura gratuita, è estremamente popolare. WordPress è disponibile in due forme: come soluzione self-hosted o come soluzione ospitata, dove lo installi su un server fornito da una terza parte. In questo tutorial, ti guideremo attraverso l'installazione di WordPress su un server WAMP.
Localhost Xampp Server
Un localhost è un server in esecuzione sul tuo computer. XAMPP è un pacchetto di server Web multipiattaforma open source che include il server HTTP Apache, il database MariaDB e gli interpreti per gli script scritti nei linguaggi di programmazione PHP e Perl.
XAMPP è un pacchetto di soluzioni per server Web multipiattaforma progettato gratuitamente e open source. Il server HTTP Apache, il database MariaDB e gli interpreti sono i componenti primari di questa piattaforma e sono scritti rispettivamente nei linguaggi PHP e Perl. Questo protocollo consente di creare siti Web complessi o fornire file statici ai client tramite HTTP. Viene fornito con una configurazione molto semplice da usare e una pletora di funzionalità avanzate, che lo rendono lo strumento ideale per personalizzare il tuo computer. È un server di applicazioni PHP che consente al browser di comunicare con le pagine inviate. Lo script PHP gestisce la configurazione del server XAMPP, che include un server CDN, cache e proxy oltre al server XAMPP. Gli sviluppatori possono dedicare il loro tempo alla scrittura del codice piuttosto che all'apprendimento di PHP o MariaDB, poiché non hanno bisogno di imparare altri linguaggi di programmazione.
Come apro Xampp nel browser?
È possibile accedere ad Apache e MySQL andando su http://localhost e installando gli strumenti Apache e MySQL. Dopo aver installato questi strumenti, dovresti notare la schermata iniziale di XAMPP con una selezione della lingua e un pannello di controllo basato sul Web con XAMPP. Ora c'è un server web sul tuo computer.
Che cos'è il server Xampp?
C'è un modo per far funzionare XAMPP (/*z*mp/ o /*ks)? mp/ di Apache Friends è un pacchetto stack di soluzioni per server Web multipiattaforma gratuito e open source che include Apache HTTP Server, un database e interpreti per la scrittura di script PHP e Perl.
Sviluppo di temi WordPress locali
Lo sviluppo di temi WordPress locali è un ottimo modo per creare temi WordPress personalizzati per il tuo sito Web o blog. Utilizzando un ambiente di sviluppo locale, puoi facilmente testare ed eseguire il debug dei tuoi temi prima che vengano distribuiti in un sito live. Ciò ti consente anche di mantenere i tuoi temi aggiornati e compatibili con l'ultima versione di WordPress.
A volte non c'è modo di rendere il tuo sito web esattamente come vuoi che sia a meno che tu non crei il tuo. Anche se non hai esperienza con lo sviluppo web, puoi creare un tema WordPress. Per creare il tuo tema è richiesto un background nello sviluppo web. Con Local, puoi creare tutti i siti Web WordPress che desideri con un solo clic. Sono disponibili diverse versioni di PHP, MySQL e nginx, nonché Apache, MySQL e nginx. È possibile utilizzare il pulsante nel software Flywheel se è installato. Se desideri creare un sito di staging utilizzando Local, potrebbe essere necessario utilizzare un software meno recente per emulare il tuo server live.
Per accedere alla cartella principale del tuo sito locale, dovrai accedere ai file di WordPress lì. L'impostazione dell'amministratore si trova nell'angolo in alto a destra della pagina e puoi accedervi facendo clic su di essa. Quindi, nell'app o nella cartella pubblica, apri i file di WordPress. Solo i file index.html e style.html sono richiesti per un tema WordPress di base. Utilizzeremo il "loop" di WordPress per generare il codice necessario per visualizzare il titolo del tuo blog in questi file. Il ciclo è il nome del codice che visualizza i post in un tema e la sua struttura può cambiare a seconda del tema. Se non sei sicuro della forma che dovrebbe assumere il tuo tema, ti consigliamo di guardare alcuni semplici temi iniziali.
Se sei nuovo nello sviluppo web, puoi comunque creare il tuo tema WordPress purché tu conosca la codifica di base. Quasi tutti i bug possono essere rilevati con una semplice panoramica visiva, ma di solito è insufficiente. Inoltre, puoi utilizzare plug-in come Theme Check, che esamina il tuo tema per assicurarsi che soddisfi gli standard di WordPress.
Quanto costa sviluppare un tema WordPress?
Un tema WordPress personalizzato per un sito Web aziendale o personale, d'altra parte, potrebbe costare tra $ 1.500 e $ 5.000 se scegli un libero professionista o un'agenzia. I temi WordPress personalizzati con funzionalità o plug-in integrati possono costare fino a $ 10.000.
Quanto guadagnano gli sviluppatori di temi WordPress?
ZipRecruiter riporta che lo stipendio medio degli sviluppatori di temi WordPress varia da $ 61.000 (25° percentile) a $ 88.500 (75° percentile), con i guadagni più alti (90° percentile) che guadagnano $ 114.500 all'anno in tutto il paese.
Lo sviluppo di temi WordPress è redditizio?
Lo sviluppo di temi WordPress è un mercato redditizio, con molte persone che competono per l'attenzione dei potenziali clienti. Di conseguenza, se decidi di creare o vendere temi WordPress, devi riconoscere che dovrai affrontare una forte concorrenza.
