วิธีการติดตั้ง WordPress บน Localhost โดยใช้ XAMPP
เผยแพร่แล้ว: 2022-10-08สมมติว่าคุณติดตั้ง XAMPP บนคอมพิวเตอร์ของคุณแล้ว ให้ทำตามขั้นตอนเหล่านี้เพื่อติดตั้ง WordPress บนโฮสต์ท้องถิ่น 1. ดาวน์โหลดไฟล์ WordPress และคลายการบีบอัดลงในไดเร็กทอรี /xampp/htdocs/ 2. สร้างฐานข้อมูลใหม่สำหรับ WordPress บนโฮสต์ท้องถิ่นของคุณโดยใช้ phpMyAdmin 3. เปลี่ยนชื่อไฟล์ wp-config-sample.php เป็น wp-config.php และแก้ไขด้วยรายละเอียดฐานข้อมูลของคุณ 4. เปิด http://localhost/ ในเบราว์เซอร์ของคุณ และทำการ ติดตั้ง WordPress ให้เสร็จสิ้น แค่นั้นแหละ! ตอนนี้คุณสามารถเรียกใช้ WordPress บนโฮสต์ท้องถิ่นของคุณโดยใช้ XAMPP
เมื่อใช้ XAMPP คุณสามารถสร้างแอปพลิเคชันสคริปต์ฝั่งเซิร์ฟเวอร์ที่ใช้ PHP ได้โดยไม่ต้องพึ่งพาเซิร์ฟเวอร์ระยะไกล ในบทช่วยสอนนี้ เราจะพูดถึงวิธีการติดตั้งและกำหนดค่า XAMPP บนคอมพิวเตอร์ของคุณ หลังจากนั้น WordPress จะถูกติดตั้ง ทำให้คุณสามารถควบคุมสภาพแวดล้อมการพัฒนา PHP และ WordPress ของคุณได้อย่างสมบูรณ์ บทช่วยสอนนี้มีไว้สำหรับ Windows Vista ดังนั้นคุณต้องปรับขั้นตอนตามระบบปฏิบัติการของคุณ คุณจะสามารถเลือกตัวเลือกใดๆ ต่อไปนี้ได้ทันทีที่มีการติดตั้ง XAMPP คุณควรเลือกไซต์การติดตั้ง (เช่น C:/Program Files/xampp) คุณสามารถเข้าถึง Windows Firewall บนคอมพิวเตอร์ได้โดยคลิกที่ปุ่ม Start ข้าง Apache
โดยคลิกขวาที่ xampp-control.exe และเลือก Open คุณสามารถดูไฟล์ที่ไม่ได้สร้างไว้ก่อนหน้านี้ในการติดตั้ง นำทางไปยัง localhost ด้วยเส้นทางต่อไปนี้ในเว็บเบราว์เซอร์: (เพื่อเปิดเบราว์เซอร์ของคุณ) ตอนนี้คุณสามารถโฮสต์เว็บเซิร์ฟเวอร์ของคุณในบ้านของคุณเองโดยใช้localhost (โฮสต์ในเครื่อง) ในบทช่วยสอนนี้ เราจะใช้คำว่า wordpress_db เพื่ออธิบายฐานข้อมูลที่เราจะใช้ ในกรณีส่วนใหญ่ คุณควรหลีกเลี่ยงการใช้ผู้ใช้รูทที่เป็นค่าเริ่มต้น เนื่องจากมีสิทธิ์ทั้งหมด และคุณไม่ต้องการให้บั๊กหรือจุดอ่อนของ WordPress ธรรมดาๆ ทำให้บริการทั้งหมดของคุณปิดตัวลง หากคุณใช้ชื่อผู้ใช้และรหัสผ่านไม่ถูกต้อง โปรดแจ้งให้เราทราบเพื่อให้เราสามารถรีเซ็ตรหัสผ่านได้ หากคุณไม่คุ้นเคยกับขั้นตอนการติดตั้ง ให้ตรวจสอบเว็บไซต์ทางการของ WordPress.org ก่อน คำแนะนำต่อไปนี้จะแนะนำคุณผ่านขั้นตอนต่างๆ
เราได้รวบรวมคู่มือนี้เพื่อช่วยคุณในการดำเนินการตามกระบวนการทั่วไป โดยใช้โปรแกรมแก้ไขข้อความที่คุณชื่นชอบ เปิดโฟลเดอร์ WordPress แล้วเลือกไฟล์ WP-config-sample.html ข้อมูลฐานข้อมูลของคุณควรกรอกในแบบฟอร์ม จากนั้น เราจะนำเข้าข้อมูลทดสอบที่คุณควรใช้เมื่อพัฒนาธีม WordPress Noel Jackson ผู้เขียนทดสอบ ถูกสร้างขึ้นสำหรับคุณจากไฟล์ XML เนื้อหาสำหรับการติดตั้ง WordPress ของคุณสามารถพบได้ที่หน้าแรกของการติดตั้งของคุณ เมื่อธีมพร้อมใช้งานสำหรับการเผยแพร่สู่สาธารณะ คุณสามารถตรวจสอบฟังก์ชันและทดสอบได้อย่างง่ายดาย
เราสาธิตวิธีการติดตั้ง Xampp บนเดสก์ท็อปของคุณในบทช่วยสอนนี้ เพื่อให้คุณสามารถตั้งค่าเซิร์ฟเวอร์ทดสอบการพัฒนาเว็บ PHP ได้ ตอนนี้คุณสามารถพัฒนาธีม WordPress และทดสอบการเปลี่ยนแปลงในเครื่องคอมพิวเตอร์ของคุณได้ เช่นเดียวกับที่คุณทำบนคอมพิวเตอร์ระดับมืออาชีพ สำหรับเว็บเซิร์ฟเวอร์ในพื้นที่ของคุณ คุณสามารถใช้ส่วนขยาย XAMPP ได้หลากหลาย
วิธีการติดตั้งธีมใน WordPress บน Localhost
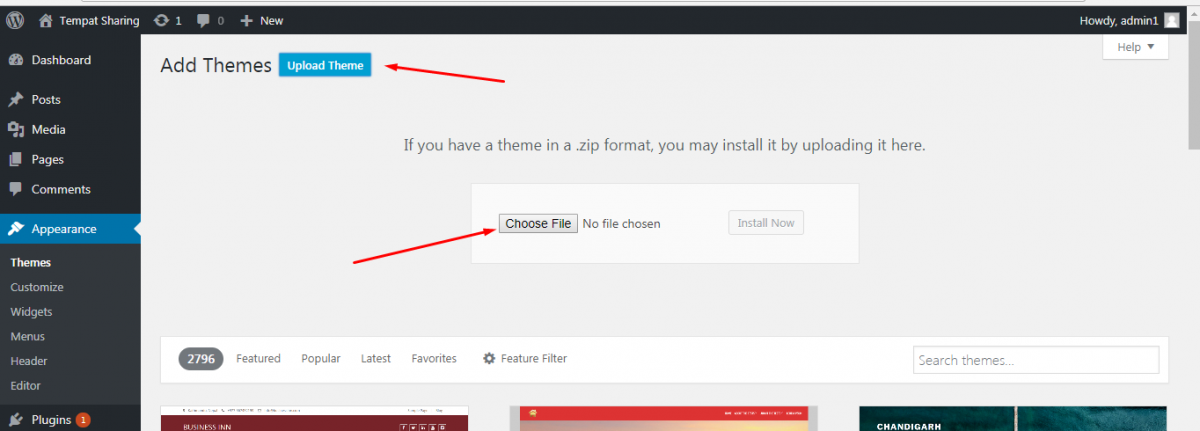
การติดตั้งธีม WordPress บนโฮสต์ในพื้นที่ของคุณเป็นวิธีที่ยอดเยี่ยมในการทดสอบธีมหรือปลั๊กอินใหม่ โดยไม่ต้องกังวลว่าไซต์ปัจจุบันของคุณจะเสียหาย ทำตามขั้นตอนเหล่านี้เพื่อติดตั้งธีม WordPress บนโฮสต์ท้องถิ่นของคุณ: 1. ดาวน์โหลดธีมที่คุณต้องการติดตั้งจาก WordPress.org หรือไซต์อื่น 2. เปิดเครื่องรูดโฟลเดอร์ธีมและอัปโหลดไปยังการติดตั้ง localhost WordPress ลงในโฟลเดอร์ /wp-content/themes/ 3. เปิดใช้งานธีมจากอินเทอร์เฟซผู้ดูแลระบบ WordPress โดยไปที่ ลักษณะที่ปรากฏ > ธีม และคลิกที่ปุ่ม เปิดใช้งาน สำหรับธีมที่คุณอัปโหลด ตอนนี้คุณสามารถเริ่มทดสอบธีมใหม่ของคุณบน เว็บไซต์ WordPress localhost ของคุณ!
Template Monster Help เป็นที่ที่คุณจะได้รับข้อมูลทั้งหมดที่จำเป็นสำหรับการติดตั้งเทมเพลต WordPress บน localhost คุณต้องติดตั้งธีมก่อนจึงจะสามารถใช้งานได้ ในการเข้าถึงแผงผู้ดูแลระบบ WordPress ให้ป้อน /wp-admin ลงในแถบที่อยู่เบราว์เซอร์ของชื่อโดเมนของคุณ แท็บเพิ่มใหม่สามารถพบได้ภายใต้ลักษณะที่ปรากฏ อัปโหลดเอกสารของคุณโดยคลิกปุ่มอัปโหลด ในธีมลูก (themeXXXX) ควรทำขั้นตอนเดียวกัน คุณควรสำรองฐานข้อมูลของคุณก่อนที่จะนำเข้าข้อมูลตัวอย่าง
ในหน้าจอนี้ คุณจะเห็นเครื่องหมายถูกข้างการตั้งค่าเซิร์ฟเวอร์ทั้งหมด ไปที่ไดเร็กทอรี theme/sample_data ของแพ็คเกจเทมเพลตและอัปโหลดไฟล์ทั้งหมดที่คุณเห็นที่นั่น หากคุณเลือกสิ่งใดสิ่งหนึ่งเพียงแค่กด CTRL-A หรือ Command-A แล้วกระบวนการจะเปิดขึ้น หากต้องการดำเนินการต่อ ให้คลิกปุ่มติดตั้งต่อหลังจากอัปโหลดเสร็จสิ้น ติดตั้งธีม Cherry WordPress ของคุณแล้ว หากต้องการดูวิดีโอแนะนำแบบเต็ม โปรดไปที่ลิงก์วิดีโอสอน ขั้นตอนด้านล่างจะแสดงวิธีการติดตั้งธีมบน localhost
วิธีเรียกใช้ WordPress บน Localhost

สมมติว่าคุณมี เซิร์ฟเวอร์ภายในเครื่อง (WAMP, MAMP, XAMPP เป็นต้น) ให้ทำตามขั้นตอนเหล่านี้เพื่อติดตั้ง WordPress บนโฮสต์ท้องถิ่นของคุณ 1. ดาวน์โหลดไฟล์ WordPress และแตกไฟล์ไปยังโฟลเดอร์ใหม่บนเซิร์ฟเวอร์ในเครื่องของคุณ 2. สร้างฐานข้อมูลใหม่สำหรับ WordPress บนเซิร์ฟเวอร์ภายในของคุณ 3. เปิดไฟล์ WordPress ในโปรแกรมแก้ไขข้อความและแก้ไขไฟล์ wp-config.php ด้วยข้อมูลฐานข้อมูลใหม่ของคุณ 4. บันทึกไฟล์ wp-config.php และอัปโหลดไฟล์ WordPress ทั้งหมดไปยังเซิร์ฟเวอร์ในเครื่องของคุณ 5. เยี่ยมชมไซต์ WordPress ของคุณบน localhost ในเบราว์เซอร์ของคุณ และทำการติดตั้งให้เสร็จสิ้น
เป็นเรื่องปกติมากที่จะเริ่มพัฒนา WordPress บนคอมพิวเตอร์ Windows หรือ Mac โดยการติดตั้งปลั๊กอินในเครื่อง มี แอพเซิร์ฟเวอร์ localhost มากมายที่สามารถใช้ได้ และมันทำงานได้ดี ในบทช่วยสอนนี้ เราจะใช้ XAMPP เพื่อติดตั้ง WordPress บน localhost รับ XAMPP บน Windows สำหรับการติดตั้ง WordPress localhost วิธีง่ายๆ จะแสดงบน Windows แต่ขั้นตอนสำหรับ Mac จะคล้ายกันมาก หลังจากที่คุณได้เลือกเบื้องต้นแล้ว ขั้นตอนการติดตั้งก็เป็นเรื่องง่าย หากคุณพบปัญหาใดๆ ระหว่างสองสามบรรทัดแรก คุณควรข้ามไปยังส่วนถัดไป
คำแนะนำทีละขั้นตอนด้านล่างนี้จะแนะนำคุณตลอดการติดตั้ง WordPress บนคอมพิวเตอร์ท้องถิ่น C:/xampp/htdocs ใช้เป็นไดเร็กทอรีแรกในการแตกโฟลเดอร์ที่แตกออกมา บนคอมพิวเตอร์ Mac รีจิสทรี XAMPP มีแบบฟอร์มต่อไปนี้: Application/XAMPP/htdocs หลังจากนั้น เปลี่ยนชื่อโฟลเดอร์เป็น testwebsite และสร้างฐานข้อมูล หลังจากที่คุณเลือกชื่อไซต์ หนังสือเดินทาง และที่อยู่อีเมลแล้ว การติดตั้ง WordPress localhost ควรเริ่มต้นขึ้น
วิธีใช้ WordPress เพื่อสร้างเว็บไซต์
แพลตฟอร์ม WordPress เป็นแพลตฟอร์มการสร้างเว็บแบบโอเพ่นซอร์ส สามารถติดตั้ง WordPress บนคอมพิวเตอร์ของคุณโดยใช้เซิร์ฟเวอร์ในเครื่อง WordPress สามารถโฮสต์โดยโฮสต์เว็บได้เช่นกัน
ไซต์ WordPress หลายไซต์บน Localhost Xampp
หากคุณต้องการสร้างไซต์ WordPress หลายไซต์บนโฮสต์ท้องถิ่นโดยใช้ XAMPP คุณจะต้องทำตามขั้นตอนต่อไปนี้ ขั้นแรก คุณต้องสร้างฐานข้อมูลใหม่สำหรับแต่ละไซต์ WordPress คุณสามารถทำได้โดยไปที่หน้า phpMyAdmin และคลิกที่แท็บ "ฐานข้อมูล" เมื่อคุณสร้างฐานข้อมูลใหม่แล้ว คุณจะต้องสร้างผู้ใช้ใหม่สำหรับแต่ละไซต์ WordPress ในการดำเนินการนี้ ให้คลิกที่แท็บ "ผู้ใช้" จากนั้นคลิกลิงก์ "เพิ่มผู้ใช้" เมื่อคุณสร้างผู้ใช้ใหม่แล้ว คุณจะต้องกำหนดผู้ใช้รายนั้นให้กับฐานข้อมูลที่สร้างขึ้นใหม่ ในการดำเนินการนี้ ให้คลิกที่แท็บ "สิทธิ์" จากนั้นคลิกที่ช่อง "ตรวจสอบทั้งหมด" ถัดจากฐานข้อมูลที่สร้างขึ้นใหม่ สุดท้าย คุณจะต้องแก้ไขไฟล์กำหนดค่า WordPress สำหรับแต่ละไซต์ WordPress ในการดำเนินการนี้ ให้เปิดไฟล์ wp-config.php ในโปรแกรมแก้ไขข้อความและเปลี่ยนค่าคงที่ "DB_NAME" เป็นชื่อของฐานข้อมูลที่สร้างขึ้นใหม่
ผู้ดูแลระบบ WordPress หลายคนใช้ XAMPP เพื่อกำหนดค่าสภาพแวดล้อม WordPress ของตน ประกอบด้วยแพ็คเกจของนักพัฒนา PHP ทั้งหมด Perl รวมอยู่ด้วย ดังนั้น WordPress จึงไม่จำเป็นต้องเรียกใช้ XAMPP นอกเหนือจากการเขียนสคริปต์แล้ว ผู้ดูแลระบบ WordPress อาจใช้ข้อมูลนี้เป็นทรัพยากรเพิ่มเติม หากคุณมี XAMPP และ Bitnami คุณสามารถสร้างสภาพแวดล้อมการแสดงละครด้วยการควบคุมที่สมบูรณ์ในไม่กี่นาที กล่าวอีกนัยหนึ่ง สามารถใช้ได้กับระบบปฏิบัติการที่หลากหลาย รวมทั้ง Windows, Linux และ Mac แต่ละแพ็คเกจสามารถดาวน์โหลดและติดตั้งแยกกันได้ แต่ผลลัพธ์สุดท้ายจะเหมือนเดิมตราบใดที่คุณสะดวกกับไฟล์การกำหนดค่า

เมื่อใช้โฮสต์เสมือน คุณสามารถสร้างเว็บไซต์ WordPress ได้หลายเว็บไซต์ใน สภาพแวดล้อมการแสดงละคร XAMPP ของคุณ เราสามารถเรียกใช้หลายเว็บไซต์บนที่อยู่ IP และเว็บเซิร์ฟเวอร์เดียวกันโดยใช้นามแฝงกับโฮสต์เสมือน เราจะต้องรอจนกว่าเราจะเปิดใช้งานฟังก์ชันนี้ก่อนจึงจะสามารถเริ่มสร้างโฮสต์เสมือนได้ สิ่งที่เราต้องทำคือเปิดใช้งาน คุณต้องรวมชุดคำสั่งซึ่งจะช่วยให้ Apache สามารถเข้าถึงข้อมูลการกำหนดค่าพื้นฐานได้ เรียกใช้กระบวนการ httpd.exe จากไดเร็กทอรี c:/xampp/apache/bin เพื่อทดสอบและยืนยันไวยากรณ์ Apache ทั้งหมด ด้วยการแก้ไขไฟล์โฮสต์ Windows คุณสามารถเข้าถึงสภาพแวดล้อมการทดสอบผ่านชื่อที่เป็นมิตร
วิธีการติดตั้ง WordPress บน Localhost Wamp
สมมติว่าคุณติดตั้ง WAMP แล้ว: 1. ดาวน์โหลดไฟล์ WordPress และแตกไฟล์ไปยังโฟลเดอร์ใหม่ใน ไดเร็กทอรี WAMP ของคุณ (เช่น “C:\wamp\www\wordpress”) 2. สร้างฐานข้อมูลใหม่สำหรับ WordPress ใน phpMyAdmin 3. สร้างผู้ใช้ใหม่สำหรับฐานข้อมูลและให้สิทธิ์ทั้งหมดแก่พวกเขา 4. แก้ไขไฟล์ wp-config.php ในโฟลเดอร์ WordPress และอัปเดตฟิลด์ชื่อฐานข้อมูล ชื่อผู้ใช้ และรหัสผ่าน 5. ไปที่ http://localhost/wordpress ในเบราว์เซอร์ของคุณเพื่อดำเนินการติดตั้ง WordPress ให้เสร็จสิ้น
ติดตั้ง WordPress บน Windows โดยใช้ WAMP WAMP ให้คุณจำลองสภาพแวดล้อมเซิร์ฟเวอร์บนคอมพิวเตอร์ของคุณ หากคุณติดตั้ง WordPress บนเซิร์ฟเวอร์ภายในเครื่องนี้ คุณจะสามารถทดสอบเว็บไซต์ของคุณได้โดยไม่กระทบต่อเว็บไซต์ สิ่งสำคัญคือต้องเข้าใจว่าการติดตั้ง WordPress ในพื้นที่ของคุณจะปรากฏเฉพาะกับคุณเท่านั้น ซอฟต์แวร์ WAMP สำหรับ Windows 64 บิตและ 32 บิตมีให้เลือกสองเวอร์ชัน ในการติดตั้ง เราจะใช้เวอร์ชัน 3.0.2 สิ่งที่ดีที่สุดที่ควรทำในระหว่างขั้นตอนนี้คือการใส่ใจในแต่ละขั้นตอน
ในระหว่างขั้นตอนการติดตั้ง คุณจะสามารถเปลี่ยนเว็บเบราว์เซอร์เริ่มต้นและโปรแกรมแก้ไขข้อความที่ใช้แสดงไฟล์ได้ หลังจากติดตั้ง WAMP ไอคอนทางลัด WAMP จะปรากฏขึ้นบนเดสก์ท็อปของคุณ นอกจากไอคอน WAMP สีเขียวในซิสเต็มเทรย์แล้ว คุณยังสามารถตรวจสอบสถานะของซอฟต์แวร์ WAMP ของคุณได้ ป้อนที่ อยู่ localhost ลงในเบราว์เซอร์ของคุณเพื่อเรียกใช้การทดสอบ WAMP นอกจากนี้ยังสามารถทดสอบ PHP และ MySQL เพื่อกำหนดฟังก์ชันการทำงานได้ ไซต์ WordPress ของเราควรมีฐานข้อมูลที่เก็บข้อมูลไซต์ของเรา ใน WAMP MariaDB จะเป็นฐานข้อมูลเริ่มต้น แม้ว่าเราจะใช้งานก็ตาม
ถ้าคุณชอบ MariaDB สิ่งที่คุณต้องทำคือทำตามขั้นตอนที่อธิบายไว้ในบทช่วยสอน ในซิสเต็มเทรย์หลังจากที่คุณติดตั้ง WAMP แล้ว ไอคอนสีเขียวจะปรากฏขึ้น ไปที่เมนู WAMP หากต้องการใช้ WAMP คุณต้องติดตั้ง Visual C Redistributable จากไดเรกทอรีการติดตั้ง Visual Studio 2012 ก่อน เส้นทางไปยังไฟล์นี้จะเป็น URL ของ ไซต์ WordPress ในพื้นที่ ของคุณ ดังนั้นตรวจสอบให้แน่ใจว่าชื่อโฟลเดอร์นี้จดจำและจดจำได้ง่าย ง่ายพอๆ กับการคลิกขวาที่ไฟล์และเลือก 'แตกไฟล์ที่นี่' หากคุณต้องการเปลี่ยนชื่อโฟลเดอร์ WordPress ที่แยกออกมา คำแนะนำบางส่วนของเราคือ mytestsite, myWPsite และอื่นๆ คุณสามารถเริ่มไซต์ WordPress ของคุณด้วยโลคัลโฮสต์และเซิร์ฟเวอร์จำลอง เช่น WAMP ซึ่งเป็นสองตัวเลือกที่ใช้งานได้จริงมากที่สุด ข้อผิดพลาดไม่พบหน้าเป็นปัญหาทั่วไปในสภาพแวดล้อมการทดสอบ เช่น WAMP เพื่อให้แน่ใจว่าลิงก์ถาวรของคุณได้รับการกำหนดค่าอย่างเหมาะสม Apache กำหนดให้เปิดใช้งานโมดูล Rewrite
วิธีการติดตั้ง WordPress บนบริการ Wamp
ระบบจัดการเนื้อหาโอเพนซอร์ส (CMS) นี้ช่วยให้คุณสร้างบล็อกหรือเว็บไซต์ตั้งแต่เริ่มต้น ตลอดจนปรับปรุงเว็บไซต์ที่มีอยู่ แม้จะมีธรรมชาติที่เป็นอิสระ แต่ก็เป็นที่นิยมอย่างมาก WordPress มีให้บริการในสองรูปแบบ: เป็นโซลูชันที่โฮสต์เองหรือเป็นโซลูชันที่โฮสต์ โดยที่คุณติดตั้งบนเซิร์ฟเวอร์ที่จัดหาโดยบุคคลที่สาม ในบทช่วยสอนนี้ เราจะแนะนำคุณเกี่ยวกับการติดตั้ง WordPress บนเซิร์ฟเวอร์ WAMP
Localhost Xampp Server
localhost คือเซิร์ฟเวอร์ที่ทำงานบนคอมพิวเตอร์ของคุณเอง XAMPP เป็นแพ็คเกจเว็บเซิร์ฟเวอร์ข้ามแพลตฟอร์มแบบโอเพนซอร์สที่มีเซิร์ฟเวอร์ Apache HTTP, ฐานข้อมูล MariaDB และตัวแปลสำหรับสคริปต์ที่เขียนด้วยภาษาการเขียนโปรแกรม PHP และ Perl
XAMPP เป็นแพ็คเกจโซลูชันเว็บเซิร์ฟเวอร์ข้ามแพลตฟอร์มที่ออกแบบมาสำหรับโอเพ่นซอร์สฟรี Apache HTTP Server, ฐานข้อมูล MariaDB และล่ามเป็นองค์ประกอบหลักของแพลตฟอร์มนี้ และเขียนด้วยภาษา PHP และ Perl ตามลำดับ โปรโตคอลนี้ช่วยให้คุณสร้างเว็บไซต์ที่ซับซ้อนหรือให้บริการไฟล์สแตติกแก่ลูกค้าโดยใช้ HTTP มันมาพร้อมกับการตั้งค่าที่ใช้งานง่ายและคุณสมบัติขั้นสูงมากมาย ทำให้เป็นเครื่องมือที่เหมาะสำหรับการปรับแต่งคอมพิวเตอร์ของคุณ เป็น แอปพลิเคชันเซิร์ฟเวอร์ PHP ที่อนุญาตให้เบราว์เซอร์สื่อสารกับหน้าที่ส่ง สคริปต์ PHP จัดการการกำหนดค่าของเซิร์ฟเวอร์ XAMPP ซึ่งรวมถึง CDN, แคช และพร็อกซีเซิร์ฟเวอร์นอกเหนือจากเซิร์ฟเวอร์ XAMPP นักพัฒนาสามารถอุทิศเวลาในการเขียนโค้ดมากกว่าการเรียนรู้ PHP หรือ MariaDB เนื่องจากไม่จำเป็นต้องเรียนรู้ภาษาเขียนโค้ดเพิ่มเติมใดๆ
ฉันจะเปิด Xampp ในเบราว์เซอร์ได้อย่างไร
คุณสามารถเข้าถึง Apache และ MySQL ได้โดยไปที่ http://localhost และติดตั้งเครื่องมือ Apache และ MySQL หลังจากติดตั้งเครื่องมือเหล่านี้ คุณควรสังเกตเห็น XAMPP Splash Screen พร้อมการเลือกภาษาและแผงควบคุมบนเว็บด้วย XAMPP ขณะนี้มีเว็บเซิร์ฟเวอร์บนคอมพิวเตอร์ของคุณ
เซิร์ฟเวอร์ Xampp คืออะไร?
มีวิธีทำให้ XAMPP (/*z*mp/ หรือ /*ks) ทำงานได้หรือไม่ mp/) ของ Apache Friends เป็นแพ็คเกจโซลูชันเว็บเซิร์ฟเวอร์ข้ามแพลตฟอร์มแบบโอเพนซอร์สฟรี ซึ่งรวมถึง Apache HTTP Server, ฐานข้อมูล และตัวแปลสำหรับการเขียนสคริปต์ PHP และ Perl
การพัฒนาธีม WordPress ในพื้นที่
การพัฒนาธีม WordPress ในพื้นที่ เป็นวิธีที่ยอดเยี่ยมในการสร้างธีม WordPress ที่กำหนดเองสำหรับเว็บไซต์หรือบล็อกของคุณ ด้วยการใช้สภาพแวดล้อมการพัฒนาในพื้นที่ คุณสามารถทดสอบและแก้ไขจุดบกพร่องของธีมของคุณได้อย่างง่ายดายก่อนที่จะนำไปใช้กับไซต์ที่ใช้งานจริง นอกจากนี้ยังช่วยให้คุณอัปเดตธีมและเข้ากันได้กับ WordPress รุ่นล่าสุด
บางครั้งไม่มีทางที่จะทำให้เว็บไซต์ของคุณเป็นอย่างที่คุณต้องการอย่างแน่นอน เว้นแต่คุณจะสร้างเว็บไซต์ของคุณเอง แม้ว่าคุณจะไม่มีประสบการณ์ในการพัฒนาเว็บ คุณสามารถสร้างธีม WordPress ได้ จำเป็นต้องมีพื้นหลังในการพัฒนาเว็บเพื่อสร้างธีมของคุณเอง ด้วย Local คุณสามารถสร้างเว็บไซต์ WordPress ได้มากเท่าที่คุณต้องการด้วยการคลิกเพียงครั้งเดียว มี PHP, MySQL และ nginx หลายเวอร์ชันให้เลือก เช่นเดียวกับ Apache, MySQL และ nginx คุณสามารถใช้ปุ่มกดในซอฟต์แวร์ Flywheel หากคุณได้ติดตั้งไว้ หากคุณต้องการสร้างไซต์การแสดงละครโดยใช้ Local คุณอาจต้องใช้ซอฟต์แวร์รุ่นเก่าเพื่อจำลองเซิร์ฟเวอร์ที่ใช้งานจริงของคุณ
ในการไปที่โฟลเดอร์รูทของไซต์ในพื้นที่ของคุณ คุณจะต้องเข้าถึงไฟล์ WordPress ที่นั่น การตั้งค่าผู้ดูแลระบบอยู่ที่มุมบนขวาของหน้า และคุณสามารถเข้าถึงได้โดยคลิกที่การตั้งค่า จากนั้นเปิดไฟล์ WordPress ในแอพหรือโฟลเดอร์สาธารณะ เฉพาะไฟล์ index.html และ style.html ที่จำเป็นสำหรับธีม WordPress พื้นฐาน เราจะใช้ 'วนรอบ' ของ WordPress เพื่อสร้างรหัสที่จำเป็นในการแสดงชื่อบล็อกของคุณในไฟล์เหล่านี้ ลูปคือชื่อของโค้ดที่แสดงโพสต์ในธีม และโครงสร้างสามารถเปลี่ยนแปลงได้ขึ้นอยู่กับธีม หากคุณไม่แน่ใจว่าธีมของคุณควรใช้รูปแบบใด เราขอแนะนำให้ดูธีมเริ่มต้นง่ายๆ
หากคุณยังใหม่ต่อการพัฒนาเว็บ คุณยังสามารถสร้างธีม WordPress ของคุณเองได้ตราบเท่าที่คุณรู้การเขียนโค้ดพื้นฐาน ข้อบกพร่องเกือบทั้งหมดสามารถตรวจพบได้ด้วยภาพรวมแบบง่าย ๆ แต่โดยปกติแล้วจะไม่เพียงพอ นอกจากนี้ คุณสามารถใช้ปลั๊กอินเช่น Theme Check ซึ่งจะตรวจสอบธีมของคุณเพื่อให้แน่ใจว่าเป็นไปตามมาตรฐาน WordPress
ราคาเท่าไหร่ในการพัฒนาธีม WordPress?
ในทางกลับกัน ธีม WordPress แบบกำหนดเองสำหรับธุรกิจหรือเว็บไซต์ส่วนตัวอาจมีราคาระหว่าง 1,500 ถึง 5,000 ดอลลาร์ หากคุณเลือกนักแปลอิสระหรือเอเจนซี่ ธีม WordPress แบบกำหนดเองพร้อมฟีเจอร์หรือปลั๊กอินในตัวสามารถมีราคาสูงถึง $10,000
นักพัฒนาธีม WordPress ทำเงินได้เท่าไหร่?
ZipRecruiter รายงานว่าเงินเดือนนักพัฒนาธีม WordPress โดยเฉลี่ยมีตั้งแต่ 61,000 ดอลลาร์ (เปอร์เซ็นไทล์ที่ 25) ถึง 88,500 ดอลลาร์ (เปอร์เซ็นไทล์ที่ 75) โดยผู้มีรายได้สูงสุด (เปอร์เซ็นไทล์ที่ 90) มีรายได้ 114,500 ดอลลาร์ต่อปีทั่วประเทศ
การพัฒนาธีม WordPress มีกำไรหรือไม่?
การพัฒนาธีม WordPress เป็นตลาดที่ทำกำไรได้ โดยมีบุคคลจำนวนมากแข่งขันกันเพื่อเรียกร้องความสนใจจากผู้มีโอกาสเป็นลูกค้า ดังนั้น หากคุณตัดสินใจที่จะสร้างหรือขายธีม WordPress คุณต้องตระหนักว่าคุณจะต้องเผชิญการแข่งขันที่รุนแรง
