Cara Install WordPress Di Localhost Menggunakan XAMPP
Diterbitkan: 2022-10-08Dengan asumsi Anda telah menginstal XAMPP di komputer Anda, ikuti langkah-langkah ini untuk menginstal WordPress di localhost. 1. Download file WordPress dan uncompress ke direktori /xampp/htdocs/. 2. Buat database baru untuk WordPress di localhost Anda menggunakan phpMyAdmin. 3. Ganti nama file wp-config-sample.php menjadi wp-config.php dan edit dengan detail database Anda. 4. Buka http://localhost/ di browser Anda dan selesaikan instalasi WordPress . Itu dia! Sekarang Anda dapat menjalankan WordPress di localhost Anda menggunakan XAMPP.
Dengan menggunakan XAMPP, Anda dapat membuat aplikasi scripting server-side berbasis PHP tanpa harus bergantung pada server jarak jauh. Dalam tutorial ini, kita akan membahas cara menginstal dan mengkonfigurasi XAMPP di komputer Anda. Setelah itu, WordPress akan diinstal, memberi Anda kendali penuh atas lingkungan pengembangan PHP dan WordPress Anda. Tutorial ini untuk Windows Vista, jadi Anda harus menyesuaikan langkah-langkahnya tergantung pada sistem operasi Anda. Anda akan dapat memilih salah satu opsi berikut segera setelah XAMPP diinstal. Anda harus memilih situs instalasi (misalnya, C:/Program Files/xampp). Anda dapat mengakses Windows Firewall di komputer dengan mengklik tombol Start di samping Apache.
Dengan mengklik kanan pada xampp-control.exe dan memilih Open, Anda dapat melihat file yang sebelumnya tidak dibuat dalam instalasi. Arahkan ke localhost dengan jalur berikut di browser web: (untuk membuka browser Anda). Anda sekarang dapat meng-host server web Anda di rumah Anda sendiri dengan menggunakan localhost (dihosting secara lokal). Dalam tutorial ini, kita akan menggunakan istilah wordpress_db untuk mendeskripsikan database yang akan kita gunakan. Dalam kebanyakan kasus, Anda harus menghindari penggunaan pengguna root default karena memiliki semua hak istimewa, dan Anda tidak ingin bug atau kerentanan WordPress sederhana menyebabkan seluruh layanan Anda dimatikan. Jika Anda menggunakan Nama Pengguna dan Kata Sandi yang salah, harap beri tahu kami agar kami dapat mengatur ulang kata sandi. Jika Anda tidak terbiasa dengan proses instalasi, periksa situs resmi WordPress.org terlebih dahulu; panduan berikut akan memandu Anda melalui langkah-langkahnya.
Kami telah menyusun panduan ini untuk membantu Anda menyelesaikan proses umum. Dengan menggunakan editor teks favorit Anda, buka folder WordPress lalu pilih file WP-config-sample.html. Informasi database Anda harus diisi dalam formulir. Kemudian, kami akan mengimpor beberapa data pengujian yang harus Anda gunakan saat mengembangkan tema WordPress. Noel Jackson, penulis pengujian, dibuat untuk Anda sebagai hasil dari file XML. Konten untuk instalasi WordPress Anda dapat ditemukan di halaman beranda instalasi Anda. Ketika sebuah tema tersedia untuk rilis publik, Anda dapat dengan mudah memeriksa fungsinya dan mengujinya.
Kami mendemonstrasikan cara menginstal Xampp di desktop Anda dalam tutorial ini sehingga Anda dapat menyiapkan server pengujian pengembangan web PHP. Sekarang dimungkinkan untuk mengembangkan tema WordPress dan menguji perubahan secara lokal di komputer Anda, seperti yang Anda lakukan di komputer profesional. Untuk server web lokal Anda, Anda dapat menggunakan berbagai ekstensi XAMPP.
Cara Memasang Tema Di WordPress Di Localhost
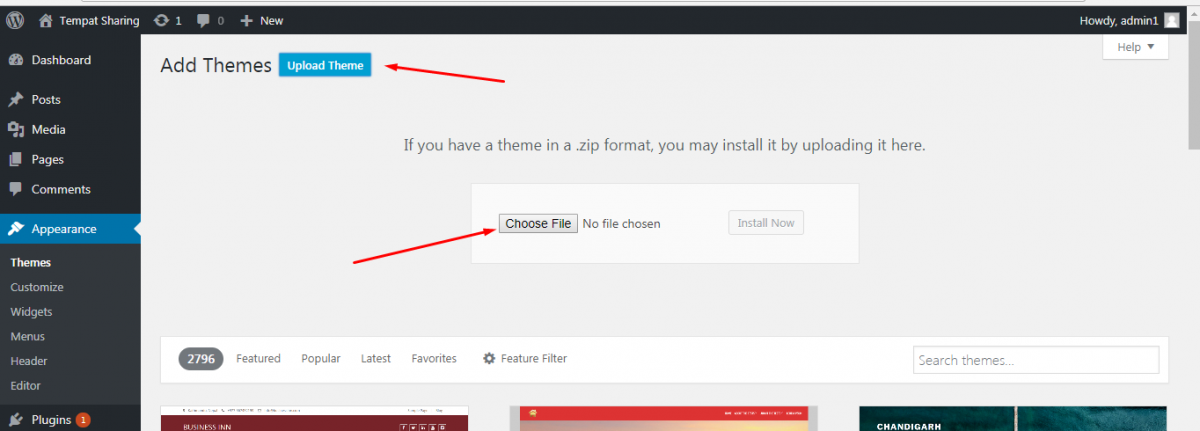
Memasang tema WordPress di localhost Anda adalah cara yang bagus untuk menguji tema atau plugin baru, tanpa harus khawatir merusak situs langsung Anda. Ikuti langkah-langkah ini untuk menginstal tema WordPress di localhost Anda: 1. Unduh tema yang ingin Anda instal dari WordPress.org atau situs lain. 2. Buka zip folder tema dan unggah ke instalasi WordPress localhost Anda, ke dalam folder /wp-content/themes/. 3. Aktifkan tema dari antarmuka admin WordPress dengan masuk ke Appearance > Themes dan klik tombol Activate untuk tema yang Anda unggah. Sekarang Anda dapat mulai menguji tema baru Anda di situs WordPress localhost Anda!
Template Monster Help adalah tempat Anda bisa mendapatkan semua informasi yang Anda butuhkan untuk menginstal template WordPress di localhost. Anda harus menginstal tema terlebih dahulu sebelum dapat menggunakannya. Untuk mengakses panel admin WordPress, masukkan /wp-admin ke bilah alamat browser nama domain Anda. Tab Add New dapat ditemukan di bawah Appearance. Unggah dokumen Anda dengan mengklik tombol Unggah. Pada tema anak (themeXXXX), langkah yang sama harus dilakukan. Anda juga harus mencadangkan database Anda sebelum mengimpor data sampel.
Pada layar ini, Anda akan melihat tanda centang di sebelah semua pengaturan server. Arahkan ke direktori theme/sample_data paket template dan unggah semua file yang Anda lihat di sana. Jika Anda memilih salah satunya, tekan saja CTRL-A atau Command-A, dan prosesnya akan terbuka. Untuk melanjutkan, klik tombol Lanjutkan Instal setelah pengunggahan selesai. Tema Cherry WordPress Anda sekarang telah diinstal. Untuk melihat video tutorial lengkapnya, silahkan kunjungi link video tutorialnya. Langkah-langkah di bawah ini akan menunjukkan kepada Anda cara memasang tema di localhost.
Cara Menjalankan WordPress Di Localhost

Dengan asumsi Anda telah menyiapkan server lokal (WAMP, MAMP, XAMPP, dll.), ikuti langkah-langkah ini untuk menginstal WordPress di localhost Anda. 1. Unduh file WordPress dan ekstrak ke folder baru di server lokal Anda. 2. Buat database baru untuk WordPress di server lokal Anda. 3. Buka file WordPress di editor teks dan edit file wp-config.php dengan informasi database baru Anda. 4. Simpan file wp-config.php dan unggah semua file WordPress ke server lokal Anda. 5. Kunjungi situs WordPress Anda di localhost di browser Anda dan selesaikan instalasi.
Sangat umum untuk memulai pengembangan WordPress di komputer Windows atau Mac dengan menginstal plugin secara lokal. Ada banyak aplikasi server localhost yang dapat digunakan, dan semuanya berfungsi dengan baik. Dalam tutorial ini, kita akan menggunakan XAMPP untuk menginstal WordPress di localhost. Mendapatkan XAMPP di Windows untuk instalasi localhost WordPress. Metode sederhana akan ditampilkan di Windows, tetapi langkah-langkah untuk Mac sangat mirip. Setelah Anda membuat pilihan awal, proses instalasi sangat mudah. Jika Anda mengalami masalah selama beberapa baris pertama, Anda harus melompat ke bagian berikutnya.
Petunjuk langkah demi langkah di bawah ini akan memandu Anda melalui instalasi WordPress di komputer lokal. C:/xampp/htdocs digunakan sebagai direktori pertama untuk mengekstrak folder yang diekstrak. Pada komputer Mac, registri XAMPP menyertakan formulir berikut: Application/XAMPP/htdocs. Setelah itu, ganti nama folder menjadi testwebsite dan buat database. Setelah Anda memilih judul situs, paspor, dan alamat email, instalasi localhost WordPress harus dimulai.
Cara Menggunakan WordPress Untuk Membuat Situs Web
Platform WordPress adalah platform pembuatan web sumber terbuka. WordPress dapat diinstal di komputer Anda menggunakan server lokal. WordPress dapat di-host oleh host web juga.
Beberapa Situs WordPress Di Localhost Xampp
Jika Anda ingin membuat beberapa situs WordPress di localhost menggunakan XAMPP, Anda harus melakukan langkah-langkah berikut. Pertama, Anda perlu membuat database baru untuk setiap situs WordPress. Anda dapat melakukan ini dengan membuka halaman phpMyAdmin dan mengklik tab “Databases”. Setelah Anda membuat database baru, Anda perlu membuat pengguna baru untuk setiap situs WordPress. Untuk melakukan ini, klik pada tab "Pengguna" dan kemudian klik tautan "Tambahkan pengguna". Setelah Anda membuat pengguna baru, Anda harus menetapkan pengguna tersebut ke database yang baru dibuat. Untuk melakukan ini, klik pada tab "Hak Istimewa" dan kemudian klik pada kotak "Centang Semua" di sebelah database yang baru dibuat. Terakhir, Anda perlu mengedit file konfigurasi WordPress untuk setiap situs WordPress. Untuk melakukan ini, buka file wp-config.php di editor teks dan ubah nilai konstanta “DB_NAME” menjadi nama database yang baru dibuat.
Banyak administrator WordPress menggunakan XAMPP untuk mengonfigurasi lingkungan WordPress mereka. Ini mencakup semua paket pengembang PHP. Perl juga disertakan, jadi WordPress tidak perlu menjalankan XAMPP. Selain menulis skrip, administrator WordPress dapat menggunakan ini sebagai sumber tambahan. Jika Anda memiliki XAMPP dan Bitnami, Anda dapat membuat lingkungan staging dengan kontrol penuh dalam hitungan menit. Dengan kata lain, ini tersedia untuk berbagai sistem operasi, termasuk Windows, Linux, dan Mac. Setiap paket dapat diunduh dan diinstal secara terpisah, tetapi hasil akhirnya akan sama selama Anda merasa nyaman dengan file konfigurasi.
Menggunakan virtual host, Anda dapat membuat beberapa situs WordPress di lingkungan pementasan XAMPP Anda. Kami dapat menjalankan beberapa situs web pada alamat IP dan server web yang sama menggunakan alias dengan host virtual. Kita harus menunggu sampai kita mengaktifkan fungsionalitasnya sebelum kita dapat mulai membuat virtual host; yang harus kita lakukan adalah mengaktifkannya. Anda harus menyertakan satu set arahan, yang akan memungkinkan Apache untuk mengakses informasi konfigurasi dasar. Jalankan proses httpd.exe dari direktori c:/xampp/apache/bin untuk menguji dan mengonfirmasi semua sintaks Apache. Dengan mengedit file host Windows, Anda dapat memperoleh akses ke lingkungan pengujian melalui nama yang lebih ramah.

Cara Install WordPress Di Localhost Wamp
Dengan asumsi Anda telah menginstal WAMP: 1. Unduh file WordPress dan ekstrak ke folder baru di direktori WAMP Anda (mis. “C:\wamp\www\wordpress”). 2. Buat database baru untuk WordPress di phpMyAdmin. 3. Buat pengguna baru untuk database dan beri mereka semua hak istimewa. 4. Edit file wp-config.php di folder WordPress dan perbarui bidang nama database, nama pengguna, dan kata sandi. 5. Kunjungi http://localhost/wordpress di browser Anda untuk menyelesaikan instalasi WordPress.
Instal WordPress di Windows menggunakan WAMP. WAMP memungkinkan Anda untuk mensimulasikan lingkungan server di komputer Anda. Jika Anda menginstal WordPress di server lokal ini, Anda akan dapat menguji situs web Anda tanpa memengaruhinya. Sangat penting untuk memahami bahwa instalasi WordPress lokal Anda hanya akan terlihat oleh Anda. Perangkat lunak WAMP untuk Windows 64-bit dan 32-bit tersedia dalam dua versi. Dalam instalasi kami, kami akan menggunakan versi 3.0.2. Hal terbaik yang harus dilakukan selama proses ini adalah memperhatikan setiap langkah.
Selama proses instalasi, Anda akan dapat mengubah browser web default dan editor teks yang digunakan untuk menampilkan file. Setelah instalasi WAMP, ikon shortcut WAMP akan muncul di desktop Anda. Selain ikon hijau WAMP di baki sistem, Anda juga dapat memeriksa status perangkat lunak WAMP Anda. Masukkan alamat localhost ke browser Anda untuk menjalankan tes WAMP. Selain itu, PHP dan MySQL dapat diuji untuk menentukan fungsionalitasnya. Situs WordPress kita harus memiliki database yang menyimpan data situs kita. Di WAMP, MariaDB akan menjadi database default, meskipun kami akan menggunakannya.
Jika Anda lebih suka MariaDB, yang harus Anda lakukan adalah mengikuti langkah-langkah yang dijelaskan dalam tutorial. Di baki sistem setelah Anda menginstal WAMP, ikon hijau akan muncul; masuk ke menu WAMP. Untuk menggunakan WAMP, Anda harus menginstal Visual C Redistributable terlebih dahulu dari direktori instalasi Visual Studio 2012. Path ke file ini akan menjadi URL situs WordPress lokal Anda, jadi pastikan nama folder ini mudah diingat dan dikenali. Ini semudah mengklik kanan pada file dan memilih 'Ekstrak di sini.' Jika Anda ingin mengganti nama folder WordPress yang diekstrak, beberapa saran kami adalah mytestsite, myWPsite, dan sebagainya. Anda dapat memulai situs WordPress Anda dengan localhost dan simulator server seperti WAMP, yang merupakan dua opsi paling praktis. Kesalahan halaman tidak ditemukan adalah masalah umum di lingkungan pengujian seperti WAMP. Untuk memastikan bahwa permalink Anda dikonfigurasi dengan benar, Apache mengharuskan modul Rewrite diaktifkan.
Cara Menginstal WordPress Pada Servis Wamp
Sistem manajemen konten (CMS) sumber terbuka ini memungkinkan Anda membuat blog atau situs web dari awal, serta meningkatkan situs web yang ada. Meskipun sifatnya bebas, ini sangat populer. WordPress tersedia dalam dua bentuk: sebagai solusi yang dihosting sendiri atau sebagai solusi yang dihosting, di mana Anda menginstalnya di server yang disediakan oleh pihak ketiga. Dalam tutorial ini, kami akan memandu Anda melalui instalasi WordPress di server WAMP.
Server Xampp Localhost
Localhost adalah server yang berjalan di komputer Anda sendiri. XAMPP adalah paket server web lintas platform open source yang mencakup Apache HTTP Server, database MariaDB, dan interpreter untuk skrip yang ditulis dalam bahasa pemrograman PHP dan Perl.
XAMPP adalah paket solusi server Web lintas platform yang dirancang untuk sumber terbuka dan gratis. Apache HTTP Server, database MariaDB, dan interpreter adalah komponen utama dari platform ini, dan masing-masing ditulis dalam bahasa PHP dan Perl. Protokol ini memungkinkan Anda membuat situs web yang kompleks atau menyajikan file statis ke klien menggunakan HTTP. Muncul dengan pengaturan yang sangat mudah digunakan serta sejumlah besar fitur canggih, menjadikannya alat yang ideal untuk menyesuaikan komputer Anda. Ini adalah server aplikasi PHP yang memungkinkan browser untuk berkomunikasi dengan halaman yang dikirimkan. Skrip PHP mengelola konfigurasi server XAMPP, yang mencakup CDN, cache, dan server proxy selain server XAMPP. Pengembang dapat mencurahkan waktu mereka untuk menulis kode daripada mempelajari PHP atau MariaDB, karena mereka tidak perlu mempelajari bahasa pengkodean tambahan.
Bagaimana Cara Membuka Xampp Di Browser?
Apache dan MySQL dapat diakses dengan membuka http://localhost dan menginstal alat Apache dan MySQL. Setelah menginstal alat-alat ini, Anda akan melihat Layar Splash XAMPP dengan pilihan bahasa dan panel kontrol berbasis web dengan XAMPP. Sekarang ada server web di komputer Anda.
Apa Itu Xampp Server?
Apakah ada cara untuk membuat XAMPP (/*z*mp/ atau /*ks) berfungsi? Apache Friends' mp/) adalah paket solusi server web lintas platform sumber terbuka dan gratis yang mencakup Apache HTTP Server, database, dan penerjemah untuk penulisan skrip PHP dan Perl.
Pengembangan Tema WordPress Lokal
Pengembangan tema WordPress lokal adalah cara yang bagus untuk membuat tema WordPress khusus untuk situs web atau blog Anda. Dengan menggunakan lingkungan pengembangan lokal, Anda dapat dengan mudah menguji dan men-debug tema Anda sebelum disebarkan ke situs langsung. Ini juga memungkinkan Anda untuk terus memperbarui tema dan kompatibel dengan rilis WordPress terbaru.
Terkadang tidak ada cara untuk membuat situs web Anda persis seperti yang Anda inginkan kecuali Anda membuatnya sendiri. Bahkan jika Anda tidak memiliki pengalaman dengan pengembangan web, Anda dapat membuat tema WordPress. Latar belakang dalam pengembangan web diperlukan untuk membuat tema Anda sendiri. Dengan Lokal, Anda dapat membuat situs web WordPress sebanyak yang Anda inginkan dengan satu klik. Ada beberapa versi PHP, MySQL, dan nginx yang tersedia, serta Apache, MySQL, dan nginx. Anda dapat menggunakan tombol tekan di perangkat lunak Roda Gila jika Anda telah menginstalnya. Jika Anda ingin membangun situs pementasan menggunakan Lokal, Anda mungkin perlu menggunakan perangkat lunak lama untuk meniru server langsung Anda.
Untuk masuk ke folder root situs lokal Anda, Anda harus mengakses file WordPress di sana. Pengaturan Administrator terletak di sudut kanan atas halaman, dan Anda dapat mengaksesnya dengan mengkliknya. Kemudian, di folder aplikasi atau publik, buka file WordPress. Hanya file index.html dan style.html yang diperlukan untuk tema WordPress dasar. Kami akan menggunakan 'loop' WordPress untuk menghasilkan kode yang diperlukan untuk menampilkan judul blog Anda di file-file ini. Loop adalah nama kode yang menampilkan tulisan dalam sebuah tema, dan strukturnya dapat berubah tergantung pada tema. Jika Anda tidak yakin tentang bentuk tema yang harus diambil, kami sarankan untuk melihat beberapa tema pemula yang sederhana.
Jika Anda baru dalam pengembangan web, Anda masih dapat membuat tema WordPress Anda sendiri selama Anda mengetahui pengkodean dasar. Hampir semua bug dapat dideteksi dengan gambaran visual sederhana, tetapi ini biasanya tidak cukup. Selanjutnya, Anda dapat menggunakan plugin seperti Theme Check, yang meninjau tema Anda untuk memastikannya memenuhi standar WordPress.
Berapa Biaya Untuk Mengembangkan Tema WordPress?
Tema WordPress khusus untuk situs web bisnis atau pribadi, di sisi lain, dapat berharga antara $1.500 dan $5.000 jika Anda memilih pekerja lepas atau agensi. Tema WordPress khusus dengan fitur atau plugin bawaan dapat berharga hingga $10.000.
Berapa Penghasilan Pengembang Tema WordPress?
ZipRecruiter melaporkan bahwa rata-rata gaji Pengembang Tema WordPress berkisar dari $61.000 (persentil ke-25) hingga $88.500 (persentil ke-75), dengan penerima tertinggi (persentil ke-90) menghasilkan $114.500 per tahun di seluruh negeri.
Apakah Pengembangan Tema WordPress Menguntungkan?
Pengembangan tema WordPress adalah pasar yang menguntungkan, dengan banyak individu bersaing untuk mendapatkan perhatian klien potensial. Akibatnya, jika Anda memutuskan untuk membuat atau menjual tema WordPress, Anda harus menyadari bahwa Anda akan menghadapi persaingan yang ketat.
