Cum se instalează WordPress pe o gazdă locală folosind XAMPP
Publicat: 2022-10-08Presupunând că aveți XAMPP instalat pe computer, urmați acești pași pentru a instala WordPress pe o gazdă locală. 1. Descărcați fișierele WordPress și decomprimați-le în directorul /xampp/htdocs/. 2. Creați o nouă bază de date pentru WordPress pe localhost folosind phpMyAdmin. 3. Redenumiți fișierul wp-config-sample.php în wp-config.php și editați-l cu detaliile bazei de date. 4. Deschideți http://localhost/ în browser și finalizați instalarea WordPress . Asta e! Acum puteți rula WordPress pe localhost folosind XAMPP.
Folosind XAMPP, puteți crea aplicații de scripting pe server bazate pe PHP, fără a fi nevoie să vă bazați pe un server la distanță. În acest tutorial, vom analiza cum să instalați și să configurați XAMPP pe computer. După aceea, WordPress va fi instalat, oferindu-vă control complet asupra mediului de dezvoltare PHP și WordPress. Acest tutorial este pentru Windows Vista, așa că trebuie să ajustați pașii în funcție de sistemul dvs. de operare. Veți putea selecta oricare dintre următoarele opțiuni imediat ce XAMPP este instalat. Ar trebui să selectați site-ul de instalare (de exemplu, C:/Program Files/xampp). Puteți accesa Windows Firewall pe un computer făcând clic pe butonul Start alături de Apache.
Făcând clic dreapta pe xampp-control.exe și selectând Deschidere, puteți vizualiza fișierele care nu au fost create anterior în instalare. Navigați la localhost cu următoarea cale într-un browser web: (pentru a deschide browserul). Acum vă puteți găzdui serverul web în propria casă folosind localhost (găzduit local). În acest tutorial, vom folosi termenul wordpress_db pentru a descrie baza de date pe care o vom folosi. În cele mai multe cazuri, ar trebui să evitați să utilizați utilizatorul root implicit, deoarece are toate privilegiile și nu doriți ca o simplă eroare sau o vulnerabilitate WordPress să provoace închiderea întregului serviciu. Dacă ați folosit numele de utilizator și parola greșite, vă rugăm să ne anunțați pentru a putea reseta parola. Dacă nu sunteți familiarizat cu procesul de instalare, consultați mai întâi site-ul oficial WordPress.org; următorul ghid vă va ghida prin pași.
Am compilat acest ghid pentru a vă ajuta să finalizați procesul general. Folosind editorul de text preferat, deschideți folderul WordPress și apoi alegeți fișierul WP-config-sample.html. Informațiile din baza de date trebuie completate în formular. Apoi, vom importa câteva date de testare pe care ar trebui să le utilizați atunci când dezvoltați teme WordPress. Noel Jackson, autorul testului, a fost creat pentru dvs. ca rezultat al fișierului XML. Conținutul instalării dvs. WordPress poate fi găsit pe pagina de pornire a instalării dvs. Când o temă este disponibilă pentru lansare publică, puteți verifica cu ușurință funcționalitatea acesteia și o puteți testa.
Am demonstrat cum să instalați Xampp pe desktop în acest tutorial, astfel încât să puteți configura un server de testare a dezvoltării web PHP. Acum este posibil să dezvoltați teme WordPress și să testați modificările local pe computerul dvs., la fel ca pe un computer profesionist. Pentru serverul dvs. web local, puteți utiliza o varietate de extensii XAMPP.
Cum se instalează tema în WordPress pe Localhost
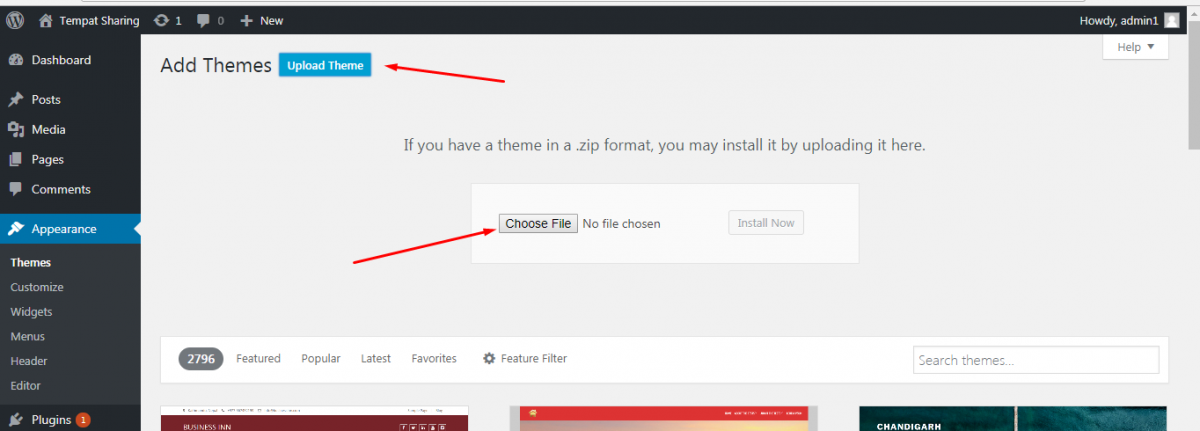
Instalarea unei teme WordPress pe gazda locală este o modalitate excelentă de a testa o nouă temă sau plugin, fără a fi nevoie să vă faceți griji cu privire la distrugerea site-ului dvs. live. Urmați acești pași pentru a instala o temă WordPress pe localhost: 1. Descărcați tema pe care doriți să o instalați de pe WordPress.org sau alt site. 2. Dezarhivați folderul cu tema și încărcați-l în instalarea localhost WordPress, în folderul /wp-content/themes/. 3. Activați tema din interfața de administrare WordPress mergând la Aspect > Teme și făcând clic pe butonul Activare pentru tema pe care ați încărcat-o. Acum puteți începe să testați noua dvs. temă pe site-ul WordPress localhost!
Template Monster Help este locul unde puteți obține toate informațiile de care aveți nevoie pentru a instala un șablon WordPress pe localhost. Mai întâi trebuie să instalați tema înainte de a o putea folosi. Pentru a accesa panoul de administrare WordPress, introduceți /wp-admin în bara de adrese a browserului a numelui dvs. de domeniu. Fila Adăugați nou poate fi găsită sub Aspect. Încărcați documentele făcând clic pe butonul Încărcare. Pe o temă copil (themeXXXX), ar trebui parcurși aceiași pași. De asemenea, ar trebui să faceți o copie de rezervă a bazei de date înainte de a importa date eșantion.
Pe acest ecran, veți vedea o bifă lângă toate setările serverului. Navigați la directorul theme/sample_data al pachetului de șablon și încărcați toate fișierele pe care le vedeți acolo. Dacă selectați oricare dintre ele, apăsați CTRL-A sau Command-A și procesul se va deschide. Pentru a continua, faceți clic pe butonul Continuați instalarea după finalizarea încărcării. Tema dvs. Cherry WordPress a fost instalată acum. Pentru a vedea tutorialul video complet, accesați linkul tutorialului video. Pașii de mai jos vă vor arăta cum să instalați o temă pe localhost.
Cum să rulați WordPress pe Localhost

Presupunând că aveți un server local configurat (WAMP, MAMP, XAMPP etc.), urmați acești pași pentru a instala WordPress pe gazda locală. 1. Descărcați fișierele WordPress și extrageți-le într-un folder nou de pe serverul dvs. local. 2. Creați o nouă bază de date pentru WordPress pe serverul dvs. local. 3. Deschideți fișierele WordPress într-un editor de text și editați fișierul wp-config.php cu informațiile noii baze de date. 4. Salvați fișierul wp-config.php și încărcați toate fișierele WordPress pe serverul local. 5. Vizitați site-ul dvs. WordPress pe localhost în browser și finalizați instalarea.
Este foarte obișnuit să începeți dezvoltarea WordPress pe un computer Windows sau Mac, instalând pluginul local. Există o mulțime de aplicații de server localhost care pot fi utilizate și toate funcționează bine. În acest tutorial, vom folosi XAMPP pentru a instala WordPress pe localhost. Obținerea XAMPP pe Windows pentru instalarea localhost WordPress. O metodă simplă va fi afișată pe Windows, dar pașii pentru Mac sunt foarte similari. După ce ați făcut selecția inițială, procesul de instalare este ușor. Dacă întâmpinați probleme în primele rânduri, ar trebui să treceți la secțiunea următoare.
Instrucțiunile pas cu pas de mai jos vă vor ghida prin instalarea WordPress pe un computer local. C:/xampp/htdocs este folosit ca primul director pentru a extrage folderul extras. Pe computerele Mac, registrul XAMPP include următorul formular: Application/XAMPP/htdocs. După aceea, redenumiți folderul în testwebsite și creați o bază de date. După ce ați ales un titlu de site, un pașaport și o adresă de e-mail, instalarea WordPress localhost ar trebui să înceapă.
Cum să utilizați WordPress pentru a crea un site web
Platforma WordPress este o platformă de creare web cu sursă deschisă. WordPress poate fi instalat pe computer folosind un server local. WordPress poate fi găzduit și de o gazdă web.
Site-uri WordPress multiple pe Localhost Xampp
Dacă doriți să creați mai multe site-uri WordPress pe o gazdă locală folosind XAMPP, va trebui să parcurgeți următorii pași. În primul rând, trebuie să creați o nouă bază de date pentru fiecare site WordPress. Puteți face acest lucru accesând pagina phpMyAdmin și făcând clic pe fila „Băzuri de date”. Odată ce ați creat o nouă bază de date, va trebui să creați un utilizator nou pentru fiecare site WordPress. Pentru a face acest lucru, faceți clic pe fila „Utilizatori”, apoi faceți clic pe linkul „Adăugați utilizator”. Odată ce ați creat un utilizator nou, va trebui să îl atribuiți acel utilizator la noua bază de date creată. Pentru a face acest lucru, faceți clic pe fila „Privilegii” și apoi faceți clic pe caseta „Verificați toate” de lângă noua bază de date creată. În cele din urmă, va trebui să editați fișierul de configurare WordPress pentru fiecare site WordPress. Pentru a face acest lucru, deschideți fișierul wp-config.php într-un editor de text și schimbați valoarea constantei „DB_NAME” cu numele bazei de date nou create.
Mulți administratori WordPress folosesc XAMPP pentru a-și configura mediile WordPress. Include toate pachetele pentru dezvoltatori PHP. Perl este de asemenea inclus, astfel încât WordPress nu trebuie să ruleze XAMPP. Pe lângă scrierea de scripturi, administratorii WordPress pot folosi acest lucru ca resursă suplimentară. Dacă aveți XAMPP și Bitnami, puteți crea un mediu de pregătire cu control complet în câteva minute. Cu alte cuvinte, este disponibil pentru o varietate de sisteme de operare, inclusiv Windows, Linux și Mac. Fiecare pachet poate fi descărcat și instalat separat, dar rezultatele finale vor fi aceleași atâta timp cât vă simțiți confortabil cu fișierele de configurare.

Folosind o gazdă virtuală, puteți crea mai multe site-uri web WordPress în mediul dvs. de pregătire XAMPP . Putem rula mai multe site-uri web pe aceeași adresă IP și server web folosind aliasuri cu gazde virtuale. Va trebui să așteptăm până când am activat funcționalitatea înainte de a putea începe să creăm gazde virtuale; tot ce trebuie să facem este să-l activăm. Trebuie să includeți un set de directive, care să permită Apache să acceseze informațiile de bază de configurare. Rulați procesul httpd.exe din directorul c:/xampp/apache/bin pentru a testa și confirma toată sintaxa Apache. Editând fișierul Windows hosts, puteți obține acces la mediul de testare prin nume mai prietenoase.
Cum se instalează WordPress pe Localhost Wamp
Presupunând că aveți WAMP instalat: 1. Descărcați fișierele WordPress și extrageți-le într-un folder nou din directorul dvs. WAMP (de ex. „C:\wamp\www\wordpress”). 2. Creați o nouă bază de date pentru WordPress în phpMyAdmin. 3. Creați un utilizator nou pentru baza de date și acordați-le toate privilegiile. 4. Editați fișierul wp-config.php din folderul WordPress și actualizați câmpurile pentru numele bazei de date, numele de utilizator și parola. 5. Vizitați http://localhost/wordpress în browser pentru a finaliza instalarea WordPress.
Instalați WordPress pe Windows folosind WAMP. WAMP vă permite să simulați un mediu server pe computer. Dacă instalați WordPress pe acest server local, veți putea testa site-ul dvs. fără a-l afecta. Este esențial să înțelegeți că instalarea dvs. locală WordPress va fi vizibilă numai pentru dvs. Software-ul WAMP pentru Windows pe 64 de biți și 32 de biți este disponibil în două versiuni. În instalarea noastră, vom folosi versiunea 3.0.2. Cel mai bun lucru de făcut în timpul acestui proces este să acordați o atenție deosebită fiecărui pas.
În timpul procesului de instalare, veți putea schimba browserul web implicit și editorul de text utilizat pentru afișarea fișierelor. După instalarea WAMP, pe desktop va apărea o pictogramă de comandă rapidă WAMP. Pe lângă pictograma verde WAMP din bara de sistem, puteți verifica și starea software-ului dvs. WAMP. Introdu adresa localhost în browser pentru a rula teste WAMP. În plus, PHP și MySQL pot fi testate pentru a determina funcționalitatea lor. Site-ul nostru WordPress ar trebui să aibă o bază de date care stochează datele site-ului nostru. În WAMP, MariaDB va fi baza de date implicită, deși o vom folosi.
Dacă preferați MariaDB, tot ce trebuie să faceți este să urmați pașii descriși în tutorial. În bara de sistem după ce ați instalat WAMP, va apărea pictograma verde; accesați meniul WAMP. Pentru a utiliza WAMP, trebuie mai întâi să instalați Visual C Redistributable din directorul de instalare Visual Studio 2012. Calea către acest fișier va fi adresa URL a site-ului dvs. WordPress local , așa că asigurați-vă că numele acestui folder este ușor de reținut și de recunoscut. Este la fel de simplu ca să faci clic dreapta pe fișier și să selectezi „Extrag aici”. Dacă doriți să redenumiți folderul WordPress extras, unele dintre sugestiile noastre sunt mytestsite, myWPsite și așa mai departe. Puteți începe site-ul dvs. WordPress cu un localhost și simulatoare de server, cum ar fi WAMP, care sunt două dintre cele mai practice opțiuni. Erorile de pagină negăsită sunt o problemă comună în mediile de testare, cum ar fi WAMP. Pentru a vă asigura că permalinkurile sunt configurate corect, Apache necesită activarea modulului Rewrite.
Cum se instalează WordPress pe un serviciu Wamp
Acest sistem de management al conținutului (CMS) open-source vă permite să creați un blog sau un site web de la zero, precum și să îmbunătățiți site-ul existent. În ciuda naturii sale libere, este extrem de popular. WordPress este disponibil sub două forme: ca soluție auto-găzduită sau ca soluție găzduită, unde îl instalezi pe un server furnizat de o terță parte. În acest tutorial, vă vom ghida prin instalarea WordPress pe un server WAMP.
Localhost Xampp Server
Un localhost este un server care rulează pe propriul computer. XAMPP este un pachet de server web open source multiplatformă care include Apache HTTP Server, baza de date MariaDB și interpreți pentru scripturi scrise în limbajele de programare PHP și Perl.
XAMPP este un pachet de soluții de server Web multiplatformă, conceput pentru sursă gratuită și deschisă. Serverul HTTP Apache, baza de date MariaDB și interpreții sunt componentele principale ale acestei platforme și sunt scrise în limbaje PHP și, respectiv, Perl. Acest protocol vă permite să creați site-uri web complexe sau să difuzați fișiere statice clienților folosind HTTP. Vine cu o configurare foarte simplu de utilizat, precum și cu o multitudine de funcții avansate, făcându-l instrumentul ideal pentru personalizarea computerului. Este un server de aplicații PHP care permite browserului să comunice cu paginile trimise. Scriptul PHP gestionează configurația serverului XAMPP, care include un CDN, cache și un server proxy în plus față de serverul XAMPP. Dezvoltatorii își pot dedica timpul scrierii codului în loc să învețe PHP sau MariaDB, deoarece nu au nevoie să învețe alte limbaje de codare.
Cum deschid Xampp în browser?
Apache și MySQL pot fi accesate accesând http://localhost și instalând instrumentele Apache și MySQL. După instalarea acestor instrumente, ar trebui să observați ecranul XAMPP Splash cu o selecție de limbă și un panou de control bazat pe web cu XAMPP. Acum există un server web pe computerul dvs.
Ce este serverul Xampp?
Există vreo modalitate de a face XAMPP (/*z*mp/ sau /*ks) să funcționeze? Apache Friends' mp/) este un pachet de soluții de server web gratuit și open-source, multiplatformă, care include Apache HTTP Server, o bază de date și interpreți pentru scrierea de scripturi PHP și Perl.
Dezvoltare locală de teme WordPress
Dezvoltarea locală a temei WordPress este o modalitate excelentă de a crea teme WordPress personalizate pentru site-ul sau blogul dvs. Folosind un mediu de dezvoltare locală, puteți testa și depana cu ușurință temele înainte ca acestea să fie implementate pe un site live. Acest lucru vă permite, de asemenea, să vă mențineți temele actualizate și compatibile cu cea mai recentă versiune WordPress.
Uneori, nu există nicio modalitate de a vă face site-ul exact așa cum doriți să fie, decât dacă îl creați pe al dvs. Chiar dacă nu aveți experiență în dezvoltarea web, puteți crea o temă WordPress. Pentru a crea propria temă este necesară cunoștințele în dezvoltarea web. Cu Local, puteți crea câte site-uri web WordPress doriți cu un singur clic. Există mai multe versiuni de PHP, MySQL și nginx disponibile, precum și Apache, MySQL și nginx. Puteți utiliza butonul de apăsare din software-ul Flywheel dacă îl aveți instalat. Dacă doriți să construiți un site de staging folosind Local, poate fi necesar să utilizați un software mai vechi pentru a emula serverul dvs. live.
Pentru a ajunge la folderul rădăcină al site-ului dvs. local, va trebui să accesați fișierele WordPress de acolo. Setarea Administrator se află în colțul din dreapta sus al paginii și o puteți accesa făcând clic pe ea. Apoi, în aplicația sau folderul public, deschideți fișierele WordPress. Doar fișierele index.html și style.html sunt necesare pentru o temă de bază WordPress. Vom folosi „bucla” WordPress pentru a genera codul necesar pentru a afișa titlul blogului tău în aceste fișiere. Bucla este numele codului care afișează postările dintr-o temă, iar structura acestuia se poate modifica în funcție de temă. Dacă nu sunteți sigur ce formă ar trebui să ia tema dvs., vă recomandăm să vă uitați la câteva teme de pornire simple.
Dacă sunteți nou în dezvoltarea web, vă puteți crea propria temă WordPress, atâta timp cât cunoașteți codificarea de bază. Aproape toate erorile pot fi detectate cu o simplă prezentare vizuală, dar aceasta este de obicei insuficientă. În plus, puteți utiliza pluginuri precum Theme Check, care vă revizuiește tema pentru a se asigura că respectă standardele WordPress.
Cât costă dezvoltarea unei teme WordPress?
O temă WordPress personalizată pentru un site web de afaceri sau personal, pe de altă parte, ar putea costa între 1.500 USD și 5.000 USD dacă alegeți un freelancer sau o agenție. Temele personalizate WordPress cu funcții sau plugin-uri încorporate pot costa până la 10.000 USD.
Cât câștigă dezvoltatorii de teme WordPress?
ZipRecruiter raportează că salariul mediu pentru Dezvoltator de teme WordPress variază de la 61.000 USD (a 25-a percentila) la 88.500 USD (a 75-a percentila), cei mai mari câștigători (a 90-a percentila) câștigând 114.500 USD pe an în întreaga țară.
Dezvoltarea temelor WordPress este profitabilă?
Dezvoltarea temelor WordPress este o piață profitabilă, cu mulți indivizi concurând pentru atenția potențialilor clienți. Drept urmare, dacă decideți să creați sau să vindeți teme WordPress, trebuie să recunoașteți că vă veți confrunta cu o concurență acerbă.
