Comment installer WordPress sur un hôte local à l'aide de XAMPP
Publié: 2022-10-08En supposant que XAMPP est installé sur votre ordinateur, suivez ces étapes pour installer WordPress sur un hôte local. 1. Téléchargez les fichiers WordPress et décompressez-les dans le répertoire /xampp/htdocs/. 2. Créez une nouvelle base de données pour WordPress sur votre hôte local à l'aide de phpMyAdmin. 3. Renommez le fichier wp-config-sample.php en wp-config.php et modifiez-le avec les détails de votre base de données. 4. Ouvrez http://localhost/ dans votre navigateur et terminez l' installation de WordPress . C'est ça! Vous pouvez maintenant exécuter WordPress sur votre hôte local en utilisant XAMPP.
À l'aide de XAMPP, vous pouvez créer des applications de script côté serveur basées sur PHP sans avoir à dépendre d'un serveur distant. Dans ce tutoriel, nous verrons comment installer et configurer XAMPP sur votre ordinateur. Après cela, WordPress sera installé, vous donnant un contrôle total sur votre environnement de développement PHP et WordPress. Ce didacticiel concerne Windows Vista, vous devez donc ajuster les étapes en fonction de votre système d'exploitation. Vous pourrez sélectionner l'une des options suivantes dès que XAMPP sera installé. Vous devez sélectionner le site d'installation (par exemple, C:/Program Files/xampp). Vous pouvez accéder au pare-feu Windows sur un ordinateur en cliquant sur le bouton Démarrer à côté d'Apache.
En cliquant avec le bouton droit sur xampp-control.exe et en sélectionnant Ouvrir, vous pouvez afficher les fichiers qui n'ont pas été créés précédemment lors de l'installation. Accédez à localhost avec le chemin suivant dans un navigateur Web : (pour ouvrir votre navigateur). Vous pouvez désormais héberger votre serveur Web chez vous en utilisant localhost (hébergé localement). Dans ce didacticiel, nous utiliserons le terme wordpress_db pour décrire la base de données que nous utiliserons. Dans la plupart des cas, vous devez éviter d'utiliser l'utilisateur root par défaut car il dispose de tous les privilèges et vous ne voulez pas qu'un simple bogue ou une vulnérabilité de WordPress entraîne l'arrêt de l'ensemble de votre service. Si vous avez utilisé le mauvais nom d'utilisateur et mot de passe, veuillez nous en informer afin que nous puissions réinitialiser le mot de passe. Si vous n'êtes pas familier avec le processus d'installation, consultez d'abord le site officiel WordPress.org ; le guide suivant vous guidera à travers les étapes.
Nous avons compilé ce guide pour vous aider à terminer le processus général. En utilisant votre éditeur de texte préféré, ouvrez le dossier WordPress puis choisissez le fichier WP-config-sample.html. Les informations de votre base de données doivent être renseignées dans le formulaire. Ensuite, nous importerons des données de test que vous devrez utiliser lors du développement de thèmes WordPress. Noel Jackson, l'auteur du test, a été créé pour vous à la suite du fichier XML. Le contenu de votre installation WordPress se trouve sur la page d'accueil de votre installation. Lorsqu'un thème est disponible pour une diffusion publique, vous pouvez facilement vérifier sa fonctionnalité et le tester.
Nous avons montré comment installer Xampp sur votre bureau dans ce didacticiel afin que vous puissiez configurer un serveur de test de développement Web PHP. Il est désormais possible de développer des thèmes WordPress et de tester les modifications localement sur votre ordinateur, comme vous le feriez sur un ordinateur professionnel. Pour votre serveur Web local, vous pouvez utiliser une variété d'extensions XAMPP.
Comment installer le thème dans WordPress sur Localhost
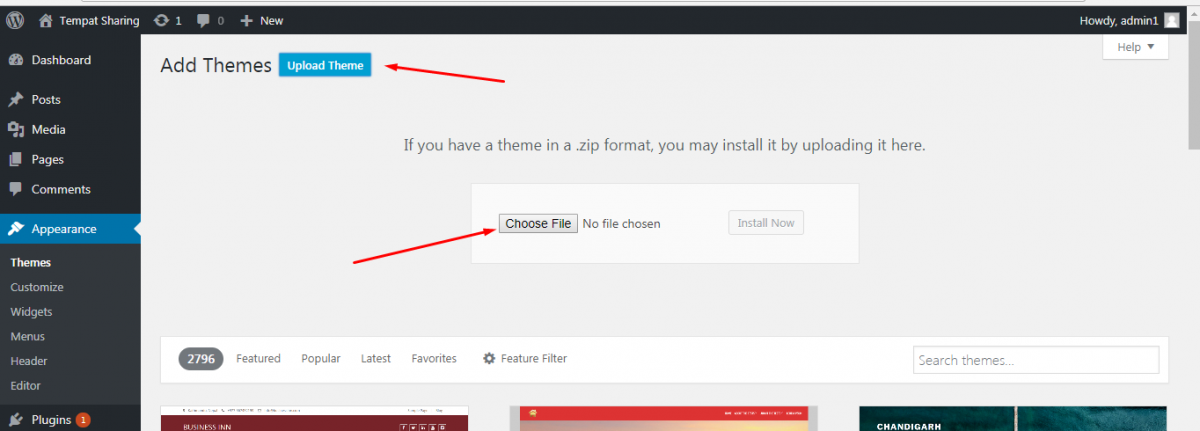
L'installation d'un thème WordPress sur votre hôte local est un excellent moyen de tester un nouveau thème ou plugin, sans avoir à vous soucier de casser votre site en ligne. Suivez ces étapes pour installer un thème WordPress sur votre hôte local : 1. Téléchargez le thème que vous souhaitez installer depuis WordPress.org ou un autre site. 2. Décompressez le dossier du thème et téléchargez-le sur votre installation WordPress locale, dans le dossier /wp-content/themes/. 3. Activez le thème depuis l'interface d'administration de WordPress en allant dans Apparence > Thèmes et en cliquant sur le bouton Activer du thème que vous avez téléchargé. Vous pouvez maintenant commencer à tester votre nouveau thème sur votre site WordPress localhost !
Template Monster Help est l'endroit où vous pouvez obtenir toutes les informations dont vous avez besoin pour installer un modèle WordPress sur localhost. Vous devez d'abord installer le thème avant de pouvoir l'utiliser. Pour accéder au panneau d'administration de WordPress, saisissez /wp-admin dans la barre d'adresse du navigateur de votre nom de domaine. L'onglet Ajouter nouveau se trouve sous Apparence. Téléchargez vos documents en cliquant sur le bouton Télécharger. Sur un thème enfant (themeXXXX), les mêmes étapes doivent être effectuées. Vous devez également sauvegarder votre base de données avant d'importer des exemples de données.
Sur cet écran, vous verrez une coche à côté de tous les paramètres du serveur. Accédez au répertoire theme/sample_data du package de modèle et téléchargez tous les fichiers que vous y voyez. Si vous sélectionnez l'un d'entre eux, appuyez simplement sur CTRL-A ou Commande-A, et le processus s'ouvrira. Pour continuer, cliquez sur le bouton Continuer l'installation une fois le téléchargement terminé. Votre thème WordPress Cherry est maintenant installé. Pour voir le didacticiel vidéo complet, veuillez cliquer sur le lien du didacticiel vidéo. Les étapes ci-dessous vous montreront comment installer un thème sur localhost.
Comment exécuter WordPress sur Localhost

En supposant que vous ayez un serveur local configuré (WAMP, MAMP, XAMPP, etc.), suivez ces étapes pour installer WordPress sur votre hôte local. 1. Téléchargez les fichiers WordPress et extrayez-les dans un nouveau dossier sur votre serveur local. 2. Créez une nouvelle base de données pour WordPress sur votre serveur local. 3. Ouvrez les fichiers WordPress dans un éditeur de texte et modifiez le fichier wp-config.php avec vos nouvelles informations de base de données. 4. Enregistrez le fichier wp-config.php et téléchargez tous les fichiers WordPress sur votre serveur local. 5. Visitez votre site WordPress sur localhost dans votre navigateur et terminez l'installation.
Il est très courant de commencer le développement WordPress sur un ordinateur Windows ou Mac en installant le plugin localement. Il existe de nombreuses applications de serveur localhost qui peuvent être utilisées, et elles fonctionnent toutes correctement. Dans ce tutoriel, nous utiliserons XAMPP pour installer WordPress sur localhost. Obtenir XAMPP sous Windows pour l'installation de l'hôte local de WordPress. Une méthode simple sera affichée sur Windows, mais les étapes pour Mac sont très similaires. Une fois que vous avez fait votre sélection initiale, le processus d'installation est un jeu d'enfant. Si vous rencontrez des problèmes au cours des premières lignes, vous devez passer à la section suivante.
Les instructions étape par étape ci-dessous vous guideront tout au long de l'installation de WordPress sur un ordinateur local. C:/xampp/htdocs est utilisé comme premier répertoire pour extraire le dossier extrait. Sur les ordinateurs Mac, le registre XAMPP inclut le formulaire suivant : Application/XAMPP/htdocs. Après cela, renommez le dossier en testwebsite et créez une base de données. Après avoir choisi un titre de site, un passeport et une adresse e-mail, l'installation de WordPress localhost devrait commencer.
Comment utiliser WordPress pour créer un site Web
La plate-forme WordPress est une plate-forme de création de sites Web open source. WordPress peut être installé sur votre ordinateur à l'aide d'un serveur local. WordPress peut également être hébergé par un hébergeur.
Plusieurs sites WordPress sur Localhost Xampp
Si vous souhaitez créer plusieurs sites WordPress sur un hôte local à l'aide de XAMPP, vous devrez suivre les étapes suivantes. Tout d'abord, vous devez créer une nouvelle base de données pour chaque site WordPress. Vous pouvez le faire en vous rendant sur la page phpMyAdmin et en cliquant sur l'onglet "Bases de données". Une fois que vous avez créé une nouvelle base de données, vous devrez créer un nouvel utilisateur pour chaque site WordPress. Pour cela, cliquez sur l'onglet « Utilisateurs » puis cliquez sur le lien « Ajouter un utilisateur ». Une fois que vous avez créé un nouvel utilisateur, vous devrez affecter cet utilisateur à la base de données nouvellement créée. Pour ce faire, cliquez sur l'onglet "Privilèges" puis cliquez sur la case "Tout cocher" à côté de la base de données nouvellement créée. Enfin, vous devrez modifier le fichier de configuration WordPress pour chaque site WordPress. Pour cela, ouvrez le fichier wp-config.php dans un éditeur de texte et changez la valeur de la constante « DB_NAME » par le nom de la base de données nouvellement créée.
De nombreux administrateurs WordPress utilisent XAMPP pour configurer leurs environnements WordPress. Il inclut tous les packages du développeur PHP. Perl est également inclus, donc WordPress n'a pas besoin d'exécuter XAMPP. En plus d'écrire des scripts, les administrateurs WordPress peuvent l'utiliser comme ressource supplémentaire. Si vous avez XAMPP et Bitnami, vous pouvez créer un environnement de staging avec un contrôle complet en quelques minutes. En d'autres termes, il est disponible pour une variété de systèmes d'exploitation, notamment Windows, Linux et Mac. Chaque package peut être téléchargé et installé séparément, mais les résultats finaux seront les mêmes tant que vous serez à l'aise avec les fichiers de configuration.

À l'aide d'un hôte virtuel, vous pouvez créer plusieurs sites Web WordPress dans votre environnement de développement XAMPP . Nous pouvons exécuter plusieurs sites Web sur la même adresse IP et le même serveur Web en utilisant des alias avec des hôtes virtuels. Nous devrons attendre d'avoir activé la fonctionnalité avant de pouvoir commencer à créer des hôtes virtuels ; tout ce que nous avons à faire est de l'activer. Vous devez inclure un ensemble de directives, qui permettront à Apache d'accéder aux informations de configuration de base. Exécutez le processus httpd.exe à partir du répertoire c:/xampp/apache/bin pour tester et confirmer toute la syntaxe Apache. En modifiant le fichier d'hôtes Windows, vous pouvez accéder à l'environnement de test via des noms plus conviviaux.
Comment installer WordPress sur Localhost Wamp
En supposant que WAMP est installé : 1. Téléchargez les fichiers WordPress et extrayez-les dans un nouveau dossier de votre répertoire WAMP (par exemple « C:\wamp\www\wordpress »). 2. Créez une nouvelle base de données pour WordPress dans phpMyAdmin. 3. Créez un nouvel utilisateur pour la base de données et accordez-lui tous les privilèges. 4. Modifiez le fichier wp-config.php dans le dossier WordPress et mettez à jour les champs du nom de la base de données, du nom d'utilisateur et du mot de passe. 5. Visitez http://localhost/wordpress dans votre navigateur pour terminer l'installation de WordPress.
Installez WordPress sur Windows en utilisant WAMP. WAMP vous permet de simuler un environnement serveur sur votre ordinateur. Si vous installez WordPress sur ce serveur local, vous pourrez tester votre site Web sans l'affecter. Il est essentiel de comprendre que votre installation WordPress locale ne sera visible que par vous. Le logiciel WAMP pour Windows 64 bits et 32 bits est disponible en deux versions. Dans notre installation, nous utiliserons la version 3.0.2. La meilleure chose à faire au cours de ce processus est de porter une attention particulière à chaque étape.
Au cours du processus d'installation, vous pourrez modifier le navigateur Web et l'éditeur de texte par défaut utilisés pour afficher les fichiers. Après l'installation de WAMP, une icône de raccourci WAMP apparaîtra sur votre bureau. En plus de l'icône verte WAMP dans la barre d'état système, vous pouvez également vérifier l'état de votre logiciel WAMP. Entrez l' adresse de l'hôte local dans votre navigateur pour exécuter les tests WAMP. De plus, PHP et MySQL peuvent être testés afin de déterminer leur fonctionnalité. Notre site WordPress devrait avoir une base de données qui stocke les données de notre site. Dans WAMP, MariaDB sera la base de données par défaut, bien que nous l'utilisions.
Si vous préférez MariaDB, il vous suffit de suivre les étapes décrites dans le tutoriel. Dans la barre d'état système après avoir installé WAMP, l'icône verte apparaîtra ; allez dans le menu WAMP. Pour utiliser WAMP, vous devez d'abord installer Visual C Redistributable à partir du répertoire d'installation de Visual Studio 2012. Le chemin d'accès à ce fichier sera l'URL de votre site WordPress local , alors assurez-vous que le nom de ce dossier est facilement mémorisable et reconnaissable. C'est aussi simple que de cliquer avec le bouton droit sur le fichier et de sélectionner "Extraire ici". Si vous souhaitez renommer le dossier WordPress extrait, certaines de nos suggestions sont mytestsite, myWPsite, etc. Vous pouvez démarrer votre site WordPress avec un localhost et des simulateurs de serveur tels que WAMP, qui sont deux des options les plus pratiques. Les erreurs de page introuvable sont un problème courant dans les environnements de test tels que WAMP. Pour s'assurer que vos permaliens sont correctement configurés, Apache nécessite que le module Rewrite soit activé.
Comment installer WordPress sur un service Wamp
Ce système de gestion de contenu (CMS) open source vous permet de créer un blog ou un site Web à partir de zéro, ainsi que d'améliorer le site Web existant. Malgré sa nature gratuite, il est extrêmement populaire. WordPress est disponible sous deux formes : en tant que solution auto-hébergée ou en tant que solution hébergée, où vous l'installez sur un serveur fourni par un tiers. Dans ce didacticiel, nous vous expliquerons l'installation de WordPress sur un serveur WAMP.
Serveur Xampp Localhost
Un localhost est un serveur qui s'exécute sur votre propre ordinateur. XAMPP est un package de serveur Web multiplateforme open source qui comprend le serveur HTTP Apache, la base de données MariaDB et des interpréteurs pour les scripts écrits dans les langages de programmation PHP et Perl.
XAMPP est un package de solution de serveur Web multiplateforme conçu pour une source gratuite et open source. Le serveur HTTP Apache, la base de données MariaDB et les interpréteurs sont les principaux composants de cette plate-forme, et ils sont écrits respectivement en langages PHP et Perl. Ce protocole vous permet de créer des sites Web complexes ou de servir des fichiers statiques à des clients utilisant HTTP. Il est livré avec une configuration très simple à utiliser ainsi qu'une pléthore de fonctionnalités avancées, ce qui en fait l'outil idéal pour personnaliser votre ordinateur. C'est un serveur d'application PHP qui permet au navigateur de communiquer avec les pages soumises. Le script PHP gère la configuration du serveur XAMPP, qui comprend un CDN, un cache et un serveur proxy en plus du serveur XAMPP. Les développeurs peuvent consacrer leur temps à écrire du code plutôt qu'à apprendre PHP ou MariaDB, car ils n'ont pas besoin d'apprendre de langages de codage supplémentaires.
Comment ouvrir Xampp dans le navigateur ?
Apache et MySQL sont accessibles en allant sur http://localhost et en installant les outils Apache et MySQL. Après avoir installé ces outils, vous devriez remarquer l'écran de démarrage XAMPP avec une sélection de langue et un panneau de contrôle Web avec XAMPP. Il y a maintenant un serveur Web sur votre ordinateur.
Qu'est-ce que le serveur Xampp ?
Existe-t-il un moyen de faire fonctionner XAMPP (/*z*mp/ ou /*ks) ? Apache Friends' mp/) est un package de pile de solutions de serveur Web multiplateforme gratuit et open source qui inclut le serveur HTTP Apache, une base de données et des interpréteurs pour l'écriture de scripts PHP et Perl.
Développement de thèmes WordPress locaux
Le développement de thèmes WordPress locaux est un excellent moyen de créer des thèmes WordPress personnalisés pour votre site Web ou votre blog. En utilisant un environnement de développement local, vous pouvez facilement tester et déboguer vos thèmes avant qu'ils ne soient déployés sur un site en ligne. Cela vous permet également de garder vos thèmes à jour et compatibles avec la dernière version de WordPress.
Il n'y a parfois aucun moyen de rendre votre site Web exactement comme vous le souhaitez, à moins que vous ne créiez le vôtre. Même si vous n'avez aucune expérience en développement web, vous pouvez créer un thème WordPress. Une formation en développement Web est requise pour créer votre propre thème. Avec Local, vous pouvez créer autant de sites Web WordPress que vous le souhaitez en un seul clic. Plusieurs versions de PHP, MySQL et nginx sont disponibles, ainsi que Apache, MySQL et nginx. Vous pouvez utiliser le bouton-poussoir dans le logiciel Flywheel si vous l'avez installé. Si vous souhaitez créer un site intermédiaire à l'aide de Local, vous devrez peut-être utiliser un logiciel plus ancien pour émuler votre serveur en direct.
Pour accéder au dossier racine de votre site local, vous devrez accéder aux fichiers WordPress qui s'y trouvent. Le paramètre Administrateur est situé dans le coin supérieur droit de la page, et vous pouvez y accéder en cliquant dessus. Ensuite, dans l'application ou le dossier public, ouvrez les fichiers WordPress. Seuls les fichiers index.html et style.html sont requis pour un thème WordPress de base. Nous utiliserons la « boucle » WordPress pour générer le code requis pour afficher le titre de votre blog dans ces fichiers. La boucle est le nom du code qui affiche les publications dans un thème, et sa structure peut changer en fonction du thème. Si vous n'êtes pas sûr de la forme que votre thème devrait prendre, nous vous recommandons de regarder quelques thèmes de démarrage simples.
Si vous débutez dans le développement Web, vous pouvez toujours créer votre propre thème WordPress tant que vous connaissez le codage de base. Presque tous les bogues peuvent être détectés avec un simple aperçu visuel, mais cela est généralement insuffisant. De plus, vous pouvez utiliser des plugins tels que Theme Check, qui examine votre thème pour s'assurer qu'il répond aux normes WordPress.
Combien coûte le développement d'un thème WordPress ?
Un thème WordPress personnalisé pour un site Web professionnel ou personnel, en revanche, pourrait coûter entre 1 500 $ et 5 000 $ si vous choisissez un pigiste ou une agence. Les thèmes WordPress personnalisés avec des fonctionnalités ou des plugins intégrés peuvent coûter jusqu'à 10 000 $.
Combien gagnent les développeurs de thèmes WordPress ?
ZipRecruiter rapporte que le salaire moyen des développeurs de thèmes WordPress varie de 61 000 $ (25e centile) à 88 500 $ (75e centile), les plus hauts revenus (90e centile) gagnant 114 500 $ par an à travers le pays.
Le développement de thèmes WordPress est-il rentable ?
Le développement de thèmes WordPress est un marché lucratif, avec de nombreuses personnes en concurrence pour attirer l'attention de clients potentiels. Par conséquent, si vous décidez de créer ou de vendre des thèmes WordPress, vous devez reconnaître que vous ferez face à une concurrence féroce.
