Cómo instalar WordPress en un localhost usando XAMPP
Publicado: 2022-10-08Suponiendo que tiene XAMPP instalado en su computadora, siga estos pasos para instalar WordPress en un host local. 1. Descargue los archivos de WordPress y descomprímalos en el directorio /xampp/htdocs/. 2. Cree una nueva base de datos para WordPress en su host local usando phpMyAdmin. 3. Cambie el nombre del archivo wp-config-sample.php a wp-config.php y edítelo con los detalles de su base de datos. 4. Abra http://localhost/ en su navegador y finalice la instalación de WordPress . ¡Eso es todo! Ahora puede ejecutar WordPress en su host local usando XAMPP.
Con XAMPP, puede crear aplicaciones de secuencias de comandos del lado del servidor basadas en PHP sin tener que depender de un servidor remoto. En este tutorial, veremos cómo instalar y configurar XAMPP en su computadora. Después de eso, se instalará WordPress, brindándole un control completo sobre su entorno de desarrollo de PHP y WordPress. Este tutorial es para Windows Vista, por lo que deberás ajustar los pasos dependiendo de tu sistema operativo. Podrá seleccionar cualquiera de las siguientes opciones tan pronto como se instale XAMPP. Debe seleccionar el sitio de instalación (por ejemplo, C:/Archivos de programa/xampp). Puede acceder al Firewall de Windows en una computadora haciendo clic en el botón Inicio junto a Apache.
Al hacer clic derecho en xampp-control.exe y seleccionar Abrir, puede ver los archivos que no se crearon previamente en la instalación. Navegue a localhost con la siguiente ruta en un navegador web: (para abrir su navegador). Ahora puede alojar su servidor web en su propia casa utilizando localhost (alojado localmente). En este tutorial, usaremos el término wordpress_db para describir la base de datos que usaremos. En la mayoría de los casos, debe evitar usar el usuario raíz predeterminado porque tiene todos los privilegios y no desea que un simple error o vulnerabilidad de WordPress provoque que todo su servicio se cierre. Si usó un nombre de usuario y una contraseña incorrectos, notifíquenos para que podamos restablecer la contraseña. Si no está familiarizado con el proceso de instalación, consulte primero el sitio oficial de WordPress.org; la siguiente guía lo guiará a través de los pasos.
Hemos compilado esta guía para ayudarlo a completar el proceso general. Usando su editor de texto favorito, abra la carpeta de WordPress y luego elija el archivo WP-config-sample.html. La información de su base de datos debe completarse en el formulario. Luego, importaremos algunos datos de prueba que debe usar al desarrollar temas de WordPress. Noel Jackson, el autor de la prueba, fue creado para usted como resultado del archivo XML. El contenido de su instalación de WordPress se puede encontrar en la página de inicio de su instalación. Cuando un tema está disponible para su lanzamiento público, puede verificar fácilmente su funcionalidad y probarlo.
Demostramos cómo instalar Xampp en su escritorio en este tutorial para que pueda configurar un servidor de prueba de desarrollo web PHP. Ahora es posible desarrollar temas de WordPress y probar los cambios localmente en su computadora, tal como lo haría en una computadora profesional. Para su servidor web local, puede usar una variedad de extensiones XAMPP.
Cómo instalar un tema en WordPress en Localhost
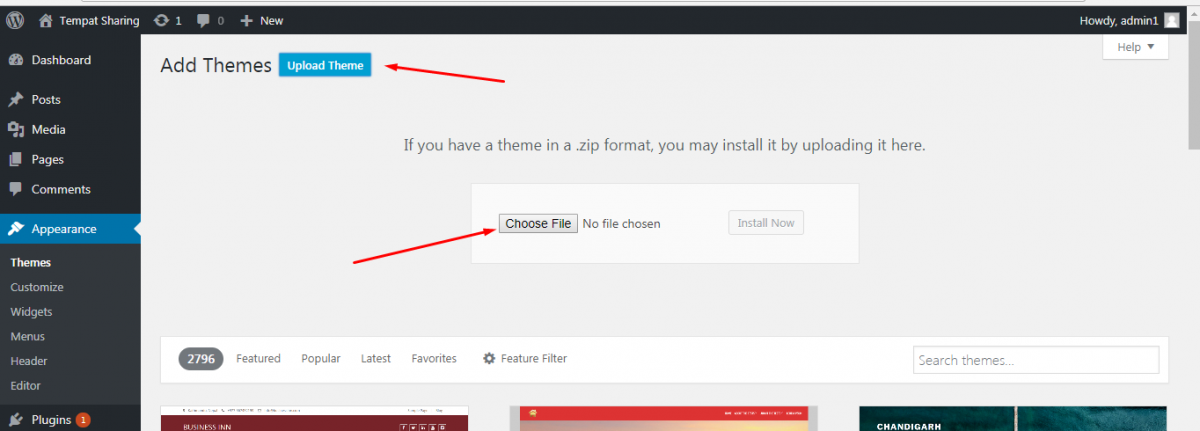
Instalar un tema de WordPress en su host local es una excelente manera de probar un nuevo tema o complemento, sin tener que preocuparse por romper su sitio en vivo. Siga estos pasos para instalar un tema de WordPress en su servidor local: 1. Descargue el tema que desea instalar desde WordPress.org u otro sitio. 2. Descomprima la carpeta del tema y cárguela en su instalación local de WordPress, en la carpeta /wp-content/themes/. 3. Active el tema desde la interfaz de administración de WordPress yendo a Apariencia > Temas y haciendo clic en el botón Activar para el tema que cargó. ¡Ahora puede comenzar a probar su nuevo tema en su sitio local de WordPress !
Template Monster Help es donde puede obtener toda la información que necesita para instalar una plantilla de WordPress en localhost. Primero debe instalar el tema antes de poder usarlo. Para acceder al panel de administración de WordPress, ingrese /wp-admin en la barra de direcciones del navegador de su nombre de dominio. La pestaña Agregar nuevo se puede encontrar en Apariencia. Cargue sus documentos haciendo clic en el botón Cargar. En un tema hijo (themeXXXX), se deben realizar los mismos pasos. También debe hacer una copia de seguridad de su base de datos antes de importar datos de muestra.
En esta pantalla, verá una marca de verificación junto a todas las configuraciones del servidor. Navegue hasta el directorio theme/sample_data del paquete de plantilla y cargue todos los archivos que vea allí. Si selecciona alguno de ellos, simplemente presione CTRL-A o Comando-A, y se abrirá el proceso. Para continuar, haga clic en el botón Continuar instalación después de completar la carga. Su tema Cherry WordPress ahora se ha instalado. Para ver el video tutorial completo, vaya al enlace del video tutorial. Los pasos a continuación le mostrarán cómo instalar un tema en localhost.
Cómo ejecutar WordPress en Localhost

Suponiendo que tiene un servidor local configurado (WAMP, MAMP, XAMPP, etc.), siga estos pasos para instalar WordPress en su host local. 1. Descargue los archivos de WordPress y extráigalos a una nueva carpeta en su servidor local. 2. Cree una nueva base de datos para WordPress en su servidor local. 3. Abra los archivos de WordPress en un editor de texto y edite el archivo wp-config.php con la información de su nueva base de datos. 4. Guarde el archivo wp-config.php y cargue todos los archivos de WordPress en su servidor local. 5. Visite su sitio de WordPress en localhost en su navegador y complete la instalación.
Es muy común comenzar el desarrollo de WordPress en una computadora con Windows o Mac instalando el complemento localmente. Hay muchas aplicaciones de servidor localhost que se pueden usar, y todas funcionan bien. En este tutorial, usaremos XAMPP para instalar WordPress en localhost. Obtener XAMPP en Windows para la instalación local de WordPress. Se mostrará un método simple en Windows, pero los pasos para Mac son muy similares. Una vez que haya hecho su selección inicial, el proceso de instalación es muy sencillo. Si encuentra algún problema durante las primeras líneas, debe pasar a la siguiente sección.
Las instrucciones paso a paso a continuación lo guiarán a través de la instalación de WordPress en una computadora local. C:/xampp/htdocs se usa como el primer directorio para extraer la carpeta extraída. En las computadoras Mac, el registro XAMPP incluye el siguiente formulario: Application/XAMPP/htdocs. Después de eso, cambie el nombre de la carpeta a testwebsite y cree una base de datos. Una vez que haya elegido el título del sitio, el pasaporte y la dirección de correo electrónico, debería comenzar la instalación de WordPress localhost.
Cómo usar WordPress para crear un sitio web
La plataforma WordPress es una plataforma de creación web de código abierto. WordPress se puede instalar en su computadora usando un servidor local. WordPress también puede ser alojado por un servidor web.
Múltiples sitios de WordPress en Localhost Xampp
Si desea crear varios sitios de WordPress en un host local usando XAMPP, deberá seguir los siguientes pasos. Primero, debe crear una nueva base de datos para cada sitio de WordPress. Puede hacerlo yendo a la página de phpMyAdmin y haciendo clic en la pestaña "Bases de datos". Una vez que haya creado una nueva base de datos, deberá crear un nuevo usuario para cada sitio de WordPress. Para hacer esto, haga clic en la pestaña "Usuarios" y luego haga clic en el enlace "Agregar usuario". Una vez que haya creado un nuevo usuario, deberá asignar ese usuario a la base de datos recién creada. Para hacer esto, haga clic en la pestaña "Privilegios" y luego haga clic en el cuadro "Marcar todo" junto a la base de datos recién creada. Finalmente, deberá editar el archivo de configuración de WordPress para cada sitio de WordPress. Para hacer esto, abra el archivo wp-config.php en un editor de texto y cambie el valor de la constante "DB_NAME" al nombre de la base de datos recién creada.
Muchos administradores de WordPress usan XAMPP para configurar sus entornos de WordPress. Incluye todos los paquetes del desarrollador de PHP. También se incluye Perl, por lo que WordPress no necesita ejecutar XAMPP. Además de escribir scripts, los administradores de WordPress pueden usar esto como un recurso adicional. Si tiene XAMPP y Bitnami, puede crear un entorno de ensayo con control completo en minutos. En otras palabras, está disponible para una variedad de sistemas operativos, incluidos Windows, Linux y Mac. Cada paquete se puede descargar e instalar por separado, pero los resultados finales serán los mismos siempre que se sienta cómodo con los archivos de configuración.
Usando un host virtual, puede crear múltiples sitios web de WordPress en su entorno de prueba XAMPP . Podemos ejecutar múltiples sitios web en la misma dirección IP y servidor web usando alias con hosts virtuales. Tendremos que esperar hasta que hayamos habilitado la funcionalidad antes de que podamos comenzar a crear hosts virtuales; todo lo que tenemos que hacer es habilitarlo. Debe incluir un conjunto de directivas, que permitirán que Apache acceda a la información de configuración básica. Ejecute el proceso httpd.exe desde el directorio c:/xampp/apache/bin para probar y confirmar toda la sintaxis de Apache. Al editar el archivo de hosts de Windows, puede obtener acceso al entorno de prueba a través de nombres más amigables.

Cómo instalar WordPress en Localhost Wamp
Suponiendo que tiene WAMP instalado: 1. Descargue los archivos de WordPress y extráigalos a una nueva carpeta en su directorio WAMP (p. ej., “C:\wamp\www\wordpress”). 2. Cree una nueva base de datos para WordPress en phpMyAdmin. 3. Cree un nuevo usuario para la base de datos y concédale todos los privilegios. 4. Edite el archivo wp-config.php en la carpeta de WordPress y actualice los campos de nombre de base de datos, nombre de usuario y contraseña. 5. Visite http://localhost/wordpress en su navegador para completar la instalación de WordPress.
Instale WordPress en Windows usando WAMP. WAMP le permite simular un entorno de servidor en su computadora. Si instala WordPress en este servidor local, podrá probar su sitio web sin afectarlo. Es fundamental comprender que su instalación local de WordPress será visible solo para usted. El software WAMP para Windows de 64 y 32 bits está disponible en dos versiones. En nuestra instalación, usaremos la versión 3.0.2. Lo mejor que puede hacer durante este proceso es prestar mucha atención a cada paso.
Durante el proceso de instalación, podrá cambiar el navegador web predeterminado y el editor de texto utilizado para mostrar los archivos. Después de la instalación de WAMP, aparecerá un icono de acceso directo de WAMP en su escritorio. Además del ícono verde de WAMP en la bandeja del sistema, también puede verificar el estado de su software WAMP. Ingrese la dirección de host local en su navegador para ejecutar pruebas WAMP. Además, se pueden probar PHP y MySQL para determinar su funcionalidad. Nuestro sitio de WordPress debe tener una base de datos que almacene los datos de nuestro sitio. En WAMP, MariaDB será la base de datos predeterminada, aunque la usaremos.
Si prefiere MariaDB, todo lo que tiene que hacer es seguir los pasos descritos en el tutorial. En la bandeja del sistema después de haber instalado WAMP, aparecerá el ícono verde; vaya al menú WAMP. Para usar WAMP, primero debe instalar Visual C Redistributable desde el directorio de instalación de Visual Studio 2012. La ruta a este archivo será la URL de su sitio local de WordPress , así que asegúrese de que el nombre de esta carpeta sea fácilmente recordable y reconocible. Es tan simple como hacer clic derecho en el archivo y seleccionar 'Extraer aquí'. Si desea cambiar el nombre de la carpeta de WordPress extraída, algunas de nuestras sugerencias son mytestsite, myWPsite, etc. Puede comenzar su sitio de WordPress con un host local y simuladores de servidor como WAMP, que son dos de las opciones más prácticas. Los errores de página no encontrada son un problema común en entornos de prueba como WAMP. Para asegurarse de que sus enlaces permanentes estén configurados correctamente, Apache requiere que el módulo de reescritura esté habilitado.
Cómo instalar WordPress en un Wamp Serve
Este sistema de administración de contenido (CMS) de código abierto le permite crear un blog o sitio web desde cero, así como mejorar el sitio web existente. A pesar de su naturaleza gratuita, es extremadamente popular. WordPress está disponible en dos formas: como una solución autohospedada o como una solución alojada, donde la instala en un servidor proporcionado por un tercero. En este tutorial, lo guiaremos a través de la instalación de WordPress en un servidor WAMP.
Servidor local de Xampp
Un host local es un servidor que se ejecuta en su propia computadora. XAMPP es un paquete de servidor web multiplataforma de código abierto que incluye el servidor Apache HTTP, la base de datos MariaDB e intérpretes para scripts escritos en los lenguajes de programación PHP y Perl.
XAMPP es un paquete de solución de servidor web multiplataforma diseñado de forma gratuita y de código abierto. El servidor Apache HTTP, la base de datos MariaDB y los intérpretes son los componentes principales de esta plataforma y están escritos en lenguajes PHP y Perl respectivamente. Este protocolo le permite crear sitios web complejos o entregar archivos estáticos a clientes que usan HTTP. Viene con una configuración muy fácil de usar, así como una gran cantidad de funciones avanzadas, lo que la convierte en la herramienta ideal para personalizar su computadora. Es un servidor de aplicaciones PHP que permite que el navegador se comunique con las páginas enviadas. El script PHP administra la configuración del servidor XAMPP, que incluye un CDN, un caché y un servidor proxy además del servidor XAMPP. Los desarrolladores pueden dedicar su tiempo a escribir código en lugar de aprender PHP o MariaDB, ya que no necesitan aprender ningún lenguaje de codificación adicional.
¿Cómo abro Xampp en el navegador?
Se puede acceder a Apache y MySQL yendo a http://localhost e instalando las herramientas de Apache y MySQL. Después de instalar estas herramientas, debería notar la pantalla de inicio de XAMPP con una selección de idioma y un panel de control basado en la web con XAMPP. Ahora hay un servidor web en su computadora.
¿Qué es el servidor Xampp?
¿Hay alguna manera de hacer que XAMPP (/*z*mp/ o /*ks) funcione? Apache Friends' mp/) es un paquete de pila de soluciones de servidor web multiplataforma gratuito y de código abierto que incluye el servidor Apache HTTP, una base de datos e intérpretes para la escritura de scripts PHP y Perl.
Desarrollo de temas locales de WordPress
El desarrollo de temas locales de WordPress es una excelente manera de crear temas de WordPress personalizados para su sitio web o blog. Mediante el uso de un entorno de desarrollo local, puede probar y depurar fácilmente sus temas antes de que se implementen en un sitio en vivo. Esto también le permite mantener sus temas actualizados y compatibles con la última versión de WordPress.
A veces no hay manera de hacer que su sitio web sea exactamente como usted quiere que sea, a menos que cree el suyo propio. Incluso si no tiene experiencia con el desarrollo web, puede crear un tema de WordPress. Se requiere experiencia en desarrollo web para crear su propio tema. Con Local, puede crear tantos sitios web de WordPress como desee con un solo clic. Hay varias versiones de PHP, MySQL y nginx disponibles, así como Apache, MySQL y nginx. Puede usar el botón pulsador en el software Flywheel si lo tiene instalado. Si desea crear un sitio de prueba utilizando Local, es posible que deba usar un software anterior para emular su servidor en vivo.
Para acceder a la carpeta raíz de su sitio local, deberá acceder a los archivos de WordPress allí. La configuración del Administrador se encuentra en la esquina superior derecha de la página y puede acceder a ella haciendo clic en ella. Luego, en la aplicación o carpeta pública, abra los archivos de WordPress. Solo se requieren los archivos index.html y style.html para un tema básico de WordPress. Usaremos el 'bucle' de WordPress para generar el código requerido para mostrar el título de su blog en estos archivos. El bucle es el nombre del código que muestra las publicaciones en un tema y su estructura puede cambiar según el tema. Si no está seguro de qué forma debe tomar su tema, le recomendamos que consulte algunos temas iniciales simples.
Si eres nuevo en el desarrollo web, aún puedes crear tu propio tema de WordPress siempre que sepas la codificación básica. Casi todos los errores se pueden detectar con una simple vista general, pero esto suele ser insuficiente. Además, puede usar complementos como Theme Check, que revisa su tema para asegurarse de que cumple con los estándares de WordPress.
¿Cuánto cuesta desarrollar un tema de WordPress?
Un tema personalizado de WordPress para un sitio web comercial o personal, por otro lado, podría costar entre $ 1,500 y $ 5,000 si elige un profesional independiente o una agencia. Los temas personalizados de WordPress con funciones integradas o complementos pueden costar hasta $ 10,000.
¿Cuánto ganan los desarrolladores de temas de WordPress?
ZipRecruiter informa que el salario promedio de los desarrolladores de temas de WordPress oscila entre $ 61,000 (percentil 25) y $ 88,500 (percentil 75), y los que ganan más (percentil 90) ganan $ 114,500 por año en todo el país.
¿Es rentable el desarrollo de temas de WordPress?
El desarrollo de temas de WordPress es un mercado lucrativo, con muchas personas compitiendo por la atención de clientes potenciales. Como resultado, si decide crear o vender temas de WordPress, debe reconocer que se enfrentará a una dura competencia.
