XAMPPを使用してローカルホストにWordPressをインストールする方法
公開: 2022-10-08コンピューターに XAMPP がインストールされていると仮定して、次の手順に従って WordPress をローカルホストにインストールします。 1. WordPress ファイルをダウンロードし、/xampp/htdocs/ ディレクトリに解凍します。 2. phpMyAdmin を使用して、ローカルホストに WordPress 用の新しいデータベースを作成します。 3. wp-config-sample.php ファイルの名前を wp-config.php に変更し、データベースの詳細で編集します。 4. ブラウザで http://localhost/ を開き、 WordPress のインストールを完了します。 それでおしまい! これで、XAMPP を使用してローカルホストで WordPress を実行できます。
XAMPP を使用すると、リモート サーバーに依存することなく、PHP ベースのサーバー側スクリプト アプリケーションを作成できます。 このチュートリアルでは、コンピューターに XAMPP をインストールして構成する方法について説明します。 その後、WordPress がインストールされ、PHP および WordPress 開発環境を完全に制御できるようになります。 このチュートリアルは Windows Vista 用であるため、オペレーティング システムに応じて手順を調整する必要があります。 XAMPP がインストールされるとすぐに、次のオプションのいずれかを選択できるようになります。 インストール サイト (たとえば、C:/Program Files/xampp) を選択する必要があります。 Apache の横にある [スタート] ボタンをクリックすると、コンピューターの Windows ファイアウォールにアクセスできます。
xampp-control.exe を右クリックして [開く] を選択すると、以前にインストールで作成されなかったファイルを表示できます。 Web ブラウザーで次のパスを使用して localhost に移動します (ブラウザーを開くため)。 localhost (ローカルでホストされている) を使用して、自分の家で Web サーバーをホストできるようになりました。 このチュートリアルでは、wordpress_db という用語を使用して、使用するデータベースを説明します。 ほとんどの場合、デフォルトの root ユーザーの使用は避けるべきです。これにはすべての権限があり、単純な WordPress のバグや脆弱性によってサービス全体がシャットダウンされることは望ましくありません。 間違ったユーザー名とパスワードを使用した場合は、パスワードをリセットできるようにお知らせください。 インストール プロセスに慣れていない場合は、まず WordPress.org の公式サイトを確認してください。 次のガイドで手順を説明します。
一般的なプロセスを完了するのに役立つように、このガイドをまとめました。 お気に入りのテキスト エディターを使用して、WordPress フォルダーを開き、WP-config-sample.html ファイルを選択します。 データベース情報をフォームに入力する必要があります。 次に、WordPress テーマの開発時に使用するテスト データをインポートします。 テストの作成者である Noel Jackson は、XML ファイルの結果として作成されました。 WordPress インストールのコンテンツは、インストールのホームページにあります。 テーマが公開リリースされると、その機能を簡単に確認してテストできます。
このチュートリアルでは、PHP Web 開発テスト サーバーをセットアップできるように、デスクトップに Xampp をインストールする方法を示しました。 プロのコンピューターで行うのと同じように、WordPress テーマを開発し、コンピューターでローカルに変更をテストできるようになりました。 ローカル Web サーバーでは、さまざまな XAMPP 拡張機能を使用できます。
ローカルホストの WordPress にテーマをインストールする方法
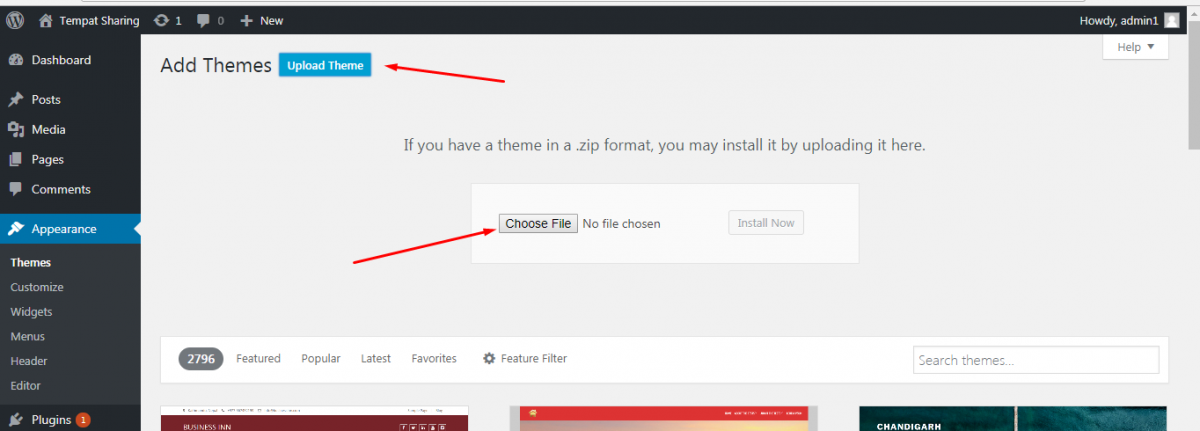
ローカルホストに WordPress テーマをインストールすることは、ライブ サイトの破損を心配することなく、新しいテーマやプラグインをテストするための優れた方法です。 次の手順に従って、ローカルホストに WordPress テーマをインストールします。 1. インストールするテーマを WordPress.org または別のサイトからダウンロードします。 2. テーマ フォルダーを解凍し、ローカルホストの WordPress インストールの /wp-content/themes/ フォルダーにアップロードします。 3. 外観 > テーマに移動し、アップロードしたテーマの [有効化] ボタンをクリックして、WordPress 管理インターフェイスからテーマを有効化します。 これで、ローカルホストのWordPress サイトで新しいテーマのテストを開始できます!
Template Monster Help では、WordPress テンプレートを localhost にインストールするために必要なすべての情報を入手できます。 テーマを使用する前に、まずテーマをインストールする必要があります。 WordPress 管理パネルにアクセスするには、ドメイン名のブラウザー アドレス バーに /wp-admin と入力します。 [新規追加] タブは [外観] の下にあります。 [アップロード] ボタンをクリックして、ドキュメントをアップロードします。 子テーマ (themeXXXX) でも同じ手順を実行する必要があります。 また、サンプル データをインポートする前に、データベースをバックアップする必要があります。
この画面では、すべてのサーバー設定の横にチェック マークが表示されます。 テンプレート パッケージの theme/sample_data ディレクトリに移動し、そこに表示されるすべてのファイルをアップロードします。 それらのいずれかを選択した場合は、CTRL-A または Command-A を押すだけで、プロセスが開きます。 続行するには、アップロードが完了したら、[インストールを続行] ボタンをクリックします。 Cherry WordPress テーマがインストールされました。 完全なビデオ チュートリアルを表示するには、ビデオ チュートリアルのリンクにアクセスしてください。 以下の手順では、localhost にテーマをインストールする方法を示します。
ローカルホストで WordPress を実行する方法

ローカル サーバーがセットアップされている場合 (WAMP、MAMP、XAMPP など)、次の手順に従って、ローカルホストに WordPress をインストールします。 1. WordPress ファイルをダウンロードし、ローカル サーバーの新しいフォルダーに展開します。 2. ローカル サーバーに WordPress 用の新しいデータベースを作成します。 3. WordPress ファイルをテキスト エディターで開き、wp-config.php ファイルを新しいデータベース情報で編集します。 4. wp-config.php ファイルを保存し、すべての WordPress ファイルをローカル サーバーにアップロードします。 5. ブラウザで localhost の WordPress サイトにアクセスし、インストールを完了します。
プラグインをローカルにインストールして、Windows または Mac コンピューターで WordPress の開発を開始することは非常に一般的です。 使用できるlocalhost サーバー アプリは多数あり、それらはすべて正常に動作します。 このチュートリアルでは、XAMPP を使用して WordPress をローカルホストにインストールします。 WordPress localhost インストール用に Windows で XAMPP を取得します。 Windows での簡単な方法を示しますが、Mac での手順は非常に似ています。 最初の選択を行った後は、インストール プロセスは簡単です。 最初の数行で問題が発生した場合は、次のセクションにスキップしてください。
以下のステップバイステップの手順では、ローカル コンピューターに WordPress をインストールする手順を説明します。 C:/xampp/htdocs は、抽出されたフォルダーを抽出するための最初のディレクトリとして使用されます。 Mac コンピューターでは、 XAMPP レジストリに Application/XAMPP/htdocs という形式が含まれています。 その後、フォルダーの名前を testwebsite に変更し、データベースを作成します。 サイトのタイトル、パスポート、電子メール アドレスを選択すると、WordPress localhost のインストールが開始されます。
WordPress を使用して Web サイトを作成する方法
WordPress プラットフォームは、オープン ソースの Web 構築プラットフォームです。 WordPress は、ローカル サーバーを使用してコンピュータにインストールできます。 WordPress は Web ホストでもホストできます。
ローカルホスト Xampp 上の複数の WordPress サイト
XAMPP を使用して localhost に複数の WordPress サイトを作成する場合は、次の手順を実行する必要があります。 まず、WordPress サイトごとに新しいデータベースを作成する必要があります。 これを行うには、phpMyAdmin ページに移動し、[データベース] タブをクリックします。 新しいデータベースを作成したら、WordPress サイトごとに新しいユーザーを作成する必要があります。 これを行うには、[ユーザー] タブをクリックし、[ユーザーの追加] リンクをクリックします。 新しいユーザーを作成したら、そのユーザーを新しく作成したデータベースに割り当てる必要があります。 これを行うには、[権限] タブをクリックし、新しく作成したデータベースの横にある [すべてチェック] ボックスをクリックします。 最後に、各 WordPress サイトの WordPress 構成ファイルを編集する必要があります。 これを行うには、wp-config.php ファイルをテキスト エディターで開き、「DB_NAME」定数の値を新しく作成したデータベースの名前に変更します。
多くの WordPress 管理者は、XAMPP を使用して WordPress 環境を構成しています。 これには、PHP 開発者のパッケージがすべて含まれています。 Perl も含まれているため、WordPress で XAMPP を実行する必要はありません。 スクリプトの作成に加えて、WordPress 管理者はこれを追加のリソースとして使用できます。 XAMPP と Bitnami があれば、完全に制御できるステージング環境を数分で作成できます。 つまり、Windows、Linux、Mac など、さまざまなオペレーティング システムで使用できます。 各パッケージは個別にダウンロードしてインストールできますが、構成ファイルに慣れている限り、最終的な結果は同じになります。

仮想ホストを使用すると、 XAMPP ステージング環境で複数の WordPress Web サイトを作成できます。 仮想ホストのエイリアスを使用して、同じ IP アドレスと Web サーバーで複数の Web サイトを実行できます。 仮想ホストの作成を開始する前に、機能を有効にするまで待つ必要があります。 有効にするだけです。 Apache が基本的な構成情報にアクセスできるようにする一連のディレクティブを含める必要があります。 c:/xampp/apache/bin ディレクトリから httpd.exe プロセスを実行して、すべての Apache 構文をテストおよび確認します。 Windows ホスト ファイルを編集することで、よりわかりやすい名前でテスト環境にアクセスできます。
WordPressをLocalhost Wampにインストールする方法
WAMP がインストールされていると仮定します。 1. WordPress ファイルをダウンロードし、WAMPディレクトリの新しいフォルダー (例: 「C:\wamp\www\wordpress」) に展開します。 2. phpMyAdmin で WordPress 用の新しいデータベースを作成します。 3. データベースの新しいユーザーを作成し、すべての権限を付与します。 4. WordPress フォルダー内の wp-config.php ファイルを編集し、データベース名、ユーザー名、およびパスワード フィールドを更新します。 5. ブラウザーで http://localhost/wordpress にアクセスして、WordPress のインストールを完了します。
WAMP を使用して Windows に WordPress をインストールします。 WAMP を使用すると、コンピューターでサーバー環境をシミュレートできます。 このローカル サーバーに WordPress をインストールすると、Web サイトに影響を与えることなくテストできます。 ローカルの WordPress インストールは自分だけに表示されることを理解することが重要です。 Windows 64 ビットおよび 32 ビット用の WAMP ソフトウェアには、2 つのバージョンがあります。 このインストールでは、バージョン 3.0.2 を使用します。 このプロセスで行うべき最善のことは、各ステップに細心の注意を払うことです。
インストール プロセス中に、ファイルの表示に使用するデフォルトの Web ブラウザとテキスト エディタを変更できます。 WAMP をインストールすると、デスクトップに WAMP ショートカット アイコンが表示されます。 システム トレイの WAMP の緑色のアイコンに加えて、WAMP ソフトウェアのステータスも確認できます。 ブラウザにlocalhost アドレスを入力して、WAMP テストを実行します。 さらに、PHP と MySQL をテストして、それらの機能を判断することができます。 WordPress サイトには、サイト データを格納するデータベースが必要です。 WAMP では、MariaDB がデフォルトのデータベースになりますが、これを使用します。
MariaDB を使用する場合は、チュートリアルで説明されている手順に従うだけです。 WAMP をインストールすると、システム トレイに緑色のアイコンが表示されます。 WAMP メニューに移動します。 WAMP を使用するには、最初に Visual Studio 2012 インストール ディレクトリから Visual C Redistributable をインストールする必要があります。 このファイルへのパスは、ローカルの WordPress サイトの URL になるため、このフォルダーの名前が覚えやすく、認識しやすいものであることを確認してください。 ファイルを右クリックして [ここに抽出] を選択するだけです。 抽出した WordPress フォルダーの名前を変更したい場合は、mytestsite、myWPsite などをお勧めします。 最も実用的なオプションの 2 つである、ローカルホストと WAMP などのサーバー シミュレーターを使用して WordPress サイトを開始できます。 ページが見つからないというエラーは、WAMP などのテスト環境でよくある問題です。 パーマリンクが適切に構成されていることを確認するには、Apache で Rewrite モジュールを有効にする必要があります。
ワンプサーブにWordPressをインストールする方法
このオープンソースのコンテンツ管理システム (CMS) を使用すると、ブログや Web サイトをゼロから作成したり、既存の Web サイトを改善したりできます。 その自由な性質にもかかわらず、それは非常に人気があります。 WordPress は、セルフホステッド ソリューションとして、またはサード パーティが提供するサーバーにインストールするホステッド ソリューションとして、2 つの形式で利用できます。 このチュートリアルでは、WordPress を WAMP サーバーにインストールする方法について説明します。
ローカルホスト Xampp サーバー
localhost は、自分のコンピューターで実行されているサーバーです。 XAMPP は、Apache HTTP サーバー、MariaDB データベース、PHP および Perl プログラミング言語で記述されたスクリプトのインタープリターを含む、オープン ソースのクロスプラットフォーム Web サーバー パッケージです。
XAMPP は、無料のオープン ソース向けに設計されたクロスプラットフォームの Web サーバー ソリューション パッケージです。 Apache HTTP サーバー、MariaDB データベース、およびインタープリターは、このプラットフォームの主要なコンポーネントであり、それぞれ PHP および Perl 言語で記述されています。 このプロトコルを使用すると、複雑な Web サイトを作成したり、HTTP を使用して静的ファイルをクライアントに提供したりできます。 非常に使いやすいセットアップと多数の高度な機能が付属しており、コンピューターをカスタマイズするための理想的なツールとなっています。 これは、ブラウザが送信されたページと通信できるようにするPHP アプリケーション サーバーです。 PHP スクリプトは、XAMPP サーバーに加えて、CDN、キャッシュ、およびプロキシ サーバーを含む XAMPP サーバーの構成を管理します。 開発者は、追加のコーディング言語を学ぶ必要がないため、PHP や MariaDB を学ぶのではなく、コードを書くことに時間を費やすことができます。
ブラウザで Xampp を開くにはどうすればよいですか?
Apache と MySQL には、http://localhost にアクセスして Apache と MySQL ツールをインストールすることでアクセスできます。 これらのツールをインストールすると、XAMPP スプラッシュ スクリーンに言語選択と XAMPP を使用した Web ベースのコントロール パネルが表示されます。 これで、コンピューターに Web サーバーができました。
Xamppサーバーとは?
XAMPP (/*z*mp/ または /*ks) を機能させる方法はありますか? Apache Friends の mp/) は、無料でオープンソースのクロスプラットフォーム Web サーバー ソリューション スタック パッケージであり、Apache HTTP サーバー、データベース、PHP および Perl スクリプト作成用のインタープリターが含まれています。
ローカル WordPress テーマの開発
ローカル WordPress テーマ開発は、Web サイトやブログ用のカスタム WordPress テーマを作成する優れた方法です。 ローカル開発環境を使用することで、ライブ サイトにデプロイする前にテーマを簡単にテストおよびデバッグできます。 これにより、テーマを最新の状態に保ち、最新の WordPress リリースと互換性を維持することもできます。
独自の Web サイトを作成しない限り、思い通りの Web サイトを作成する方法がない場合があります。 Web 開発の経験がなくても、WordPress テーマを作成できます。 独自のテーマを作成するには、Web 開発のバックグラウンドが必要です。 ローカルを使用すると、ワンクリックで必要な数の WordPress Web サイトを作成できます。 利用可能な PHP、MySQL、および nginx のいくつかのバージョンと、Apache、MySQL、および nginx があります。 Flywheel ソフトウェアがインストールされている場合は、そのプッシュ ボタンを使用できます。 ローカルを使用してステージング サイトを構築する場合は、古いソフトウェアを使用してライブ サーバーをエミュレートする必要がある場合があります。
ローカル サイトのルート フォルダーにアクセスするには、そこにある WordPress ファイルにアクセスする必要があります。 管理者設定はページの右上隅にあり、クリックしてアクセスできます。 次に、アプリまたはパブリック フォルダーで、WordPress ファイルを開きます。 基本的な WordPress テーマに必要なのは、index.html ファイルと style.html ファイルだけです。 WordPress の「ループ」を使用して、これらのファイルにブログのタイトルを表示するために必要なコードを生成します。 ループは、テーマ内の投稿を表示するコードの名前であり、その構造はテーマによって異なります。 テーマがどのような形になるべきかわからない場合は、いくつかの単純なスターター テーマを検討することをお勧めします。
Web 開発が初めての場合でも、基本的なコーディングを知っていれば、独自の WordPress テーマを作成できます。 ほとんどすべてのバグは、単純な視覚的概観で検出できますが、通常、これでは不十分です。 さらに、テーマが WordPress の基準を満たしていることを確認するテーマ チェックなどのプラグインを使用できます。
WordPress テーマの開発にはどれくらいの費用がかかりますか?
一方、ビジネスまたは個人の Web サイト用のカスタム WordPress テーマは、フリーランサーまたは代理店を選択した場合、1,500 ドルから 5,000 ドルかかる可能性があります. 機能やプラグインが組み込まれたカスタム WordPress テーマは、最大 10,000 ドルかかる場合があります。
WordPressテーマの開発者はいくら稼いでいますか?
ZipRecruiter の報告によると、WordPress テーマ開発者の平均給与は 61,000 ドル (25 パーセンタイル) から 88,500 ドル (75 パーセンタイル) の範囲であり、最高所得者 (90 パーセンタイル) は全国で年間 114,500 ドルを稼いでいます。
WordPressテーマ開発は儲かる?
WordPress テーマの開発は有利な市場であり、多くの個人が潜在的なクライアントの注意を引くために競い合っています。 その結果、WordPress テーマを作成または販売することを決定した場合、厳しい競争に直面することを認識する必要があります.
