วิธีแก้ไขหน้า WordPress โดยใช้ CPanel
เผยแพร่แล้ว: 2022-09-22สมมติว่าคุณต้องการคำแนะนำเกี่ยวกับวิธีการแก้ไขหน้า WordPress โดยใช้ cPanel: cPanel เป็นแพลตฟอร์มเว็บโฮสติ้งที่มีอินเทอร์เฟซแบบกราฟิกและเครื่องมืออัตโนมัติที่ออกแบบมาเพื่อลดความซับซ้อนของกระบวนการโฮสต์เว็บไซต์ คุณลักษณะหนึ่งที่ cPanel มีให้คือความสามารถในการแก้ไขหน้า WordPress ได้โดยตรงจาก อินเทอร์เฟซ cPanel ในการแก้ไขหน้า WordPress จาก cPanel: 1. เข้าสู่ระบบ cPanel 2. ในส่วนไฟล์ ให้คลิกที่ไอคอนตัวจัดการไฟล์ 3. ในหน้าต่างป๊อปอัป File Manager ให้เลือก Document Root สำหรับโดเมนที่คุณต้องการแก้ไขไฟล์ แล้วคลิกปุ่ม Go 4. ค้นหาหน้า WordPress ที่คุณต้องการแก้ไขในบานหน้าต่างด้านขวาและคลิกเพื่อเลือก 5. ที่มุมบนขวาของอินเทอร์เฟซ File Manager ให้คลิกที่ปุ่ม Edit 6. ในหน้าต่างป๊อปอัปแก้ไข ทำการเปลี่ยนแปลงที่จำเป็นในหน้า WordPress แล้วคลิกปุ่มบันทึกการเปลี่ยนแปลง
วิธีแก้ไขเว็บไซต์ WordPress โดยใช้ cPanel: วิธีที่ง่าย! เครื่องมือเว็บไซต์ WP – วิธีแก้ไขเว็บไซต์ WordPress โดยใช้วิธีที่ง่าย! มีการเปิดเผยในรายงานนี้ ลิงค์ในโพสต์นี้เป็นลิงค์พันธมิตร ฉันอาจได้รับค่าตอบแทนในบางกรณีหากฉันเชื่อมโยงไปยังสินค้าในโพสต์นี้ ผู้ใช้ WordPress สามารถใช้ WordPress Theme Manager เพื่อจัดการธีม ปลั๊กอิน และการตั้งค่า โดยปกติแล้ว บริษัทที่ให้บริการพื้นที่เว็บจะมีแผงควบคุมสำหรับเว็บไซต์ของลูกค้าผ่านทางบริการ เช่น cPanel
เมื่อพูดถึงการแก้ไขเว็บไซต์ WordPress ผ่าน cPanel อาจเป็นเรื่องยากเล็กน้อย ข้อควรระวังง่ายๆ หลายประการสามารถทำให้กระบวนการง่ายขึ้นมาก เนื่องจากเอ็นจิ้นฐานข้อมูลของ cPanel เหมือนกัน การเปลี่ยนแปลงใด ๆ จะถูกเก็บไว้ในนั้น หากคุณมีคำถามหรือมีปัญหาใด ๆ โปรดติดต่อโฮสต์เว็บของคุณ ในการแก้ไขเว็บไซต์ WordPress ใน cpaw อาจเป็นเรื่องยากเล็กน้อย แต่คุณสามารถทำได้หากคุณมีความรู้เพียงเล็กน้อยเกี่ยวกับวิธีการทำงาน ในไดเรกทอรีรากของการติดตั้ง WordPress ไฟล์ WP-config.php มีข้อมูลทั้งหมดเกี่ยวกับการติดตั้ง WordPress ของคุณ รวมถึงรหัสผ่านบัญชีผู้ดูแลระบบ
ฉันจะเข้าถึงหน้า WordPress ของฉันจาก Cpanel ได้อย่างไร
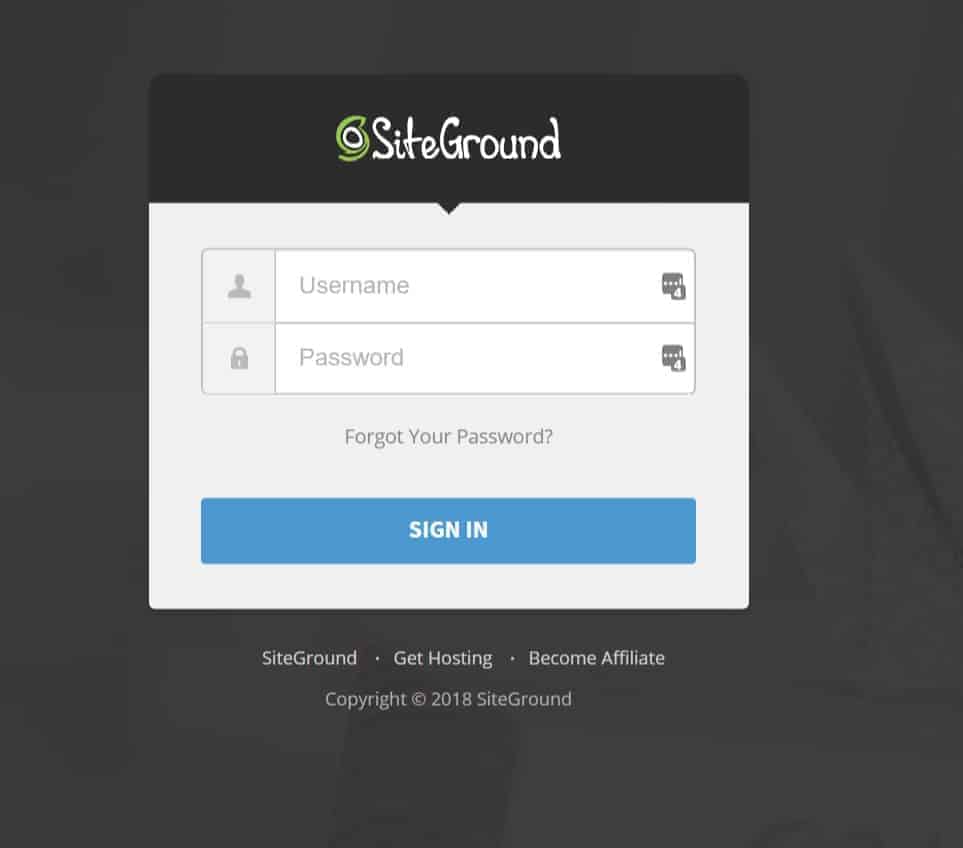 เครดิต: www.blendlogic.com
เครดิต: www.blendlogic.comในการเข้าถึงบัญชีของคุณ ให้คลิกแท็บ "บัญชี" รายการเมนู "Softaculous Apps Installer" จะให้รายการสคริปต์ที่จะติดตั้งแก่คุณ ในการเข้าถึงส่วนการติดตั้ง WordPress ให้เลือก "WordPress" จากเมนู "การตั้งค่า" หากคุณคลิกลิงก์นี้ คุณจะเข้าสู่หน้าการติดตั้ง WordPress
เมื่อคุณเข้าสู่ระบบ HostPapa Dashboard คุณจะเห็น Cpanel_username เว็บไซต์ของคุณโฮสต์อยู่บนเซิร์ฟเวอร์ชื่อ servers.com ซึ่งเป็นชื่อของเซิร์ฟเวอร์นั้น คุณจะต้องแก้ไข URL เซิร์ฟเวอร์ของคุณเพื่อเข้าถึง WordPress ผ่าน URL หากคุณไม่แน่ใจว่าฐานข้อมูลใดที่ใช้สำหรับ WordPress ให้ตรวจสอบไดเรกทอรี WordPress.com ของคุณและมองหาบรรทัด 'DB_NAME' เมื่อคุณติดตั้งเว็บแอปพลิเคชันยอดนิยม เช่น WordPress, Drupal หรือ Magento เซิร์ฟเวอร์จะสร้างไฟล์ a.htaccess โดยอัตโนมัติ ตัวจัดการไฟล์ซึ่งเป็นคุณลักษณะที่มีให้ใน cPanel สามารถใช้เพื่อสร้างได้ คุณสามารถเปลี่ยนแปลงไฟล์ WP-config.php ได้โดยตรงโดยไม่ต้องใช้ PHPMyAdmin โดยทำตามขั้นตอนเหล่านี้
Www โฟลเดอร์สำหรับจัดเก็บไฟล์เว็บไซต์
ไฟล์สำหรับแต่ละเว็บไซต์จะถูกเก็บไว้ในโฟลเดอร์ที่เรียกว่า “www” ซึ่งอยู่บนเซิร์ฟเวอร์ แต่ละเว็บไซต์ในโฟลเดอร์นี้จะถูกแบ่งออกเป็นโฟลเดอร์ย่อยที่เรียกว่า “เนื้อหา WP” โฟลเดอร์ “หน้า” จะอยู่ในโฟลเดอร์ย่อยนี้และใช้เพื่อจัดเก็บเนื้อหาเว็บไซต์ทั้งหมด
ฉันจะแก้ไขหน้าที่มีอยู่ใน WordPress ได้อย่างไร
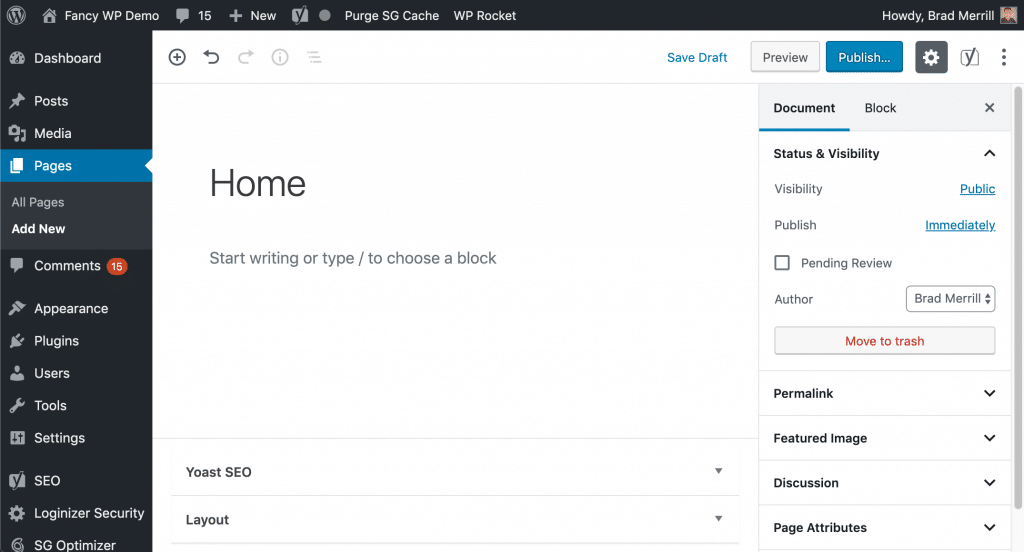 เครดิต: gigapress.net
เครดิต: gigapress.netในการแก้ไขหน้าที่มีอยู่ใน WordPress คุณจะต้องลงชื่อเข้าใช้พื้นที่ผู้ดูแลระบบ WordPress ก่อน เมื่อคุณเข้าสู่ระบบ คุณจะต้องไปที่หน้าที่คุณต้องการแก้ไข เมื่อคุณอยู่ในเพจที่ต้องการแก้ไข คุณจะเห็นลิงก์ "แก้ไข" การคลิกที่ลิงค์นี้จะทำให้คุณสามารถเปลี่ยนแปลงหน้าได้
วิธีแก้ไขหน้า WordPress: ควบคุมตัวแก้ไขให้เชี่ยวชาญ WordPress Classic Editor เป็น WordPress Editor เริ่มต้นแทนที่จะเป็น Glutenberg WordPress Editor ซึ่งเปิดตัวในปี 2018 หน้าสามารถเปลี่ยนแปลงได้บน WordPress.org แต่จะไม่ปรากฏบน WordPress.com ทางด้านซ้าย คุณสามารถเข้าถึงเมนู PAGES ไซต์ของคุณมีรายการหน้าทั้งหมด ขณะนี้คุณสามารถดูหน้าจอแก้ไขทั้งหมดได้โดยคลิกแก้ไข คุณสามารถแก้ไขชื่อ ทาก วันที่ ความเป็นส่วนตัว ผู้ปกครอง คำสั่งซื้อ เทมเพลต และสถานะได้จากหน้าจอนี้
เมื่อถังขยะได้รับหน้าก็จะถูกเก็บเข้าถังขยะ เมื่อใช้ไอคอนลิงก์เพื่อลิงก์ข้อความใน WordPress คุณสามารถสร้างและแก้ไขลิงก์ภายนอกได้ การแบ่งเป็นส่วนๆ ของข้อความและบรรทัดที่ดร็อปลงโดยรายการที่เรียงลำดับสามารถสร้างได้โดยใช้ไอคอนตัวแบ่งบรรทัด เมื่อใช้เครื่องมือจัดตำแหน่งเพื่อจัดแนวย่อหน้าและหัวเรื่อง ผลลัพธ์จะค่อนข้างแปลก แต่มีวิธีทำให้ถูกต้อง เมื่อคุณคลิกไอคอนฟันเฟือง กล่องที่มี LINK OPTIONS จะเปิดขึ้น และคุณสามารถเลือกเพจที่ต้องการลิงก์ได้ เมื่อเชื่อมโยงข้อความใน WordPress เวอร์ชันล่าสุด คุณไม่จำเป็นต้องกดไอคอนลิงก์ คุณสามารถเชื่อมโยงรูปภาพใน WordPress ได้ในลักษณะเดียวกับที่คุณทำในแพลตฟอร์มอื่นๆ
เลือกรูปภาพ จากนั้นไฮไลต์ข้อความและเปลี่ยนลิงก์ไปที่รูปภาพ การจัดรูปแบบของหน้ามักจะมองเห็นได้ทั่วทั้งหน้า คุณสามารถใช้เครื่องมือ 'การจัดรูปแบบที่ชัดเจน' เพื่อจัดรูปแบบข้อความของคุณด้วยตนเอง แทนที่จะใช้เครื่องมือ 'การจัดรูปแบบที่ชัดเจน' ไอคอนแสดงถึงระยะเวลาหรือระยะเวลาที่ย่อหน้าหรือหัวเรื่องได้รับการเยื้อง หากคุณกำลังสร้างเพจหลายภาษา การมีไอคอนเลิกทำ/ทำซ้ำเป็นเรื่องที่ดีมาก หากต้องการบันทึกหน้า WordPress ให้คลิกปุ่ม UPDATE หากคุณทำการเปลี่ยนแปลงที่สำคัญหรือโพสต์ เมื่อคุณเห็นการเปลี่ยนแปลงในส่วนหน้า อย่าลืมรีเฟรชหน้าเว็บเพื่อดูว่ามีอะไรเปลี่ยนแปลงบ้าง คุณสามารถเข้าถึงการตั้งค่าโพสต์ได้โดยกดที่ฟันเฟืองด้านบนขวาหากปิดการตั้งค่าโพสต์ URL ของหน้า WordPress สามารถกำหนดค่าได้โดยแก้ไขลิงก์ถาวร หรือที่เรียกว่าทาก
เมื่อคลิกที่จุดสามจุดทางด้านขวามือของตัวแก้ไข คุณสามารถเปลี่ยนการจัดรูปแบบของข้อความได้ คุณสามารถสร้างแท็ก สไตล์ และมาร์กอัปอื่นๆ ของคุณเองได้โดยแก้ไขโค้ดของคุณเอง แถบเครื่องมือที่ด้านบนของตัวแก้ไข HTML ยังให้คุณเปลี่ยนขนาดแบบอักษร สี และตัวเลือกการจัดรูปแบบอื่นๆ ได้อีกด้วย
คุณสามารถแก้ไขหน้า WordPress หลังจากเผยแพร่ได้หรือไม่
หลังจากเผยแพร่บล็อกโพสต์ WordPress คุณสามารถแก้ไขได้โดยการค้นหาในประวัติบทความของคุณและคลิกที่มัน คุณสามารถทำการเปลี่ยนแปลงได้ทันทีในตัวแก้ไข และสามารถทำการเปลี่ยนแปลงเหล่านั้นได้ครั้งแล้วครั้งเล่า ทำการเปลี่ยนแปลงที่จำเป็นโดยคลิกปุ่ม "อัปเดต"
ฉันจะแก้ไขไซต์ WordPress โดยไม่ต้องเผยแพร่ได้อย่างไร
หากต้องการบันทึกการเปลี่ยนแปลง เพียงใช้ปลั๊กอินโพสต์ที่ซ้ำกัน ด้วยเหตุนี้ หน้าหรือโพสต์ใดๆ ใน WordPress จะถูกทำซ้ำชั่วคราว รวมถึงการตั้งค่าดั้งเดิมทั้งหมดด้วยปลั๊กอินนี้ เมื่อคุณพร้อม คุณสามารถรวมการเปลี่ยนแปลงและโพสต์ต้นฉบับได้
หน้าของฉันอยู่ที่ไหนใน Cpanel?
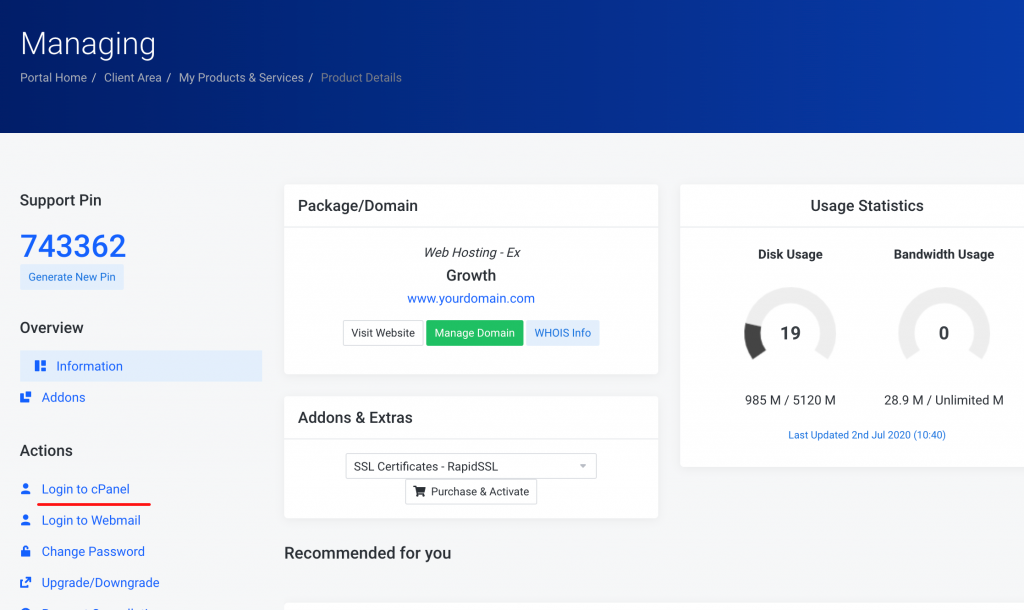 เครดิต: dozehost.com
เครดิต: dozehost.comใน cPanel หน้าของคุณมักจะอยู่ในโฟลเดอร์ “public_html” ในการเข้าถึงโฟลเดอร์นี้ ให้คลิกที่ไอคอน "ตัวจัดการไฟล์" จากตรงนั้น คุณควรจะสามารถนำทางไปยังเพจของคุณได้
วิธีค้นหา Cpanel ของเว็บไซต์ของคุณ
ส่วนไฟล์และการตั้งค่าของ Cpanel เป็นสองส่วนที่สำคัญที่สุด พื้นที่ไฟล์ในเว็บไซต์ของคุณมีตัวเลือกมากมายสำหรับจัดการไฟล์และโฟลเดอร์ของเว็บไซต์ของคุณ รวมถึงการเพิ่ม แก้ไข และเปลี่ยนการอนุญาต คุณสามารถแก้ไขสภาพแวดล้อมของเว็บโฮสติ้งได้โดยไปที่ส่วนการตั้งค่าและเลือกเพิ่มซอฟต์แวร์ คุณสามารถค้นหา cPanel ของเว็บไซต์ของคุณได้โดยคลิกที่ไอคอนตัวจัดการไฟล์ใน หน้าแรกของ cPanel จากนั้นเลือก Web Root หากคุณโฮสต์เว็บไซต์ของคุณโดยใช้ผู้ให้บริการโฮสติ้งที่ใช้ร่วมกัน cPanel ควรอยู่ในโฟลเดอร์ public_html cPanel เกือบจะอยู่ในโฟลเดอร์รูทหากคุณใช้ผู้ให้บริการโฮสต์เฉพาะ
วิธีแก้ไขเว็บไซต์ Php ใน Cpanel
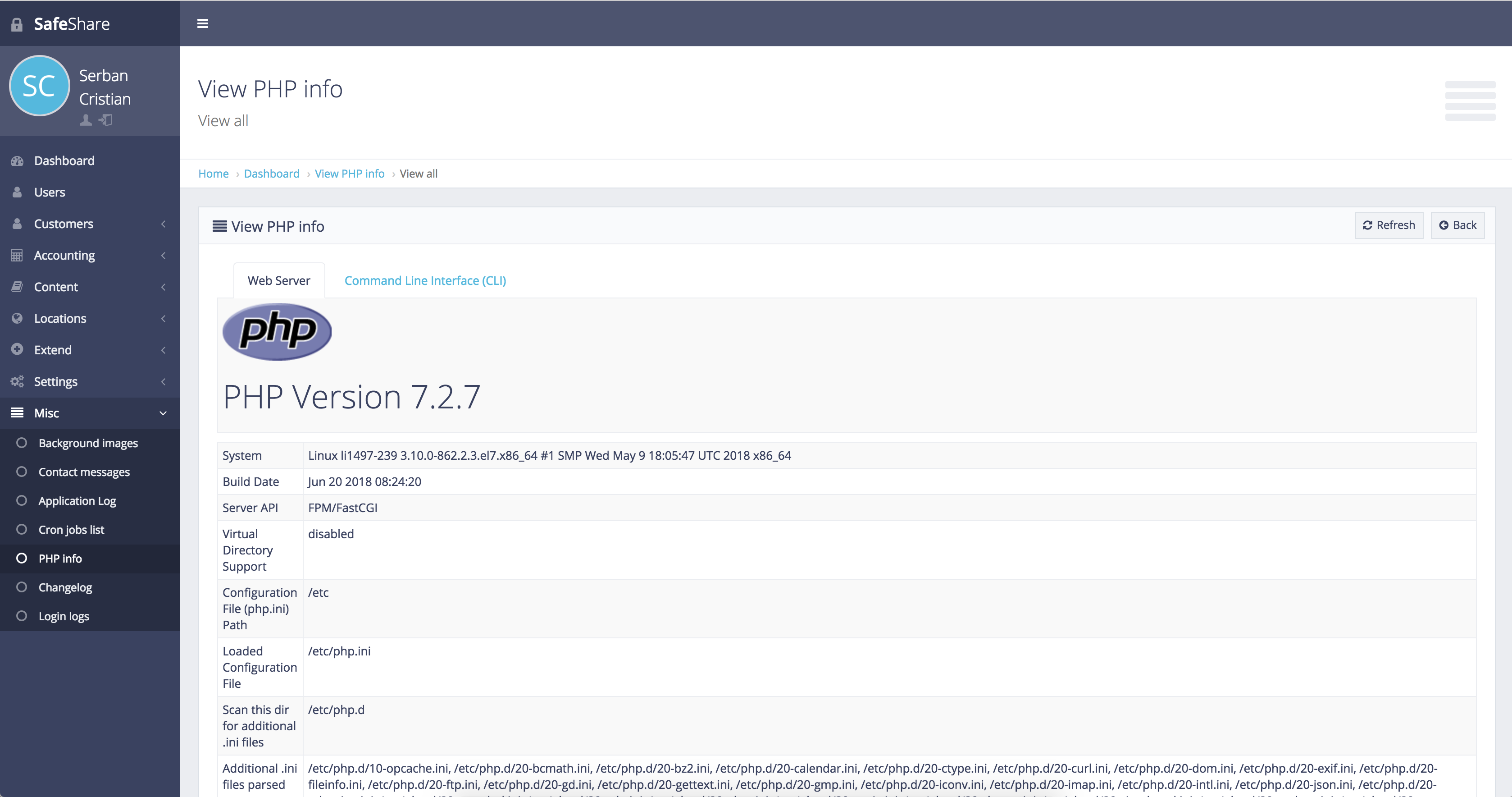 เครดิต: nahucarletti.blogspot.com
เครดิต: nahucarletti.blogspot.comสมมติว่าคุณมี เว็บไซต์ php และต้องการแก้ไขใน cpanel: 1. ลงชื่อเข้าใช้บัญชี cpanel ของคุณ 2. ในส่วน "ไฟล์" ให้คลิกที่ไอคอน "ตัวจัดการไฟล์" 3. เลือกตัวเลือก “รูทเว็บ (public_html/www)” แล้วคลิก “ไป” 4. ค้นหาไฟล์ php ที่คุณต้องการแก้ไขและคลิกที่ไฟล์ 5. คลิกปุ่ม "แก้ไข" ที่ด้านบนของหน้า 6. ทำการเปลี่ยนแปลงที่จำเป็นในโค้ดแล้วคลิก "บันทึกการเปลี่ยนแปลง"
มีไฟล์ให้เลือกมากมาย แต่ไฟล์ functions.php นั้นสำคัญที่สุด วิธีทั่วไปในการแก้ไขไฟล์นี้คือการใช้แผงผู้ดูแลระบบ WordPress หรือ cPanel ด้วยเหตุผลด้านความปลอดภัย ผู้เชี่ยวชาญ WordPress หลายคนจึงปิดการใช้งานตัวแก้ไขโค้ดจากแผงการดูแลระบบ หากคุณเคยใช้ cgif แล้ว คุณอาจพบว่ามันไม่ยาก ในขั้นตอนที่ 4 คุณต้องดาวน์โหลดและติดตั้งไฟล์ functions.php หากมีข้อผิดพลาดใด ๆ ในไฟล์นี้ อาจทำให้ทั้งเว็บไซต์ล้มเหลว คุณอาจได้รับประโยชน์จากการสำรองข้อมูลเว็บไซต์ของคุณทั้งหมด รวมทั้งฐานข้อมูลที่จัดเก็บไว้
ปัจจุบันปลั๊กอิน WordPress สามารถดาวน์โหลดได้จากเว็บไซต์อย่างเป็นทางการของปลั๊กอิน WordPress ผู้ใช้ WordPress ทุกคนควรสามารถใช้ไฟล์ functions.php ได้อย่างเต็มประสิทธิภาพ เกือบทุกคนไม่ได้เรียนรู้ WordPress โดยบังเอิญ ในโลกปัจจุบันจำเป็นต้องใช้ระบบโฮสติ้งที่ใช้ php เช่น WordPress คุณต้องใช้ WordPress ได้ ไม่ว่าคุณจะติดตั้งหรือแก้ไขปัญหา การทำตามขั้นตอนที่อธิบายไว้ข้างต้นจะช่วยให้คุณดำเนินการต่อได้
ฉันจะแก้ไขหน้า Php ได้อย่างไร
ไฟล์ PHP สามารถแก้ไขได้ในโปรแกรมประมวลผลคำหรือโปรแกรมแก้ไขข้อความ แต่โปรแกรมประมวลผลคำไม่อนุญาตให้แก้ไขการเข้ารหัส ให้ใช้โปรแกรมแก้ไขข้อความที่สนับสนุนการเน้นไวยากรณ์ การเยื้องอัตโนมัติ และการเติมวงเล็บให้สมบูรณ์เพื่อแก้ไขไฟล์ PHP ได้อย่างมีประสิทธิภาพมากขึ้น
ฉันจะอัปเดต Php ใน Cpanel ด้วยตนเองได้อย่างไร
คลิกลิงก์ MultiPHP Manager ในส่วนซอฟต์แวร์ของ Conservatora เพื่อใช้งาน เว็บไซต์หรือเว็บไซต์ของคุณอาจต้องได้รับการอัปเดต ดังนั้นให้เลือกช่องทำเครื่องหมาย เวอร์ชัน PHP ที่คุณต้องการสามารถพบได้ในเมนูแบบเลื่อนลง คุณต้องคลิกปุ่มนำไปใช้เพื่อดำเนินการให้เสร็จสิ้น
Cpanel แก้ไขโฮมเพจ
cPanel เป็นแผงควบคุมบนเว็บที่มีอินเทอร์เฟซแบบกราฟิกและเครื่องมืออัตโนมัติที่ออกแบบมาเพื่อลดความซับซ้อนของกระบวนการโฮสต์เว็บไซต์ โดยทั่วไปแล้ว cPanel จะเข้าถึงได้โดยการป้อนชื่อโดเมนและรหัสผ่านที่เกี่ยวข้องลงในเว็บเบราว์เซอร์
cPanel มีตัวจัดการไฟล์ ซึ่งสามารถใช้เพื่อแก้ไขไฟล์บนเซิร์ฟเวอร์ ในการแก้ไขโฮมเพจ เพียงไปที่ไฟล์ในตัวจัดการไฟล์และคลิกที่ปุ่ม "แก้ไข" ซึ่งจะเปิดไฟล์ในตัวแก้ไขในตัว ซึ่งคุณสามารถทำการเปลี่ยนแปลงได้ เมื่อเสร็จแล้ว เพียงคลิกปุ่ม "บันทึก" และการเปลี่ยนแปลงของคุณจะถูกบันทึก
วิธีแก้ไขเว็บไซต์ใน Cpanel – Godaddy
สมมติว่าคุณลงชื่อเข้า ใช้บัญชี GoDaddy cPanel แล้ว ให้ทำตามขั้นตอนเหล่านี้เพื่อแก้ไขเว็บไซต์ของคุณ: 1. ในส่วน "ไฟล์" ให้คลิกที่ไอคอน "ตัวจัดการไฟล์" 2. หน้าต่างป๊อปอัปจะปรากฏขึ้น เลือกตัวเลือก "รูทเว็บ (public_html/www)" แล้วคลิก "ไป" 3. ค้นหาไฟล์ที่คุณต้องการแก้ไขและคลิกที่ไฟล์ หน้าต่างป๊อปอัปใหม่จะปรากฏขึ้นพร้อมกับรหัสของไฟล์ 4. ทำการเปลี่ยนแปลงที่จำเป็นในโค้ดแล้วคลิก "บันทึกการเปลี่ยนแปลง" ที่ด้านบนของหน้า
อินเทอร์เฟซ GoDaddy นั้นใช้งานง่ายสำหรับผู้ใช้คอมพิวเตอร์ส่วนใหญ่ เครื่องมือ FTP เช่น เครื่องมือในตัวของ GoDaddy ช่วยให้คุณแก้ไขไฟล์บนเว็บไซต์ของคุณได้อย่างง่ายดายและรวดเร็ว คุณสามารถใช้ไคลเอ็นต์ FTP อื่นๆ เช่น FileZilla หรือ WiseFTP เพื่อแก้ไขไฟล์เว็บไซต์ของคุณได้

วิธีเปลี่ยนแปลงเนื้อหาของคุณ
หากต้องการเปลี่ยนเนื้อหา ให้กด CTRL/CMD จากนั้นคัดลอก คุณสามารถบันทึกการเปลี่ยนแปลงโดยเลือกข้อความแล้วคลิกปุ่ม CTRL/CMD หรือโดยการวาง
วิธีแก้ไขเว็บไซต์ WordPress
สมมติว่าคุณต้องการคำแนะนำเกี่ยวกับวิธีการแก้ไขเว็บไซต์ WordPress: เมื่อต้องการแก้ไขเว็บไซต์ WordPress มีบางสิ่งที่คุณสามารถทำได้เพื่อทำให้กระบวนการนี้ง่ายขึ้น ขั้นแรก คุณต้องลงชื่อเข้าใช้บัญชี WordPress ของคุณ เมื่อคุณเข้าสู่ระบบ คุณจะสามารถเข้าถึงตัวแก้ไข WordPress ได้ ในการเข้าถึงตัวแก้ไข WordPress คุณต้องไปที่ส่วนหน้าและคลิกที่หน้าที่คุณต้องการแก้ไข เมื่อคุณอยู่ในตัวแก้ไข WordPress คุณจะเห็นสองแท็บ: ภาพและข้อความ แท็บภาพเป็นแท็บเริ่มต้นและช่วยให้คุณสามารถแก้ไขหน้าโดยใช้ตัว แก้ไข WordPress WYSIWYG แท็บข้อความช่วยให้คุณสามารถแก้ไขโค้ด HTML ของเพจได้ หากคุณไม่คุ้นเคยกับ HTML วิธีที่ดีที่สุดคือใช้แท็บ Visual เมื่อคุณแก้ไขเพจ คุณจะเห็นตัวเลือกสองสามตัวที่ด้านบนของตัวแก้ไข WordPress ตัวเลือกเหล่านี้ได้แก่: • เพิ่มสื่อ: ปุ่มนี้ช่วยให้คุณสามารถเพิ่มสื่อ (รูปภาพ วิดีโอ ฯลฯ) ลงในเพจของคุณได้ • เพิ่มย่อหน้า: ปุ่มนี้ช่วยให้คุณเพิ่มย่อหน้าในหน้าของคุณ • เพิ่มหัวเรื่อง: ปุ่มนี้ให้คุณเพิ่มหัวเรื่องในหน้าของคุณ เมื่อคุณแก้ไขเพจของคุณเสร็จแล้ว คุณสามารถคลิกที่ปุ่ม อัปเดต เพื่อบันทึกการเปลี่ยนแปลงของคุณ
บนอินเทอร์เน็ต WordPress เป็นระบบจัดการเนื้อหาที่ใช้กันอย่างแพร่หลายมากที่สุด คิดเป็น 43% ของหน้าเว็บทั้งหมด ในการแก้ไขเว็บไซต์ WordPress คุณยังต้องมีความรู้พื้นฐานเกี่ยวกับวิธีการแก้ไข ในคู่มือนี้ เราจะพูดถึงวิธีใช้เทคนิคการแก้ไข WordPress ต่างๆ และวิธีเพิ่มหรือเปลี่ยนเนื้อหาในเว็บไซต์ของคุณ การเพิ่มหน้าใหม่และแก้ไขหน้าที่มีอยู่ใน WordPress นั้นทำได้ง่าย ในปี 2018 ได้เปิดตัว WordPress 5.0 (หรือที่รู้จักในชื่อ WordPress Block Editor ) มันถูกใช้เพื่อแทนที่ตัวแก้ไข WordPress รุ่นก่อน ซึ่งตอนนี้ได้เปลี่ยนชื่อเป็นตัวแก้ไข WP แบบคลาสสิก (aka TinyMCE) บล็อกส่วนใหญ่มีตัวเลือกการปรับแต่งใหม่ในแถบด้านข้างขวาของหน้าแรก
ตอนนี้คุณสามารถแก้ไขบทความหรือหน้าใด ๆ บนไซต์ WordPress ของคุณโดยใช้ Gutenberg Block Editor ใหม่ ส่วนโพสต์/เพจยังให้คุณแก้ไขโพสต์หรือเพจที่มีอยู่ได้ หากต้องการเพิ่มรูปภาพลงในเพจ ให้คลิกไอคอนเครื่องหมายบวก แล้วเลือกบล็อกรูปภาพจากป๊อปอัป ในการใช้งานตัวแก้ไขแบบคลาสสิก จะต้องเปิดใช้งานเป็นปลั๊กอิน ตัวแก้ไขบล็อกนั้นเหมือนกับตัวแก้ไข TinyMCE แบบคลาสสิกในรูปแบบพื้นฐานที่สุด คุณสามารถใช้ตัวสร้างเพจ WordPress เพื่อสร้างโพสต์และเพจที่มีความรู้เกี่ยวกับการเขียนโค้ดเพียงเล็กน้อยหรือไม่มีเลย ตามที่คุณต้องการ เครื่องมือสร้างหน้าจำนวนมากมีการแก้ไขส่วนหน้าที่ช่วยให้คุณสามารถสร้างหน้าได้อย่างรวดเร็วและง่ายดายตามเนื้อหาที่คุณลากและวาง
Elementor และ Divi เป็นผู้สร้างเพจ WYSIWYG WordPress ที่ได้รับความนิยมสูงสุดสองราย Divi ผู้สร้าง WordPress ที่มีผู้ใช้มากกว่า 700,000 คน เป็นแพลตฟอร์มยอดนิยมในหมู่ผู้สร้าง WordPress มันมาพร้อมกับเลย์เอาต์ที่สร้างไว้ล่วงหน้าหลายร้อยแบบรวมถึงคุณสมบัติขั้นสูงจำนวนหนึ่ง ทำให้เป็นเครื่องมือสร้างเพจในอุดมคติ Divi Builder ไม่สามารถดาวน์โหลดได้ฟรี ในทางกลับกัน Divi มีการสาธิตสดฟรีที่คุณสามารถดาวน์โหลดได้ในเบราว์เซอร์ เป็นจุดเริ่มต้น คุณสามารถแก้ไขโค้ด WordPress ได้อย่างง่ายดายโดยทำตามคำแนะนำด้านล่าง เมื่อใช้ตัวแก้ไข Gutenberg คุณสามารถสร้างบล็อก HTML เฉพาะที่สามารถใช้เขียนโค้ด HTML ทั้งหมดของคุณบนหน้าเว็บได้
คลิกไอคอนเมนูที่ด้านขวาของหน้า จากนั้นเลือก Code Editor เพื่อแก้ไข HTML ของทั้งหน้า คุณสามารถปรับแต่งหน้าแรกของหน้า WordPress ในตัวปรับแต่งได้ตามธีม โดยทั่วไปแล้ว ธีมพรีเมียมได้รับการออกแบบมาเพื่อให้นำทางไปยังส่วนต่างๆ ได้ง่ายขึ้น ประเภทของตัวเลือกการปรับแต่งที่มีให้โดยธีมของคุณ (หรือเครื่องมือสร้างเพจ) จะมีผลกระทบอย่างมากต่อวิธีการแก้ไขส่วนหัวของ WordPress ง่ายต่อการเปลี่ยนโครงสร้างลิงก์ถาวรของ WordPress หากคุณต้องการเปลี่ยนลิงก์ถาวรของโพสต์/หน้า ให้ไปที่ตัวเลือกแถบด้านข้างทางขวาบน Gutenberg หากคุณต้องการบันทึกการเปลี่ยนแปลง เพียงคลิกปุ่มบันทึกฉบับร่างในตัวแก้ไข WordPress
การบันทึกและการบันทึกอัตโนมัติเป็นสองสิ่งที่แตกต่างกัน ด้วยระบบการจัดการเนื้อหาที่มีประสิทธิภาพของ WordPress คุณสามารถแก้ไขและเขียนโค้ดเพจและส่วนต่างๆ ของเพจได้โดยไม่ต้องกังวลเกี่ยวกับโค้ดหรือโครงสร้างของเพจ การเรียนรู้ WordPress นั้นค่อนข้างง่ายโดยทำตามขั้นตอนที่อธิบายไว้ข้างต้น WordPress ใช้ภาษาโปรแกรมที่แตกต่างกันสี่ภาษา PHP2 เป็นตัวแปรของ PHP HTML เป็นภาษาโปรแกรมที่ใช้ในหน้าเว็บเป็นหลัก มีโปรแกรมจาวาสคริปต์
บน WordPress คุณสามารถเปลี่ยนหน้าแรกแบบคงที่ได้เช่นเดียวกับที่คุณทำกับหน้าอื่น ๆ ในเว็บไซต์ของคุณ การแก้ไข WordPress นั้นค่อนข้างง่าย แต่อาจเป็นเรื่องยากเล็กน้อยสำหรับผู้เริ่มต้นและผู้ที่ไม่เชี่ยวชาญด้านเทคนิค การเรียนรู้วิธีการทำงานของ WordPress นั้นคุ้มค่าเพราะมีประโยชน์มาก
วิธีสร้างเว็บไซต์โดยใช้ Cpanel และ WordPress
สมมติว่าคุณต้องการคำแนะนำโดยละเอียดเกี่ยวกับวิธีสร้างเว็บไซต์โดยใช้ cPanel และ WordPress:
ขั้นแรก คุณจะต้องลงทะเบียนชื่อโดเมนและตั้งค่าเว็บโฮสติ้ง เมื่อคุณทำเสร็จแล้ว คุณสามารถเข้าสู่ระบบบัญชี cPanel ของคุณได้
โดยทั่วไป cPanel จะถูกจัดระเบียบด้วยส่วนต่างๆ สำหรับงานที่แตกต่างกัน พื้นที่ที่คุณต้องการเน้นเรียกว่า "โดเมน" ในส่วนโดเมน ควรมีไอคอนชื่อ “โดเมนย่อย” คลิกที่นั้น
หน้าใหม่จะโหลดขึ้นโดยขอให้คุณป้อนชื่อโดเมนย่อยและเลือกโดเมนที่คุณต้องการสร้างภายใต้ สำหรับชื่อโดเมนย่อย คุณสามารถป้อนอะไรก็ได้ที่คุณต้องการ นี่จะเป็นชื่อเว็บไซต์ของคุณ
เมื่อคุณป้อนชื่อและเลือกโดเมนของคุณแล้ว ให้เลื่อนลงและคลิกที่ปุ่ม "สร้างโดเมนย่อย"
cPanel จะสร้างโดเมนย่อยของคุณและนำคุณไปยังหน้าถัดไป ในหน้านี้ คุณจะเห็นโดเมนย่อยใหม่ของคุณอยู่ในรายการ ถัดจากนั้นมีคอลัมน์ชื่อ "Document Root" นี่คือโฟลเดอร์ที่จะเก็บไฟล์เว็บไซต์ของคุณทั้งหมด
คลิกที่ปุ่ม "ไปที่ตัวจัดการไฟล์"
cPanel จะพาคุณไปที่ File Manager นี่คือที่ที่คุณจะอัปโหลดไฟล์เว็บไซต์ทั้งหมดของคุณ
ในการเริ่มต้น คุณจะต้องดาวน์โหลด WordPress คุณสามารถทำได้โดยไปที่ WordPress.org และคลิกที่ปุ่ม "รับ WordPress"
เมื่อดาวน์โหลด WordPress แล้ว คุณจะต้องแตกไฟล์ออกจากไฟล์ zip
หลังจากแตกไฟล์แล้ว คุณจะต้องอัปโหลดไปยังโฟลเดอร์รูทเอกสารของเว็บไซต์ของคุณ คุณสามารถทำได้โดยคลิกที่ปุ่ม "อัปโหลด" ในตัวจัดการไฟล์
เมื่ออัปโหลดไฟล์แล้ว คุณจะต้องสร้างฐานข้อมูลสำหรับ WordPress คุณสามารถทำได้โดยกลับไปที่หน้าแรกของ cPanel และคลิกที่ไอคอน "ฐานข้อมูล MySQL"
ในหน้าฐานข้อมูล MySQL คุณจะต้องป้อนชื่อฐานข้อมูลของคุณและคลิกที่ปุ่ม "สร้างฐานข้อมูล"
หลังจากสร้างฐานข้อมูลแล้ว คุณจะต้องสร้างผู้ใช้สำหรับฐานข้อมูล ในการทำเช่นนั้น ให้เลื่อนลงและค้นหา “เพิ่มการใช้งานใหม่
โฮสต์เว็บจำนวนมากใช้ซอฟต์แวร์แผงควบคุมนอกเหนือจากคุณสมบัติมากมายที่ช่วยให้คุณสร้างเว็บไซต์ที่ให้ข้อมูลหรือเป็นประโยชน์ HTML, CSS และภาษาเว็บอื่น ๆ สามารถเข้าใจได้ง่ายด้วย FTP; อย่างไรก็ตาม หากคุณไม่คุ้นเคยกับ HTML, CSS หรือภาษาเว็บอื่นๆ คุณสามารถเขียนโค้ดเว็บไซต์โดยใช้ตัวจัดการไฟล์ของ WHM หากไม่สามารถทำได้ เว็บอินเตอร์เฟส cPanel สามารถติดตั้งสคริปต์ เช่น WordPress ได้
เข้าถึง Cpanel จาก WordPress
แถบที่อยู่ของเบราว์เซอร์เป็นวิธีเดียวในการเข้าถึง cPanel ของคุณ ป้อนที่อยู่เว็บไซต์ของคุณ ตามด้วยเครื่องหมายทวิภาค แล้วตามด้วย 2153 คุณสามารถเข้าถึง cPanel ได้โดยคลิกลิงก์นี้ https://yoursite.com/Login/cpu/21003 นอกจากนี้ คุณสามารถเข้าสู่ระบบ cPanel ของคุณโดยพิมพ์ /cpanel หลังที่อยู่เว็บไซต์ของคุณ
เว็บเซิร์ฟเวอร์สามารถจัดการได้โดยใช้อินเทอร์เฟซแบบกราฟิกในรูปแบบของ cPanel มีประโยชน์อย่างยิ่งสำหรับเว็บไซต์ WordPress เนื่องจากใช้งานง่าย ผู้ให้บริการโฮสติ้งส่วนใหญ่อนุญาตให้คุณติดตั้ง WordPress โดยใช้ตัวติดตั้ง WordPress ผ่านแผงควบคุม cpanel ลูกค้า GoDaddy สามารถเข้าถึงบริการเว็บโฮสติ้งได้โดยตรงจากบัญชี GoDaddy ของพวกเขา คุณสามารถติดตั้ง WordPress เวอร์ชันล่าสุดได้ด้วยตนเอง หากคุณไม่มีสำเนาจากผู้ให้บริการโฮสติ้งของคุณ ในการอัปโหลดไฟล์ ให้ใช้ FileZilla หรือ cPanel File Manager ซึ่งทั้งสองโปรแกรมเป็นโปรแกรม FTP รายละเอียดของ WordPress ที่คุณสร้างขึ้นใหม่จะแสดงบนหน้าจอเมื่อคุณทำการติดตั้งบนผู้ให้บริการโฮสต์เสร็จเรียบร้อยแล้ว
แดชบอร์ดผู้ดูแลระบบ WP สามารถเข้าถึงได้โดยคลิกที่โลโก้ WP Admin เมื่อคุณเปิดโดเมน คุณจะต้องอัปโหลดไฟล์การติดตั้ง WordPress ดังนั้น หากคุณแตกไฟล์ที่อัปโหลด WordPress จะปรากฏในโฟลเดอร์เป้าหมาย คุณสามารถทำให้เข้าถึงไฟล์ในโฟลเดอร์นั้นได้ง่ายขึ้นโดยการย้ายขึ้นหนึ่งระดับในโครงสร้างไดเร็กทอรี คุณสามารถชมวิดีโอเพื่อเรียนรู้วิธีใช้ไคลเอนต์ FTP เช่น FileZilla ได้เช่นกัน มีบางคนที่ชอบใช้ตัวติดตั้ง ในขณะที่คนอื่นๆ ชอบที่จะควบคุมการตั้งค่าได้มากขึ้นเล็กน้อย ในส่วนนี้ เราจะดูข้อผิดพลาดที่พบบ่อยที่สุดของ WordPress และวิธีแก้ไขโดยใช้ สคริปต์ cPanel
ข้อความการดีบักสามารถปรากฏบนเว็บไซต์ของคุณเมื่อเปิดใช้งาน WordPress ด้วย cPanel ในกรณีส่วนใหญ่ WSOD เกิดจากปลั๊กอินปลอมที่สามารถเข้าถึงหน้าจอผู้ดูแลระบบของคุณได้ อาจเป็นเพราะปัญหาเกี่ยวกับธีมหรือการกำหนดค่าไดเรกทอรีปลั๊กอินไม่ถูกต้อง การเปลี่ยนแปลงในไฟล์ your.htaccess เกิดจากขั้นตอนข้างต้น การเพิ่มขนาดของ ไฟล์ WordPress หรือการเพิ่มขีดจำกัดหน่วยความจำ PHP เป็นสองตัวอย่างในการแก้ไขปัญหาหน่วยความจำ หากคุณใช้แพลตฟอร์มโฮสติ้งอื่น คุณอาจทำการเปลี่ยนแปลงเหล่านี้ได้ง่ายขึ้น หากไม่เป็นเช่นนั้น โปรดติดต่อฝ่ายสนับสนุนด้านเทคนิคของผู้ให้บริการของคุณ คุณจะสามารถใช้การตั้งค่าโฮสติ้งทั้งหมดได้โดยใช้บัญชี cPanel
เป็นเกมที่ง่ายต่อการเรียนรู้ แต่ยากที่จะเชี่ยวชาญ หากคุณกำลังจะสร้างไซต์ WordPress อย่าลืมอัปโหลดและนำเข้าฐานข้อมูลด้วย คุณสามารถเลือกเวอร์ชัน PHP ที่คุณต้องการใช้ผ่านโมดูล PHP select version ในแผงควบคุมโฮสติ้ง Bluehost ไม่มีการจำกัดเวลา มันมีคุณสมบัติที่หลากหลายที่สามารถจัดการได้ในโพสต์เดียว คุณสามารถรับ GoDaddy Web Hosting Plus ได้หากคุณมีไซต์ที่มีความสำคัญต่อภารกิจหรือมีเว็บไซต์จำนวนมากที่ต้องจัดการ ไม่มีวิธีแก้ปัญหาใดที่ดีไปกว่าในการเปิดเซิร์ฟเวอร์เสมือนส่วนตัวมากไปกว่า Bluehost ด้วยข้อดีเพิ่มเติมของพลังงานที่เพิ่มขึ้นและการใช้งานแดชบอร์ดที่ง่าย
วิธีเข้าถึง Cpanel
ในเว็บเบราว์เซอร์ที่คุณต้องการ ให้ป้อนที่อยู่ IP หรือโดเมนของโดเมนและพอร์ต 2083 ของผู้ให้บริการโฮสต์ที่คุณต้องการเพื่อเข้าถึง cPanel ตัวอย่างทั่วไปของสิ่งนี้คือ “br” บทความนี้สามารถพบได้ที่ https://198.51.100.1:2083
ด้วยที่อยู่ IP ของคุณ คุณสามารถสร้างการเชื่อมต่อที่เข้ารหัสระหว่างเซิร์ฟเวอร์ของคุณและไคลเอนต์ FTP ใน cPanel
#br ชื่อโดเมนของคุณต้องได้รับการเข้ารหัสเพื่อเข้าถึง cgforce
เว็บไซต์ WordPress
เว็บไซต์ WordPress เป็นเว็บไซต์ประเภทหนึ่งที่ใช้ระบบจัดการเนื้อหา WordPress (CMS) WordPress เป็น CMS แบบโอเพ่นซอร์สฟรีที่มีคนใช้กันหลายล้านคนทั่วโลก โดยทั่วไปแล้ว เว็บไซต์ WordPress นั้นใช้งานง่ายและสามารถปรับแต่งให้เหมาะกับความต้องการของธุรกิจหรือบุคคลใดก็ได้
ทำไม WordPress เป็นมากกว่าเว็บไซต์
มากกว่า เว็บไซต์ แพลตฟอร์มของ WordPress เป็นมากกว่าเครื่องมือสร้างเว็บไซต์ WordPress เป็นระบบจัดการเนื้อหาที่ให้คุณโฮสต์และสร้างเว็บไซต์ได้ ด้วย WordPress คุณสามารถสร้างเว็บไซต์ บล็อก พอร์ตโฟลิโอ หรือร้านค้าออนไลน์ที่เหมาะกับแบรนด์และสไตล์ของคุณได้ WordPress ยังมีฟังก์ชันการรักษาความปลอดภัย การสำรองข้อมูล และการแคช ซึ่งทำให้การโฮสต์เว็บไซต์ง่ายขึ้น
