วิธีแก้ไขข้อความบนหน้า WordPress
เผยแพร่แล้ว: 2022-09-22สมมติว่าคุณต้องการคำแนะนำเกี่ยวกับวิธีการแก้ไขข้อความในหน้า WordPress: WordPress เป็นระบบจัดการเนื้อหา (CMS) ที่อนุญาตให้ผู้ใช้สร้างและจัดการเว็บไซต์หรือบล็อก หนึ่งในคุณสมบัติยอดนิยมของ WordPress คือการใช้งานง่าย แม้แต่ผู้ใช้ที่ไม่มีประสบการณ์มาก่อนก็สามารถสร้างเว็บไซต์หรือบล็อกด้วย WordPress ได้ งานทั่วไปอย่างหนึ่งที่ผู้ใช้ต้องทำบน WordPress คือแก้ไขข้อความบนหน้าหรือโพสต์ สามารถทำได้ง่าย ๆ โดยลงชื่อเข้าใช้แผงผู้ดูแลระบบ WordPress และไปที่หน้าหรือโพสต์ที่คุณต้องการแก้ไข เมื่อคุณอยู่ใน หน้าจอแก้ไข เพียงแค่ทำการเปลี่ยนแปลงแล้วคลิกปุ่ม "อัปเดต" เพื่อบันทึกการเปลี่ยนแปลงของคุณ
ในการแทรก แก้ไข และจัดรูปแบบข้อความในบทความหรือหน้า WordPress ให้ทำตามขั้นตอนเหล่านี้ คุณสามารถเพิ่มและแก้ไขรูปภาพ วิดีโอ เสียง และสื่ออื่นๆ ได้โดยกดปุ่ม 'เพิ่มสื่อ' ที่ด้านบนซ้ายของตัวแก้ไข โปรแกรมแก้ไขข้อความจะแสดงข้อความ โค้ด HTML และโค้ดทั้งหมดของคุณในรูปแบบกริด ผู้ใช้ที่เพิ่มรูปภาพลงในแอปพลิเคชันจะถูกนำไปยังหน้าที่ระบุรหัสเพื่อให้สามารถแสดงรูปภาพในลักษณะเฉพาะ เช่น ตามตำแหน่ง ข้อมูลเพิ่มเติมสามารถพบได้ในโปรแกรมแก้ไขข้อความ ฟังก์ชันสองแถวจะแสดงในโปรแกรมแก้ไขภาพที่เรียกว่าแถบเครื่องมือ ควรใช้ปุ่มต่างๆ ในโปรแกรมแก้ไขเพื่อเพิ่มรูปภาพและสื่ออื่นๆ ในโพสต์หรือเพจของคุณ
ฟังก์ชันบางอย่าง เช่น จัดรูปแบบข้อความตามคำขอ ในขณะที่ฟังก์ชันอื่นๆ ต้องการข้อมูลเพิ่มเติม เช่น ความสามารถในการสร้างไฮเปอร์ลิงก์ แถบเครื่องมือด้านบนมี ฟังก์ชันการแก้ไข ที่ใช้บ่อยที่สุด ตลอดจนความสามารถในการซ่อนหรือแสดงแถบเครื่องมือที่สองหรือด้านล่าง คุณสามารถบันทึกฉบับร่าง ดูตัวอย่าง หรือเผยแพร่ได้ ผลิตภัณฑ์ที่เปลี่ยนแปลง: บันทึกการเปลี่ยนแปลงที่คุณทำ หากคุณเผยแพร่บทความของคุณแล้ว ตัวเลือกบันทึก Drat จะไม่สามารถใช้ได้อีกต่อไป เมื่อคุณคลิกที่ปุ่มเผยแพร่ คุณจะถูกนำไปที่หน้าที่คุณสามารถทำการเปลี่ยนแปลงได้
บล็อกจะปรากฏในโพสต์หรือหน้าหากคุณคลิกที่บล็อก ลิงก์ 'จัดการบล็อกที่ใช้ซ้ำได้ทั้งหมด' จะนำคุณไปยังหน้าที่คุณสามารถจัดการบล็อกที่นำกลับมาใช้ใหม่ได้ทั้งหมด นี่จะเป็นการเปิดหน้าตัวจัดการบล็อก คุณสามารถลบหรือแก้ไขบล็อกที่ใช้ซ้ำได้ที่คุณมีที่นี่
ฉันจะแก้ไขหน้าที่มีอยู่ใน WordPress ได้อย่างไร
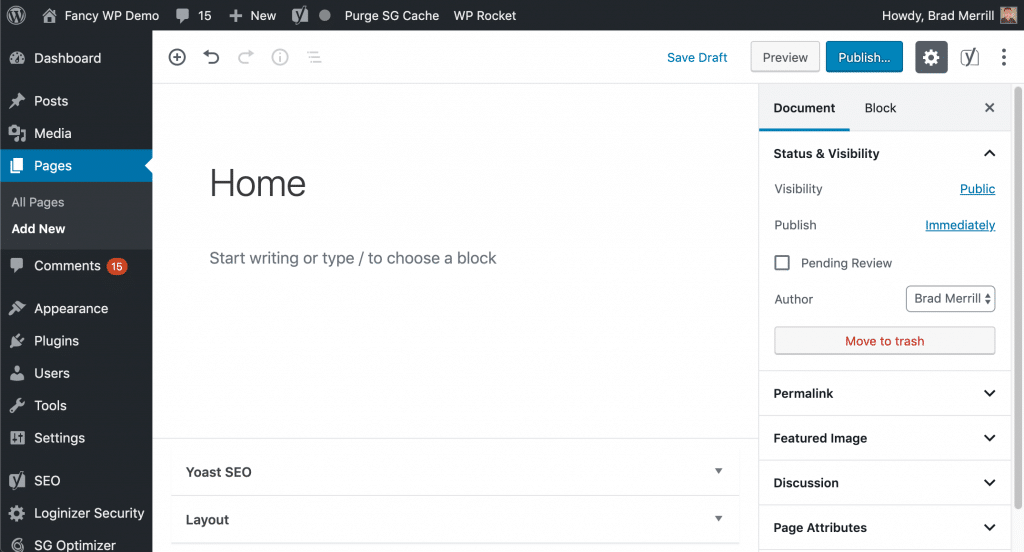 เครดิต: gigapress.net
เครดิต: gigapress.netในการแก้ไขหน้าที่มีอยู่ใน WordPress คุณจะต้องลงชื่อเข้าใช้บัญชี WordPress ของคุณและไปที่หน้าที่คุณต้องการแก้ไข เมื่อคุณอยู่ในหน้า คุณจะต้องคลิกที่ปุ่ม "แก้ไข" ที่มุมขวาบนของหน้า ซึ่งจะทำให้คุณสามารถเปลี่ยนแปลงเนื้อหาของเพจได้ เมื่อคุณทำการเปลี่ยนแปลงเสร็จแล้ว คุณจะต้องคลิกที่ปุ่ม "อัปเดต" ที่มุมขวาบนของหน้าเพื่อบันทึกการเปลี่ยนแปลงของคุณ
ตัวแก้ไข WordPress: การเปลี่ยนแปลงสำหรับทุกคน
คุณยังสามารถเปลี่ยนบทความและหน้าได้ด้วย WordPress Editor แม้ว่าคุณจะไม่ได้ทำงานใน WordPress ก็ตาม มีหลายวิธีในการเปลี่ยนชื่อ เพิ่มลิงก์ หรือลบบรรทัดข้อความ
WordPress มีตัวแก้ไขข้อความหรือไม่?
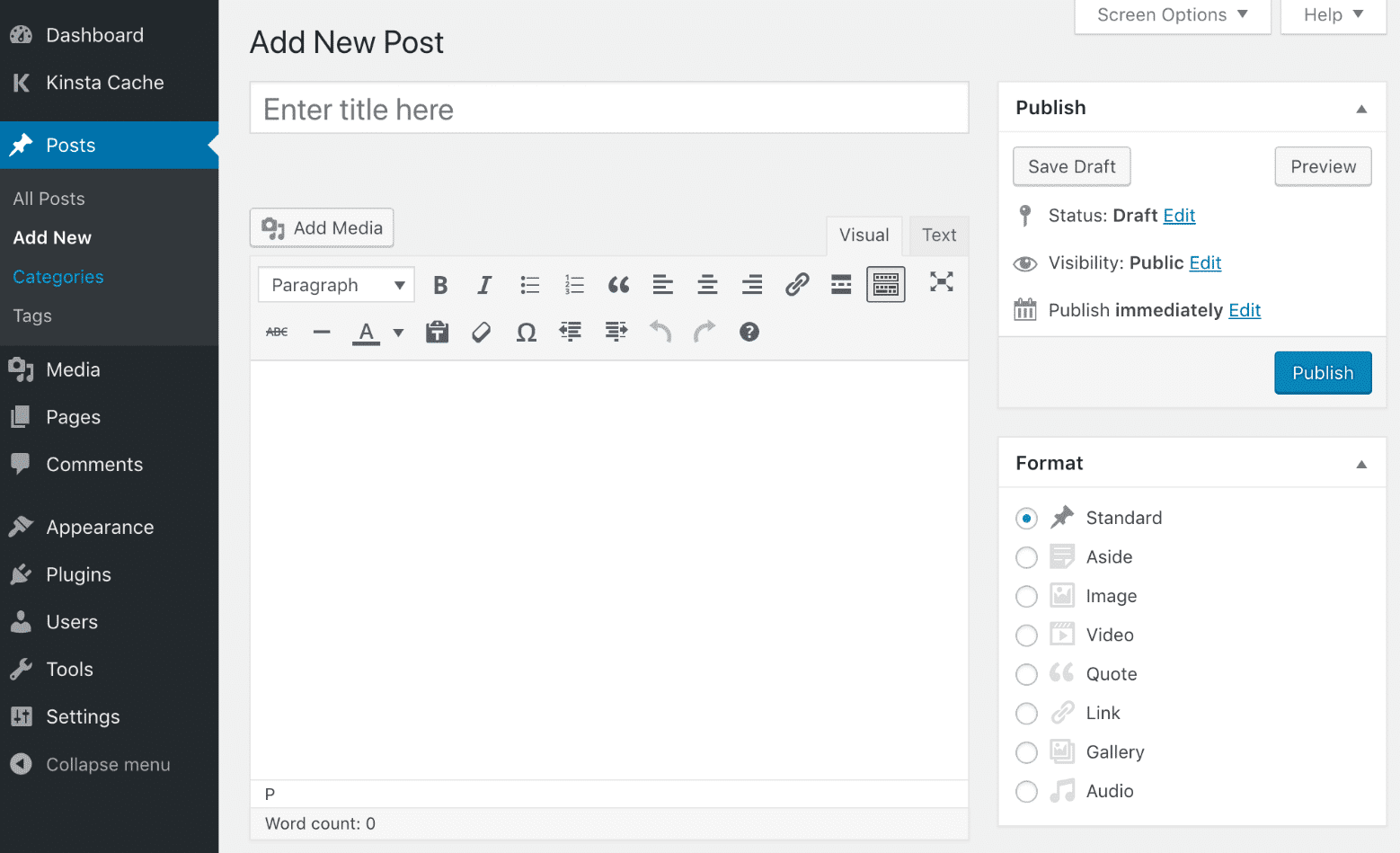 เครดิต: www.comfortskillz.com
เครดิต: www.comfortskillz.comโค้ด HTML สามารถสร้างและแสดงได้โดยใช้โปรแกรมแก้ไขข้อความของ WordPress หรือที่เรียกว่า โปรแกรมแก้ไข HTML ซึ่งใช้สำหรับการจัดรูปแบบข้อความธรรมดา ผู้ใช้ยังสามารถแก้ไขการเปลี่ยนแปลงรูปแบบหรือการจัดรูปแบบที่ WordPress อาจทำให้เกิดโดยอัตโนมัติด้วยการปรับแต่งตัวแก้ไขข้อความ
โปรแกรมแก้ไขข้อความอนุญาตให้ผู้ใช้ดูและแก้ไขเนื้อหาโพสต์ได้ตรงตามรูปแบบใน HTML และยังควบคุมอินพุตของผู้ใช้อีกด้วย ณ ตอนนี้ WordPress มีแท็กลัดดังต่อไปนี้: Quicktags API ช่วยให้คุณสามารถเปลี่ยนการตั้งค่าเริ่มต้นได้ คุณสามารถเพิ่มปุ่มที่กำหนดเองได้โดยใช้ JavaScript API และโค้ดและเนื้อหาสามารถแทรกลงใน textarea ของตัวแก้ไขได้ในเวลาไม่กี่วินาที ปุ่มของแถบเครื่องมือแก้ไขทำให้ผู้ใช้สามารถแทรกแท็กจำนวนมากลงในโครงสร้างการโพสต์ HTML ได้อย่างรวดเร็ว การใช้เบ็ดการดำเนินการ admin_print_footer_scripts สคริปต์จะถูกสร้างขึ้นในส่วนท้ายของหน้าผู้ดูแลระบบ การใช้เครื่องมือสร้างแท็กด่วนโดย GenerateWP เป็นวิธีที่ดีในการสร้างแท็กด่วนที่กำหนดเอง คุณสามารถเพิ่มปุ่มใหม่ลงในแถบเครื่องมือได้ด้วย Quicktags API

ตัวกรอง Quicktags_settings ช่วยให้เราสามารถลบปุ่มได้เช่นกัน ใช้ฟังก์ชันเดียวกับตัวกรอง quicktags_settings แต่ใช้กับตัวแก้ไขเพียงอินสแตนซ์เดียวเท่านั้น เพิ่มแท็กด่วนช่วยให้แก้ไขโพสต์ เพจ และพื้นที่ข้อความอื่นๆ (ความคิดเห็น วิดเจ็ต และอื่นๆ) ผู้ใช้สามารถเพิ่มปุ่มที่กำหนดเองและลบปุ่มที่มีอยู่โดยใช้เมนูการตั้งค่าของปลั๊กอิน เพิ่มแท็กด่วนเป็นปลั๊กอินฟรีที่เพิ่มแท็กด่วนในตัวไปยัง โปรแกรมแก้ไขข้อความ WordPress หากต้องการแสดงเมนูแบบเลื่อนลง Quicktags เพียงเลือกตัวเลือก 'ภาพ' และทำเครื่องหมายในช่องที่ระบุว่า 'กำหนดเอง' การลบปุ่มเฉพาะสามารถทำได้ในส่วนนี้ หากคุณต้องการเข้ารหัสและถอดรหัสอักขระเฉพาะ (htmlentities) คุณสามารถใช้หน้าตัวเลือกเพิ่มแท็กด่วน
ตัวแก้ไข WordPress: Tinymce
ตัวแก้ไข WYSIWYG (สิ่งที่คุณเห็นคือสิ่งที่คุณได้รับ) สามารถพบได้ที่มุมบนซ้ายของหน้าจอ หากคุณไม่พอใจกับผลลัพธ์ของการแก้ไขของคุณ คุณสมบัติส่วนใหญ่ของตัวแก้ไข TinyMCE สามารถพบได้ในตัวแก้ไขนี้ ซึ่งคล้ายกับที่คุณใช้สร้างบทความและเพจของคุณ มีหลายวิธีในการจัดรูปแบบข้อความ เพิ่มรูปภาพ และลบข้อความ หากต้องการใช้ตัวแก้ไข HTML ของ WordPress คุณต้องติดตั้งในเบราว์เซอร์อื่นที่ไม่ใช่ Firefox ความสามารถในการแก้ไข HTML ของปลั๊กอินนั้นเหมือนกับของแถบเครื่องมือและมาพร้อมกับตัวแก้ไขแบบ WYSIWYG เช่นกัน WordPress ใช้ตัวแก้ไขอะไร? TinyMCE ซึ่งเป็นโปรแกรมแก้ไข HTML แบบโอเพ่นซอร์ส WYSIWYG มีให้เป็นทางเลือกแทน WordPress มีฟีเจอร์หลายอย่างที่คล้ายกับเครื่องมือเผยแพร่บนเดสก์ท็อป เช่น Microsoft Word เช่น แถบเครื่องมือที่ด้านบนที่ให้คุณจัดรูปแบบเนื้อหาของคุณได้
ฉันจะแก้ไขข้อความใน Html ใน WordPress ได้อย่างไร
นำทางไปยังหน้าหรือโพสต์ที่คุณต้องการแก้ไขด้วยแดชบอร์ด WordPress เมื่อคุณเลือกบล็อกที่คุณต้องการแก้ไข จะแสดงเมนู จุดสามจุดที่คุณเห็นที่ด้านบนของหน้าจะนำคุณไปที่นั่น เพียงเลือก 'แก้ไขเป็น HTML' เพื่อเพิ่มโค้ดของคุณลงในไฟล์ HTML ของคุณ
เป็นความคิดที่ดีที่จะมีความเข้าใจพื้นฐานเกี่ยวกับวิธีการแก้ไข HTML ใน WordPress เมื่อคุณคุ้นเคยกับการแก้ไขโค้ดแล้ว คุณสามารถแก้ไขปัญหาหรือปรับแต่งขั้นสูงได้ เป็นการดีที่จะปล่อยซอร์สโค้ดของ WordPress ไว้สำหรับแอปพลิเคชันส่วนใหญ่ แต่บางครั้งก็จำเป็นต้องแก้ไข จำเป็นต้อง ใช้โปรแกรมแก้ไขข้อความ HTML เช่น Notepad หรือ Text สำหรับ Mac หากคุณต้องการแก้ไขซอร์สโค้ดของ WordPress จำเป็นต้องมีไคลเอนต์ FTP เช่น FileZilla และเบราว์เซอร์ที่ทันสมัยเช่น Google Chrome ต้องเลือก HTML ต้องทำการเปลี่ยนแปลง และวิดเจ็ตถูกบันทึกไว้ก่อนที่คุณจะสามารถแก้ไขได้ ธีม WordPress จะมีรูปลักษณ์ที่แตกต่างจากเว็บไซต์ฟรี เพราะมีเลย์เอาต์ สี และฟอนต์ต่างกัน
คุณสามารถใช้ธีมอื่นได้หากคุณไม่ชอบบางอย่างเกี่ยวกับธีมที่คุณเลือก ใน WordPress คุณสามารถแก้ไข PHP และ CSS ได้สองวิธี วิธีแรกคือการเปิดไคลเอนต์ FTP หรือ โปรแกรมแก้ไขโค้ด WordPress สิ่งสำคัญคือต้องทำความเข้าใจว่าเหตุใดคุณจึงแก้ไข HTML ใน WordPress การดาวน์โหลดธีมและปลั๊กอินมักจะเพียงพอสำหรับเว็บไซต์ หากคุณต้องการความช่วยเหลือเกี่ยวกับปัญหาใดๆ หรือต้องการปรับแต่ง WordPress ด้วยวิธีขั้นสูง คุณสามารถแก้ไขซอร์สโค้ดของ WordPress ได้ ก่อนที่คุณจะเริ่มการผจญภัยครั้งนี้ คุณควรพิจารณาถึงวัตถุประสงค์ เครื่องมือที่คุณต้องการ และระยะเวลาที่คุณต้องการ
ปุ่มแก้ไขเป็น HTML อยู่ที่มุมซ้ายบนของบล็อก
หากคุณมีปัญหาในการค้นหาบล็อก WordPress Editor สามารถบอกคุณได้ว่ามีกี่บล็อกที่เปิดอยู่ เพื่อให้คุณสามารถดูได้ว่าบล็อกใดที่คุณต้องการ
ดูข้อมูลเพิ่มเติมเกี่ยวกับวิธีใช้ WordPress Editor ได้ที่นี่
หากคุณต้องการแก้ไขเป็น HTML ปุ่มแก้ไขเป็น HTML ของแถบเครื่องมือ
คุณสามารถดูมาร์กอัปสำหรับบล็อกที่กำลังแก้ไขได้โดยใช้ปุ่ม แก้ไขเป็น HTML ในแถบเครื่องมือ
วิธีเพิ่มข้อความในหน้า WordPress
สมมติว่าคุณต้องการคำแนะนำเกี่ยวกับวิธีการเพิ่มข้อความในหน้า WordPress: 1. ลงชื่อเข้าใช้บัญชี WordPress ของคุณและไปที่หน้าที่คุณต้องการเพิ่มข้อความ 2. ค้นหา แถบเครื่องมือแก้ไขข้อความ ซึ่งควรอยู่ที่ด้านบนของหน้า 3. ใช้แถบเครื่องมือแก้ไขข้อความเพื่อจัดรูปแบบข้อความตามต้องการ 4. พิมพ์ข้อความของคุณลงในหน้า 5. เมื่อเสร็จแล้ว ให้คลิกปุ่ม "เผยแพร่" เพื่อบันทึกการเปลี่ยนแปลงของคุณ
