Cómo editar páginas de WordPress usando CPanel
Publicado: 2022-09-22Suponiendo que desee una introducción sobre cómo editar páginas de WordPress usando cPanel: cPanel es una plataforma de alojamiento web que proporciona una interfaz gráfica y herramientas de automatización diseñadas para simplificar el proceso de alojamiento de un sitio web. Una de las características que proporciona cPanel es la capacidad de editar páginas de WordPress directamente desde la interfaz de cPanel . Para editar una página de WordPress desde cPanel: 1. Inicie sesión en cPanel. 2. En la sección Archivos, haga clic en el icono Administrador de archivos. 3. En la ventana emergente Administrador de archivos, seleccione la raíz del documento para el dominio para el que desea editar archivos y haga clic en el botón Ir. 4. Localice la página de WordPress que desea editar en el panel de la derecha y haga clic en ella para seleccionarla. 5. En la esquina superior derecha de la interfaz del Administrador de archivos, haga clic en el botón Editar. 6. En la ventana emergente Editar, realice los cambios necesarios en la página de WordPress y haga clic en el botón Guardar cambios.
Cómo editar un sitio web de WordPress usando cPanel: ¡La manera fácil! Herramientas del sitio web de WP: ¡cómo editar un sitio web de WordPress usando la manera fácil! Hay una revelación en este informe. Los enlaces en esta publicación son enlaces de afiliados. Puedo recibir una compensación en algunos casos si enlazo productos en esta publicación. Los usuarios de WordPress pueden usar el Administrador de temas de WordPress para administrar temas, complementos y configuraciones. La empresa de alojamiento web suele proporcionar un panel de control para el sitio web de un cliente a través del servicio, como cPanel.
Cuando se trata de editar sitios web de WordPress a través de cPanel, puede ser un poco difícil. Varias precauciones simples pueden hacer que el proceso sea mucho más fácil. Debido a que el motor de la base de datos de cPanel es el mismo, cualquier cambio se almacenará en él. Si tiene alguna pregunta o tiene algún problema, comuníquese con su proveedor de alojamiento web. Editar un sitio web de WordPress en cpaw puede ser un poco difícil, pero puedes hacerlo si tienes un poco de conocimiento de cómo funciona. En el directorio raíz de una instalación de WordPress, el archivo WP-config.php contiene toda la información sobre su instalación de WordPress, incluida la contraseña de la cuenta de administrador.
¿Cómo accedo a mis páginas de WordPress desde Cpanel?
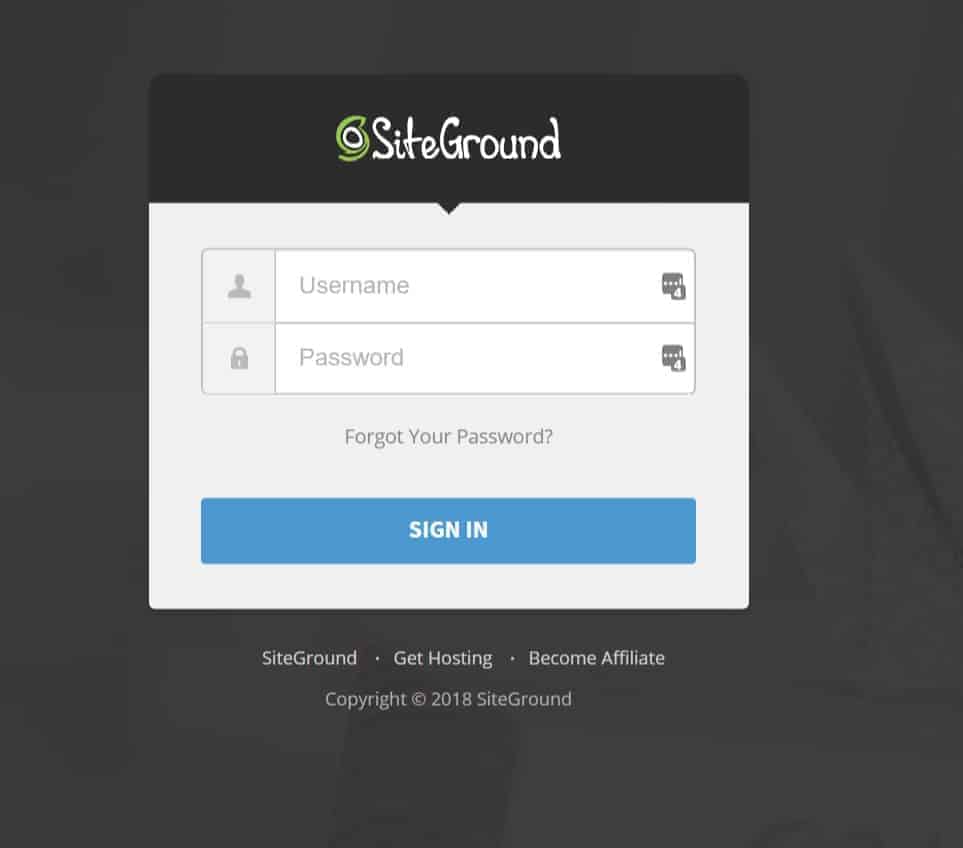 Crédito: www.blendlogic.com
Crédito: www.blendlogic.comPara acceder a su cuenta, haga clic en la pestaña "Cuenta". El elemento del menú "Softaculous Apps Installer" le proporcionará una lista de scripts para instalar. Para acceder a la sección de instalación de WordPress, seleccione "WordPress" en el menú "Configuración". Si hace clic en este enlace, será dirigido a una página de instalación de WordPress.
Cuando inició sesión en el panel de control de HostPapa, verá Cpanel_username. Su sitio web está alojado en un servidor llamado servers.com, que es el nombre de ese servidor. Deberá modificar la URL de su servidor para acceder a WordPress a través de él. Si no está seguro de qué base de datos se está utilizando para WordPress, consulte su directorio de WordPress.com y busque la línea 'DB_NAME'. Cuando instala aplicaciones web populares como WordPress, Drupal o Magento, el servidor genera automáticamente un archivo.htaccess. El Administrador de archivos, una función disponible a través de cPanel, se puede usar para crear uno. Puede realizar cambios en su archivo WP-config.php directamente sin usar PHPMyAdmin siguiendo estos pasos.
Carpetas Www para almacenar archivos de sitios web
Los archivos de cada sitio web se almacenan en una carpeta conocida como "www", que se encuentra en el servidor. Cada sitio web en esta carpeta se dividirá en una subcarpeta conocida como "contenido WP". La carpeta "páginas" se encuentra en esta subcarpeta y se utiliza para almacenar todo el contenido del sitio web.
¿Cómo edito una página existente en WordPress?
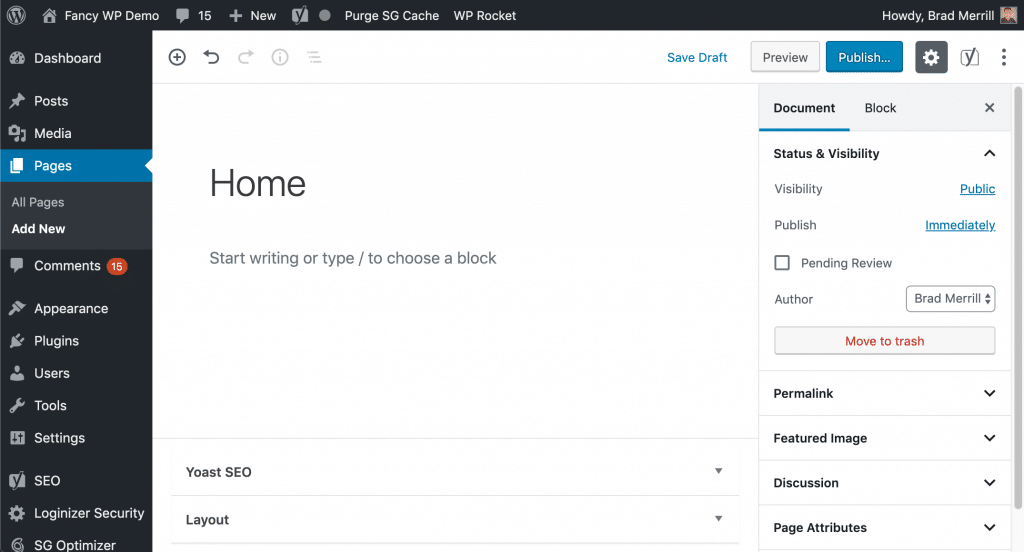 Crédito: gigapress.net
Crédito: gigapress.netPara editar una página existente en WordPress, primero deberá iniciar sesión en el área de administración de WordPress. Una vez que haya iniciado sesión, deberá navegar a la página que desea editar. Una vez que esté en la página que desea editar, verá un enlace "Editar". Al hacer clic en este enlace, podrá realizar cambios en la página.
Cómo editar páginas de WordPress: domina el editor. El Editor clásico de WordPress es el Editor de WordPress predeterminado en lugar del Editor de WordPress Glutenberg, que se lanzó en 2018. Las páginas se pueden cambiar en WordPress.org, pero no son tan visibles en WordPress.com. A la izquierda, puede acceder al menú PÁGINAS. Su sitio contiene una lista de todas sus páginas. Ahora puede ver toda la pantalla de edición haciendo clic en Editar. Puede editar el título, los slugs, la fecha, la privacidad, el padre, el pedido, la plantilla y el estado desde esta pantalla.
Cuando el bin reciba la página, se agrupará. Al usar el ícono de enlace para vincular texto en WordPress, puede crear y editar enlaces externos. Se pueden crear saltos en fragmentos de texto y líneas desplegables en una lista ordenada utilizando el icono de salto de línea. Cuando se usa la herramienta de alineación para alinear párrafos y encabezados, los resultados son un poco extraños, pero hay una manera de corregirlos. Cuando hace clic en el icono de la rueda dentada, se abre un cuadro que contiene OPCIONES DE ENLACE y puede elegir la página a la que desea vincular. Al vincular texto en la versión más reciente de WordPress, no es necesario que presione el ícono de enlace. Puede vincular imágenes en WordPress de la misma manera que en otras plataformas.
Seleccione la imagen, luego resalte el texto y cambie el enlace a él. El formato de una página es frecuentemente visible por todas partes. Puede usar la herramienta de 'formato claro' para formatear manualmente su texto en lugar de confiar en la herramienta de 'formato claro'. Los iconos representan cuánto tiempo o cuánto tiempo se ha sangrado el párrafo o encabezado. Si está creando una página multilingüe, es muy bueno tener iconos de deshacer/rehacer. Para guardar su página de WordPress, haga clic en el botón ACTUALIZAR si realiza cambios significativos o publica. Cuando vea cambios en la interfaz, asegúrese de actualizar su página para ver qué ha cambiado. Puede acceder a la configuración de la publicación presionando la rueda dentada superior derecha si la configuración de la publicación está cerrada. La URL de una página de WordPress se puede configurar editando los enlaces permanentes, también conocidos como slugs.
Al hacer clic en los tres puntos en el lado derecho del editor, puede cambiar el formato de su texto. Puede crear sus propias etiquetas, estilos y otras marcas editando su propio código. La barra de herramientas en la parte superior del editor HTML también le permite cambiar el tamaño de fuente, el color y otras opciones de formato.
¿Puedes editar una página de WordPress después de publicarla?
Después de publicar una publicación de blog de WordPress, puede editarla fácilmente buscándola en el historial de su artículo y haciendo clic en ella. Puede realizar cambios de inmediato en el editor, y esos cambios se pueden realizar una y otra vez. Realice los cambios necesarios haciendo clic en el botón "Actualizar".
¿Cómo edito un sitio de WordPress sin publicarlo?
Para guardar los cambios, simplemente use el complemento de publicación duplicada. Como resultado, cualquier página o publicación en WordPress se duplicará temporalmente, incluidas todas sus configuraciones originales, gracias a este complemento. Cuando esté listo, los cambios se pueden fusionar y la publicación original se puede actualizar.
¿Dónde está mi página en Cpanel?
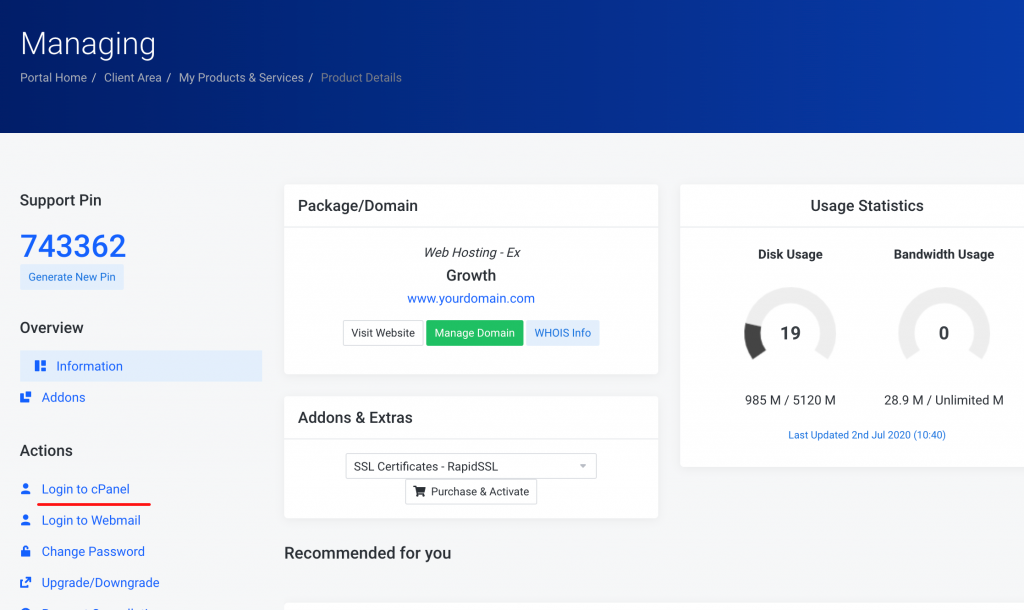 Crédito: dozehost.com
Crédito: dozehost.comEn cPanel, lo más probable es que su página esté ubicada en la carpeta "public_html". Para acceder a esta carpeta, haga clic en el icono "Administrador de archivos". Desde allí, debería poder navegar a su página.
Cómo encontrar el panel de control de su sitio web
Las secciones Archivos y Configuración de Cpanel son las dos más importantes. El área Archivos de su sitio web contiene una variedad de opciones para administrar los archivos y carpetas de su sitio web, incluidas la adición, edición y cambio de permisos. Puede modificar su entorno de alojamiento web yendo a la sección Configuración y seleccionando Agregar software. Puede encontrar el cPanel de su sitio web haciendo clic en el icono del Administrador de archivos en la página de inicio de cPanel y luego seleccionando Web Root. Si aloja su sitio web con un proveedor de alojamiento compartido, el cPanel debe estar ubicado en la carpeta public_html. Es casi seguro que el cPanel estará en la carpeta raíz si utiliza un proveedor de alojamiento dedicado.
Cómo editar el sitio web Php en Cpanel
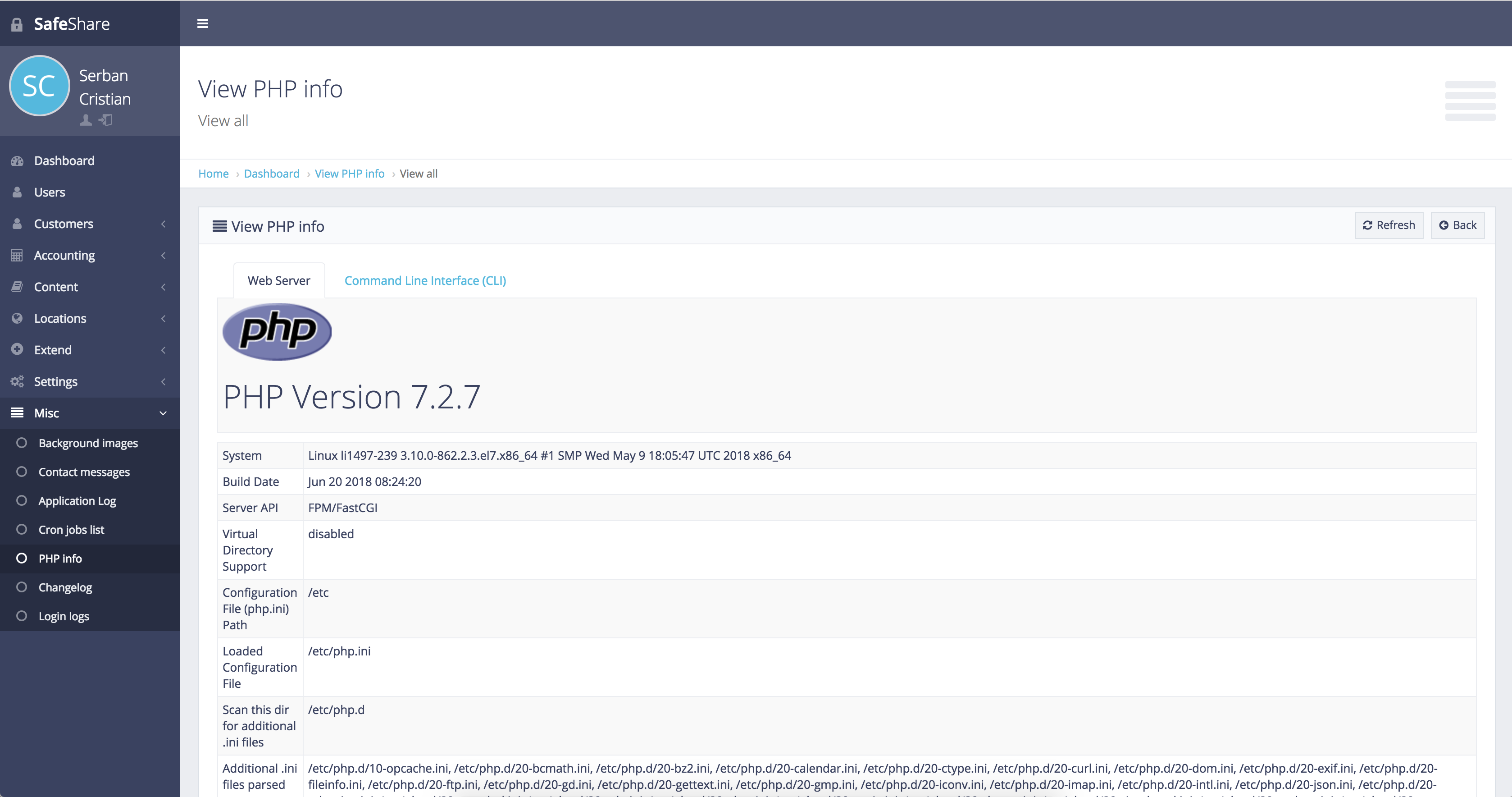 Crédito: nahucarletti.blogspot.com
Crédito: nahucarletti.blogspot.comSuponiendo que tiene un sitio web php y desea editarlo en cpanel: 1. Inicie sesión en su cuenta de cpanel. 2. En la sección "Archivos", haga clic en el icono "Administrador de archivos". 3. Seleccione la opción "Web Root (public_html/www)" y haga clic en "Ir". 4. Localice el archivo php que desea editar y haga clic en él. 5. Haga clic en el botón "Editar" en la parte superior de la página. 6. Realice los cambios necesarios en el código y haga clic en "Guardar cambios".
Hay numerosos archivos para elegir, pero el archivo functions.php es, con mucho, el más importante. Las formas más comunes de editar este archivo son usar el panel de administración de WordPress o cPanel. Por razones de seguridad, muchos profesionales de WordPress desactivan el Editor de código desde el panel de administración. Si ya ha usado cgif, es posible que no le resulte difícil. En el paso 4, debe descargar e instalar el archivo functions.php. Si hay algún error en este archivo, puede causar que todo el sitio web falle. Puede beneficiarse de hacer una copia de seguridad de todo su sitio web, así como de la base de datos que lo almacena.
Los complementos de WordPress están actualmente disponibles para su descarga desde el sitio web oficial de complementos de WordPress. Todos los usuarios de WordPress deberían poder utilizar el archivo functions.php en todo su potencial. Casi todas las personas no aprenden WordPress por accidente. En el mundo actual, es obligatorio utilizar un sistema de alojamiento basado en php como WordPress. Debe poder usar WordPress, ya sea que lo esté instalando o resolviendo un problema. Seguir los pasos descritos anteriormente le permitirá continuar.
¿Cómo edito una página Php?
El archivo PHP se puede editar en cualquier procesador de texto o editor de texto, pero los procesadores de texto no permiten editar la codificación. En su lugar, use un editor de texto que admita el resaltado de sintaxis, la sangría automática y la finalización de corchetes para editar archivos PHP de manera más eficiente.
¿Cómo actualizo PHP manualmente en Cpanel?
Haga clic en el enlace MultiPHP Manager en la sección Software de Conservatora para usarlo. Es posible que su sitio web o sitios deban actualizarse, así que marque la casilla. La versión de PHP que desea se puede encontrar en el menú desplegable. Debe hacer clic en el botón Aplicar para completar el proceso.
Cpanel Editar página de inicio
cPanel es un panel de control basado en la web que proporciona una interfaz gráfica y herramientas de automatización diseñadas para simplificar el proceso de alojamiento de un sitio web. Por lo general, se accede a cPanel ingresando un nombre de dominio y una contraseña asociada en un navegador web.
cPanel incluye un administrador de archivos, que se puede usar para editar archivos en el servidor. Para editar la página de inicio, simplemente navegue hasta el archivo en el administrador de archivos y haga clic en el botón "Editar". Esto abrirá el archivo en el editor integrado, donde podrá realizar los cambios. Una vez que haya terminado, simplemente haga clic en el botón "Guardar" y se guardarán sus cambios.
Cómo editar un sitio web en Cpanel – Godaddy
Suponiendo que ya inició sesión en su cuenta cPanel de GoDaddy , siga estos pasos para editar su sitio web: 1. En la sección "Archivos", haga clic en el icono "Administrador de archivos". 2. Aparecerá una ventana emergente. Seleccione la opción "Web Root (public_html/www)" y haga clic en "Ir". 3. Localice el archivo que desea editar y haga clic en él. Aparecerá una nueva ventana emergente con el código del archivo. 4. Realice los cambios necesarios en el código y haga clic en "Guardar cambios" en la parte superior de la página.
La interfaz de GoDaddy es fácil de usar para la mayoría de los usuarios de computadoras. Las herramientas de FTP, como la herramienta integrada de GoDaddy, le permiten modificar archivos en su sitio web de manera fácil y rápida. Se pueden usar otros clientes FTP, como FileZilla o WiseFTP, para editar los archivos de su sitio web.

Cómo realizar cambios en su contenido
Para cambiar el contenido, presione CTRL/CMD, luego Copiar. Puede guardar sus cambios seleccionando el texto y luego haciendo clic en la tecla CTRL/CMD o Pegar.
Cómo editar el sitio web de WordPress
Suponiendo que desee consejos sobre cómo editar un sitio web de WordPress: cuando se trata de editar un sitio web de WordPress, hay algunas cosas que puede hacer para facilitar el proceso. Primero, debe iniciar sesión en su cuenta de WordPress. Una vez que haya iniciado sesión, podrá acceder al editor de WordPress. Para acceder al editor de WordPress, debe ir a la sección Páginas y hacer clic en la página que desea editar. Una vez que esté en el editor de WordPress, verá dos pestañas: Visual y Texto. La pestaña Visual es la pestaña predeterminada y le permite editar su página usando el editor WYSIWYG de WordPress . La pestaña Texto le permite editar el código HTML de su página. Si no está familiarizado con HTML, es mejor quedarse con la pestaña Visual. Cuando esté editando su página, verá algunas opciones en la parte superior del editor de WordPress. Estas opciones incluyen: • Agregar medios: este botón le permite agregar medios (imágenes, videos, etc.) a su página. • Agregar párrafo: este botón le permite agregar un párrafo a su página. • Agregar encabezado: este botón le permite agregar un encabezado a su página. Una vez que haya terminado de editar su página, puede hacer clic en el botón Actualizar para guardar los cambios.
En Internet, WordPress es el sistema de gestión de contenidos más utilizado, representando el 43% de todas las páginas web. Para editar cualquier sitio web de WordPress, aún debe tener conocimientos básicos sobre cómo hacerlo. En esta guía, veremos cómo usar varias técnicas de edición de WordPress y cómo agregar o cambiar contenido a su sitio web. Es simple agregar nuevas páginas y editar las existentes en WordPress. En 2018, se lanzó WordPress 5.0 (también conocido como WordPress Block Editor ). Se usó para reemplazar el editor de WordPress anterior, que ahora ha sido renombrado como un editor WP clásico (también conocido como TinyMCE). La mayoría de los bloques tienen una nueva opción de personalización en la barra lateral derecha de su página de inicio.
Ahora es posible editar cualquier publicación o página en su sitio de WordPress utilizando el nuevo Editor de bloques de Gutenberg. La sección Publicaciones/Páginas también le permite editar cualquier publicación o página existente. Para agregar una imagen a una página, haga clic en el ícono más y seleccione el bloque Imagen de la ventana emergente. Para usar el editor clásico, debe estar habilitado como complemento. El editor de bloques es el mismo que el editor clásico TinyMCE en su forma más básica. Puede usar los creadores de páginas de WordPress para crear publicaciones y páginas con poco o ningún conocimiento de codificación, exactamente como lo desea. Muchos creadores de páginas cuentan con edición de front-end que le permite crear páginas rápida y fácilmente en función del contenido que arrastra y suelta.
Elementor y Divi son los dos creadores de páginas de WordPress WYSIWYG más populares. Divi, un creador de WordPress que tiene más de 700 000 usuarios, es una plataforma popular entre los creadores de WordPress. Viene con cientos de diseños preconstruidos, así como una gran cantidad de funciones avanzadas, lo que lo convierte en un creador de páginas ideal. Divi Builder no está disponible para su descarga gratuita. Divi, por otro lado, tiene una demostración en vivo gratuita que puedes descargar en el navegador. Como punto de partida, puede editar fácilmente el código de WordPress siguiendo las instrucciones a continuación. Al usar el editor de Gutenberg, puede crear un bloque HTML dedicado que se puede usar para escribir todo su código HTML en una página.
Haga clic en el ícono de menú en el lado derecho de la página, luego seleccione Editor de código para editar el HTML de toda la página. Dependiendo del tema, puede personalizar la página de inicio de su página de WordPress en el personalizador. Los temas premium generalmente están diseñados para facilitar la navegación por su título. El tipo de opciones de personalización proporcionadas por su tema (o creador de páginas) tendrá un impacto significativo en cómo se edita el encabezado de WordPress. Es simple cambiar la estructura predeterminada de enlaces permanentes de WordPress. Si desea cambiar el enlace permanente de una publicación/página, vaya a las opciones de la barra lateral derecha en Gutenberg. Si desea guardar sus cambios, simplemente haga clic en el botón Guardar borrador en el editor de WordPress.
Guardar y guardar automáticamente son dos cosas diferentes. Con el sólido sistema de administración de contenido de WordPress, puede editar y codificar páginas y sus partes sin preocuparse por el código o la estructura de la página. Es bastante simple aprender WordPress siguiendo los pasos descritos anteriormente. WordPress emplea cuatro lenguajes de programación diferentes. PHP2 es una variante de PHP. HTML es un lenguaje de programación que se utiliza principalmente en páginas web. Hay un programa JavaScript disponible.
En WordPress, puede cambiar la página principal estática de la misma manera que lo haría con cualquier otra página de su sitio. La edición de WordPress es relativamente simple, pero puede ser un poco difícil para un principiante y alguien que no tiene conocimientos técnicos. Vale la pena aprender cómo funciona WordPress porque es muy útil.
Cómo crear un sitio web usando Cpanel y WordPress
Suponiendo que desea instrucciones detalladas sobre cómo crear un sitio web usando cPanel y WordPress:
Primero, deberá registrar un nombre de dominio y configurar el alojamiento web. Una vez que haya hecho eso, puede iniciar sesión en su cuenta de cPanel.
cPanel generalmente está organizado con diferentes secciones para diferentes tareas. El área en la que querrá enfocarse se llama "Dominios". En la sección Dominios, debe haber un ícono llamado "Subdominios". Haz clic en eso.
Se cargará una nueva página que le pedirá que ingrese un nombre de subdominio y seleccione el dominio en el que desea crearlo. Para el nombre del subdominio, puede ingresar lo que desee. Este será el nombre de su sitio web.
Una vez que haya ingresado un nombre y seleccionado su dominio, desplácese hacia abajo y haga clic en el botón "Crear subdominio".
cPanel ahora creará su subdominio y lo llevará a la página siguiente. En esta página, verá su nuevo subdominio en la lista. Al lado, hay una columna llamada "Raíz del documento". Esta es la carpeta donde se almacenarán todos los archivos de su sitio web.
Haga clic en el botón "Ir al Administrador de archivos".
cPanel ahora lo llevará al Administrador de archivos. Aquí es donde cargará todos los archivos de su sitio web.
Para comenzar, deberá descargar WordPress. Puede hacerlo yendo a WordPress.org y haciendo clic en el botón "Obtener WordPress".
Una vez que se haya descargado WordPress, deberá extraer los archivos del archivo zip.
Una vez extraídos los archivos, deberá cargarlos en la carpeta raíz de documentos de su sitio web. Puede hacerlo haciendo clic en el botón "Cargar" en el Administrador de archivos.
Una vez que se hayan cargado los archivos, deberá crear una base de datos para WordPress. Puede hacerlo volviendo a la página de inicio de cPanel y haciendo clic en el icono "Bases de datos MySQL".
En la página de bases de datos MySQL, deberá ingresar un nombre para su base de datos y hacer clic en el botón "Crear base de datos".
Una vez creada la base de datos, deberá crear un usuario para la base de datos. Para hacer eso, desplácese hacia abajo y busque la opción "Agregar nuevo uso".
Muchos anfitriones web utilizan software de panel de control además de las numerosas funciones que le permiten crear sitios web informativos o útiles. HTML, CSS y otros lenguajes web se dominan fácilmente con FTP; sin embargo, si no está familiarizado con HTML, CSS u otros lenguajes web, puede codificar un sitio web utilizando el administrador de archivos de WHM. Si esto no es posible, la interfaz web de cPanel puede instalar scripts como WordPress.
Acceder a Cpanel desde WordPress
La barra de direcciones de su navegador es la única forma de acceder a su cPanel. Ingrese la dirección de su sitio web, seguida de dos puntos y luego 2153. Puede acceder a su cPanel haciendo clic en este enlace https://yoursite.com/Login/cpu/21003. Además, puede iniciar sesión en su cPanel escribiendo /cpanel después de la dirección de su sitio web.
Los servidores web se pueden administrar mediante una interfaz gráfica en forma de cPanel. Es particularmente útil para sitios web de WordPress debido a su facilidad de uso. La mayoría de los proveedores de alojamiento le permiten instalar WordPress utilizando el instalador de WordPress a través del panel de control de cpanel. Los clientes de GoDaddy pueden acceder al servicio de alojamiento web directamente desde sus cuentas de GoDaddy. Puede instalar la versión más reciente de WordPress manualmente si no tiene una copia disponible de su proveedor de alojamiento. Para cargar archivos, use FileZilla o cPanel File Manager , los cuales son programas FTP. Los detalles de su WordPress recién creado se mostrarán en una pantalla una vez que haya completado su instalación en el proveedor de alojamiento.
Se puede acceder al panel de administración de WP haciendo clic en el logotipo de administración de WP. Cuando inicie su dominio, deberá cargar los archivos de instalación de WordPress. Como resultado, si descomprime el archivo cargado, WordPress aparecerá en la carpeta de destino. Puede facilitar el acceso a los archivos de esa carpeta moviéndolos un nivel hacia arriba en la estructura de directorios. También puede ver un video para aprender a usar un cliente FTP como FileZilla. Hay algunas personas que prefieren usar el instalador, mientras que otras prefieren tener un poco más de control sobre la configuración. En esta sección, veremos los errores más comunes de WordPress y cómo resolverlos usando un script de cPanel .
Los mensajes de depuración pueden aparecer en su sitio web cuando WordPress está habilitado con cPanel. En la mayoría de los casos, el WSOD fue causado por un complemento malicioso que tenía acceso a su pantalla de administración. Puede deberse a un problema de tema o una configuración incorrecta del directorio de complementos. Los pasos anteriores provocan un cambio en su archivo .htaccess. Aumentar el tamaño de los archivos de WordPress o aumentar el límite de memoria de PHP son dos ejemplos de formas de resolver problemas de memoria. Si está utilizando una plataforma de alojamiento diferente, es posible que pueda realizar estos cambios más fácilmente; si este no es el caso, comuníquese con el departamento de soporte técnico de su proveedor de servicios. Podrá utilizar toda su configuración de alojamiento con la ayuda de una cuenta de cPanel.
Es un juego fácil de aprender, pero difícil de dominar. Si va a crear un sitio de WordPress, asegúrese de cargar e importar una base de datos con él. Puede seleccionar la versión de PHP que desea usar a través del módulo de selección de versión de PHP. En el panel de control de alojamiento de Bluehost, no hay límite de tiempo; contiene una variedad de características que se pueden manejar en una sola publicación. Puede obtener GoDaddy Web Hosting Plus si tiene un sitio de misión crítica o varios sitios web para administrar. No hay mejor solución para impulsar un servidor privado virtual que Bluehost, con los beneficios adicionales de una mayor potencia y la facilidad de uso de un tablero.
Cómo acceder a Cpanel
En su navegador web preferido, ingrese la dirección IP o el dominio del dominio y el puerto 2083 de su proveedor de alojamiento preferido para obtener acceso a cPanel. Un ejemplo común de esto es "br". Este artículo se puede encontrar en https://198.51.100.1:2083.
Con su dirección IP, puede crear una conexión encriptada entre su servidor y el cliente FTP en cPanel.
#br Su nombre de dominio debe estar encriptado para obtener acceso a cgforce.
Sitio web de WordPress
Un sitio web de WordPress es un tipo de sitio web que utiliza el sistema de administración de contenido (CMS) de WordPress. WordPress es un CMS gratuito y de código abierto muy utilizado por millones de personas en todo el mundo. Los sitios web de WordPress suelen ser fáciles de usar y se pueden personalizar para adaptarse a las necesidades de cualquier empresa o individuo.
Por qué WordPress es más que un sitio web
Más que un sitio web La plataforma de WordPress es más que un simple creador de sitios web. WordPress es un sistema de gestión de contenido que le permite alojar y crear sitios web. Con WordPress, puede crear cualquier sitio web, blog, cartera o tienda en línea que se adapte a su marca y estilo. WordPress también incluye funciones de seguridad, copia de seguridad y almacenamiento en caché, que facilitan el alojamiento de un sitio web.
