Как редактировать страницы WordPress с помощью CPanel
Опубликовано: 2022-09-22Предполагая, что вы хотели бы получить представление о том, как редактировать страницы WordPress с помощью cPanel: cPanel — это платформа веб-хостинга, которая предоставляет графический интерфейс и инструменты автоматизации, предназначенные для упрощения процесса размещения веб-сайта. Одной из функций, которую предоставляет cPanel, является возможность редактирования страниц WordPress прямо из интерфейса cPanel . Чтобы редактировать страницу WordPress из cPanel: 1. Войдите в cPanel. 2. В разделе «Файлы» щелкните значок «Диспетчер файлов». 3. Во всплывающем окне «Диспетчер файлов» выберите корень документа для домена, для которого вы хотите редактировать файлы, и нажмите кнопку «Перейти». 4. Найдите страницу WordPress, которую вы хотите отредактировать, на правой панели и щелкните ее, чтобы выбрать. 5. В правом верхнем углу интерфейса файлового менеджера нажмите кнопку «Изменить». 6. Во всплывающем окне «Редактировать» внесите необходимые изменения на страницу WordPress и нажмите кнопку «Сохранить изменения».
Как редактировать сайт WordPress с помощью cPanel: простой способ! Инструменты веб-сайта WP — как легко редактировать веб-сайт WordPress! В этом отчете есть раскрытие. Ссылки в этом посте являются партнерскими ссылками. В некоторых случаях я могу получить компенсацию, если укажу ссылку на продукты в этом посте. Пользователи WordPress могут использовать диспетчер тем WordPress для управления темами, плагинами и настройками. Хостинговая компания обычно предоставляет панель управления для веб-сайта клиента через службу, такую как cPanel.
Когда дело доходит до редактирования веб-сайтов WordPress через cPanel, это может быть немного сложно. Несколько простых мер предосторожности могут значительно облегчить процесс. Поскольку механизм базы данных cPanel такой же, любые изменения будут храниться в нем. Если у вас есть какие-либо вопросы или проблемы, обратитесь к своему веб-хостингу. Редактировать веб-сайт WordPress в cpaw может быть немного сложно, но вы можете это сделать, если немного знаете, как это работает. В корневом каталоге установки WordPress файл WP-config.php содержит всю информацию о вашей установке WordPress, включая пароль учетной записи администратора.
Как получить доступ к своим страницам WordPress из Cpanel?
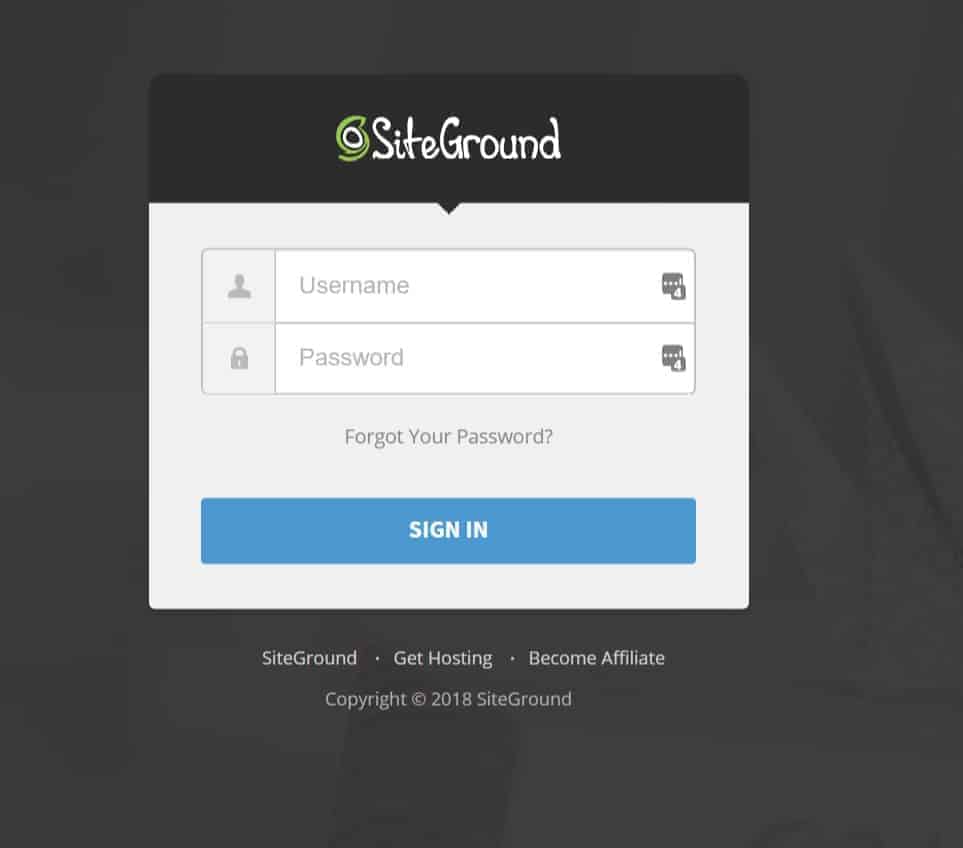 Кредит: www.blendlogic.com
Кредит: www.blendlogic.comЧтобы получить доступ к своей учетной записи, нажмите на вкладку «Учетная запись». Пункт меню «Softaculous Apps Installer» предоставит вам список скриптов для установки. Чтобы получить доступ к разделу установки WordPress, выберите «WordPress» в меню «Настройки». Если вы нажмете на эту ссылку, вы будете перенаправлены на страницу установки WordPress.
Когда вы войдете в панель инструментов HostPapa, вы увидите Cpanel_username. Ваш веб-сайт размещен на сервере с именем server.com, который является именем этого сервера. Вам нужно будет изменить URL-адрес вашего сервера, чтобы получить доступ к WordPress через него. Если вы не уверены, какая база данных используется для WordPress, проверьте каталог WordPress.com и найдите строку «DB_NAME». Когда вы устанавливаете популярные веб-приложения, такие как WordPress, Drupal или Magento, сервер автоматически создает файл .htaccess. Файловый менеджер, функция, доступная через cPanel, может быть использована для его создания. Вы можете внести изменения в файл WP-config.php напрямую, без использования PHPMyAdmin, выполнив следующие действия.
Папки Www для хранения файлов сайта
Файлы для каждого веб-сайта хранятся в папке, известной как «www», которая находится на сервере. Каждый веб-сайт в этой папке будет разделен на подпапку, известную как «WP-контент». Папка «страницы» находится в этой подпапке и используется для хранения всего содержимого веб-сайта.
Как отредактировать существующую страницу в WordPress?
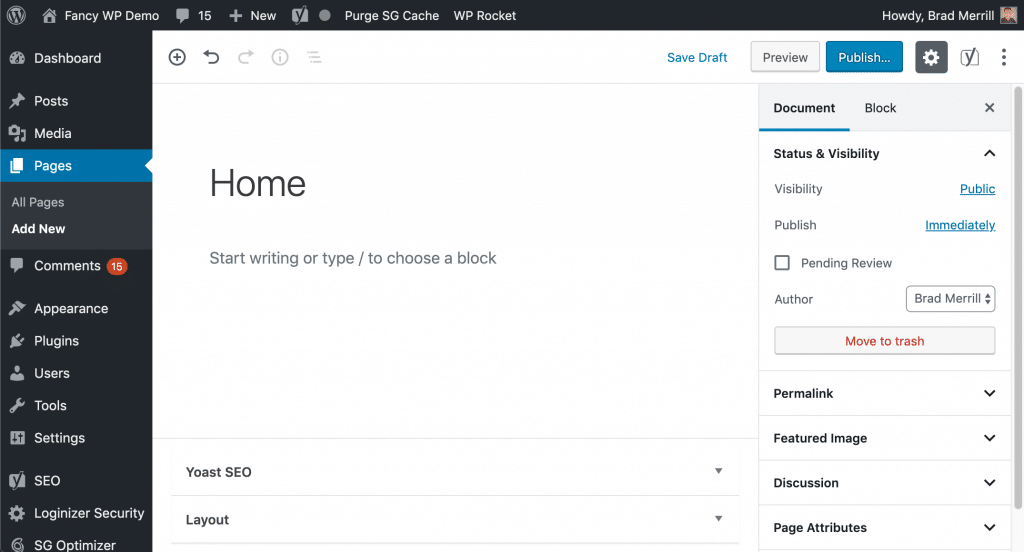 1 кредит
1 кредитЧтобы отредактировать существующую страницу в WordPress, вам необходимо сначала войти в админ-панель WordPress. После входа в систему вам нужно будет перейти на страницу, которую вы хотите отредактировать. Как только вы окажетесь на странице, которую хотите отредактировать, вы увидите ссылку «Редактировать». Нажав на эту ссылку, вы сможете внести изменения на страницу.
Как редактировать страницы WordPress: освоить редактор. Классический редактор WordPress является редактором WordPress по умолчанию, а не редактором Glutenberg WordPress, который был выпущен в 2018 году. Страницы можно изменить на WordPress.org, но они не так видны на WordPress.com. Слева вы можете получить доступ к меню СТРАНИЦЫ. Ваш сайт содержит список всех его страниц. Теперь вы можете просмотреть весь экран редактирования, нажав «Редактировать». На этом экране вы можете редактировать заголовок, ярлыки, дату, конфиденциальность, родительский элемент, порядок, шаблон и статус.
Когда корзина получит страницу, она будет помещена в корзину. При использовании значка ссылки для текста ссылки в WordPress вы можете создавать и редактировать внешние ссылки. Разрывы фрагментов текста и строк в упорядоченном списке можно создавать с помощью значка разрыва строки. Когда инструмент выравнивания используется для выравнивания абзацев и заголовков, результаты немного странные, но есть способ сделать их правильными. Когда вы щелкаете значок шестеренки, открывается окно с ВАРИАНТАМИ ССЫЛКИ, и вы можете выбрать страницу, на которую хотите сослаться. При связывании текста в самой последней версии WordPress вам не нужно нажимать значок ссылки. Вы можете связывать изображения в WordPress так же, как и на других платформах.
Выберите изображение, затем выделите текст и измените ссылку на него. Форматирование страницы часто видно повсюду. Вы можете использовать инструмент «очистить форматирование», чтобы вручную отформатировать текст, а не полагаться на инструмент «очистить форматирование». Значки показывают, как долго или как долго был отступ абзаца или заголовка. Если вы создаете многоязычную страницу, очень удобно иметь значки отмены/возврата. Чтобы сохранить свою страницу WordPress, нажмите кнопку ОБНОВИТЬ, если вы вносите в нее существенные изменения или публикуете. Когда вы увидите изменения в интерфейсе, обязательно обновите страницу, чтобы увидеть, что изменилось. Вы можете получить доступ к настройкам публикации, нажав шестеренку вверху справа, если настройки публикации закрыты. URL-адрес страницы WordPress можно настроить, отредактировав постоянные ссылки, также известные как слаги.
Нажав на три точки в правой части редактора, вы можете изменить форматирование вашего текста. Вы можете создавать свои собственные теги, стили и другую разметку, редактируя собственный код. Панель инструментов в верхней части HTML-редактора также позволяет изменять размер шрифта, цвет и другие параметры форматирования.
Можно ли редактировать страницу WordPress после публикации?
После публикации сообщения в блоге WordPress вы можете легко отредактировать его, выполнив поиск в истории статей и щелкнув по нему. Вы можете вносить изменения прямо в редакторе, и эти изменения можно вносить снова и снова. Внесите необходимые изменения, нажав кнопку «Обновить».
Как редактировать сайт WordPress, не публикуя его?
Чтобы сохранить изменения, просто используйте плагин дублирования сообщений. В результате любая страница или запись в WordPress будут временно продублированы, включая все исходные настройки, благодаря этому плагину. Когда вы будете готовы, изменения можно объединить, а исходный пост можно обновить.
Где моя страница в Cpanel?
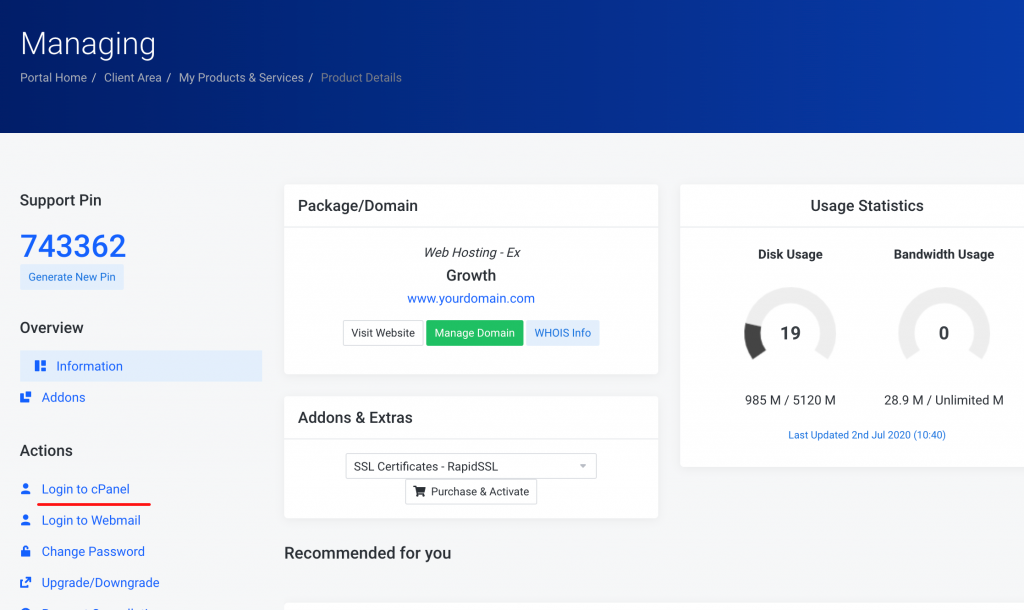 1 кредит
1 кредитВ cPanel ваша страница, скорее всего, находится в папке «public_html». Чтобы получить доступ к этой папке, щелкните значок «Диспетчер файлов». Оттуда вы сможете перейти на свою страницу.
Как найти Cpanel вашего сайта
Разделы «Файлы» и «Настройки» Cpanel являются двумя наиболее важными. Область «Файлы» вашего веб-сайта содержит множество параметров для управления файлами и папками вашего веб-сайта, включая добавление, редактирование и изменение разрешений. Вы можете изменить среду веб-хостинга, перейдя в раздел «Настройки» и выбрав «Добавить программное обеспечение». Вы можете найти cPanel своего веб-сайта, щелкнув значок файлового менеджера на главной странице cPanel , а затем выбрав Web Root. Если вы размещаете свой веб-сайт с помощью провайдера виртуального хостинга, панель cPanel должна находиться в папке public_html. CPanel почти наверняка будет в корневой папке, если вы используете выделенного хостинг-провайдера.
Как редактировать сайт Php в Cpanel
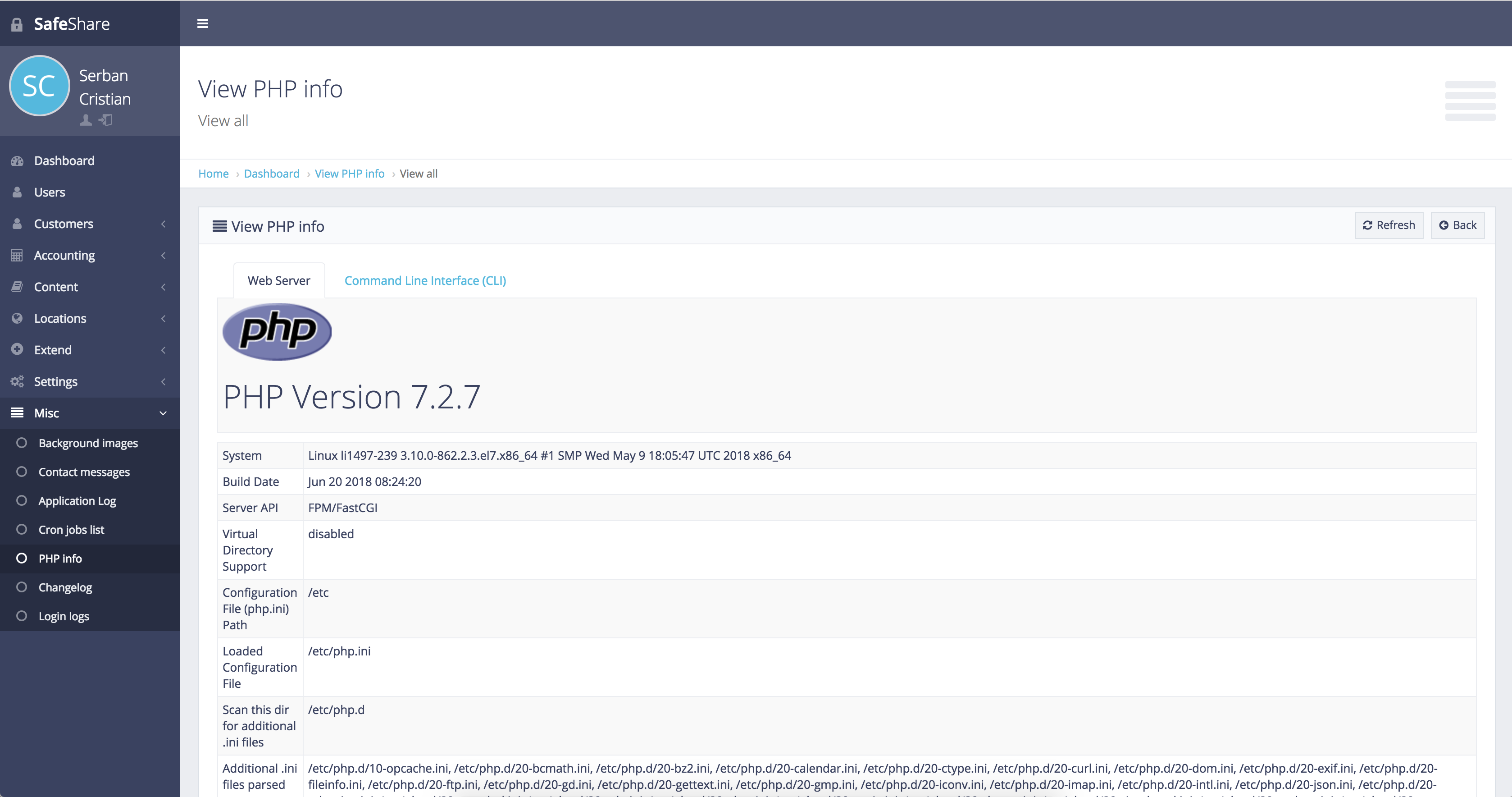 Кредит: nahucarletti.blogspot.com
Кредит: nahucarletti.blogspot.comПредполагая, что у вас есть веб- сайт php , и вы хотите отредактировать его в cpanel: 1. Войдите в свою учетную запись cpanel. 2. В разделе «Файлы» нажмите на значок «Диспетчер файлов». 3. Выберите вариант «Веб-корень (public_html/www)» и нажмите «Перейти». 4. Найдите файл php, который вы хотите отредактировать, и щелкните по нему. 5. Нажмите кнопку «Изменить» в верхней части страницы. 6. Внесите необходимые изменения в код и нажмите «Сохранить изменения».
Существует множество файлов на выбор, но файл functions.php, безусловно, самый важный. Наиболее распространенные способы редактирования этого файла — использование панели администратора WordPress или cPanel. Из соображений безопасности многие профессионалы WordPress отключают редактор кода из панели администратора. Если вы уже использовали cgif, вам не составит труда. На шаге 4 вы должны скачать и установить файл functions.php. Если в этом файле есть какие-либо ошибки, это может привести к сбою всего веб-сайта. Вы можете извлечь выгоду из резервного копирования всего вашего веб-сайта, а также базы данных, в которой он хранится.
Плагины WordPress в настоящее время доступны для загрузки с официального веб-сайта плагинов WordPress. Каждый пользователь WordPress должен иметь возможность использовать файл functions.php в полной мере. Почти все люди не изучают WordPress случайно. В современном мире обязательно использовать хостинговую систему на основе php, такую как WordPress. Вы должны иметь возможность использовать WordPress, независимо от того, устанавливаете ли вы его или решаете проблему. Выполнение шагов, описанных выше, позволит вам продолжить.
Как редактировать страницу Php?
Файл PHP можно редактировать в любом текстовом процессоре или текстовом редакторе, но текстовые процессоры не позволяют редактировать код. Вместо этого используйте текстовый редактор, который поддерживает подсветку синтаксиса, автоматический отступ и завершение скобок, чтобы более эффективно редактировать файлы PHP.
Как вручную обновить Php в Cpanel?
Нажмите на ссылку MultiPHP Manager в разделе «Программное обеспечение» Conservatora, чтобы использовать его. Возможно, ваш веб-сайт или сайты нуждаются в обновлении, поэтому установите соответствующий флажок. Нужную версию PHP можно найти в раскрывающемся меню. Вы должны нажать кнопку Применить, чтобы завершить процесс.
Cpanel Редактировать домашнюю страницу
cPanel — это веб-панель управления, которая предоставляет графический интерфейс и инструменты автоматизации, предназначенные для упрощения процесса размещения веб-сайта. Доступ к cPanel обычно осуществляется путем ввода доменного имени и соответствующего пароля в веб-браузере.
cPanel включает файловый менеджер, который можно использовать для редактирования файлов на сервере. Чтобы отредактировать домашнюю страницу, просто перейдите к файлу в файловом менеджере и нажмите кнопку «Редактировать». Это откроет файл во встроенном редакторе, где вы сможете внести свои изменения. Когда вы закончите, просто нажмите кнопку «Сохранить», и ваши изменения будут сохранены.
Как редактировать сайт в Cpanel — Godaddy
Предполагая, что вы уже вошли в свою учетную запись GoDaddy cPanel , выполните следующие действия, чтобы изменить свой веб-сайт: 1. В разделе «Файлы» щелкните значок «Диспетчер файлов». 2. Появится всплывающее окно. Выберите опцию «Web Root (public_html/www)» и нажмите «Перейти». 3. Найдите файл, который хотите отредактировать, и щелкните по нему. Появится новое всплывающее окно с кодом файла. 4. Внесите необходимые изменения в код и нажмите «Сохранить изменения» вверху страницы.
Интерфейс GoDaddy прост в использовании для большинства пользователей компьютеров. Инструменты FTP, такие как встроенный инструмент GoDaddy, позволяют легко и быстро изменять файлы на вашем веб-сайте. Другие FTP-клиенты, такие как FileZilla или WiseFTP, можно использовать для редактирования файлов вашего веб-сайта.

Как внести изменения в ваш контент
Чтобы изменить содержимое, нажмите CTRL/CMD, затем «Копировать». Вы можете сохранить изменения, выделив текст и нажав клавишу CTRL/CMD или вставив.
Как редактировать сайт WordPress
Предполагая, что вам нужны советы о том, как редактировать веб-сайт WordPress: когда дело доходит до редактирования веб-сайта WordPress, есть несколько вещей, которые вы можете сделать, чтобы упростить процесс. Во-первых, вам нужно войти в свою учетную запись WordPress. После входа в систему вы сможете получить доступ к редактору WordPress. Чтобы получить доступ к редактору WordPress, вам нужно перейти в раздел «Страницы» и нажать на страницу, которую вы хотите отредактировать. Как только вы окажетесь в редакторе WordPress, вы увидите две вкладки: Visual и Text. Вкладка «Визуальные» является вкладкой по умолчанию и позволяет вам редактировать свою страницу с помощью редактора WordPress WYSIWYG . Вкладка «Текст» позволяет редактировать HTML-код вашей страницы. Если вы не знакомы с HTML, лучше всего придерживаться вкладки Visual. Когда вы редактируете свою страницу, вы увидите несколько опций в верхней части редактора WordPress. Эти параметры включают в себя: • Добавить медиа: Эта кнопка позволяет вам добавлять медиафайлы (изображения, видео и т. д.) на вашу страницу. • Добавить абзац: Эта кнопка позволяет добавить абзац на страницу. • Добавить заголовок: Эта кнопка позволяет вам добавить заголовок на вашу страницу. Когда вы закончите редактирование своей страницы, вы можете нажать кнопку «Обновить», чтобы сохранить изменения.
В Интернете WordPress является наиболее широко используемой системой управления контентом, на которую приходится 43% всех веб-страниц. Чтобы редактировать любой веб-сайт WordPress, вы все равно должны иметь базовые знания о том, как это сделать. В этом руководстве мы рассмотрим, как использовать различные методы редактирования WordPress и как добавлять или изменять контент на вашем веб-сайте. В WordPress легко добавлять новые страницы и редактировать существующие. В 2018 году был выпущен WordPress 5.0 (также известный как Редактор блоков WordPress ). Он использовался для замены предыдущего редактора WordPress, который теперь был переименован в классический редактор WP (он же TinyMCE). У большинства блоков есть новая опция настройки на правой боковой панели их домашней страницы.
Теперь можно редактировать любую запись или страницу на вашем сайте WordPress с помощью нового редактора блоков Gutenberg. Раздел «Сообщения/страницы» также позволяет редактировать любой существующий пост или страницу. Чтобы добавить изображение на страницу, щелкните значок «плюс» и выберите блок «Изображение» во всплывающем окне. Чтобы использовать классический редактор, он должен быть включен как плагин. Редактор блоков такой же, как и классический редактор TinyMCE в его самой базовой форме. Вы можете использовать конструкторы страниц WordPress для создания постов и страниц практически без знаний в области кодирования, именно так, как вы этого хотите. Многие компоновщики страниц имеют интерфейс редактирования, который позволяет быстро и легко создавать страницы на основе содержимого, которое вы перетаскиваете.
Elementor и Divi — два самых популярных конструктора страниц WYSIWYG для WordPress. Divi, сборщик WordPress, у которого более 700 000 пользователей, является популярной платформой среди сборщиков WordPress. Он поставляется с сотнями готовых макетов, а также множеством расширенных функций, что делает его идеальным конструктором страниц. Divi Builder недоступен для бесплатной загрузки. У Divi, с другой стороны, есть бесплатная живая демоверсия, которую вы можете скачать в браузере. В качестве отправной точки вы можете легко редактировать код WordPress, следуя приведенным ниже инструкциям. Используя редактор Gutenberg, вы можете создать специальный блок HTML, который можно использовать для записи всего вашего HTML-кода на странице.
Щелкните значок меню в правой части страницы, затем выберите Редактор кода, чтобы отредактировать HTML всей страницы. В зависимости от темы вы можете настроить домашнюю страницу своей страницы WordPress в настройщике. Премиум-темы обычно предназначены для облегчения навигации по заголовку. Тип параметров настройки, предоставляемых вашей темой (или компоновщиком страниц), будет иметь значительное влияние на то, как редактируется заголовок WordPress. Изменить структуру постоянных ссылок WordPress по умолчанию очень просто. Если вы хотите изменить постоянную ссылку поста/страницы, перейдите к параметрам правой боковой панели в Гутенберге. Если вы хотите сохранить изменения, просто нажмите кнопку «Сохранить черновик» в редакторе WordPress.
Сохранение и автосохранение - разные вещи. Благодаря надежной системе управления контентом WordPress вы можете редактировать и кодировать страницы и их части, не беспокоясь о коде или структуре страницы. Изучить WordPress довольно просто, выполнив шаги, описанные выше. WordPress использует четыре разных языка программирования. PHP2 — это вариант PHP. HTML — это язык программирования, который в основном используется на веб-страницах. Доступна программа JavaScript.
В WordPress вы можете изменить статическую главную страницу так же, как и любую другую страницу на своем сайте. Редактировать WordPress относительно просто, но это может быть немного сложно для новичка и тех, кто технически не подкован. Изучение того, как работает WordPress, стоит того, потому что это очень полезно.
Как создать сайт с помощью Cpanel и WordPress
Предположим, вам нужны подробные инструкции о том, как создать веб-сайт с помощью cPanel и WordPress:
Во-первых, вам нужно будет зарегистрировать доменное имя и настроить веб-хостинг. После этого вы можете войти в свою учетную запись cPanel.
cPanel обычно состоит из разных разделов для разных задач. Область, на которой вы хотите сосредоточиться, называется «Домены». В разделе «Домены» должна быть иконка «Субдомены». Нажмите на это.
Загрузится новая страница с просьбой ввести имя субдомена и выбрать домен, в котором вы хотите его создать. В качестве имени поддомена вы можете ввести все, что хотите. Это будет название вашего сайта.
После того, как вы ввели имя и выбрали свой домен, прокрутите вниз и нажмите кнопку «Создать субдомен».
cPanel теперь создаст ваш поддомен и перенесет вас на следующую страницу. На этой странице вы увидите свой новый субдомен в списке. Рядом с ним есть столбец «Корень документа». Это папка, в которой будут храниться все файлы вашего сайта.
Нажмите на кнопку «Перейти к файловому менеджеру».
cPanel теперь перенесет вас в файловый менеджер. Сюда вы будете загружать все файлы вашего сайта.
Для начала вам нужно скачать WordPress. Вы можете сделать это, перейдя на WordPress.org и нажав кнопку «Получить WordPress».
После того, как WordPress будет загружен, вам нужно будет извлечь файлы из zip-файла.
После извлечения файлов вам нужно будет загрузить их в корневую папку документов вашего веб-сайта. Вы можете сделать это, нажав кнопку «Загрузить» в файловом менеджере.
После загрузки файлов вам нужно будет создать базу данных для WordPress. Вы можете сделать это, вернувшись на домашнюю страницу cPanel и щелкнув значок «Базы данных MySQL».
На странице баз данных MySQL вам нужно будет ввести имя для вашей базы данных и нажать кнопку «Создать базу данных».
После создания базы данных необходимо создать пользователя для базы данных. Для этого прокрутите вниз и найдите «Добавить новое использование».
Многие веб-хостинги используют программное обеспечение панели управления в дополнение к многочисленным функциям, позволяющим создавать информативные или полезные веб-сайты. HTML, CSS и другие веб-языки легко осваиваются с помощью FTP; однако, если вы не знакомы с HTML, CSS или другими веб-языками, вы можете закодировать веб-сайт с помощью файлового менеджера WHM. Если это невозможно, веб-интерфейс cPanel может установить такие скрипты, как WordPress.
Доступ к Cpanel из WordPress
Адресная строка вашего браузера — единственный способ получить доступ к cPanel. Введите адрес своего веб-сайта, затем двоеточие, а затем 2153. Вы можете получить доступ к cPanel, перейдя по этой ссылке https://yoursite.com/Login/cpu/21003. Кроме того, вы можете войти в свою cPanel, введя /cpanel после адреса вашего веб-сайта.
Веб-серверами можно управлять с помощью графического интерфейса в виде cPanel. Это особенно полезно для веб-сайтов WordPress из-за простоты использования. Большинство хостинг-провайдеров позволяют вам установить WordPress с помощью установщика WordPress через панель инструментов cpanel. Клиенты GoDaddy могут получить доступ к службе веб-хостинга непосредственно из своих учетных записей GoDaddy. Вы можете установить самую последнюю версию WordPress вручную, если у вас нет ее копии у вашего хостинг-провайдера. Для загрузки файлов используйте FileZilla или cPanel File Manager , оба из которых являются FTP-программами. Детали вашего вновь созданного WordPress будут отображаться на экране после завершения установки у хостинг-провайдера.
Доступ к панели администратора WP можно получить, нажав на логотип WP Admin. Когда вы запустите свой домен, вам нужно будет загрузить установочные файлы WordPress. В результате, если вы распакуете загруженный файл, WordPress появится в целевой папке. Вы можете упростить доступ к файлам в этой папке, переместив их на один уровень выше в структуре каталогов. Вы также можете посмотреть видео, чтобы узнать, как использовать FTP-клиент, такой как FileZilla. Некоторые люди предпочитают использовать установщик, в то время как другие предпочитают иметь немного больший контроль над настройками. В этом разделе мы рассмотрим наиболее распространенные ошибки WordPress и способы их устранения с помощью скрипта cPanel .
Отладочные сообщения могут появляться на вашем веб-сайте, когда WordPress включен с помощью cPanel. В большинстве случаев WSOD был вызван мошенническим плагином, который имел доступ к вашему экрану администратора. Это может быть связано с проблемой темы или неправильной настройкой каталога плагинов. Изменения в вашем файле .htaccess вызваны вышеуказанными шагами. Увеличение размера файлов WordPress или увеличение лимита памяти PHP — два примера способов решения проблем с памятью. Если вы используете другую платформу хостинга, вам может быть проще внести эти изменения; если это не так, обратитесь в отдел технической поддержки вашего поставщика услуг. Вы сможете использовать всю настройку хостинга с помощью учетной записи cPanel.
Это простая игра в освоении, но сложная в освоении. Если вы собираетесь создать сайт WordPress, обязательно загрузите и импортируйте вместе с ним базу данных. Вы можете выбрать версию PHP, которую хотите использовать, через модуль выбора версии PHP. В панели управления хостингом Bluehost нет ограничения по времени; он содержит множество функций, которые можно описать в одном посте. Вы можете получить GoDaddy Web Hosting Plus, если у вас есть критически важный сайт или несколько веб-сайтов, которыми нужно управлять. Нет лучшего решения для питания виртуального частного сервера, чем Bluehost, с дополнительными преимуществами повышенной мощности и простоты использования панели управления.
Как получить доступ к Cpanel
В предпочитаемом веб-браузере введите IP-адрес или домен домена и порт 2083 предпочитаемого хостинг-провайдера, чтобы получить доступ к cPanel. Типичным примером этого является «br». Эту статью можно найти по адресу https://198.51.100.1:2083.
С вашим IP-адресом вы можете создать зашифрованное соединение между вашим сервером и FTP-клиентом в cPanel.
#br Ваше доменное имя должно быть зашифровано, чтобы получить доступ к cgforce.
Веб-сайт WordPress
Веб-сайт WordPress — это тип веб-сайта, который использует систему управления контентом WordPress (CMS). WordPress — это бесплатная CMS с открытым исходным кодом, которая широко используется миллионами людей по всему миру. Веб-сайты WordPress, как правило, просты в использовании и могут быть настроены в соответствии с потребностями любого бизнеса или человека.
Почему WordPress больше, чем веб-сайт
Больше, чем веб- сайт Платформа WordPress — это больше, чем просто конструктор веб-сайтов. WordPress — это система управления контентом, которая позволяет размещать и создавать веб-сайты. С помощью WordPress вы можете создать любой веб-сайт, блог, портфолио или интернет-магазин, который соответствует вашему бренду и стилю. WordPress также включает в себя функции безопасности, резервного копирования и кэширования, которые упрощают размещение веб-сайта.
