So bearbeiten Sie WordPress-Seiten mit CPanel
Veröffentlicht: 2022-09-22Angenommen, Sie möchten eine Einführung in die Bearbeitung von WordPress-Seiten mit cPanel: cPanel ist eine Webhosting-Plattform, die eine grafische Oberfläche und Automatisierungstools bietet, die den Prozess des Hostens einer Website vereinfachen sollen. Eine der Funktionen, die cPanel bietet, ist die Möglichkeit, WordPress-Seiten direkt über die cPanel-Oberfläche zu bearbeiten. So bearbeiten Sie eine WordPress-Seite über cPanel: 1. Melden Sie sich bei cPanel an. 2. Klicken Sie im Abschnitt Dateien auf das Symbol Dateimanager. 3. Wählen Sie im Popup-Fenster des Datei-Managers den Dokumentenstamm für die Domäne aus, für die Sie Dateien bearbeiten möchten, und klicken Sie auf die Schaltfläche Los. 4. Suchen Sie die WordPress-Seite, die Sie bearbeiten möchten, im rechten Bereich und klicken Sie darauf, um sie auszuwählen. 5. Klicken Sie in der oberen rechten Ecke der Dateimanager-Oberfläche auf die Schaltfläche Bearbeiten. 6. Nehmen Sie im Popup-Fenster Bearbeiten die erforderlichen Änderungen an der WordPress-Seite vor und klicken Sie auf die Schaltfläche Änderungen speichern.
So bearbeiten Sie eine WordPress-Website mit cPanel: Der einfache Weg! WP Website Tools – So bearbeiten Sie eine WordPress-Website auf einfache Weise! Dieser Bericht enthält eine Offenlegung. Die Links in diesem Beitrag sind Affiliate-Links. Ich kann in einigen Fällen eine Entschädigung erhalten, wenn ich Produkte in diesem Beitrag verlinke. WordPress-Benutzer können den WordPress Theme Manager verwenden, um Themes, Plugins und Einstellungen zu verwalten. Das Webhosting-Unternehmen stellt in der Regel über den Dienst, z. B. cPanel, ein Control Panel für die Website eines Kunden bereit.
Wenn es darum geht, WordPress-Websites über cPanel zu bearbeiten, kann es etwas schwierig sein. Einige einfache Vorsichtsmaßnahmen können den Prozess viel einfacher machen. Da die Datenbank-Engine von cPanel dieselbe ist, werden alle Änderungen darin gespeichert. Bei Fragen oder Problemen wenden Sie sich bitte an Ihren Webhoster. Eine WordPress-Website in cpaw zu bearbeiten, kann etwas schwierig sein, aber Sie können es tun, wenn Sie ein wenig wissen, wie es funktioniert. Im Stammverzeichnis einer WordPress-Installation enthält die Datei WP-config.php alle Informationen zu Ihrer WordPress-Installation, einschließlich des Kennworts für das Administratorkonto.
Wie greife ich von Cpanel aus auf meine WordPress-Seiten zu?
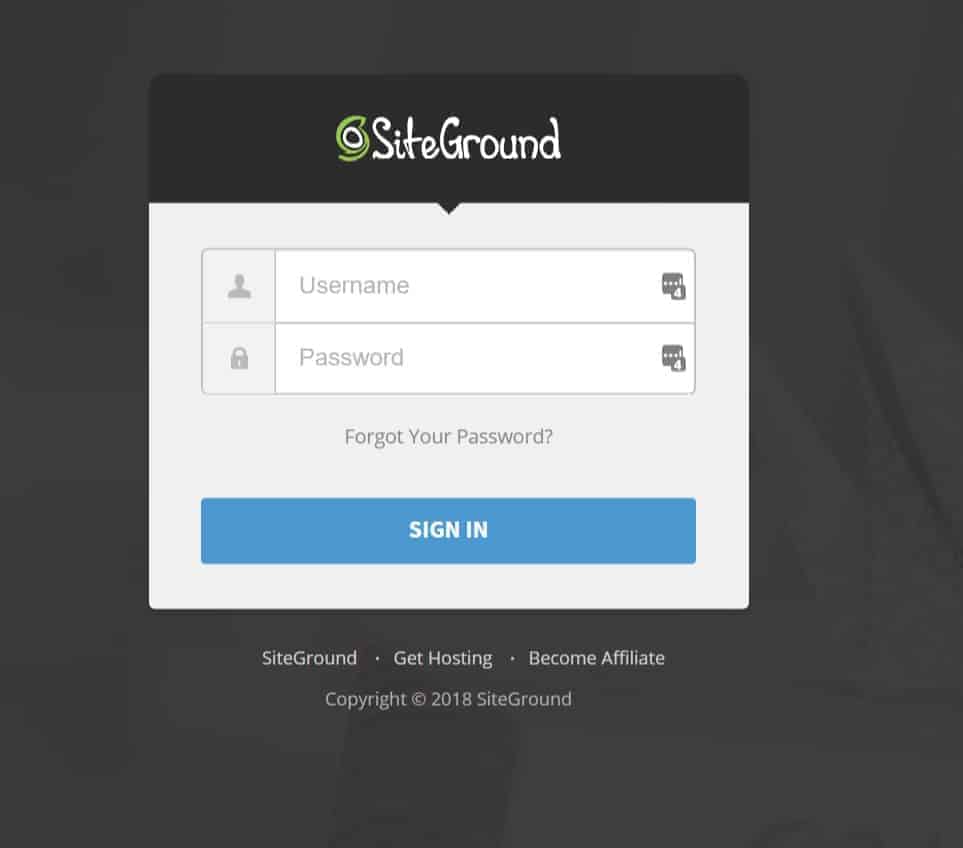 Bildnachweis: www.blendlogic.com
Bildnachweis: www.blendlogic.comUm auf Ihr Konto zuzugreifen, klicken Sie auf die Registerkarte „Konto“. Der Menüpunkt „Softaculous Apps Installer“ bietet Ihnen eine Liste der zu installierenden Skripte. Um auf den WordPress-Installationsbereich zuzugreifen, wählen Sie „WordPress“ aus dem Menü „Einstellungen“. Wenn Sie auf diesen Link klicken, werden Sie zu einer WordPress-Installationsseite weitergeleitet.
Wenn Sie sich beim HostPapa Dashboard angemeldet haben, sehen Sie Cpanel_username. Ihre Website wird auf einem Server namens server.com gehostet, was der Name dieses Servers ist. Sie müssen Ihre Server-URL ändern, um darüber auf WordPress zugreifen zu können. Wenn Sie nicht sicher sind, welche Datenbank für WordPress verwendet wird, überprüfen Sie Ihr WordPress.com-Verzeichnis und suchen Sie nach der Zeile „DB_NAME“. Wenn Sie beliebte Webanwendungen wie WordPress, Drupal oder Magento installieren, generiert der Server automatisch eine .htaccess-Datei. File Manager, eine Funktion, die über cPanel verfügbar ist, kann verwendet werden, um eine zu erstellen. Sie können Änderungen an Ihrer WP-config.php-Datei direkt vornehmen, ohne PHPMyAdmin zu verwenden, indem Sie diesen Schritten folgen.
WWW-Ordner zum Speichern von Website-Dateien
Die Dateien für jede Website werden in einem Ordner namens „www“ gespeichert, der sich auf dem Server befindet. Jede Website in diesem Ordner wird in einen Unterordner namens „WP-Content“ unterteilt. In diesem Unterordner befindet sich der Ordner „pages“, in dem alle Inhalte der Website gespeichert werden.
Wie bearbeite ich eine bestehende Seite in WordPress?
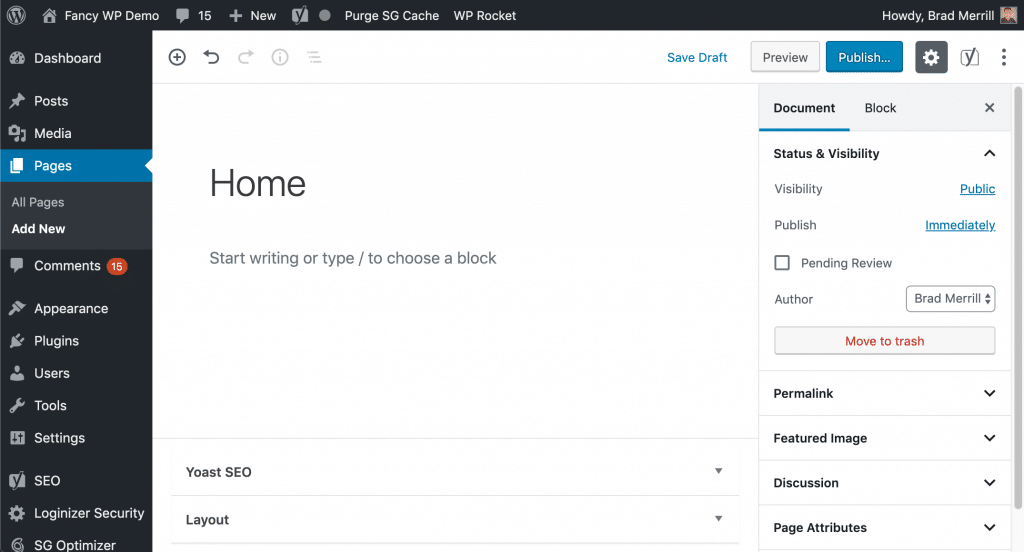 Bildnachweis: gigapress.net
Bildnachweis: gigapress.netUm eine bestehende Seite in WordPress zu bearbeiten, müssen Sie sich zunächst im WordPress-Adminbereich anmelden. Sobald Sie angemeldet sind, müssen Sie zu der Seite navigieren, die Sie bearbeiten möchten. Sobald Sie auf der Seite sind, die Sie bearbeiten möchten, sehen Sie einen „Bearbeiten“-Link. Wenn Sie auf diesen Link klicken, können Sie Änderungen an der Seite vornehmen.
So bearbeiten Sie WordPress-Seiten: Beherrschen Sie den Editor. Der WordPress Classic Editor ist der Standard-WordPress-Editor und nicht der Glutenberg WordPress Editor, der 2018 veröffentlicht wurde. Seiten können auf WordPress.org geändert werden, aber sie sind auf WordPress.com nicht so sichtbar. Auf der linken Seite können Sie auf das Menü SEITEN zugreifen. Ihre Website enthält eine Liste aller ihrer Seiten. Sie können jetzt den gesamten Bearbeitungsbildschirm anzeigen, indem Sie auf Bearbeiten klicken. Auf diesem Bildschirm können Sie Titel, Slugs, Datum, Datenschutz, Elternteil, Bestellung, Vorlage und Status bearbeiten.
Wenn die Ablage die Seite empfängt, wird sie in eine Ablage gelegt. Wenn Sie das Link-Symbol zum Verlinken von Text in WordPress verwenden, können Sie externe Links erstellen und bearbeiten. Umbrüche in Textblöcken und Zeilen, die von einer geordneten Liste heruntergelassen werden, können mit dem Zeilenumbruchsymbol erstellt werden. Wenn das Ausrichtungswerkzeug zum Ausrichten von Absätzen und Überschriften verwendet wird, sind die Ergebnisse etwas seltsam, aber es gibt eine Möglichkeit, sie richtig zu machen. Wenn Sie auf das Zahnradsymbol klicken, wird ein Feld mit LINK-OPTIONEN geöffnet, und Sie können die Seite auswählen, auf die Sie verlinken möchten. Wenn Sie Text in der neuesten Version von WordPress verlinken, müssen Sie nicht auf das Link-Symbol klicken. Sie können Bilder in WordPress genauso verlinken wie auf anderen Plattformen.
Wählen Sie das Bild aus, markieren Sie dann den Text und ändern Sie den Link darauf. Die Formatierung einer Seite ist häufig überall sichtbar. Sie können das Tool „Formatierung löschen“ verwenden, um Ihren Text manuell zu formatieren, anstatt sich auf das Tool „Formatierung löschen“ zu verlassen. Die Symbole stellen dar, wie lange oder wie lange der Absatz oder die Überschrift eingerückt war. Wenn Sie eine mehrsprachige Seite erstellen, ist es wirklich schön, Symbole zum Rückgängigmachen/Wiederherstellen zu haben. Um Ihre WordPress-Seite zu speichern, klicken Sie auf die Schaltfläche UPDATE, wenn Sie wesentliche Änderungen daran vornehmen oder posten. Wenn Sie Änderungen am Frontend sehen, stellen Sie sicher, dass Sie Ihre Seite aktualisieren, um zu sehen, was sich geändert hat. Sie können auf die Beitragseinstellungen zugreifen, indem Sie oben rechts auf das Zahnrad drücken, wenn die Beitragseinstellungen geschlossen sind. Die URL einer WordPress-Seite kann durch Bearbeiten der Permalinks, auch Slugs genannt, konfiguriert werden.
Durch Klicken auf die drei Punkte auf der rechten Seite des Editors können Sie die Formatierung Ihres Textes ändern. Sie können Ihre eigenen Tags, Stile und andere Markups erstellen, indem Sie Ihren eigenen Code bearbeiten. Über die Symbolleiste oben im HTML-Editor können Sie auch die Schriftgröße, Farbe und andere Formatierungsoptionen ändern.
Können Sie eine WordPress-Seite nach der Veröffentlichung bearbeiten?
Nachdem Sie einen WordPress-Blogbeitrag veröffentlicht haben, können Sie ihn ganz einfach bearbeiten, indem Sie in Ihrem Artikelverlauf danach suchen und darauf klicken. Sie können Änderungen sofort im Editor vornehmen, und diese Änderungen können immer wieder vorgenommen werden. Nehmen Sie alle erforderlichen Änderungen vor, indem Sie auf die Schaltfläche „Aktualisieren“ klicken.
Wie bearbeite ich eine WordPress-Site, ohne sie zu veröffentlichen?
Um Änderungen zu speichern, verwenden Sie einfach das Duplicate-Post-Plugin. Infolgedessen wird jede Seite oder jeder Beitrag in WordPress dank dieses Plugins vorübergehend dupliziert, einschließlich aller ursprünglichen Einstellungen. Wenn Sie fertig sind, können die Änderungen zusammengeführt und der ursprüngliche Beitrag aktualisiert werden.
Wo ist meine Seite in Cpanel?
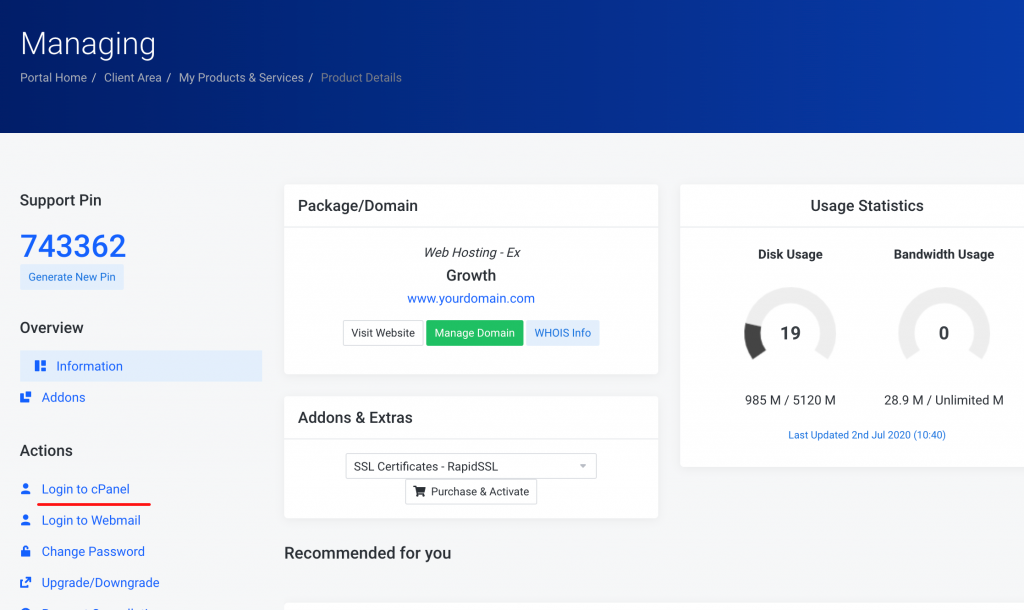 Bildnachweis: dozehost.com
Bildnachweis: dozehost.comIn cPanel befindet sich Ihre Seite höchstwahrscheinlich im Ordner „public_html“. Um auf diesen Ordner zuzugreifen, klicken Sie auf das Symbol „Dateimanager“. Von dort aus sollten Sie zu Ihrer Seite navigieren können.
So finden Sie das Cpanel Ihrer Website
Die Abschnitte Dateien und Einstellungen von Cpanel sind die beiden wichtigsten. Der Dateibereich Ihrer Website enthält eine Vielzahl von Optionen zum Verwalten der Dateien und Ordner Ihrer Website, einschließlich Hinzufügen, Bearbeiten und Ändern von Berechtigungen. Sie können Ihre Webhosting-Umgebung ändern, indem Sie zum Abschnitt Einstellungen gehen und Software hinzufügen auswählen. Sie finden das cPanel Ihrer Website, indem Sie auf das Dateimanager-Symbol auf der cPanel-Homepage klicken und dann Web Root auswählen. Wenn Sie Ihre Website über einen Shared-Hosting-Anbieter hosten, sollte sich das cPanel im Ordner public_html befinden. Das cPanel befindet sich mit ziemlicher Sicherheit im Stammordner, wenn Sie einen dedizierten Hosting-Anbieter verwenden.
So bearbeiten Sie eine PHP-Website in Cpanel
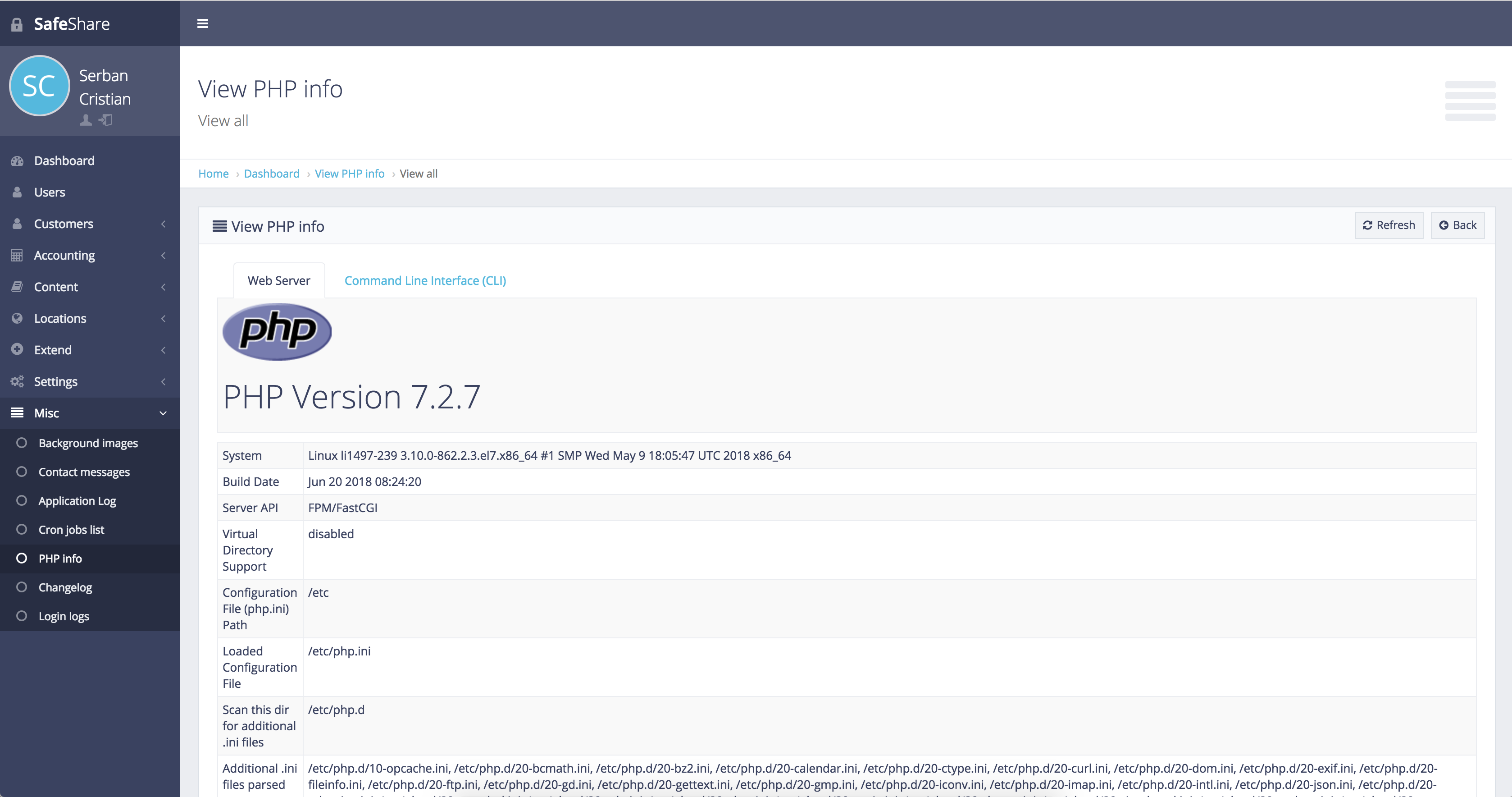 Bildnachweis: nahucarletti.blogspot.com
Bildnachweis: nahucarletti.blogspot.comAngenommen, Sie haben eine PHP-Website und möchten diese in cpanel bearbeiten: 1. Melden Sie sich bei Ihrem cpanel-Konto an. 2. Klicken Sie im Abschnitt „Dateien“ auf das Symbol „Dateimanager“. 3. Wählen Sie die Option „Web Root (public_html/www)“ und klicken Sie auf „Los“. 4. Suchen Sie die PHP-Datei, die Sie bearbeiten möchten, und klicken Sie darauf. 5. Klicken Sie oben auf der Seite auf die Schaltfläche „Bearbeiten“. 6. Nehmen Sie die erforderlichen Änderungen am Code vor und klicken Sie auf „Änderungen speichern“.
Es stehen zahlreiche Dateien zur Auswahl, aber die Datei functions.php ist bei weitem die wichtigste. Die gängigsten Methoden zum Bearbeiten dieser Datei sind die Verwendung des WordPress-Admin-Panels oder cPanel. Aus Sicherheitsgründen deaktivieren viele WordPress-Profis den Code-Editor im Admin-Bereich. Wenn Sie bereits CGIF verwendet haben, fällt es Ihnen vielleicht nicht schwer. In Schritt 4 müssen Sie die Datei functions.php herunterladen und installieren. Wenn diese Datei Fehler enthält, kann dies dazu führen, dass die gesamte Website fehlschlägt. Sie können davon profitieren, Ihre gesamte Website sowie die Datenbank, in der sie gespeichert ist, zu sichern.
WordPress-Plugins können derzeit von der offiziellen WordPress-Plugin-Website heruntergeladen werden. Jeder WordPress-Benutzer sollte in der Lage sein, die Datei functions.php in vollem Umfang zu nutzen. Fast alle Menschen lernen WordPress nicht zufällig. In der heutigen Welt ist es zwingend erforderlich, ein php-basiertes Hosting-System wie WordPress zu verwenden. Sie müssen in der Lage sein, WordPress zu verwenden, egal ob Sie es installieren oder ein Problem lösen. Wenn Sie die oben beschriebenen Schritte befolgen, können Sie fortfahren.
Wie bearbeite ich eine Php-Seite?
Die PHP-Datei kann in jedem Textverarbeitungsprogramm oder Texteditor bearbeitet werden, aber Textverarbeitungsprogramme erlauben keine Bearbeitung der Codierung. Verwenden Sie stattdessen einen Texteditor, der Syntaxhervorhebung, automatische Einrückung und Klammervervollständigung unterstützt, um PHP-Dateien effizienter zu bearbeiten.
Wie aktualisiere ich PHP manuell in Cpanel?
Klicken Sie auf den MultiPHP-Manager-Link im Software-Bereich von Conservatora, um ihn zu verwenden. Ihre Website oder Websites müssen möglicherweise aktualisiert werden, aktivieren Sie daher das Kontrollkästchen. Die gewünschte PHP-Version finden Sie im Dropdown-Menü. Sie müssen auf die Schaltfläche Übernehmen klicken, um den Vorgang abzuschließen.
Cpanel Startseite bearbeiten
cPanel ist ein webbasiertes Control Panel, das eine grafische Benutzeroberfläche und Automatisierungstools bietet, die den Prozess des Hostens einer Website vereinfachen sollen. Der Zugriff auf cPanel erfolgt normalerweise durch Eingabe eines Domainnamens und des zugehörigen Passworts in einen Webbrowser.
cPanel enthält einen Dateimanager, mit dem Dateien auf dem Server bearbeitet werden können. Um die Startseite zu bearbeiten, navigieren Sie einfach im Dateimanager zu der Datei und klicken Sie auf die Schaltfläche „Bearbeiten“. Dadurch wird die Datei im integrierten Editor geöffnet, wo Sie Ihre Änderungen vornehmen können. Wenn Sie fertig sind, klicken Sie einfach auf die Schaltfläche „Speichern“ und Ihre Änderungen werden gespeichert.
So bearbeiten Sie eine Website in Cpanel – Godaddy
Angenommen, Sie haben sich bereits bei Ihrem GoDaddy cPanel-Konto angemeldet, gehen Sie folgendermaßen vor, um Ihre Website zu bearbeiten: 1. Klicken Sie im Abschnitt „Dateien“ auf das Symbol „Dateimanager“. 2. Ein Popup-Fenster wird angezeigt. Wählen Sie die Option „Web Root (public_html/www)“ und klicken Sie auf „Los“. 3. Suchen Sie die Datei, die Sie bearbeiten möchten, und klicken Sie darauf. Es erscheint ein neues Popup-Fenster mit dem Code der Datei. 4. Nehmen Sie die erforderlichen Änderungen am Code vor und klicken Sie oben auf der Seite auf „Änderungen speichern“.
Die GoDaddy-Benutzeroberfläche ist für die meisten Computerbenutzer einfach zu verwenden. Mit FTP-Tools wie dem integrierten Tool von GoDaddy können Sie Dateien auf Ihrer Website einfach und schnell ändern. Andere FTP-Clients wie FileZilla oder WiseFTP können zum Bearbeiten Ihrer Website-Dateien verwendet werden.

So nehmen Sie Änderungen an Ihren Inhalten vor
Um den Inhalt zu ändern, drücken Sie STRG/CMD und dann Kopieren. Sie können Ihre Änderungen speichern, indem Sie den Text auswählen und dann auf die STRG/CMD-Taste klicken, oder durch Einfügen.
So bearbeiten Sie eine WordPress-Website
Angenommen, Sie möchten Tipps zum Bearbeiten einer WordPress-Website: Wenn es darum geht, eine WordPress-Website zu bearbeiten, gibt es einige Dinge, die Sie tun können, um den Prozess zu vereinfachen. Zunächst müssen Sie sich bei Ihrem WordPress-Konto anmelden. Sobald Sie sich angemeldet haben, können Sie auf den WordPress-Editor zugreifen. Um auf den WordPress-Editor zuzugreifen, müssen Sie zum Abschnitt Seiten gehen und auf die Seite klicken, die Sie bearbeiten möchten. Sobald Sie sich im WordPress-Editor befinden, sehen Sie zwei Registerkarten: Visuell und Text. Die Registerkarte Visuell ist die Standardregisterkarte und ermöglicht es Ihnen, Ihre Seite mit dem WordPress WYSIWYG-Editor zu bearbeiten. Auf der Registerkarte Text können Sie den HTML-Code Ihrer Seite bearbeiten. Wenn Sie mit HTML nicht vertraut sind, bleiben Sie am besten bei der Registerkarte „Visuell“. Wenn Sie Ihre Seite bearbeiten, sehen Sie oben im WordPress-Editor einige Optionen. Zu diesen Optionen gehören: • Medien hinzufügen: Mit dieser Schaltfläche können Sie Ihrer Seite Medien (Bilder, Videos usw.) hinzufügen. • Absatz hinzufügen: Mit dieser Schaltfläche können Sie Ihrer Seite einen Absatz hinzufügen. • Überschrift hinzufügen: Mit dieser Schaltfläche können Sie Ihrer Seite eine Überschrift hinzufügen. Wenn Sie mit der Bearbeitung Ihrer Seite fertig sind, können Sie auf die Schaltfläche Aktualisieren klicken, um Ihre Änderungen zu speichern.
Im Internet ist WordPress mit 43 % aller Webseiten das am weitesten verbreitete Content-Management-System. Um eine beliebige WordPress-Website zu bearbeiten, müssen Sie dennoch über Grundkenntnisse verfügen. In diesem Leitfaden gehen wir darauf ein, wie Sie verschiedene WordPress-Bearbeitungstechniken verwenden und Inhalte zu Ihrer Website hinzufügen oder ändern. Es ist einfach, neue Seiten hinzuzufügen und bestehende in WordPress zu bearbeiten. Im Jahr 2018 wurde WordPress 5.0 (auch als WordPress Block Editor bekannt) veröffentlicht. Er ersetzte den bisherigen WordPress-Editor, der nun in einen klassischen WP-Editor (alias TinyMCE) umbenannt wurde. Die meisten Blöcke haben eine neue Anpassungsoption in der rechten Seitenleiste ihrer Startseite.
Mit dem neuen Gutenberg-Blockeditor ist es jetzt möglich, jeden Beitrag oder jede Seite auf Ihrer WordPress-Site zu bearbeiten. Im Bereich Beiträge/Seiten können Sie auch jeden vorhandenen Beitrag oder jede Seite bearbeiten. Um ein Bild zu einer Seite hinzuzufügen, klicken Sie auf das Plus-Symbol und wählen Sie den Bildblock aus dem Popup aus. Um den Classic-Editor verwenden zu können, muss er als Plugin aktiviert werden. Der Blockeditor ist derselbe wie der klassische TinyMCE-Editor in seiner grundlegendsten Form. Sie können WordPress-Seitenersteller verwenden, um Beiträge und Seiten mit wenig bis gar keinen Programmierkenntnissen zu erstellen, genau so, wie Sie es möchten. Viele Seitenersteller verfügen über eine Frontend-Bearbeitung, mit der Sie schnell und einfach Seiten basierend auf den Inhalten erstellen können, die Sie per Drag-and-Drop verschieben.
Elementor und Divi sind die beiden beliebtesten WYSIWYG-WordPress-Seitenersteller. Divi, ein WordPress-Builder mit über 700.000 Benutzern, ist eine beliebte Plattform unter WordPress-Buildern. Es wird mit Hunderten von vorgefertigten Layouts sowie einer Reihe erweiterter Funktionen geliefert, was es zu einem idealen Seitenersteller macht. Divi Builder steht nicht zum kostenlosen Download zur Verfügung. Divi hingegen hat eine kostenlose Live-Demo, die Sie im Browser herunterladen können. Als Ausgangspunkt können Sie den WordPress-Code einfach bearbeiten, indem Sie die folgenden Anweisungen befolgen. Mit dem Gutenberg-Editor können Sie einen dedizierten HTML-Block erstellen, mit dem Sie Ihren gesamten HTML-Code auf einer Seite schreiben können.
Klicken Sie auf das Menüsymbol auf der rechten Seite der Seite und wählen Sie dann Code-Editor aus, um den HTML-Code der gesamten Seite zu bearbeiten. Je nach Theme können Sie im Customizer die Homepage Ihrer WordPress-Seite anpassen. Premium-Designs sind in der Regel so konzipiert, dass sie die Navigation in Ihrer Überschrift erleichtern. Die Art der Anpassungsoptionen, die von Ihrem Design (oder Seitenersteller) bereitgestellt werden, hat einen erheblichen Einfluss darauf, wie der WordPress-Header bearbeitet wird. Es ist einfach, die standardmäßige WordPress-Permalink-Struktur zu ändern. Wenn Sie den Permalink eines Beitrags/einer Seite ändern möchten, gehen Sie zu den rechten Seitenleistenoptionen auf Gutenberg. Wenn Sie Ihre Änderungen speichern möchten, klicken Sie einfach im WordPress-Editor auf die Schaltfläche Entwurf speichern.
Speichern und automatisches Speichern sind zwei verschiedene Dinge. Mit dem robusten Content-Management-System von WordPress können Sie Seiten und ihre Teile bearbeiten und codieren, ohne sich Gedanken über den Code oder die Seitenstruktur machen zu müssen. Es ist ziemlich einfach, WordPress zu lernen, indem Sie die oben beschriebenen Schritte befolgen. WordPress verwendet vier verschiedene Programmiersprachen. PHP2 ist eine Variante von PHP. HTML ist eine Programmiersprache, die hauptsächlich in Webseiten verwendet wird. Es steht ein JavaScript-Programm zur Verfügung.
In WordPress können Sie die statische Startseite genauso ändern wie jede andere Seite Ihrer Website. Die Bearbeitung von WordPress ist relativ einfach, kann jedoch für Anfänger und jemanden, der technisch nicht versiert ist, etwas schwierig sein. Es lohnt sich zu lernen, wie WordPress funktioniert, weil es so nützlich ist.
So erstellen Sie eine Website mit Cpanel und WordPress
Angenommen, Sie möchten detaillierte Anweisungen zum Erstellen einer Website mit cPanel und WordPress:
Zunächst müssen Sie einen Domainnamen registrieren und das Webhosting einrichten. Sobald Sie dies getan haben, können Sie sich bei Ihrem cPanel-Konto anmelden.
cPanel ist normalerweise mit verschiedenen Abschnitten für verschiedene Aufgaben organisiert. Der Bereich, auf den Sie sich konzentrieren möchten, heißt „Domains“. Im Bereich Domains sollte ein Symbol namens „Subdomains“ vorhanden sein. Klicken Sie darauf.
Es wird eine neue Seite geladen, auf der Sie aufgefordert werden, einen Subdomain-Namen einzugeben und die Domain auszuwählen, unter der Sie sie erstellen möchten. Für den Subdomain-Namen können Sie alles eingeben, was Sie möchten. Dies wird der Name Ihrer Website sein.
Nachdem Sie einen Namen eingegeben und Ihre Domain ausgewählt haben, scrollen Sie nach unten und klicken Sie auf die Schaltfläche „Subdomain erstellen“.
cPanel erstellt nun Ihre Subdomain und bringt Sie zur nächsten Seite. Auf dieser Seite sehen Sie Ihre neue Subdomain aufgelistet. Daneben befindet sich eine Spalte namens „Document Root“. Dies ist der Ordner, in dem alle Ihre Website-Dateien gespeichert werden.
Klicken Sie auf die Schaltfläche „Gehe zum Dateimanager“.
cPanel bringt Sie nun zum Dateimanager. Hier laden Sie alle Ihre Website-Dateien hoch.
Zunächst müssen Sie WordPress herunterladen. Du kannst das tun, indem du zu WordPress.org gehst und auf die Schaltfläche „Get WordPress“ klickst.
Sobald WordPress heruntergeladen wurde, müssen Sie die Dateien aus der ZIP-Datei extrahieren.
Nachdem die Dateien extrahiert wurden, müssen Sie sie in den Dokumentenstammordner Ihrer Website hochladen. Klicken Sie dazu im Dateimanager auf die Schaltfläche „Hochladen“.
Nachdem die Dateien hochgeladen wurden, müssen Sie eine Datenbank für WordPress erstellen. Sie können dies tun, indem Sie zur cPanel-Startseite zurückkehren und auf das Symbol „MySQL-Datenbanken“ klicken.
Auf der Seite „MySQL-Datenbanken“ müssen Sie einen Namen für Ihre Datenbank eingeben und auf die Schaltfläche „Datenbank erstellen“ klicken.
Nachdem die Datenbank erstellt wurde, müssen Sie einen Benutzer für die Datenbank erstellen. Scrollen Sie dazu nach unten und suchen Sie nach „Add New Use
Viele Webhoster verwenden zusätzlich zu den zahlreichen Funktionen, mit denen Sie informative oder hilfreiche Websites erstellen können, Control Panel-Software. HTML, CSS und andere Websprachen werden mit FTP leicht gemeistert; Wenn Sie jedoch mit HTML, CSS oder anderen Websprachen nicht vertraut sind, können Sie eine Website mit dem Dateimanager von WHM codieren. Wenn dies nicht möglich ist, kann das cPanel-Webinterface Skripte wie WordPress installieren.
Greifen Sie von WordPress aus auf Cpanel zu
Die Adressleiste Ihres Browsers ist die einzige Möglichkeit, auf Ihr cPanel zuzugreifen. Geben Sie Ihre Website-Adresse ein, gefolgt von einem Doppelpunkt und dann 2153. Sie können auf Ihr cPanel zugreifen, indem Sie auf diesen Link klicken: https://yoursite.com/Login/cpu/21003. Darüber hinaus können Sie sich bei Ihrem cPanel anmelden, indem Sie nach Ihrer Website-Adresse /cpanel eingeben.
Webserver können über eine grafische Oberfläche in Form eines cPanels verwaltet werden. Aufgrund seiner Benutzerfreundlichkeit ist es besonders nützlich für WordPress-Websites. Bei den meisten Hosting-Anbietern können Sie WordPress mit dem WordPress-Installationsprogramm über das cpanel-Dashboard installieren. GoDaddy-Kunden können direkt über ihre GoDaddy-Konten auf den Webhosting-Service zugreifen. Sie können die neueste WordPress-Version manuell installieren, wenn Sie keine Kopie davon bei Ihrem Hosting-Provider zur Verfügung haben. Verwenden Sie zum Hochladen von Dateien FileZilla oder cPanel File Manager , beides FTP-Programme. Die Details Ihres neu erstellten WordPress werden auf einem Bildschirm angezeigt, sobald Sie Ihre Installation beim Hosting-Anbieter abgeschlossen haben.
Das WP Admin-Dashboard kann durch Klicken auf das WP Admin-Logo aufgerufen werden. Wenn Sie Ihre Domain starten, müssen Sie die WordPress-Installationsdateien hochladen. Wenn Sie die hochgeladene Datei entpacken, erscheint WordPress daher im Zielordner. Sie können den Zugriff auf die Dateien in diesem Ordner erleichtern, indem Sie sie in der Verzeichnisstruktur um eine Ebene nach oben verschieben. Sie können sich auch ein Video ansehen, um zu erfahren, wie Sie einen FTP-Client wie FileZilla verwenden. Es gibt einige Leute, die es vorziehen, das Installationsprogramm zu verwenden, während andere es vorziehen, etwas mehr Kontrolle über die Einstellungen zu haben. In diesem Abschnitt sehen wir uns die häufigsten WordPress-Fehler an und wie sie mit einem cPanel-Skript behoben werden können.
Debugging-Meldungen können auf Ihrer Website erscheinen, wenn WordPress mit cPanel aktiviert ist. In den meisten Fällen wurde der WSOD durch ein betrügerisches Plugin verursacht, das Zugriff auf Ihren Admin-Bildschirm hatte. Es könnte an einem Theme-Problem oder einer Fehlkonfiguration des Plugin-Verzeichnisses liegen. Eine Änderung in Ihrer .htaccess-Datei wird durch die obigen Schritte verursacht. Das Erhöhen der Größe von WordPress-Dateien oder das Erhöhen des PHP-Speicherlimits sind zwei Beispiele für Möglichkeiten zur Lösung von Speicherproblemen. Wenn Sie eine andere Hosting-Plattform verwenden, können Sie diese Änderungen möglicherweise einfacher vornehmen; Wenn dies nicht der Fall ist, wenden Sie sich an die technische Supportabteilung Ihres Dienstanbieters. Mithilfe eines cPanel-Kontos können Sie Ihr gesamtes Hosting-Setup nutzen.
Es ist ein leicht zu erlernendes, aber schwer zu meisterndes Spiel. Wenn Sie eine WordPress-Site erstellen möchten, stellen Sie sicher, dass Sie eine Datenbank damit hochladen und importieren. Sie können die PHP-Version, die Sie verwenden möchten, über das PHP-Versionsauswahlmodul auswählen. Im Bluehost-Hosting-Bedienfeld gibt es keine zeitliche Begrenzung; Es enthält eine Vielzahl von Funktionen, die in einem einzigen Beitrag behandelt werden können. Sie können GoDaddy Web Hosting Plus erwerben, wenn Sie eine geschäftskritische Website oder eine Reihe von Websites verwalten müssen. Es gibt keine bessere Lösung für die Stromversorgung eines Virtual Private Server als Bluehost, mit den zusätzlichen Vorteilen einer erhöhten Leistung und der Benutzerfreundlichkeit eines Dashboards.
So greifen Sie auf Cpanel zu
Geben Sie in Ihrem bevorzugten Webbrowser die IP-Adresse oder Domain der Domain und den Port 2083 Ihres bevorzugten Hosting-Providers ein, um Zugriff auf cPanel zu erhalten. Ein gängiges Beispiel hierfür ist „br“. Dieser Artikel ist unter https://198.51.100.1:2083 zu finden.
Mit Ihrer IP-Adresse können Sie in cPanel eine verschlüsselte Verbindung zwischen Ihrem Server und dem FTP-Client herstellen.
#br Ihr Domänenname muss verschlüsselt werden, um Zugriff auf cgforce zu erhalten.
WordPress-Website
Eine WordPress-Website ist eine Art von Website, die das Content-Management-System (CMS) WordPress verwendet. WordPress ist ein kostenloses Open-Source-CMS, das von Millionen von Menschen auf der ganzen Welt verwendet wird. WordPress-Websites sind in der Regel einfach zu bedienen und können an die Bedürfnisse jedes Unternehmens oder jeder Person angepasst werden.
Warum WordPress mehr als eine Website ist
Mehr als eine Website Die Plattform von WordPress ist mehr als nur ein Website-Baukasten. WordPress ist ein Content-Management-System, mit dem Sie Websites hosten und erstellen können. Mit WordPress können Sie jede Website, jeden Blog, jedes Portfolio oder jeden Online-Shop erstellen, der zu Ihrer Marke und Ihrem Stil passt. WordPress enthält auch Sicherheits-, Backup- und Caching-Funktionen, die das Hosten einer Website erleichtern.
