CPanelを使用してWordPressページを編集する方法
公開: 2022-09-22cPanel を使用して WordPress ページを編集する方法を紹介したいと仮定すると、cPanel は、Web サイトのホスティング プロセスを簡素化するために設計されたグラフィカル インターフェイスと自動化ツールを提供する Web ホスティング プラットフォームです。 cPanel が提供する機能の 1 つは、WordPress ページをcPanel インターフェイスから直接編集する機能です。 cPanel から WordPress ページを編集するには: 1. cPanel にログインします。 2. [ファイル] セクションで、[ファイル マネージャ] アイコンをクリックします。 3. File Manager ポップアップ ウィンドウで、ファイルを編集するドメインのドキュメント ルートを選択し、[Go] ボタンをクリックします。 4. 右側のペインで編集する WordPress ページを見つけ、クリックして選択します。 5. ファイル マネージャー インターフェイスの右上隅にある [編集] ボタンをクリックします。 6. [編集] ポップアップ ウィンドウで、WordPress ページに必要な変更を加え、[変更を保存] ボタンをクリックします。
cPanel を使用して WordPress ウェブサイトを編集する方法: 簡単な方法! WP ウェブサイト ツール – 簡単な方法で WordPress ウェブサイトを編集する方法! このレポートには開示があります。 この記事のリンクはアフィリエイト リンクです。 この投稿の製品にリンクすると、場合によっては補償を受けることができます。 WordPress ユーザーは、WordPress テーマ マネージャーを使用して、テーマ、プラグイン、および設定を管理できます。 通常、Web ホスティング会社は、cPanel などのサービスを介して顧客の Web サイトにコントロール パネルを提供します。
cPanelを介してWordPress Webサイトを編集することになると、少し難しい場合があります. いくつかの簡単な予防措置により、プロセスがはるかに簡単になります。 cPanel のデータベース エンジンは同じであるため、すべての変更は cPanel に保存されます。 ご不明な点や問題がある場合は、Web ホストにお問い合わせください。 cpaw で WordPress の Web サイトを編集するのは少し難しいかもしれませんが、その仕組みについて少し知識があれば実行できます。 WordPress インストールのルート ディレクトリにある WP-config.php ファイルには、管理者アカウントのパスワードなど、WordPress インストールに関するすべての情報が含まれています。
Cpanel から自分の WordPress ページにアクセスするにはどうすればよいですか?
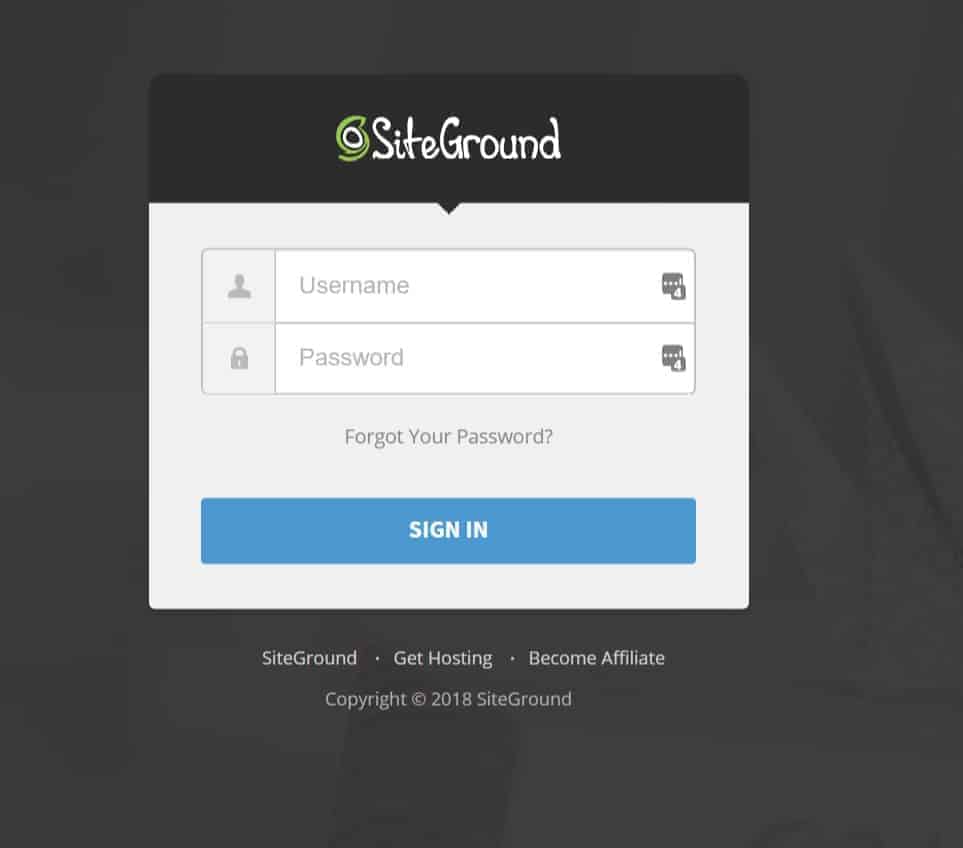 クレジット: www.blendlogic.com
クレジット: www.blendlogic.comアカウントにアクセスするには、[アカウント] タブをクリックします。 「Softaculous Apps Installer」メニュー項目には、インストールするスクリプトのリストが表示されます。 WordPress のインストール セクションにアクセスするには、[設定] メニューから [WordPress] を選択します。 このリンクをクリックすると、WordPress のインストール ページに移動します。
HostPapa ダッシュボードにログインすると、Cpanel_username が表示されます。 あなたのウェブサイトは、そのサーバーの名前であるservers.comという名前のサーバーでホストされています。 サーバー URL を介して WordPress にアクセスするには、サーバー URL を変更する必要があります。 WordPress に使用されているデータベースがわからない場合は、WordPress.com ディレクトリを確認して、「DB_NAME」行を探してください。 WordPress、Drupal、Magento などの一般的な Web アプリケーションをインストールすると、サーバーによって .htaccess ファイルが自動的に生成されます。 cPanel で利用できる機能であるファイル マネージャーを使用して作成できます。 次の手順に従って、PHPMyAdmin を使用せずに WP-config.php ファイルを直接変更できます。
Web サイトのファイルを保存するための www フォルダー
各 Web サイトのファイルは、サーバー上にある「www」というフォルダーに保存されます。 このフォルダー内の各 Web サイトは、「WP-content」と呼ばれるサブフォルダーに分割されます。 フォルダ「pages」はこのサブフォルダにあり、すべての Web サイト コンテンツを保存するために使用されます。
WordPress で既存のページを編集するにはどうすればよいですか?
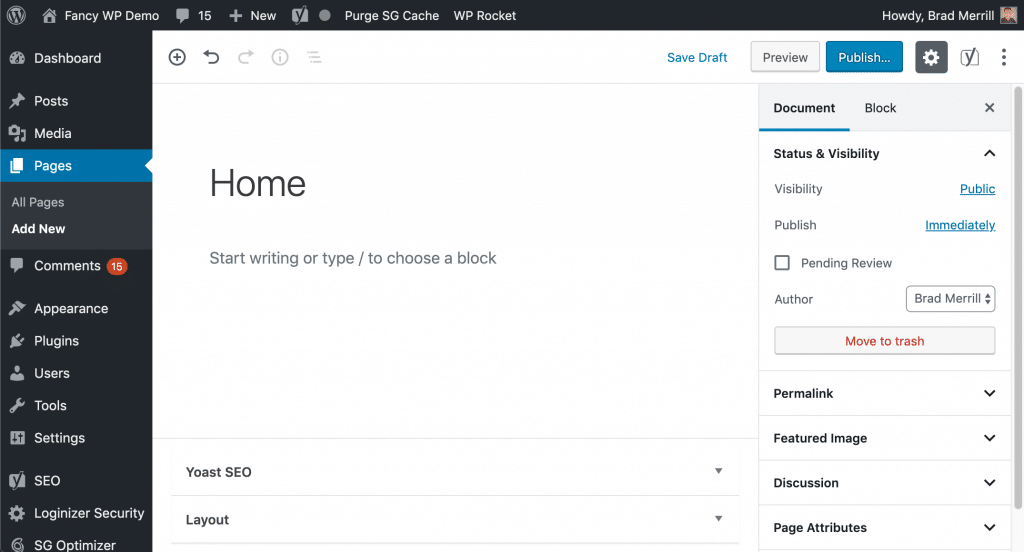 クレジット: gigapress.net
クレジット: gigapress.netWordPress で既存のページを編集するには、まず WordPress 管理エリアにログインする必要があります。 ログインしたら、編集するページに移動する必要があります。 編集するページに移動すると、[編集] リンクが表示されます。 このリンクをクリックすると、ページに変更を加えることができます。
WordPress ページの編集方法: エディターをマスターします。 WordPress Classic Editor は、2018 年にリリースされた Glutenberg WordPress Editor ではなく、デフォルトの WordPress Editor です。ページは WordPress.org で変更できますが、WordPress.com では表示されません。 左側で、PAGES メニューにアクセスできます。 あなたのサイトには、そのすべてのページのリストが含まれています。 [編集] をクリックすると、編集画面全体を表示できるようになりました。 この画面から、タイトル、スラッグ、日付、プライバシー、親、順序、テンプレート、およびステータスを編集できます。
ビンがページを受け取ると、ビニングされます。 リンク アイコンを使用して WordPress のテキストにリンクすると、外部リンクを作成および編集できます。 改行アイコンを使用して、順序付けられたリストによってドロップダウンされたテキストと行のチャンクの区切りを作成できます。 整列ツールを使用して段落と見出しを整列すると、結果は少し奇妙になりますが、それらを正しくする方法があります。 歯車アイコンをクリックすると、LINK OPTIONS を含むボックスが開き、リンク先のページを選択できます。 最新バージョンの WordPress でテキストをリンクする場合、リンク アイコンを押す必要はありません。 WordPress では、他のプラットフォームと同じ方法で画像をリンクできます。
画像を選択し、テキストを強調表示してリンクを変更します。 ページの書式設定は、ページ全体に表示されることがよくあります。 「クリア フォーマット」ツールを使用するのではなく、「クリア フォーマット」ツールを使用してテキストを手動でフォーマットすることができます。 アイコンは、段落または見出しがインデントされている長さを表します。 多言語ページを作成している場合、取り消し/やり直しアイコンがあると非常に便利です。 WordPress ページを保存するには、大幅な変更や投稿を行った場合は [更新] ボタンをクリックします。 フロント エンドに変更があった場合は、ページを更新して変更内容を確認してください。 投稿設定が閉じている場合は、右上の歯車を押すと投稿設定にアクセスできます。 WordPress ページの URL は、スラッグとも呼ばれるパーマリンクを編集することで設定できます。
エディタの右側にある 3 つの点をクリックすると、テキストの書式を変更できます。 独自のコードを編集して、独自のタグ、スタイル、およびその他のマークアップを作成できます。 HTML エディターの上部にあるツールバーを使用すると、フォント サイズ、色、およびその他の書式設定オプションを変更することもできます。
公開後に WordPress ページを編集できますか?
WordPress ブログ投稿を公開した後、記事履歴で検索してクリックするだけで簡単に編集できます。 エディターですぐに変更を加えることができ、それらの変更は何度でも行うことができます。 「更新」ボタンをクリックして、必要な変更を加えます。
WordPress サイトを公開せずに編集するにはどうすればよいですか?
変更を保存するには、単純に複製投稿プラグインを使用します。 その結果、このプラグインのおかげで、WordPress のすべてのページまたは投稿が元の設定を含めて一時的に複製されます。 準備ができたら、変更をマージして、元の投稿を更新できます。
Cpanel のマイ ページはどこにありますか?
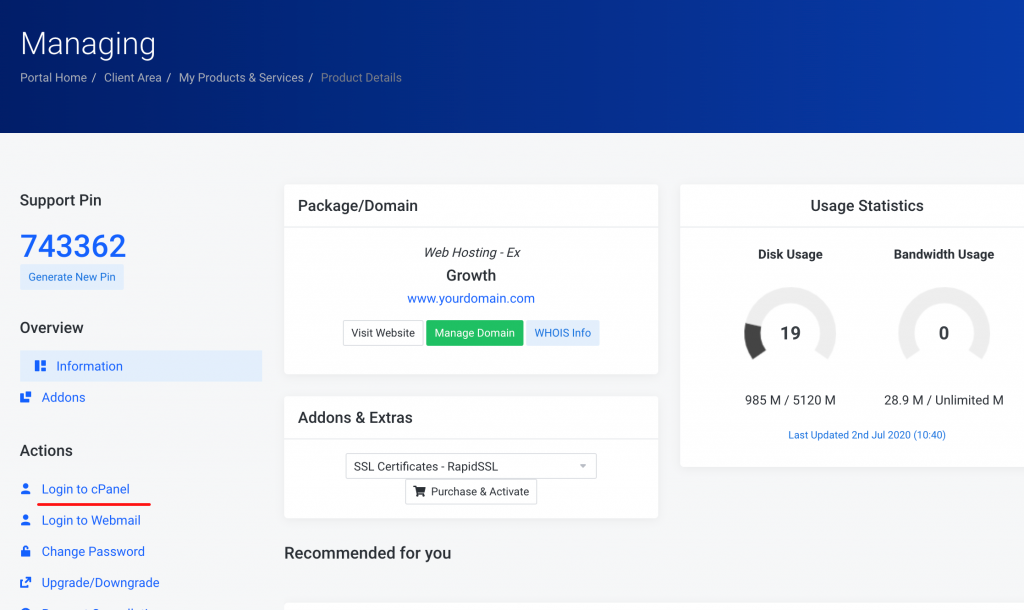 クレジット: dozehost.com
クレジット: dozehost.comcPanel では、ページは「public_html」フォルダーにある可能性が高いです。 このフォルダにアクセスするには、「ファイル マネージャ」アイコンをクリックします。 そこから、自分のページに移動できるはずです。
Web サイトの Cpanel を見つける方法
Cpanel の [ファイル] セクションと [設定] セクションは、最も重要な 2 つのセクションです。 Web サイトの [ファイル] 領域には、アクセス許可の追加、編集、変更など、Web サイトのファイルとフォルダーを管理するためのさまざまなオプションが含まれています。 [設定] セクションに移動し、[ソフトウェアの追加] を選択して、Web ホスティング環境を変更できます。 Web サイトの cPanel を見つけるには、 cPanel ホームページの [ファイル マネージャー] アイコンをクリックし、[Web ルート] を選択します。 共有ホスティング プロバイダーを使用して Web サイトをホストする場合、cPanel は public_html フォルダーに配置する必要があります。 専用のホスティング プロバイダーを使用している場合、cPanel はほぼ確実にルート フォルダーにあります。
Cpanel で PHP Web サイトを編集する方法
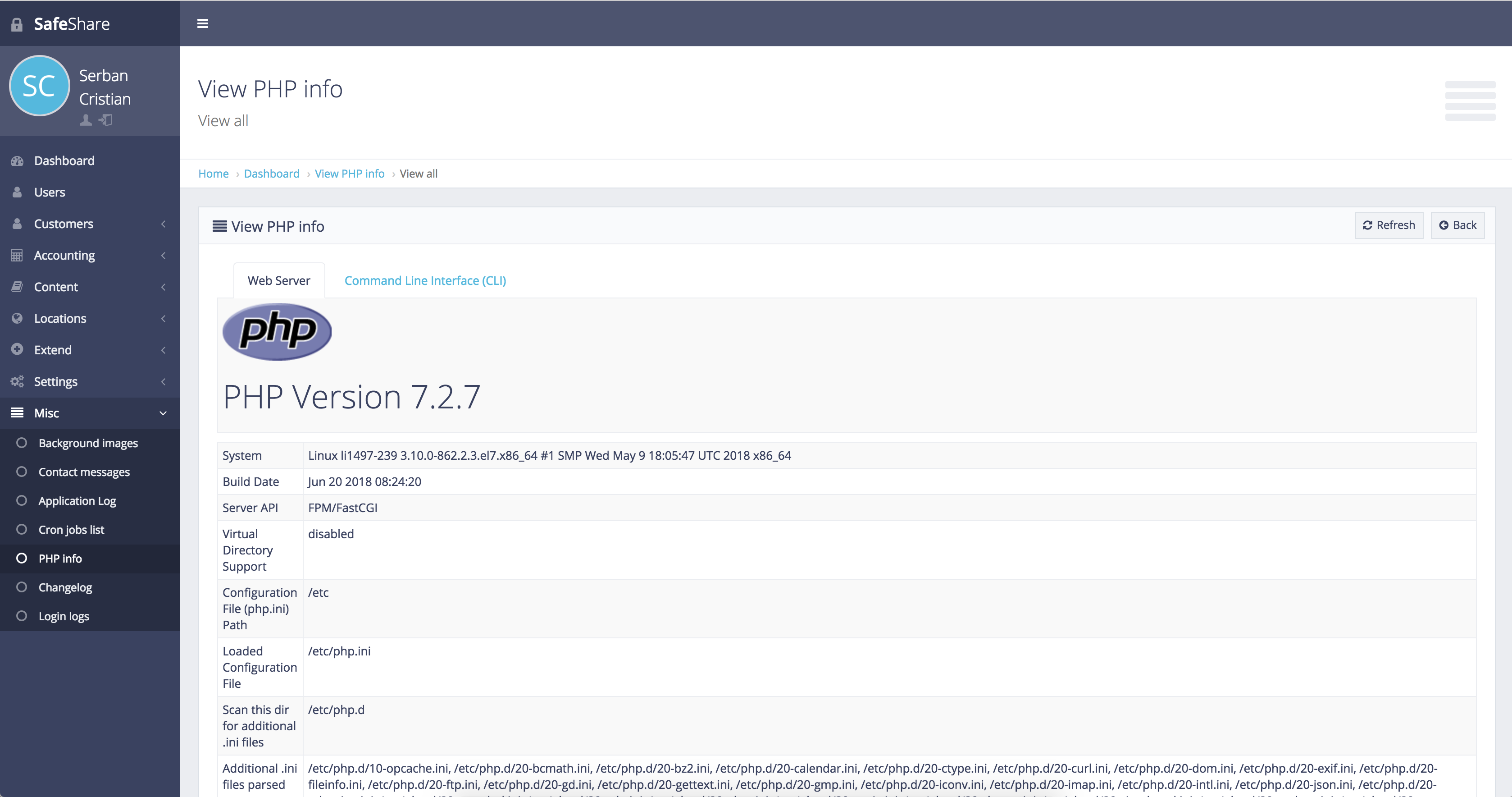 クレジット: nahucarletti.blogspot.com
クレジット: nahucarletti.blogspot.comPHP Web サイトがあり、それを cpanel で編集したいとします。 1. cpanel アカウントにログインします。 2. [ファイル] セクションで、[ファイル マネージャー] アイコンをクリックします。 3. 「Web ルート (public_html/www)」オプションを選択し、「実行」をクリックします。 4. 編集する php ファイルを見つけてクリックします。 5. ページ上部の「編集」ボタンをクリックします。 6. コードに必要な変更を加え、[変更を保存] をクリックします。
選択できるファイルは多数ありますが、functions.php ファイルが最も重要です。 このファイルを編集する最も一般的な方法は、WordPress 管理パネルまたは cPanel を使用することです。 セキュリティ上の理由から、多くの WordPress 専門家は管理パネルからコード エディターを無効にしています。 すでに cgif を使用したことがある場合は、難しいとは思わないかもしれません。 ステップ 4 では、functions.php ファイルをダウンロードしてインストールする必要があります。 このファイルにエラーがあると、Web サイト全体が機能しなくなる可能性があります。 Web サイト全体と、Web サイトを保存するデータベースをバックアップすることでメリットが得られる場合があります。
WordPress プラグインは現在、WordPress プラグインの公式 Web サイトからダウンロードできます。 すべての WordPress ユーザーは functions.php ファイルを最大限に活用できるはずです。 ほとんどすべての人が偶然に WordPress を学ぶわけではありません。 今日の世界では、WordPress などの php ベースのホスティング システムを使用することが必須です。 WordPress をインストールする場合でも、問題を解決する場合でも、WordPress を使用できる必要があります。 上記の手順に従うと、先に進むことができます。
PHP ページを編集するにはどうすればよいですか?
PHP ファイルは任意のワード プロセッサまたはテキスト エディタで編集できますが、ワード プロセッサではコーディングの編集はできません。 代わりに、構文の強調表示、自動インデント、およびブラケット補完をサポートするテキスト エディターを使用して、PHP ファイルをより効率的に編集してください。
Cpanel で PHP を手動で更新するにはどうすればよいですか?
Conservatora の Software セクションにある MultiPHP Manager リンクをクリックして使用します。 ウェブサイトやサイトの更新が必要な場合があるため、チェックボックスをオンにしてください。 必要な PHP バージョンは、ドロップダウン メニューで見つけることができます。 プロセスを完了するには、[適用] ボタンをクリックする必要があります。
Cpanel 編集ホームページ
cPanel は Web ベースのコントロール パネルで、Web サイトのホスティング プロセスを簡素化するために設計されたグラフィカル インターフェイスと自動化ツールを提供します。 cPanel は通常、ドメイン名と関連付けられたパスワードを Web ブラウザーに入力することによってアクセスされます。
cPanel には、サーバー上のファイルを編集するために使用できるファイル マネージャーが含まれています。 ホームページを編集するには、ファイル マネージャーでファイルに移動し、[編集] ボタンをクリックします。 これにより、組み込みエディターでファイルが開き、変更を加えることができます。 完了したら、「保存」ボタンをクリックするだけで、変更が保存されます。
Cpanelでウェブサイトを編集する方法 – Godaddy
GoDaddy cPanel アカウントに既にログインしていると仮定して、次の手順に従って Web サイトを編集します。 1. [ファイル] セクションで、[ファイル マネージャー] アイコンをクリックします。 2. ポップアップ ウィンドウが表示されます。 「Web ルート (public_html/www)」オプションを選択し、「実行」をクリックします。 3. 編集するファイルを見つけてクリックします。 ファイルのコードを含む新しいポップアップ ウィンドウが表示されます。 4. コードに必要な変更を加え、ページの上部にある [変更を保存] をクリックします。
GoDaddy インターフェイスは、ほとんどのコンピューター ユーザーにとって使いやすいものです。 GoDaddy の組み込みツールのような FTP ツールを使用すると、Web サイト上のファイルを簡単かつ迅速に変更できます。 FileZilla や WiseFTP などの他の FTP クライアントを使用して、Web サイトのファイルを編集できます。

コンテンツを変更する方法
内容を変更するには、CTRL/CMD を押してからコピーします。 テキストを選択して CTRL/CMD キーをクリックするか、貼り付けを行うと、変更を保存できます。
WordPressウェブサイトを編集する方法
WordPress Web サイトの編集方法に関するヒントが必要だと仮定すると、WordPress Web サイトの編集に関しては、プロセスを簡単にするためにできることがいくつかあります。 まず、WordPress アカウントにログインする必要があります。 ログインすると、WordPress エディターにアクセスできるようになります。 WordPress エディターにアクセスするには、[ページ] セクションに移動し、編集するページをクリックする必要があります。 WordPress エディターに入ると、Visual と Text の 2 つのタブが表示されます。 ビジュアル タブはデフォルトのタブで、 WordPress の WYSIWYG エディターを使用してページを編集できます。 [テキスト] タブでは、ページの HTML コードを編集できます。 HTML に慣れていない場合は、Visual タブを使用することをお勧めします。 ページを編集していると、WordPress エディターの上部にいくつかのオプションが表示されます。 これらのオプションは次のとおりです。 • メディアの追加: このボタンを使用すると、メディア (画像、ビデオなど) をページに追加できます。 • 段落の追加: このボタンを使用すると、ページに段落を追加できます。 • 見出しの追加: このボタンを使用すると、ページに見出しを追加できます。 ページの編集が完了したら、[更新] ボタンをクリックして変更を保存できます。
インターネットでは、WordPress が最も広く使用されているコンテンツ管理システムであり、すべての Web ページの 43% を占めています。 WordPress Web サイトを編集するには、その方法に関する基本的な知識が必要です。 このガイドでは、さまざまな WordPress 編集テクニックの使用方法と、Web サイトにコンテンツを追加または変更する方法について説明します。 WordPress で新しいページを追加したり、既存のページを編集したりするのは簡単です。 2018 年、WordPress 5.0 ( WordPress ブロックエディターとも呼ばれます) がリリースされました。 従来の WP エディター (別名 TinyMCE) に名前が変更された以前の WordPress エディターを置き換えるために使用されました。 ほとんどのブロックには、ホームページの右側のサイドバーに新しいカスタマイズ オプションがあります。
新しい Gutenberg Block Editor を使用して、WordPress サイトの投稿やページを編集できるようになりました。 投稿/ページ セクションでは、既存の投稿またはページを編集することもできます。 ページに画像を追加するには、プラス アイコンをクリックし、ポップアップから画像ブロックを選択します。 クラシック エディターを使用するには、プラグインとして有効にする必要があります。 ブロック エディターは、最も基本的な形で従来の TinyMCE エディターと同じです。 WordPress ページ ビルダーを使用すると、コーディングの知識がほとんどまたはまったくなくても、思い通りに投稿やページを作成できます。 多くのページ ビルダーは、ドラッグ アンド ドロップしたコンテンツに基づいてページをすばやく簡単に作成できるフロントエンド編集機能を備えています。
Elementor と Divi は、最も人気のある 2 つの WYSIWYG WordPress ページ ビルダーです。 700,000 人以上のユーザーを持つ WordPress ビルダーである Divi は、WordPress ビルダーの間で人気のあるプラットフォームです。 何百もの事前構築済みレイアウトと多数の高度な機能が付属しており、理想的なページビルダーになっています. Divi Builder は無料でダウンロードできません。 一方、Diviには、ブラウザでダウンロードできる無料のライブデモがあります. 出発点として、以下の手順に従って WordPress コードを簡単に編集できます。 Gutenberg エディターを使用すると、ページにすべての HTML コードを記述するために使用できる専用の HTML ブロックを作成できます。
ページの右側にあるメニュー アイコンをクリックし、[コード エディター] を選択して、ページ全体の HTML を編集します。 テーマによっては、カスタマイザーで WordPress ページのホームページをカスタマイズできます。 プレミアム テーマは通常、見出しを簡単にナビゲートできるように設計されています。 テーマ (またはページ ビルダー) によって提供されるカスタマイズ オプションの種類は、WordPress ヘッダーの編集方法に大きな影響を与えます。 デフォルトの WordPress パーマリンク構造を変更するのは簡単です。 投稿/ページのパーマリンクを変更したい場合は、Gutenberg の右側のサイドバー オプションに移動します。 変更を保存する場合は、WordPress エディターで [下書きを保存] ボタンをクリックするだけです。
保存と自動保存は 2 つの異なるものです。 WordPress の堅牢なコンテンツ管理システムを使用すると、コードやページ構造を気にすることなく、ページとその部分を編集およびコーディングできます。 上記の手順に従って WordPress を学習するのは非常に簡単です。 WordPress は 4 つの異なるプログラミング言語を採用しています。 PHP2 は PHP のバリアントです。 HTML は、主に Web ページで使用されるプログラミング言語です。 利用可能な JavaScript プログラムがあります。
WordPress では、サイトの他のページと同じ方法で静的フロント ページを変更できます。 WordPress の編集は比較的簡単ですが、初心者や技術に精通していない人にとっては少し難しい場合があります。 WordPress がどのように機能するかを学ぶことは、とても便利なので価値があります。
Cpanel と WordPress を使用して Web サイトを作成する方法
cPanel と WordPress を使用して Web サイトを作成する方法の詳細な手順が必要であると仮定します。
まず、ドメイン名を登録し、Web ホスティングをセットアップする必要があります。 それが完了したら、cPanel アカウントにログインできます。
cPanel は通常、さまざまなタスクのさまざまなセクションで構成されています。 注目したい領域は「ドメイン」と呼ばれます。 ドメインセクションには、「サブドメイン」というアイコンがあるはずです。 それをクリックしてください。
サブドメイン名を入力し、サブドメインを作成するドメインを選択するよう求める新しいページが読み込まれます。 サブドメイン名には、任意の名前を入力できます。 これがあなたのウェブサイトの名前になります。
名前を入力してドメインを選択したら、下にスクロールして [サブドメインの作成] ボタンをクリックします。
cPanel がサブドメインを作成し、次のページに移動します。 このページに、新しいサブドメインが一覧表示されます。 その横に「ドキュメントルート」という欄があります。 これは、すべての Web サイト ファイルが保存されるフォルダーです。
「ファイルマネージャーに移動」ボタンをクリックします。
cPanel でファイル マネージャーが表示されます。 これは、すべての Web サイト ファイルをアップロードする場所です。
まず、WordPress をダウンロードする必要があります。 これを行うには、WordPress.org にアクセスして [Get WordPress] ボタンをクリックします。
WordPress をダウンロードしたら、zip ファイルからファイルを抽出する必要があります。
ファイルを抽出したら、それらを Web サイトのドキュメント ルート フォルダーにアップロードする必要があります。 ファイルマネージャーの「アップロード」ボタンをクリックすると、それを行うことができます。
ファイルがアップロードされたら、WordPress 用のデータベースを作成する必要があります。 これを行うには、cPanel のホームページに戻り、[MySQL データベース] アイコンをクリックします。
[MySQL データベース] ページで、データベースの名前を入力し、[データベースの作成] ボタンをクリックする必要があります。
データベースを作成したら、データベースのユーザーを作成する必要があります。 それを行うには、下にスクロールして「新しい用途の追加」を見つけます
多くの Web ホストは、有益な Web サイトや役立つ Web サイトを作成できる多数の機能に加えて、コントロール パネル ソフトウェアを使用しています。 HTML、CSS、およびその他の Web 言語は、FTP を使用して簡単にマスターできます。 ただし、HTML、CSS、またはその他の Web 言語に慣れていない場合は、WHM のファイル マネージャーを使用して Web サイトをコーディングできます。 これが不可能な場合、 cPanel Web インターフェイスは WordPress などのスクリプトをインストールできます。
WordPress から Cpanel にアクセスする
cPanel にアクセスするには、ブラウザのアドレス バーが唯一の方法です。 Web サイトのアドレス、コロン、2153 の順に入力します。このリンク https://yoursite.com/Login/cpu/21003 をクリックすると、cPanel にアクセスできます。 さらに、Web サイトのアドレスの後に /cpanel を入力すると、cPanel にログインできます。
Web サーバーは、cPanel 形式のグラフィカル インターフェイスを使用して管理できます。 使いやすいため、WordPress Web サイトに特に役立ちます。 ほとんどのホスティング プロバイダーでは、cpanel ダッシュボードから WordPress インストーラーを使用して WordPress をインストールできます。 GoDaddy クライアントは、GoDaddy アカウントから Web ホスティング サービスに直接アクセスできます。 ホスティング プロバイダーから最新の WordPress バージョンを入手できない場合は、最新の WordPress バージョンを手動でインストールできます。 ファイルをアップロードするには、FileZilla またはcPanel File Managerを使用します。どちらも FTP プログラムです。 ホスティングプロバイダーへのインストールが完了すると、新しく作成された WordPress の詳細が画面に表示されます。
WP Admin ダッシュボードには、WP Admin ロゴをクリックしてアクセスできます。 ドメインを立ち上げたら、WordPress インストール ファイルをアップロードする必要があります。 その結果、アップロードしたファイルを解凍すると、対象のフォルダに WordPress が表示されます。 ディレクトリ構造の 1 レベル上に移動すると、そのフォルダ内のファイルに簡単にアクセスできます。 ビデオを見て、FileZilla などの FTP クライアントの使用方法を学習することもできます。 インストーラーを使用することを好む人もいれば、設定をもう少し制御することを好む人もいます。 このセクションでは、最も一般的な WordPress エラーと、 cPanel スクリプトを使用してそれらを解決する方法について説明します。
WordPress が cPanel で有効になっている場合、デバッグ メッセージが Web サイトに表示されることがあります。 ほとんどの場合、WSOD は管理画面にアクセスできる不正なプラグインが原因でした。 テーマの問題またはプラグイン ディレクトリの設定ミスが原因である可能性があります。 上記の手順により、.htaccess ファイルが変更されます。 WordPress ファイルのサイズを大きくしたり、PHP のメモリ制限を増やしたりすることは、メモリの問題を解決する方法の 2 つの例です。 別のホスティング プラットフォームを使用している場合は、これらの変更をより簡単に行うことができます。 そうでない場合は、サービス プロバイダーのテクニカル サポート部門に連絡してください。 cPanel アカウントの助けを借りて、ホスティング設定全体を使用できます。
学ぶのは簡単ですが、マスターするのは難しいゲームです。 WordPress サイトを構築する場合は、必ずデータベースをアップロードしてインポートしてください。 PHP select version モジュールを使用して、使用する PHP バージョンを選択できます。 Bluehost ホスティング コントロール パネルには、時間制限はありません。 1 つの投稿で処理できるさまざまな機能が含まれています。 ミッション クリティカルなサイトまたは管理する多数の Web サイトがある場合は、GoDaddy Web Hosting Plus を入手できます。 Virtual Private Server に電力を供給するためのソリューションとして、Bluehost ほど優れたソリューションはありません。電力の増加とダッシュボードの使いやすさという追加の利点があります。
Cpanel へのアクセス方法
好みの Web ブラウザーで、ドメインの IP アドレスまたはドメインと、好みのホスティング プロバイダーのポート 2083 を入力して、cPanel にアクセスします。 これの一般的な例は「br」です。 この記事は https://198.51.100.1:2083 にあります。
IP アドレスを使用して、サーバーと cPanel の FTP クライアントの間に暗号化された接続を作成できます。
#br cgforce にアクセスするには、ドメイン名を暗号化する必要があります。
WordPress ウェブサイト
WordPress Web サイトは、WordPress コンテンツ管理システム (CMS) を使用する Web サイトの一種です。 WordPress は、世界中の何百万人もの人々に広く使用されている無料のオープンソース CMS です。 通常、WordPress Web サイトは使いやすく、企業や個人のニーズに合わせてカスタマイズできます。
WordPress がウェブサイト以上のものである理由
ウェブサイト以上の機能 WordPressのプラットフォームは、単なるウェブサイト ビルダーではありません。 WordPress は、Web サイトのホストと構築を可能にするコンテンツ管理システムです。 WordPress を使用すると、ブランドやスタイルに合った Web サイト、ブログ、ポートフォリオ、またはオンライン ストアを作成できます。 WordPressには、Webサイトのホスティングを容易にするセキュリティ、バックアップ、およびキャッシュ機能も含まれています。
