Jak edytować strony WordPress za pomocą CPanel
Opublikowany: 2022-09-22Zakładając, że chcesz zapoznać się z edycją stron WordPress za pomocą cPanel: cPanel to platforma hostingowa, która zapewnia interfejs graficzny i narzędzia do automatyzacji zaprojektowane w celu uproszczenia procesu hostingu witryny. Jedną z funkcji zapewnianych przez cPanel jest możliwość edycji stron WordPress bezpośrednio z interfejsu cPanel . Aby edytować stronę WordPress z cPanel: 1. Zaloguj się do cPanel. 2. W sekcji Pliki kliknij ikonę Menedżera plików. 3. W wyskakującym oknie Menedżera plików wybierz Katalog główny domeny, dla której chcesz edytować pliki, i kliknij przycisk Przejdź. 4. Znajdź stronę WordPress, którą chcesz edytować w prawym panelu i kliknij ją, aby ją wybrać. 5. W prawym górnym rogu interfejsu Menedżera plików kliknij przycisk Edytuj. 6. W wyskakującym oknie Edytuj wprowadź niezbędne zmiany na stronie WordPress i kliknij przycisk Zapisz zmiany.
Jak edytować witrynę WordPress za pomocą cPanel: łatwy sposób! Narzędzia witryny WP – jak edytować witrynę WordPress w prosty sposób! W tym raporcie jest ujawnienie. Linki w tym poście są linkami partnerskimi. W niektórych przypadkach mogę otrzymać odszkodowanie, jeśli podam link do produktów w tym poście. Użytkownicy WordPressa mogą korzystać z Menedżera motywów WordPress do zarządzania motywami, wtyczkami i ustawieniami. Firma hostingowa zazwyczaj udostępnia panel sterowania dla witryny klienta za pośrednictwem usługi, takiej jak cPanel.
Jeśli chodzi o edycję witryn WordPress za pośrednictwem cPanel, może to być trochę trudne. Kilka prostych środków ostrożności może znacznie ułatwić ten proces. Ponieważ silnik bazy danych cPanel jest taki sam, wszelkie zmiany zostaną w nim zapisane. Jeśli masz jakieś pytania lub problemy, skontaktuj się z usługodawcą hostingowym. Aby edytować witrynę WordPress w cpaw, może to być trochę trudne, ale możesz to zrobić, jeśli masz trochę wiedzy na temat tego, jak to działa. W katalogu głównym instalacji WordPress plik WP-config.php zawiera wszystkie informacje o instalacji WordPress, w tym hasło do konta administratora.
Jak uzyskać dostęp do moich stron WordPress z Cpanel?
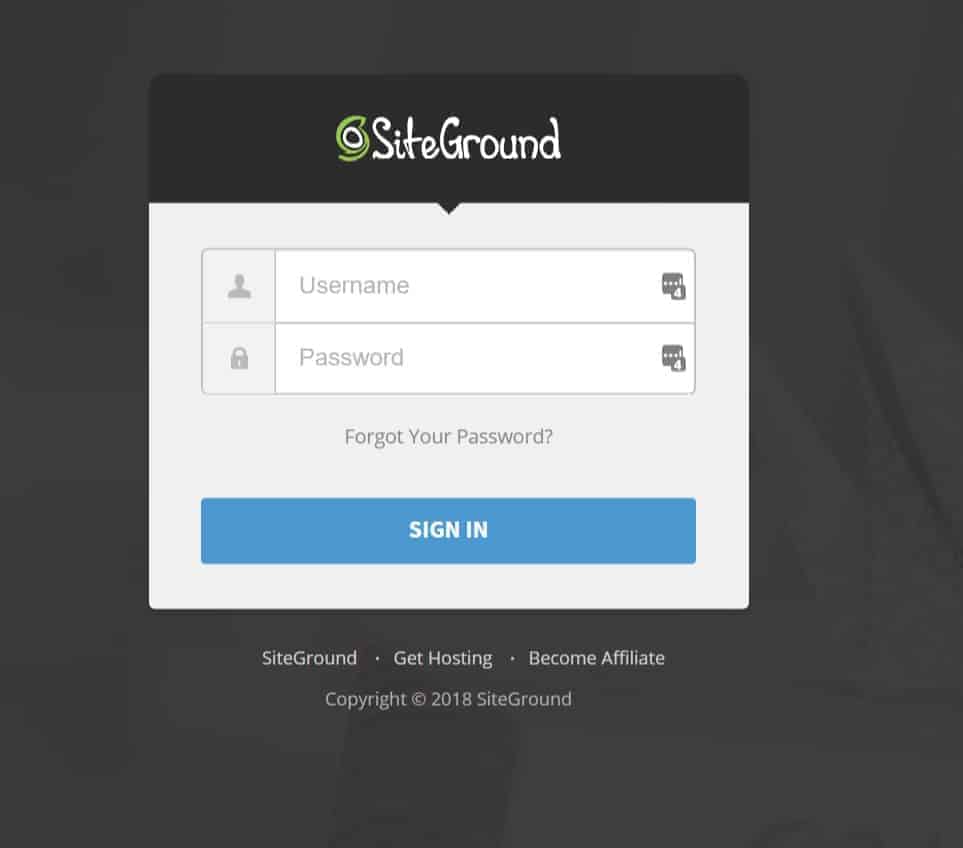 Źródło: www.blendlogic.com
Źródło: www.blendlogic.comAby uzyskać dostęp do swojego konta, kliknij zakładkę „Konto”. Pozycja menu „Instalator aplikacji Softaculous” zawiera listę skryptów do zainstalowania. Aby uzyskać dostęp do sekcji instalacji WordPress, wybierz „WordPress” z menu „Ustawienia”. Jeśli klikniesz ten link, zostaniesz przekierowany na stronę instalacji WordPressa.
Po zalogowaniu się do pulpitu nawigacyjnego HostPapa zobaczysz Cpanel_username. Twoja witryna jest hostowana na serwerze o nazwie server.com, który jest nazwą tego serwera. Będziesz musiał zmodyfikować adres URL serwera, aby uzyskać dostęp do WordPressa za jego pośrednictwem. Jeśli nie masz pewności, która baza danych jest używana przez WordPress, sprawdź katalog WordPress.com i poszukaj wiersza „DB_NAME”. Gdy instalujesz popularne aplikacje internetowe, takie jak WordPress, Drupal czy Magento, serwer automatycznie generuje plik a.htaccess. Menedżer plików, funkcja dostępna za pośrednictwem cPanel, może zostać wykorzystana do jej utworzenia. Możesz wprowadzać zmiany w pliku WP-config.php bezpośrednio bez korzystania z PHPMyAdmin, wykonując następujące kroki.
Foldery WWW do przechowywania plików witryn internetowych
Pliki dla każdej witryny są przechowywane w folderze znanym jako „www”, który znajduje się na serwerze. Każda witryna w tym folderze zostanie podzielona na podfolder znany jako „treść WP”. Folder „pages” znajduje się w tym podfolderze i służy do przechowywania całej zawartości witryny.
Jak edytować istniejącą stronę w WordPress?
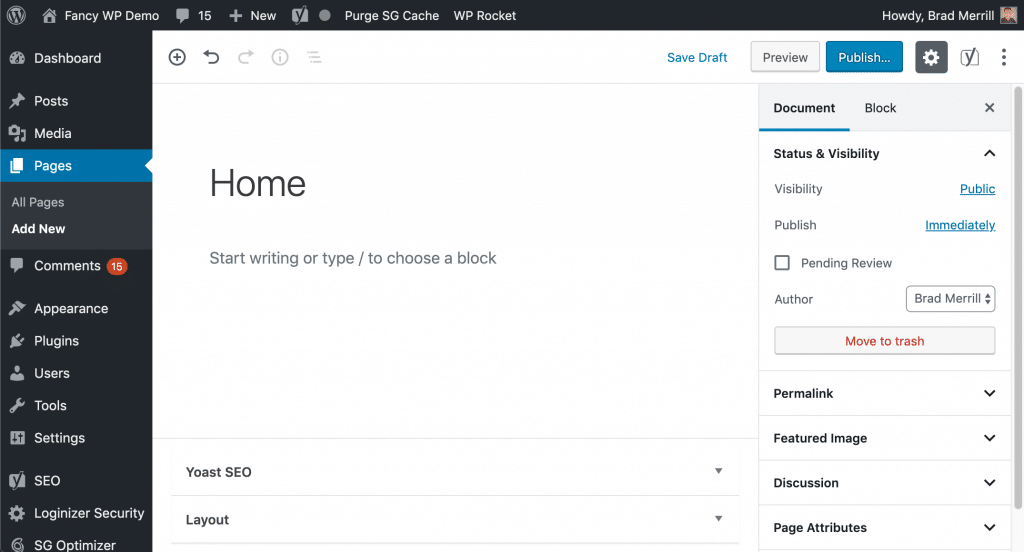 Źródło: gigapress.net
Źródło: gigapress.netAby edytować istniejącą stronę w WordPress, musisz najpierw zalogować się do obszaru administracyjnego WordPress. Po zalogowaniu musisz przejść do strony, którą chcesz edytować. Gdy znajdziesz się na stronie, którą chcesz edytować, zobaczysz link „Edytuj”. Kliknięcie tego linku umożliwi wprowadzenie zmian na stronie.
Jak edytować strony WordPress: opanuj edytor. Edytor WordPress Classic jest domyślnym edytorem WordPress, a nie edytorem WordPress Glutenberg, który został wydany w 2018 roku. Strony można zmieniać na WordPress.org, ale nie są tak widoczne na WordPress.com. Po lewej stronie masz dostęp do menu STRONY. Twoja witryna zawiera listę wszystkich swoich stron. Możesz teraz wyświetlić cały ekran edycji, klikając Edytuj. Na tym ekranie możesz edytować tytuł, informacje, datę, prywatność, nadrzędną, kolejność, szablon i status.
Gdy kosz otrzyma stronę, zostanie ona wyrzucona. Używając ikony linku do tekstu linku w WordPressie, możesz tworzyć i edytować linki zewnętrzne. Podziały w fragmentach tekstu i wiersze rozwijane według uporządkowanej listy można tworzyć za pomocą ikony podziału wiersza. Gdy narzędzie do wyrównywania jest używane do wyrównywania akapitów i nagłówków, wyniki są nieco dziwne, ale istnieje sposób, aby je poprawić. Po kliknięciu ikony koła zębatego otworzy się okno zawierające OPCJE ŁĄCZA, w którym możesz wybrać stronę, do której chcesz utworzyć łącze. Łącząc tekst w najnowszej wersji WordPressa, nie musisz naciskać ikony linku. Możesz łączyć obrazy w WordPressie w taki sam sposób, jak na innych platformach.
Wybierz obraz, a następnie zaznacz tekst i zmień link do niego. Formatowanie strony często jest na niej widoczne. Możesz użyć narzędzia „wyczyść formatowanie”, aby ręcznie sformatować tekst, zamiast polegać na narzędziu „wyczyść formatowanie”. Ikony reprezentują długość lub długość wcięcia akapitu lub nagłówka. Jeśli tworzysz stronę wielojęzyczną, naprawdę fajnie jest mieć ikony cofania/ponawiania. Aby zapisać swoją stronę WordPress, kliknij przycisk AKTUALIZUJ, jeśli dokonasz na niej istotnych zmian lub opublikujesz. Gdy zobaczysz zmiany w interfejsie, odśwież stronę, aby zobaczyć, co się zmieniło. Możesz uzyskać dostęp do ustawień wpisu, naciskając zębatkę w prawym górnym rogu, jeśli ustawienia wpisu są zamknięte. Adres URL strony WordPress można skonfigurować, edytując permalinki, zwane również ślimakami.
Klikając trzy kropki po prawej stronie edytora, możesz zmienić formatowanie tekstu. Możesz tworzyć własne tagi, style i inne znaczniki, edytując własny kod. Pasek narzędzi u góry edytora HTML umożliwia także zmianę rozmiaru, koloru i innych opcji formatowania czcionki.
Czy możesz edytować stronę WordPress po opublikowaniu?
Po opublikowaniu posta na blogu WordPress możesz go łatwo edytować, wyszukując go w historii artykułów i klikając go. Możesz wprowadzać zmiany od razu w edytorze, a zmiany te można wprowadzać wielokrotnie. Wprowadź niezbędne zmiany, klikając przycisk „Aktualizuj”.
Jak edytować witrynę WordPress bez jej publikowania?
Aby zapisać zmiany, po prostu użyj wtyczki zduplikowanych postów. W rezultacie każda strona lub post w WordPressie zostanie tymczasowo zduplikowany, w tym wszystkie oryginalne ustawienia, dzięki tej wtyczce. Kiedy będziesz gotowy, zmiany mogą zostać scalone, a oryginalny post może zostać zaktualizowany.
Gdzie jest moja strona w Cpanel?
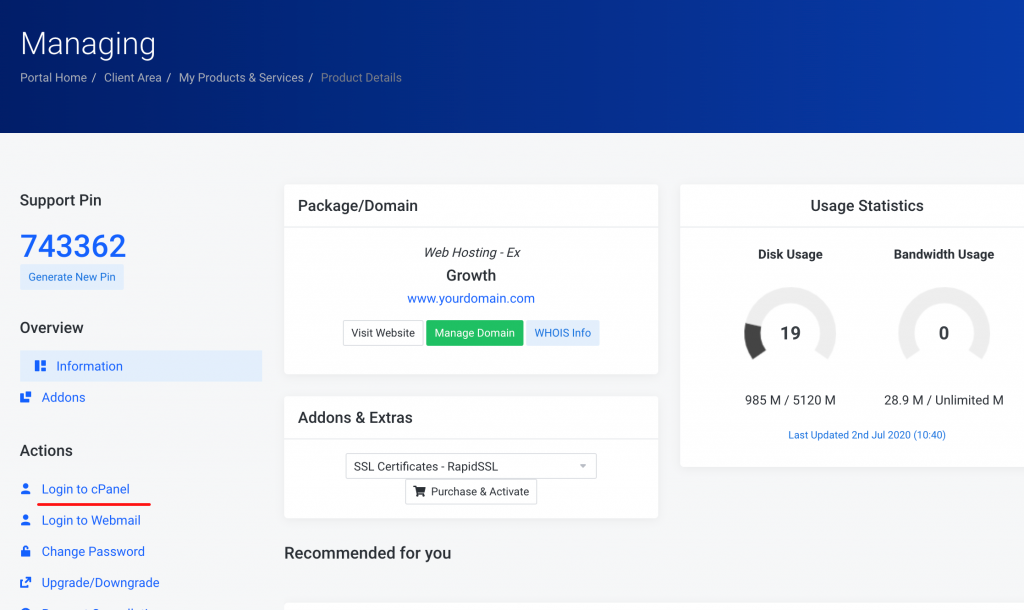 Źródło: dozehost.com
Źródło: dozehost.comW cPanel Twoja strona najprawdopodobniej znajduje się w folderze „public_html”. Aby uzyskać dostęp do tego folderu, kliknij ikonę „Menedżer plików”. Stamtąd powinieneś być w stanie przejść do swojej strony.
Jak znaleźć Cpanel swojej witryny?
Sekcje Pliki i Ustawienia w Cpanel to dwie najważniejsze. Obszar Pliki w witrynie zawiera różne opcje zarządzania plikami i folderami witryny, w tym dodawanie, edytowanie i zmienianie uprawnień. Możesz zmodyfikować swoje środowisko hostingowe, przechodząc do sekcji Ustawienia i wybierając Dodaj oprogramowanie. Możesz znaleźć cPanel swojej witryny, klikając ikonę Menedżera plików na stronie głównej cPanel , a następnie wybierając opcję Web Root. Jeśli hostujesz swoją witrynę za pomocą współdzielonego dostawcy hostingu, cPanel powinien znajdować się w folderze public_html. cPanel prawie na pewno będzie znajdować się w folderze głównym, jeśli korzystasz z dedykowanego dostawcy hostingu.
Jak edytować witrynę PHP w Cpanel
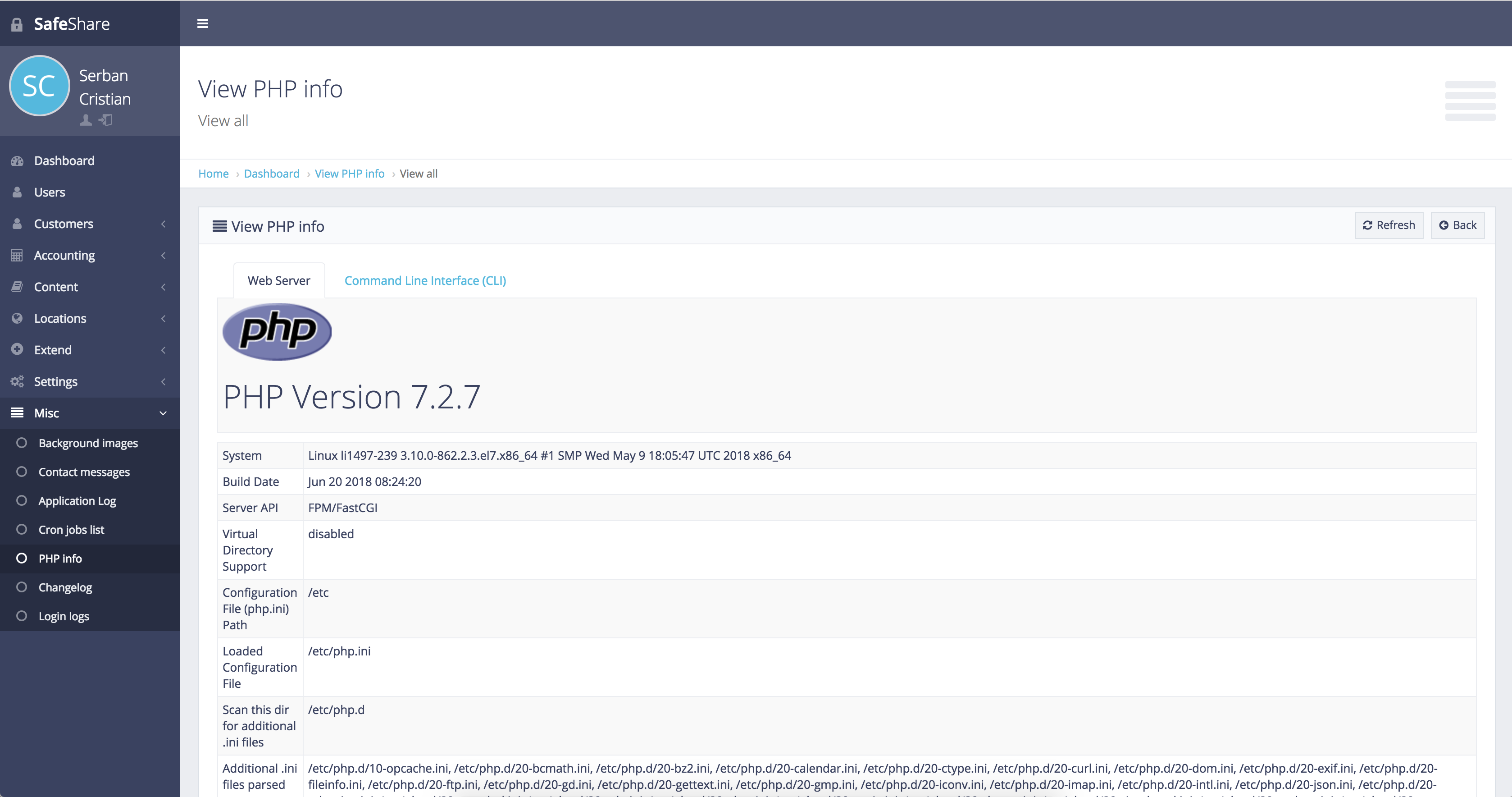 Źródło: nahucarletti.blogspot.com
Źródło: nahucarletti.blogspot.comZakładając, że masz stronę php i chcesz ją edytować w cpanelu: 1. Zaloguj się na swoje konto cpanel. 2. W sekcji „Pliki” kliknij ikonę „Menedżer plików”. 3. Wybierz opcję „Web Root (public_html/www)” i kliknij „Idź”. 4. Znajdź plik php, który chcesz edytować i kliknij go. 5. Kliknij przycisk „Edytuj” u góry strony. 6. Wprowadź niezbędne zmiany w kodzie i kliknij „Zapisz zmiany”.
Do wyboru jest wiele plików, ale zdecydowanie najważniejszy jest plik functions.php. Najczęstsze sposoby edycji tego pliku to użycie panelu administracyjnego WordPress lub cPanel. Ze względów bezpieczeństwa wielu specjalistów od WordPressa wyłącza edytor kodu z panelu administracyjnego. Jeśli korzystałeś już z cgif, może nie być to trudne. W kroku 4 musisz pobrać i zainstalować plik functions.php. Jeśli w tym pliku są jakieś błędy, może to spowodować awarię całej witryny. Możesz skorzystać z tworzenia kopii zapasowej całej witryny, a także bazy danych, która ją przechowuje.
Wtyczki WordPress są obecnie dostępne do pobrania z oficjalnej strony wtyczek WordPress. Każdy użytkownik WordPressa powinien móc w pełni wykorzystać możliwości pliku functions.php. Prawie wszyscy ludzie nie uczą się WordPressa przez przypadek. W dzisiejszym świecie korzystanie z systemu hostingowego opartego na php, takiego jak WordPress, jest obowiązkowe. Musisz mieć możliwość korzystania z WordPressa, niezależnie od tego, czy go instalujesz, czy rozwiązujesz problem. Wykonanie czynności opisanych powyżej pozwoli ci kontynuować.
Jak edytować stronę PHP?
Plik PHP można edytować w dowolnym edytorze tekstu lub edytorze tekstu, ale edytory tekstu nie pozwalają na edycję kodu. Zamiast tego użyj edytora tekstu, który obsługuje podświetlanie składni, automatyczne wcięcia i uzupełnianie nawiasów, aby wydajniej edytować pliki PHP.
Jak ręcznie zaktualizować PHP w Cpanel?
Kliknij łącze MultiPHP Manager w sekcji Oprogramowanie Conservatora, aby z niego skorzystać. Twoja witryna lub witryny mogą wymagać aktualizacji, więc zaznacz to pole. Żądaną wersję PHP można znaleźć w menu rozwijanym. Musisz kliknąć przycisk Zastosuj, aby zakończyć proces.
Cpanel Edytuj stronę główną
cPanel to internetowy panel sterowania, który zapewnia interfejs graficzny i narzędzia do automatyzacji zaprojektowane w celu uproszczenia procesu hostowania witryny internetowej. cPanel jest zwykle dostępny po wprowadzeniu nazwy domeny i powiązanego hasła w przeglądarce internetowej.
cPanel zawiera menedżera plików, którego można użyć do edycji plików na serwerze. Aby edytować stronę główną, po prostu przejdź do pliku w menedżerze plików i kliknij przycisk „Edytuj”. Spowoduje to otwarcie pliku we wbudowanym edytorze, w którym możesz wprowadzać zmiany. Gdy skończysz, po prostu kliknij przycisk „Zapisz”, a zmiany zostaną zapisane.
Jak edytować stronę internetową w Cpanel – GoDaddy
Zakładając, że już zalogowałeś się na swoje konto GoDaddy cPanel , wykonaj następujące kroki, aby edytować swoją witrynę: 1. W sekcji „Pliki” kliknij ikonę „Menedżer plików”. 2. Pojawi się wyskakujące okienko. Wybierz opcję „Web Root (public_html/www)” i kliknij „Idź”. 3. Znajdź plik, który chcesz edytować i kliknij go. Pojawi się nowe wyskakujące okienko z kodem pliku. 4. Wprowadź niezbędne zmiany w kodzie i kliknij „Zapisz zmiany” u góry strony.
Interfejs GoDaddy jest prosty w obsłudze dla większości użytkowników komputerów. Narzędzia FTP, takie jak wbudowane narzędzie GoDaddy, umożliwiają łatwą i szybką modyfikację plików w witrynie. Innych klientów FTP, takich jak FileZilla lub WiseFTP, można używać do edycji plików witryny.
Jak wprowadzać zmiany w treści?
Aby zmienić zawartość, naciśnij CTRL/CMD, a następnie Kopiuj. Możesz zapisać zmiany, zaznaczając tekst, a następnie klikając klawisz CTRL/CMD lub wklejając.

Jak edytować witrynę WordPress
Zakładając, że potrzebujesz wskazówek, jak edytować witrynę WordPress: Jeśli chodzi o edycję witryny WordPress, możesz zrobić kilka rzeczy, aby ułatwić ten proces. Najpierw musisz być zalogowany na swoje konto WordPress. Po zalogowaniu będziesz mieć dostęp do edytora WordPress. Aby uzyskać dostęp do edytora WordPress, musisz przejść do sekcji Strony i kliknąć stronę, którą chcesz edytować. Gdy znajdziesz się w edytorze WordPress, zobaczysz dwie zakładki: Wizualna i Tekst. Karta Wizualna jest domyślną kartą i umożliwia edycję strony za pomocą edytora WordPress WYSIWYG . Zakładka Tekst umożliwia edycję kodu HTML strony. Jeśli nie znasz języka HTML, najlepiej trzymać się karty Wizualne. Kiedy edytujesz swoją stronę, zobaczysz kilka opcji u góry edytora WordPress. Opcje te obejmują: • Dodaj multimedia: Ten przycisk umożliwia dodawanie multimediów (obrazów, filmów itp.) do strony. • Dodaj akapit: Ten przycisk umożliwia dodanie akapitu do strony. • Dodaj nagłówek: Ten przycisk umożliwia dodanie nagłówka do strony. Po zakończeniu edycji strony możesz kliknąć przycisk Aktualizuj, aby zapisać zmiany.
W Internecie WordPress jest najczęściej używanym systemem zarządzania treścią, stanowiąc 43% wszystkich stron internetowych. Aby edytować dowolną witrynę WordPress, musisz nadal mieć podstawową wiedzę, jak to zrobić. W tym przewodniku omówimy, jak korzystać z różnych technik edycji WordPress oraz jak dodawać lub zmieniać zawartość witryny. Dodawanie nowych stron i edytowanie istniejących w WordPressie jest proste. W 2018 roku został wydany WordPress 5.0 (znany również jako Edytor Bloków WordPress ). Został użyty do zastąpienia poprzedniego edytora WordPress, który teraz został przemianowany na klasyczny edytor WP (aka TinyMCE). Większość bloków ma nową opcję dostosowywania na prawym pasku bocznym ich strony głównej.
Teraz można edytować dowolny post lub stronę w witrynie WordPress za pomocą nowego edytora bloków Gutenberg. Sekcja Posty/Strony umożliwia również edycję dowolnego istniejącego posta lub strony. Aby dodać obraz do strony, kliknij ikonę plusa i wybierz blok Obraz z wyskakującego okienka. Aby korzystać z edytora klasycznego, musi on być włączony jako wtyczka. Edytor bloków jest taki sam jak klasyczny edytor TinyMCE w swojej najbardziej podstawowej formie. Możesz użyć kreatorów stron WordPress do tworzenia postów i stron z niewielką lub żadną wiedzą na temat kodowania, dokładnie tak, jak chcesz. Wiele kreatorów stron oferuje edycję frontonu, która pozwala szybko i łatwo tworzyć strony na podstawie treści, którą przeciągasz i upuszczasz.
Elementor i Divi to dwa najpopularniejsze kreatory stron WYSIWYG WordPress. Divi, kreator WordPress, który ma ponad 700 000 użytkowników, jest popularną platformą wśród twórców WordPress. Zawiera setki gotowych układów, a także szereg zaawansowanych funkcji, dzięki czemu jest idealnym narzędziem do tworzenia stron. Divi Builder nie jest dostępny do bezpłatnego pobrania. Z drugiej strony Divi ma darmowe demo na żywo, które można pobrać w przeglądarce. Na początek możesz łatwo edytować kod WordPress, postępując zgodnie z poniższymi instrukcjami. Korzystając z edytora Gutenberg, możesz utworzyć dedykowany blok HTML, którego można użyć do napisania całego kodu HTML na stronie.
Kliknij ikonę menu po prawej stronie strony, a następnie wybierz Edytor kodu, aby edytować kod HTML całej strony. W zależności od motywu możesz dostosować stronę główną swojej strony WordPress w konfiguratorze. Motywy Premium są zazwyczaj zaprojektowane tak, aby ułatwić nawigację w nagłówku. Rodzaj opcji dostosowywania zapewnianych przez Twój motyw (lub kreator stron) będzie miał znaczący wpływ na sposób edycji nagłówka WordPress. Zmiana domyślnej struktury linków WordPress jest prosta. Jeśli chcesz zmienić permalink posta / strony, przejdź do opcji prawego paska bocznego na Gutenberg. Jeśli chcesz zapisać zmiany, po prostu kliknij przycisk Zapisz wersję roboczą w edytorze WordPress.
Zapisywanie i autozapisywanie to dwie różne rzeczy. Dzięki solidnemu systemowi zarządzania treścią WordPress możesz edytować i kodować strony oraz ich części bez martwienia się o kod lub strukturę strony. Nauczenie się WordPressa jest dość proste, wykonując czynności opisane powyżej. WordPress wykorzystuje cztery różne języki programowania. PHP2 to wariant PHP. HTML to język programowania używany głównie na stronach internetowych. Dostępny jest program JavaScript.
W WordPressie możesz zmienić statyczną stronę główną w taki sam sposób, jak każdą inną stronę w swojej witrynie. Edycja WordPressa jest stosunkowo prosta, ale może być trochę trudna dla początkującego i kogoś, kto nie jest technicznie doświadczony. Warto dowiedzieć się, jak działa WordPress, ponieważ jest tak przydatny.
Jak stworzyć stronę internetową za pomocą Cpanel i WordPress
Zakładając, że potrzebujesz szczegółowych instrukcji, jak stworzyć stronę internetową za pomocą cPanel i WordPress:
Najpierw musisz zarejestrować nazwę domeny i skonfigurować hosting. Gdy to zrobisz, możesz zalogować się na swoje konto cPanel.
cPanel jest zwykle zorganizowany z różnymi sekcjami dla różnych zadań. Obszar, na którym chcesz się skoncentrować, nazywa się „Domenami”. W sekcji Domeny powinna znajdować się ikona o nazwie „Subdomeny”. Kliknij na to.
Załaduje się nowa strona z prośbą o podanie nazwy subdomeny i wybranie domeny, pod którą chcesz ją utworzyć. Jako nazwę subdomeny możesz wpisać co tylko chcesz. To będzie nazwa Twojej witryny.
Po wprowadzeniu nazwy i wybraniu domeny przewiń w dół i kliknij przycisk „Utwórz subdomenę”.
cPanel utworzy teraz Twoją subdomenę i przeniesie Cię na następną stronę. Na tej stronie zobaczysz swoją nową subdomenę. Obok znajduje się kolumna „Document Root”. Jest to folder, w którym będą przechowywane wszystkie pliki Twojej witryny.
Kliknij przycisk „Przejdź do menedżera plików”.
cPanel przeniesie Cię teraz do Menedżera plików. Tutaj prześlesz wszystkie pliki swojej witryny.
Aby rozpocząć, musisz pobrać WordPress. Możesz to zrobić, przechodząc do WordPress.org i klikając przycisk „Pobierz WordPress”.
Po pobraniu WordPressa musisz wyodrębnić pliki z pliku zip.
Po rozpakowaniu plików musisz przesłać je do głównego folderu dokumentów swojej witryny. Możesz to zrobić, klikając przycisk „Prześlij” w Menedżerze plików.
Po przesłaniu plików będziesz musiał utworzyć bazę danych dla WordPress. Możesz to zrobić, wracając do strony głównej cPanel i klikając ikonę „Bazy danych MySQL”.
Na stronie Bazy danych MySQL musisz wprowadzić nazwę swojej bazy danych i kliknąć przycisk „Utwórz bazę danych”.
Po utworzeniu bazy danych będziesz musiał utworzyć użytkownika dla bazy danych. Aby to zrobić, przewiń w dół i znajdź „Dodaj nowe zastosowanie
Oprócz licznych funkcji, które umożliwiają tworzenie informacyjnych lub pomocnych witryn internetowych, wielu hostów internetowych korzysta z oprogramowania panelu sterowania. HTML, CSS i inne języki internetowe można łatwo opanować dzięki FTP; jeśli jednak nie znasz HTML, CSS lub innych języków internetowych, możesz zakodować witrynę za pomocą menedżera plików WHM. Jeśli nie jest to możliwe, interfejs sieciowy cPanel może instalować skrypty, takie jak WordPress.
Uzyskaj dostęp do Cpanel z WordPress
Pasek adresu przeglądarki to jedyny sposób na dostęp do cPanel. Wprowadź adres swojej witryny internetowej, po którym następuje dwukropek, a następnie 2153. Możesz uzyskać dostęp do swojego cPanel, klikając ten link https://yoursite.com/Login/cpu/21003. Ponadto możesz zalogować się do swojego cPanel, wpisując / cpanel po adresie swojej witryny.
Serwerami WWW można zarządzać za pomocą interfejsu graficznego w postaci cPanel. Jest to szczególnie przydatne w przypadku witryn WordPress ze względu na łatwość obsługi. Większość dostawców hostingu umożliwia instalację WordPressa za pomocą instalatora WordPress za pośrednictwem pulpitu nawigacyjnego cpanel. Klienci GoDaddy mogą uzyskać dostęp do usługi hostingu internetowego bezpośrednio ze swoich kont GoDaddy. Możesz ręcznie zainstalować najnowszą wersję WordPressa, jeśli nie masz jej kopii dostępnej u dostawcy hostingu. Aby przesłać pliki, użyj FileZilla lub cPanel File Manager , które są programami FTP. Szczegóły nowo utworzonego WordPressa zostaną wyświetlone na ekranie po zakończeniu instalacji u dostawcy hostingu.
Dostęp do pulpitu nawigacyjnego WP Admin można uzyskać, klikając logo WP Admin. Po uruchomieniu domeny musisz przesłać pliki instalacyjne WordPress. W rezultacie, jeśli rozpakujesz przesłany plik, WordPress pojawi się w folderze docelowym. Możesz ułatwić dostęp do plików w tym folderze, przenosząc je o jeden poziom wyżej w strukturze katalogów. Możesz obejrzeć film, aby dowiedzieć się, jak korzystać z klienta FTP, takiego jak FileZilla. Niektórzy wolą korzystać z instalatora, podczas gdy inni wolą mieć nieco większą kontrolę nad ustawieniami. W tej sekcji przyjrzymy się najczęstszym błędom WordPress i sposobom ich rozwiązywania za pomocą skryptu cPanel .
Komunikaty debugowania mogą pojawiać się w Twojej witrynie, gdy WordPress jest włączony z cPanel. W większości przypadków WSOD był spowodowany przez nieuczciwą wtyczkę, która miała dostęp do ekranu administratora. Może to być spowodowane problemem z motywem lub błędną konfiguracją katalogu wtyczek. Zmiana w pliku.htaccess jest spowodowana powyższymi krokami. Zwiększenie rozmiaru plików WordPress lub zwiększenie limitu pamięci PHP to dwa przykłady sposobów rozwiązywania problemów z pamięcią. Jeśli korzystasz z innej platformy hostingowej, możesz łatwiej wprowadzić te zmiany; jeśli tak nie jest, skontaktuj się z działem pomocy technicznej dostawcy usług. Będziesz mógł korzystać z całej konfiguracji hostingu za pomocą konta cPanel.
Jest to łatwa do nauczenia gra, ale trudna do opanowania. Jeśli zamierzasz zbudować witrynę WordPress, pamiętaj, aby przesłać i zaimportować z nią bazę danych. Możesz wybrać wersję PHP, której chcesz użyć, za pomocą modułu wyboru wersji PHP. W panelu sterowania hostingu Bluehost nie ma limitu czasu; zawiera wiele funkcji, które można obsłużyć w jednym poście. Możesz skorzystać z usługi GoDaddy Web Hosting Plus, jeśli masz witrynę o znaczeniu krytycznym lub kilka witryn do zarządzania. Nie ma lepszego rozwiązania do zasilania wirtualnego serwera prywatnego niż Bluehost, z dodatkowymi korzyściami w postaci zwiększonej mocy i łatwości obsługi pulpitu nawigacyjnego.
Jak uzyskać dostęp do Cpanelu
W preferowanej przeglądarce internetowej wprowadź adres IP lub domenę domeny oraz port 2083 preferowanego dostawcy hostingu, aby uzyskać dostęp do cPanel. Typowym tego przykładem jest „br.” Ten artykuł można znaleźć pod adresem https://198.51.100.1:2083.
Za pomocą swojego adresu IP możesz utworzyć szyfrowane połączenie między serwerem a klientem FTP w cPanel.
#br Twoja nazwa domeny musi być zaszyfrowana, aby uzyskać dostęp do cgforce.
Witryna WordPress
Witryna WordPress to rodzaj witryny internetowej, która korzysta z systemu zarządzania treścią WordPress (CMS). WordPress to darmowy CMS typu open source, z którego korzystają miliony ludzi na całym świecie. Witryny WordPress są zazwyczaj łatwe w użyciu i można je dostosować do potrzeb każdej firmy lub osoby.
Dlaczego WordPress to coś więcej niż strona internetowa
Więcej niż strona internetowa Platforma WordPressa to coś więcej niż tylko narzędzie do tworzenia stron internetowych. WordPress to system zarządzania treścią, który umożliwia hostowanie i tworzenie stron internetowych. Dzięki WordPress możesz stworzyć dowolną stronę internetową, bloga, portfolio lub sklep internetowy, który pasuje do Twojej marki i stylu. WordPress zawiera również funkcje bezpieczeństwa, tworzenia kopii zapasowych i buforowania, które ułatwiają hosting strony internetowej.
