Como editar páginas do WordPress usando o CPanel
Publicados: 2022-09-22Supondo que você gostaria de uma introdução sobre como editar páginas do WordPress usando o cPanel: cPanel é uma plataforma de hospedagem na web que fornece uma interface gráfica e ferramentas de automação projetadas para simplificar o processo de hospedagem de um site. Um dos recursos que o cPanel oferece é a capacidade de editar páginas do WordPress diretamente da interface do cPanel . Para editar uma página do WordPress a partir do cPanel: 1. Faça login no cPanel. 2. Na seção Arquivos, clique no ícone Gerenciador de Arquivos. 3. Na janela pop-up do Gerenciador de Arquivos, selecione a Raiz do Documento para o domínio para o qual deseja editar os arquivos e clique no botão Ir. 4. Localize a página do WordPress que deseja editar no painel direito e clique nela para selecioná-la. 5. No canto superior direito da interface do Gerenciador de Arquivos, clique no botão Editar. 6. Na janela pop-up Editar, faça as alterações necessárias na página do WordPress e clique no botão Salvar alterações.
Como editar um site WordPress usando o cPanel: o caminho mais fácil! WP Website Tools – Como editar um site WordPress usando a maneira fácil! Há uma divulgação neste relatório. Os links deste post são links afiliados. Eu posso receber uma compensação em alguns casos se eu linkar para produtos neste post. Os usuários do WordPress podem usar o WordPress Theme Manager para gerenciar temas, plugins e configurações. A empresa de hospedagem normalmente fornece um painel de controle para o site de um cliente por meio do serviço, como o cPanel.
Quando se trata de editar sites WordPress via cPanel, pode ser um pouco difícil. Vários cuidados simples podem tornar o processo muito mais fácil. Como o mecanismo de banco de dados do cPanel é o mesmo, todas as alterações serão armazenadas nele. Se você tiver alguma dúvida ou tiver algum problema, entre em contato com seu host. Para editar um site WordPress em cpaw, pode ser um pouco difícil, mas você pode fazê-lo se tiver um pouco de conhecimento de como ele funciona. No diretório raiz de uma instalação do WordPress, o arquivo WP-config.php contém todas as informações sobre sua instalação do WordPress, incluindo a senha da conta do administrador.
Como faço para acessar minhas páginas do WordPress a partir do Cpanel?
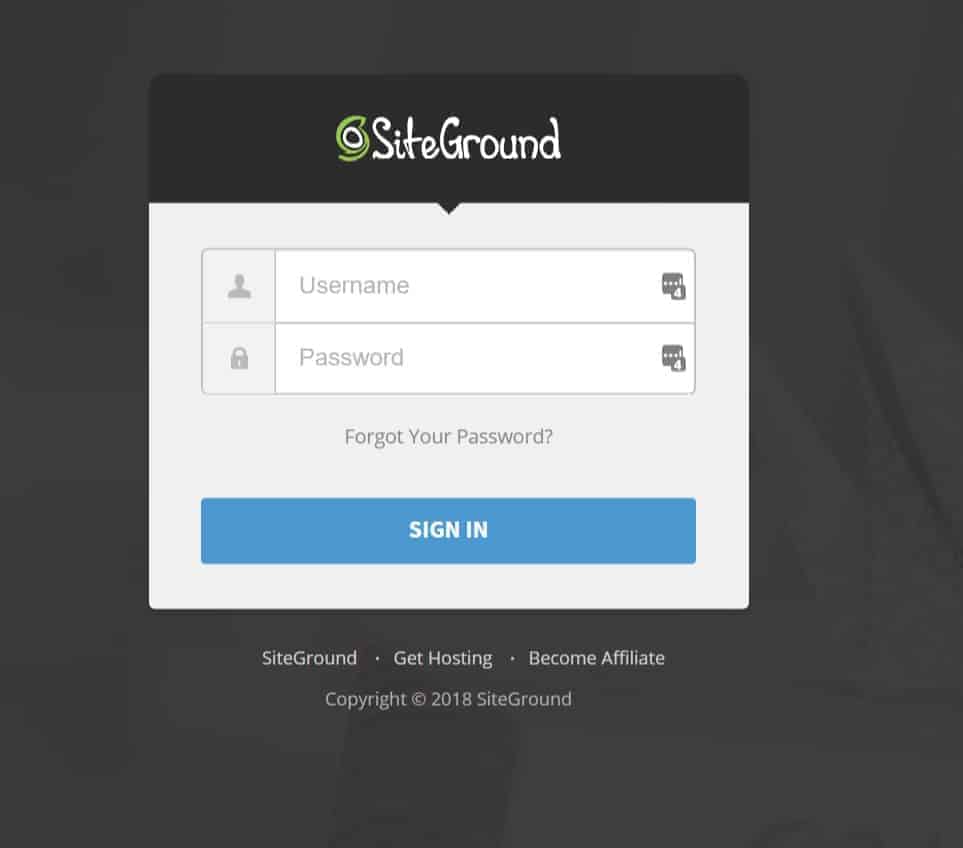 Crédito: www.blendlogic.com
Crédito: www.blendlogic.comPara acessar sua conta, clique na guia "Conta". O item de menu “Softaculous Apps Installer” fornecerá uma lista de scripts para instalar. Para acessar a seção de instalação do WordPress, escolha “WordPress” no menu “Configurações”. Se você clicar neste link, você será direcionado para uma página de instalação do WordPress.
Ao fazer login no Painel do HostPapa, você verá Cpanel_username. Seu site está hospedado em um servidor chamado servers.com, que é o nome desse servidor. Você precisará modificar o URL do seu servidor para acessar o WordPress por meio dele. Se você não tiver certeza de qual banco de dados está sendo usado para o WordPress, verifique seu diretório WordPress.com e procure a linha 'DB_NAME'. Quando você instala aplicativos populares da Web, como WordPress, Drupal ou Magento, o servidor gera automaticamente um arquivo.htaccess. O Gerenciador de Arquivos, um recurso disponível através do cPanel, pode ser usado para criar um. Você pode fazer alterações em seu arquivo WP-config.php diretamente sem usar o PHPMyAdmin seguindo estas etapas.
Www Pastas para armazenar arquivos do site
Os arquivos de cada site são armazenados em uma pasta conhecida como “www”, localizada no servidor. Cada site nesta pasta será dividido em uma subpasta conhecida como “Conteúdo WP”. A pasta “pages” está localizada nesta subpasta e é usada para armazenar todo o conteúdo do site.
Como faço para editar uma página existente no WordPress?
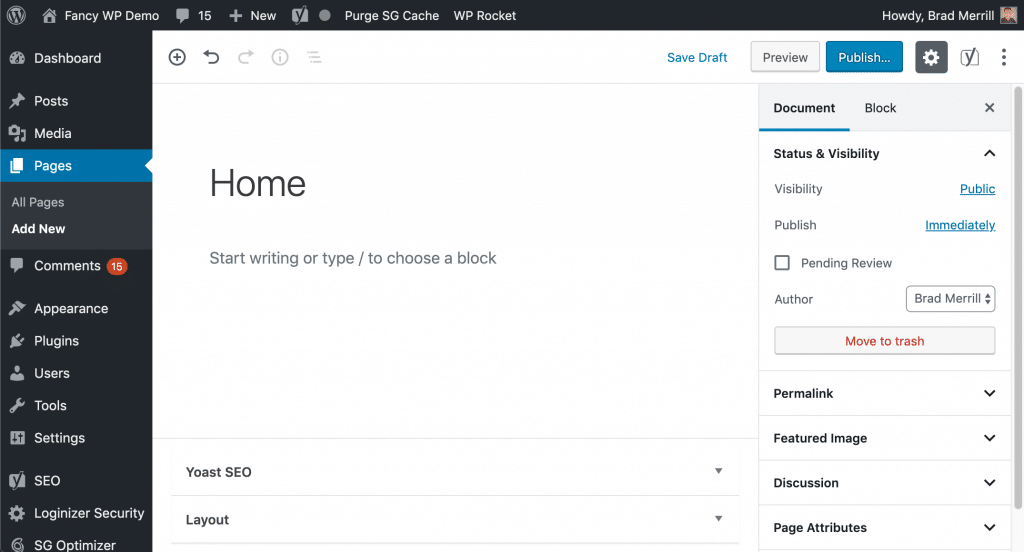 Crédito: gigapress.net
Crédito: gigapress.netPara editar uma página existente no WordPress, você precisará primeiro fazer login na área de administração do WordPress. Assim que estiver logado, você precisará navegar até a página que deseja editar. Quando estiver na página que deseja editar, você verá um link "Editar". Clicar neste link permitirá que você faça alterações na página.
Como editar páginas do WordPress: domine o editor. O WordPress Classic Editor é o editor padrão do WordPress em vez do Glutenberg WordPress Editor, lançado em 2018. As páginas podem ser alteradas no WordPress.org, mas não são tão visíveis no WordPress.com. À esquerda, você pode acessar o menu PÁGINAS. Seu site contém uma lista de todas as suas páginas. Agora você pode visualizar toda a tela de edição clicando em Editar. Você pode editar o título, slugs, data, privacidade, pai, pedido, modelo e status nesta tela.
Quando a lixeira receber a página, ela será categorizada. Ao usar o ícone de link para vincular texto no WordPress, você pode criar e editar links externos. Quebras em pedaços de texto e linhas suspensas por uma lista ordenada podem ser criadas usando o ícone de quebra de linha. Quando a ferramenta de alinhamento é usada para alinhar parágrafos e títulos, os resultados são um pouco estranhos, mas há uma maneira de corrigi-los. Quando você clica no ícone de engrenagem, uma caixa contendo OPÇÕES DE LINK é aberta e você pode escolher a página à qual deseja vincular. Ao vincular texto na versão mais recente do WordPress, você não precisa pressionar o ícone do link. Você pode vincular imagens no WordPress da mesma forma que em outras plataformas.
Selecione a imagem, destaque o texto e altere o link para ele. A formatação de uma página é frequentemente visível em toda ela. Você pode usar a ferramenta 'limpar formatação' para formatar manualmente seu texto em vez de confiar na ferramenta 'limpar formatação'. Os ícones representam por quanto tempo o parágrafo ou título foi recuado. Se você estiver criando uma página multilíngue, é muito bom ter ícones de desfazer/refazer. Para salvar sua página do WordPress, clique no botão ATUALIZAR se você fizer alterações significativas nela ou postar. Ao ver alterações no front end, atualize sua página para ver o que mudou. Você pode acessar as configurações de postagem pressionando a engrenagem superior direita se as configurações de postagem estiverem fechadas. A URL de uma página do WordPress pode ser configurada editando os permalinks, também conhecidos como slugs.
Ao clicar nos três pontos do lado direito do editor, você pode alterar a formatação do seu texto. Você pode criar suas próprias tags, estilos e outras marcações editando seu próprio código. A barra de ferramentas na parte superior do editor HTML também permite alterar o tamanho da fonte, a cor e outras opções de formatação.
Você pode editar uma página do WordPress após a publicação?
Depois de publicar uma postagem no blog do WordPress, você pode editá-la facilmente pesquisando-a no histórico de artigos e clicando nela. Você pode fazer alterações imediatamente no editor, e essas alterações podem ser feitas repetidas vezes. Faça as alterações necessárias clicando no botão “Atualizar”.
Como faço para editar um site WordPress sem publicá-lo?
Para salvar as alterações, basta usar o plugin de postagem duplicada. Como resultado, qualquer página ou postagem no WordPress será duplicada temporariamente, incluindo todas as suas configurações originais, graças a este plugin. Quando estiver pronto, as alterações podem ser mescladas e a postagem original pode ser atualizada.
Onde está minha página no Cpanel?
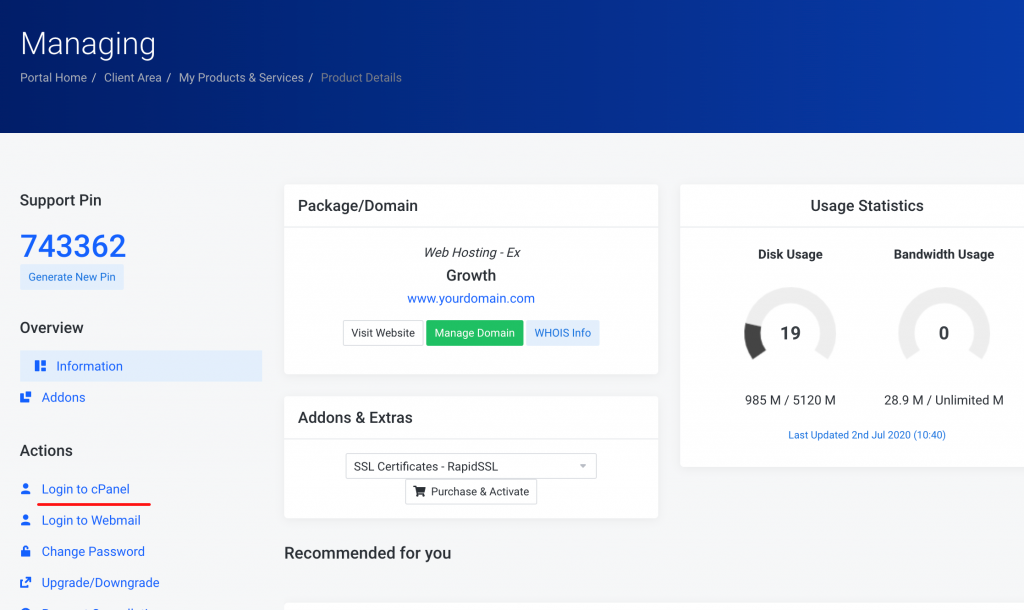 Crédito: dohost.com
Crédito: dohost.comNo cPanel, sua página provavelmente está localizada na pasta “public_html”. Para acessar esta pasta, clique no ícone “Gerenciador de Arquivos”. A partir daí, você deve ser capaz de navegar para sua página.
Como encontrar o Cpanel do seu site
As seções Arquivos e Configurações do Cpanel são as duas mais importantes. A área Arquivos do seu site contém várias opções para gerenciar os arquivos e pastas do seu site, incluindo adicionar, editar e alterar permissões. Você pode modificar seu ambiente de hospedagem na web acessando a seção Configurações e selecionando Adicionar software. Você pode encontrar o cPanel do seu site clicando no ícone do Gerenciador de Arquivos na página inicial do cPanel e selecionando Web Root. Se você hospedar seu site usando um provedor de hospedagem compartilhada, o cPanel deve estar localizado na pasta public_html. O cPanel quase certamente estará na pasta raiz se você usar um provedor de hospedagem dedicado.
Como editar o site PHP no Cpanel
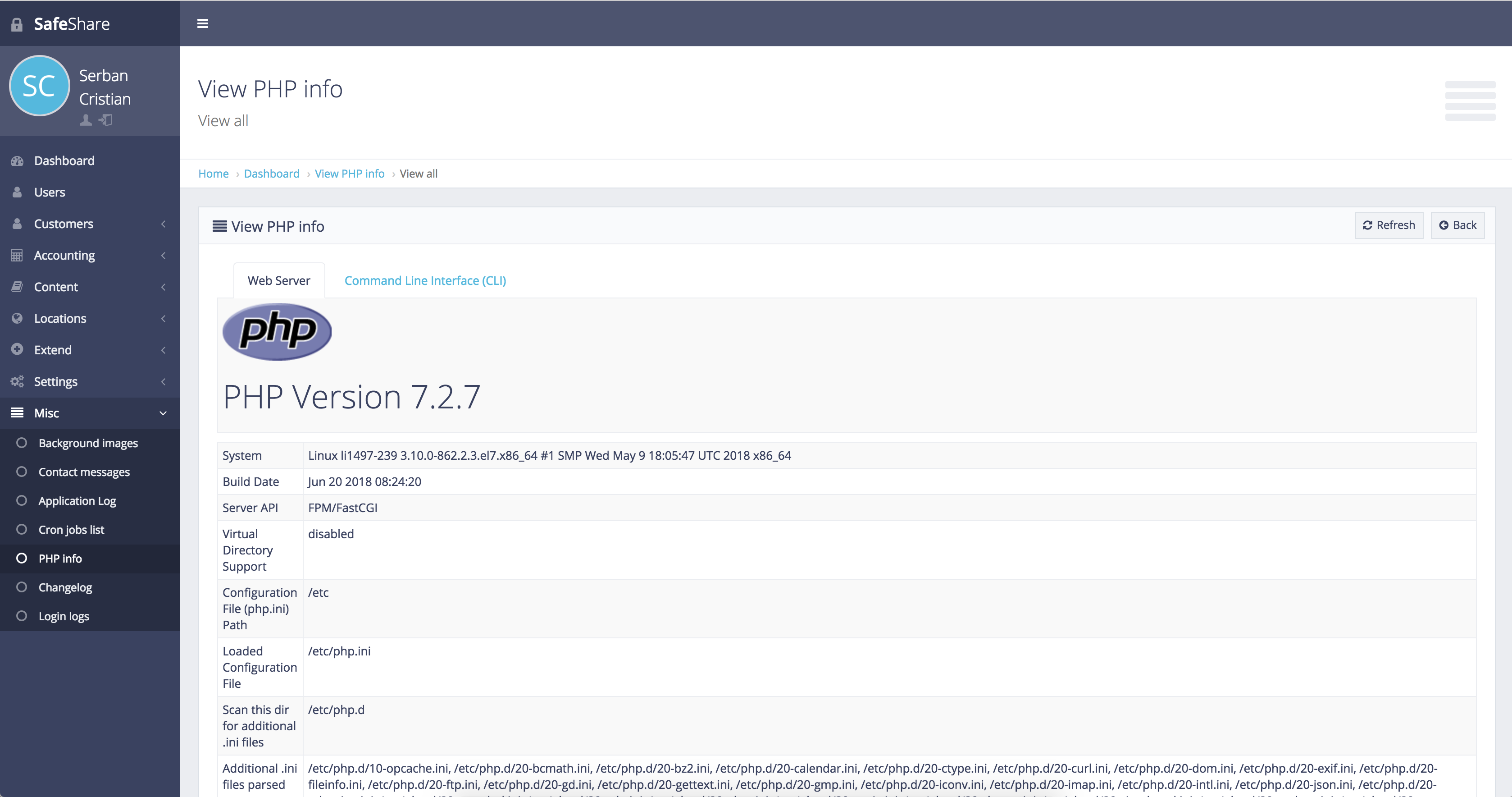 Crédito: nahucarletti.blogspot.com
Crédito: nahucarletti.blogspot.comSupondo que você tenha um site php e queira editá-lo no cpanel: 1. Faça login na sua conta cpanel. 2. Na seção “Arquivos”, clique no ícone “Gerenciador de Arquivos”. 3. Selecione a opção “Web Root (public_html/www)” e clique em “Go”. 4. Localize o arquivo php que deseja editar e clique nele. 5. Clique no botão “Editar” na parte superior da página. 6. Faça as alterações necessárias no código e clique em “Salvar alterações”.
Existem vários arquivos para escolher, mas o arquivo functions.php é de longe o mais importante. As formas mais comuns de editar este arquivo são usando o painel de administração do WordPress ou o cPanel. Por motivos de segurança, muitos profissionais do WordPress desativam o Editor de código no painel de administração. Se você já usou cgif, pode não achar difícil. Na etapa 4, você deve baixar e instalar o arquivo functions.php. Se houver algum erro neste arquivo, isso pode causar a falha de todo o site. Você pode se beneficiar do backup de todo o seu site, bem como do banco de dados que o armazena.
Os plugins do WordPress estão atualmente disponíveis para download no site oficial dos plugins do WordPress. Todo usuário do WordPress deve ser capaz de usar o arquivo functions.php em todo o seu potencial. Quase todas as pessoas não aprendem WordPress por acidente. No mundo de hoje, é obrigatório usar um sistema de hospedagem baseado em php, como o WordPress. Você deve ser capaz de usar o WordPress, esteja você instalando ou resolvendo um problema. Seguir as etapas descritas acima permitirá que você prossiga.
Como faço para editar uma página PHP?
O arquivo PHP pode ser editado em qualquer processador de texto ou editor de texto, mas os processadores de texto não permitem a edição da codificação. Em vez disso, use um editor de texto que suporte realce de sintaxe, recuo automático e preenchimento de colchetes para editar arquivos PHP com mais eficiência.
Como faço para atualizar manualmente o PHP no Cpanel?
Clique no link MultiPHP Manager na seção Software do Conservatora para usá-lo. Seu site ou sites podem precisar ser atualizados, então marque a caixa. A versão do PHP que você deseja pode ser encontrada no menu suspenso. Você deve clicar no botão Aplicar para concluir o processo.
Página inicial de edição do Cpanel
cPanel é um painel de controle baseado na web que fornece uma interface gráfica e ferramentas de automação projetadas para simplificar o processo de hospedagem de um site. O cPanel é normalmente acessado digitando um nome de domínio e uma senha associada em um navegador da web.
cPanel inclui um gerenciador de arquivos, que pode ser usado para editar arquivos no servidor. Para editar a página inicial, basta navegar até o arquivo no gerenciador de arquivos e clicar no botão “Editar”. Isso abrirá o arquivo no editor interno, onde você poderá fazer suas alterações. Quando terminar, basta clicar no botão “Salvar” e suas alterações serão salvas.
Como editar um site no Cpanel – Godaddy
Supondo que você já tenha feito login em sua conta GoDaddy cPanel , siga estas etapas para editar seu site: 1. Na seção “Arquivos”, clique no ícone “Gerenciador de arquivos”. 2. Uma janela pop-up aparecerá. Selecione a opção “Web Root (public_html/www)” e clique em “Go”. 3. Localize o arquivo que deseja editar e clique nele. Uma nova janela pop-up aparecerá com o código do arquivo. 4. Faça as alterações necessárias no código e clique em “Salvar alterações” na parte superior da página.
A interface do GoDaddy é simples de usar para a maioria dos usuários de computador. Ferramentas de FTP, como a ferramenta integrada do GoDaddy, permitem que você modifique arquivos em seu site com facilidade e rapidez. Outros clientes FTP, como FileZilla ou WiseFTP, podem ser usados para editar os arquivos do seu site.
Como fazer alterações em seu conteúdo
Para alterar o conteúdo, pressione CTRL/CMD e, em seguida, Copiar. Você pode salvar suas alterações selecionando o texto e clicando na tecla CTRL/CMD ou em Colar.

Como editar o site WordPress
Supondo que você gostaria de dicas sobre como editar um site WordPress: Quando se trata de editar um site WordPress, há algumas coisas que você pode fazer para facilitar o processo. Primeiro, você precisa estar logado na sua conta do WordPress. Uma vez logado, você poderá acessar o editor do WordPress. Para acessar o editor do WordPress, você precisa ir até a seção Páginas e clicar na página que deseja editar. Quando estiver no editor do WordPress, você verá duas guias: Visual e Texto. A guia Visual é a guia padrão e permite que você edite sua página usando o editor WordPress WYSIWYG . A guia Texto permite que você edite o código HTML da sua página. Se você não estiver familiarizado com HTML, é melhor ficar com a guia Visual. Ao editar sua página, você verá algumas opções na parte superior do editor do WordPress. Essas opções incluem: • Adicionar mídia: este botão permite adicionar mídia (imagens, vídeos, etc.) à sua página. • Adicionar parágrafo: Este botão permite adicionar um parágrafo à sua página. • Adicionar título: Este botão permite adicionar um título à sua página. Quando terminar de editar sua página, você pode clicar no botão Atualizar para salvar suas alterações.
Na Internet, o WordPress é o sistema de gerenciamento de conteúdo mais utilizado, representando 43% de todas as páginas da web. Para editar qualquer site WordPress, você ainda deve ter conhecimentos básicos de como fazê-lo. Neste guia, veremos como usar várias técnicas de edição do WordPress e como adicionar ou alterar o conteúdo do seu site. É simples adicionar novas páginas e editar as existentes no WordPress. Em 2018, o WordPress 5.0 (também conhecido como WordPress Block Editor ) foi lançado. Ele foi usado para substituir o editor WordPress anterior, que agora foi renomeado como um editor WP clássico (também conhecido como TinyMCE). A maioria dos blocos tem uma nova opção de personalização na barra lateral direita da página inicial.
Agora é possível editar qualquer postagem ou página em seu site WordPress usando o novo Gutenberg Block Editor. A seção Postagens/Páginas também permite que você edite qualquer postagem ou página existente. Para adicionar uma imagem a uma página, clique no ícone de adição e selecione o bloco Imagem no pop-up. Para usar o editor Classic, ele deve estar habilitado como plugin. O editor de blocos é o mesmo que o editor TinyMCE clássico em sua forma mais básica. Você pode usar os construtores de páginas do WordPress para criar postagens e páginas com pouco ou nenhum conhecimento de codificação, exatamente como você deseja. Muitos construtores de páginas apresentam edição de front-end que permite criar páginas de maneira rápida e fácil com base no conteúdo que você arrasta e solta.
Elementor e Divi são os dois construtores de páginas WYSIWYG WordPress mais populares. Divi, um construtor WordPress que tem mais de 700.000 usuários, é uma plataforma popular entre os construtores WordPress. Ele vem com centenas de layouts pré-construídos, bem como uma série de recursos avançados, tornando-o um construtor de páginas ideal. O Divi Builder não está disponível para download gratuito. O Divi, por outro lado, possui uma demonstração ao vivo gratuita que você pode baixar no navegador. Como ponto de partida, você pode editar facilmente o código do WordPress seguindo as instruções abaixo. Ao usar o editor Gutenberg, você pode criar um bloco HTML dedicado que pode ser usado para escrever todo o seu código HTML em uma página.
Clique no ícone de menu no lado direito da página e selecione Editor de código para editar o HTML de toda a página. Dependendo do tema, você pode personalizar a página inicial da sua página do WordPress no personalizador. Os temas premium geralmente são projetados para facilitar a navegação em seu título. O tipo de opções de personalização fornecidas pelo seu tema (ou construtor de páginas) terá um impacto significativo em como o cabeçalho do WordPress é editado. É simples alterar a estrutura de links permanentes padrão do WordPress. Se você quiser alterar o link permanente de um post/página, vá para as opções da barra lateral direita no Gutenberg. Se você quiser salvar suas alterações, basta clicar no botão Salvar rascunho no editor do WordPress.
Salvar e salvar automaticamente são duas coisas diferentes. Com o robusto sistema de gerenciamento de conteúdo do WordPress, você pode editar e codificar páginas e suas partes sem se preocupar com o código ou a estrutura da página. É bastante simples aprender o WordPress seguindo as etapas descritas acima. O WordPress emprega quatro linguagens de programação diferentes. PHP2 é uma variante do PHP. HTML é uma linguagem de programação que é usada principalmente em páginas da web. Existe um programa JavaScript disponível.
No WordPress, você pode alterar a página inicial estática da mesma forma que faria em qualquer outra página do seu site. A edição do WordPress é relativamente simples, mas pode ser um pouco difícil para um iniciante e alguém que não seja tecnicamente experiente. Aprender como o WordPress funciona vale a pena porque é muito útil.
Como criar um site usando Cpanel e WordPress
Supondo que você queira instruções detalhadas sobre como criar um site usando cPanel e WordPress:
Primeiro, você precisará registrar um nome de domínio e configurar a hospedagem na web. Depois de fazer isso, você pode fazer login na sua conta cPanel.
O cPanel é normalmente organizado com diferentes seções para diferentes tarefas. A área que você deseja focar é chamada de “Domínios”. Na seção Domínios, deve haver um ícone chamado “Subdomínios”. Clique nisso.
Uma nova página será carregada solicitando que você insira um nome de subdomínio e selecione o domínio no qual deseja criá-lo. Para o nome do subdomínio, você pode inserir o que quiser. Este será o nome do seu site.
Depois de inserir um nome e selecionar seu domínio, role para baixo e clique no botão “Criar subdomínio”.
O cPanel agora criará seu subdomínio e o levará para a próxima página. Nesta página, você verá seu novo subdomínio listado. Ao lado dele, há uma coluna chamada “Document Root”. Esta é a pasta onde todos os arquivos do seu site serão armazenados.
Clique no botão “Ir para o Gerenciador de Arquivos”.
O cPanel agora o levará ao Gerenciador de Arquivos. É aqui que você fará o upload de todos os arquivos do seu site.
Para começar, você precisará baixar o WordPress. Você pode fazer isso acessando WordPress.org e clicando no botão “Obter WordPress”.
Depois que o WordPress for baixado, você precisará extrair os arquivos do arquivo zip.
Depois que os arquivos forem extraídos, você precisará carregá-los na pasta raiz de documentos do seu site. Você pode fazer isso clicando no botão “Upload” no Gerenciador de Arquivos.
Depois que os arquivos forem carregados, você precisará criar um banco de dados para o WordPress. Você pode fazer isso voltando para a página inicial do cPanel e clicando no ícone “Bancos de dados MySQL”.
Na página MySQL Databases, você precisará inserir um nome para seu banco de dados e clicar no botão “Create Database”.
Após a criação do banco de dados, você precisará criar um usuário para o banco de dados. Para fazer isso, role para baixo e encontre o “Adicionar novo uso
Muitos hosts da Web usam software de painel de controle, além dos vários recursos que permitem criar sites informativos ou úteis. HTML, CSS e outras linguagens da Web são facilmente dominadas com FTP; no entanto, se você não estiver familiarizado com HTML, CSS ou outras linguagens da Web, poderá codificar um site usando o gerenciador de arquivos do WHM. Se isso não for possível, a interface da web do cPanel pode instalar scripts como o WordPress.
Acesse o Cpanel do WordPress
A barra de endereços do seu navegador é a única maneira de acessar seu cPanel. Digite o endereço do seu site, seguido de dois pontos e, em seguida, 2153. Você pode acessar seu cPanel clicando neste link https://yoursite.com/Login/cpu/21003. Além disso, você pode fazer login no seu cPanel digitando /cpanel após o endereço do seu site.
Os servidores da Web podem ser gerenciados usando uma interface gráfica na forma de um cPanel. É particularmente útil para sites WordPress devido à sua facilidade de uso. A maioria dos provedores de hospedagem permite que você instale o WordPress usando o instalador do WordPress por meio do painel do cpanel. Os clientes GoDaddy podem acessar o serviço de hospedagem na web diretamente de suas contas GoDaddy. Você pode instalar a versão mais recente do WordPress manualmente se não tiver uma cópia disponível em seu provedor de hospedagem. Para fazer upload de arquivos, use o FileZilla ou o cPanel File Manager , ambos programas de FTP. Os detalhes do seu WordPress recém-criado serão exibidos em uma tela assim que você concluir sua instalação no provedor de hospedagem.
O painel WP Admin pode ser acessado clicando no logotipo WP Admin. Ao iniciar seu domínio, você precisará fazer o upload dos arquivos de instalação do WordPress. Como resultado, se você descompactar o arquivo carregado, o WordPress aparecerá na pasta de destino. Você pode facilitar o acesso aos arquivos nessa pasta movendo-os um nível para cima na estrutura de diretórios. Você pode assistir a um vídeo para aprender a usar um cliente FTP como o FileZilla também. Existem algumas pessoas que preferem usar o instalador, enquanto outras preferem ter um pouco mais de controle sobre as configurações. Nesta seção, veremos os erros mais comuns do WordPress e como resolvê-los usando um script cPanel .
Mensagens de depuração podem aparecer em seu site quando o WordPress está habilitado com cPanel. Na maioria dos casos, o WSOD foi causado por um plugin não autorizado que teve acesso à sua tela de administração. Pode ser devido a um problema de tema ou uma configuração incorreta do diretório de plugins. Uma alteração no seu arquivo.htaccess é causada pelas etapas acima. Aumentar o tamanho dos arquivos do WordPress ou aumentar o limite de memória do PHP são dois exemplos de maneiras de resolver problemas de memória. Se você estiver usando uma plataforma de hospedagem diferente, poderá fazer essas alterações com mais facilidade; se este não for o caso, entre em contato com o departamento de suporte técnico do seu provedor de serviços. Você poderá usar toda a sua configuração de hospedagem com a ajuda de uma conta cPanel.
É um jogo fácil de aprender, mas difícil de dominar. Se você for construir um site WordPress, certifique-se de carregar e importar um banco de dados com ele. Você pode selecionar a versão do PHP que deseja usar através do módulo PHP select version. No painel de controle de hospedagem do Bluehost, não há limite de tempo; ele contém uma variedade de recursos que podem ser tratados em uma única postagem. Você pode obter o GoDaddy Web Hosting Plus se tiver um site de missão crítica ou vários sites para gerenciar. Não há melhor solução para alimentar um Virtual Private Server do que o Bluehost, com os benefícios adicionais de maior poder e facilidade de uso de um painel.
Como acessar o Cpanel
No seu navegador preferido, digite o endereço IP ou domínio do domínio e a porta 2083 do seu provedor de hospedagem preferido para ter acesso ao cPanel. Um exemplo comum disso é “br”. Este artigo pode ser encontrado em https://198.51.100.1:2083.
Com seu endereço IP, você pode criar uma conexão criptografada entre seu servidor e o cliente FTP no cPanel.
#br Seu nome de domínio deve ser criptografado para ter acesso ao cgforce.
Site WordPress
Um site WordPress é um tipo de site que usa o sistema de gerenciamento de conteúdo do WordPress (CMS). O WordPress é um CMS gratuito e de código aberto amplamente utilizado por milhões de pessoas em todo o mundo. Os sites WordPress geralmente são fáceis de usar e podem ser personalizados para atender às necessidades de qualquer empresa ou indivíduo.
Por que o WordPress é mais do que um site
Mais do que um site A plataforma do WordPress é mais do que apenas um construtor de sites. WordPress é um sistema de gerenciamento de conteúdo que permite hospedar e construir sites. Com o WordPress, você pode criar qualquer site, blog, portfólio ou loja online que se adeque à sua marca e estilo. O WordPress também inclui funções de segurança, backup e cache, que facilitam a hospedagem de um site.
