วิธีส่งออกคำสั่งซื้อ WooCommerce ไปยัง Google ชีตแบบเรียลไทม์
เผยแพร่แล้ว: 2019-07-17เมื่อพูดถึงการผสานรวมกับบริการของบุคคลที่สาม มีปลั๊กอินมากมายในระบบนิเวศของ WooCommerce ที่ให้คุณถ่ายโอนข้อมูลไปยัง & จากระบบทุกประเภทได้โดยตรงจาก Zapier ถึง ConstantContact ไปยังระบบช่วยเหลือ เช่น Help Scout
ที่ Tyche เราได้รวมปลั๊กอินบางตัวของเราเข้ากับ Google ปฏิทินในอดีต เนื่องจากปลั๊กอินบางตัวของเราเกี่ยวข้องกับการจองหรือการจัดการวันที่จัดส่งคำสั่งซื้อ ฉันคิดว่าจะสำรวจแนวคิดในการรวมคำสั่งซื้อ WooCommerce กับ Google ชีตตามแนวทางเหล่านี้ หมายความว่าคำสั่งซื้อของ WooCommerce ที่เข้ามาจะถูกเพิ่มลงใน Google ชีตแบบเรียลไทม์
ก่อนที่จะเริ่มเขียนเกี่ยวกับเรื่องนี้ ฉันกำลังดูสิ่งที่มีให้สำหรับการเพิ่มข้อมูลคำสั่งซื้อของ WooCommerce ลงใน Google ชีตโดยตรง มีบทความและปลั๊กอินสองสามข้อ
บทความแรกพูดถึงการบันทึกคำสั่งซื้อ WooCommerce ใหม่ลงใน Google ชีตผ่านส่วนขยาย WooCommerce Zapier อย่างที่คุณทราบ Zapier ให้การผสานรวมกับบริการคลาวด์มากกว่า 1,500 รายการ นี่ไม่ใช่สิ่งที่ฉันต้องการในขณะที่ฉันกำลังพยายามทำให้การผสานรวมนี้สำเร็จโดยไม่ต้องใช้ปลั๊กอิน
และในขณะที่ Woocommerce มีฟังก์ชันมากมายที่พร้อมใช้งาน คำสั่งซื้อของ Woocommerce ไม่สามารถส่งออกไปยัง Google ชีตโดยค่าเริ่มต้นใน WooCommerce
ดังนั้น ในไม่กี่ขั้นตอนถัดไป เราจะดูวิธีการส่งออกคำสั่งซื้อ WooCommerce ไปยัง Google ชีตแบบเรียลไทม์โดยใช้ WooCommerce Webhooks & Apps Script ที่ Google จัดหาให้
คำแนะนำทีละขั้นตอนเกี่ยวกับวิธีการส่งออกคำสั่งซื้อ Woocommerce ไปยัง Google ชีต
ขั้นตอนที่ 1: การสร้าง Google ชีต
ก่อนอื่นคุณต้องสร้าง Google ชีตใหม่ที่จะส่งออกคำสั่งซื้อ WooCommerce ทั้งหมดของคุณ เมื่อสร้างเสร็จแล้ว คุณสามารถเพิ่มฟิลด์ที่คุณต้องการส่งออกไปยัง Google ชีต
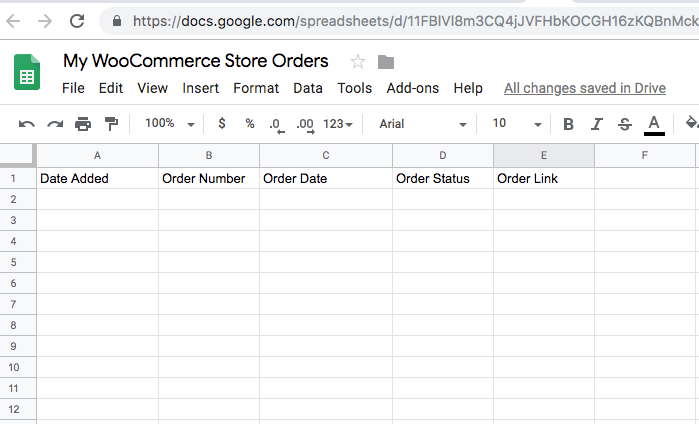
ฉันได้เพิ่ม 5 ฟิลด์ในชีตของฉัน:
- วันที่เพิ่ม – วันที่ที่บันทึกนี้ถูกเพิ่มใน Google ชีต
- หมายเลขคำสั่งซื้อ – นี่คือหมายเลขคำสั่งซื้อของ WooCommerce
- วันที่สั่งซื้อ – วันที่สั่งซื้อ
- สถานะการสั่งซื้อ – สถานะการสั่งซื้อหลังจากวางแล้ว
- ลิงก์คำสั่งซื้อ – ลิงก์ไปยังหน้าแก้ไขคำสั่งซื้อของ WooCommerce
ขั้นตอนที่ 2: การเขียนสคริปต์ Google Apps
เมื่อเราสร้างชีตแล้ว เราต้องสร้าง Google Apps Script ซึ่งจะรับผิดชอบในการเพิ่มข้อมูลลงในชีต สคริปต์จะได้รับข้อมูลจาก WooCommerce Webhooks (ซึ่งเราจะเห็นในขั้นตอนต่อไป) และข้อมูลนั้นจะถูกแยกวิเคราะห์และเพิ่มลงในแผ่นงาน
คุณสามารถไปที่เมนูเครื่องมือ & คลิกที่ตัวแก้ไขสคริปต์
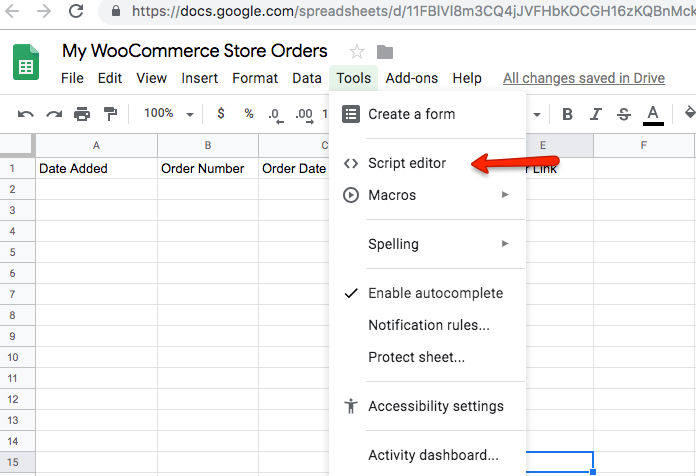
คุณจะเห็นหน้าจอด้านล่างเมื่อคุณเปิด Script Editor
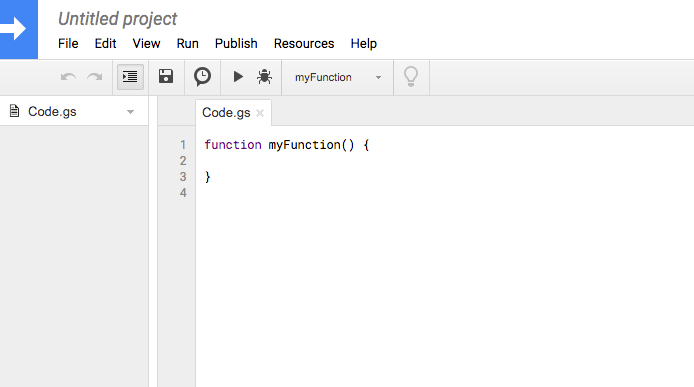
Google มีคุณสมบัตินี้ที่อนุญาตให้เผยแพร่สคริปต์เป็นเว็บแอปได้หากเป็นไปตามเงื่อนไขบางประการ ข้อกำหนดคือ:
- ประกอบด้วยฟังก์ชัน
doGet(e)หรือdoPost(e) - ฟังก์ชันส่งคืนอ็อบเจ็กต์
HtmlOutputบริการ HTML หรือออบเจ็กต์TextOutputของบริการเนื้อหา
เมื่อแอปพลิเคชันภายนอกส่งคำขอ HTTP GET สคริปต์ของแอปจะเรียกใช้ฟังก์ชัน doGet(e) ในขณะที่แอปพลิเคชันภายนอกส่งคำขอ HTTP POST สคริปต์ของแอปจะเรียกใช้ฟังก์ชัน doPost(e) คำอธิบายโดยละเอียดของเว็บแอป Google Scripts และฟังก์ชันด้านบนมีอยู่ที่นี่
ด้านล่างนี้เป็น 2 ฟังก์ชั่นที่ฉันสร้างในสคริปต์ของฉัน:
หลังจากเพิ่มโค้ดข้างต้นแล้ว สคริปต์ Google ของฉันจะมีลักษณะดังนี้:
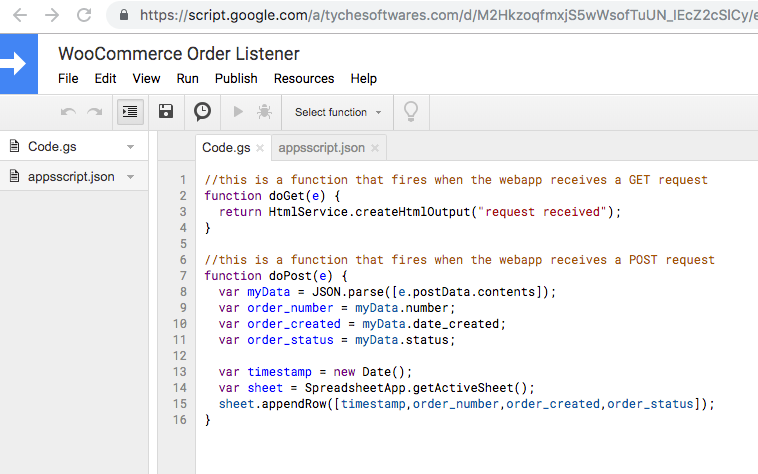
ขั้นตอนที่ 3: การปรับใช้สคริปต์เป็นเว็บแอป
เมื่อเขียนโค้ดข้างต้นแล้ว เราก็ได้ปฏิบัติตามข้อกำหนดในการปรับใช้เป็นเว็บแอป หมายความว่าตอนนี้สคริปต์สำหรับส่งออกคำสั่งซื้อ Woocommerce แบบเรียลไทม์พร้อมแล้ว
หมายเหตุ: การปรับใช้สคริปต์นี้เป็นเว็บแอปจำเป็นเพื่อให้สามารถฟังคำขอ GET & POST ภายนอกได้
ในการปรับใช้สคริปต์เป็นเว็บแอป คุณต้องเลือกตัวเลือก เผยแพร่ -> ปรับใช้เป็นเว็บแอป
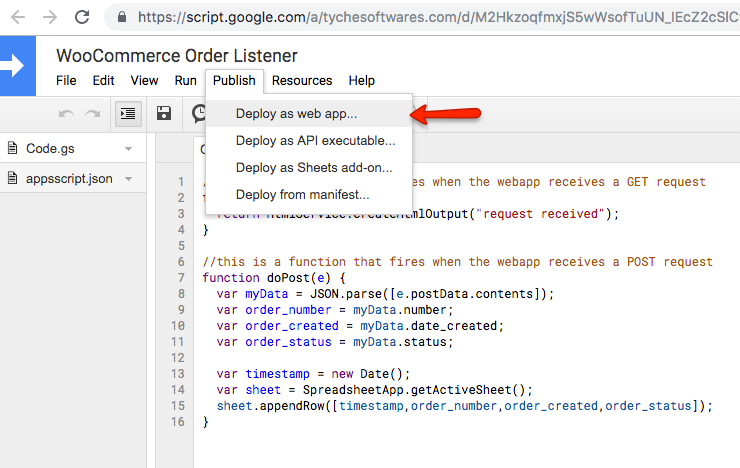
การคลิก “ปรับใช้เป็นเว็บแอป” จะแสดงป๊อปอัปด้านล่าง:

เมื่อปรับใช้เป็นเว็บแอป ทุกครั้งที่คุณปรับใช้ คุณต้องเลือก "ใหม่" ในตัวเลือกเวอร์ชันโปรเจ็ กต์ เฉพาะเมื่อคุณเลือก "ใหม่" การเปลี่ยนแปลงที่ทำในการวนซ้ำนั้นจะมีผล
คุณต้องเลือก "ฉัน" ในตัวเลือก "เรียกใช้แอปเป็น" และควรตั้งค่า "ใครสามารถเข้าถึงแอป" เป็น "ใครก็ได้ แม้กระทั่งไม่ระบุชื่อ"
เมื่อคุณคลิกที่ "อัปเดต" ข้อความด้านล่างจะปรากฏขึ้นเพื่อระบุว่าขณะนี้โครงการได้รับการปรับใช้เป็นเว็บแอปเรียบร้อยแล้ว นอกจากนี้ ยังแสดง URL ในช่อง "URL ของเว็บแอปปัจจุบัน" ด้วย คุณต้องคัดลอก URL นี้เนื่องจากเป็น URL ที่จะใช้เมื่อเราดำเนินการในการตั้งค่าการส่งออกคำสั่งซื้อของ Woocommerce ด้วย WooCommerce webhook ในขั้นตอนถัดไป
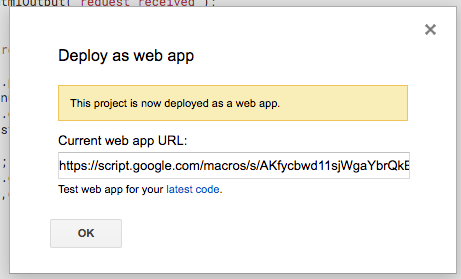

ขั้นตอนที่ 4: การสร้างเว็บฮุค WooCommerce
ตอนนี้สคริปต์ของ Google Apps ได้รับการตั้งค่าและปรับใช้เป็นเว็บแอปแล้ว เราจำเป็นต้องเพิ่มเว็บฮุคของ WooCommerce ซึ่งจะเริ่มทำงานทุกครั้งที่มีการสร้างคำสั่งซื้อ
คุณสามารถเพิ่มเว็บฮุคจาก WooCommerce -> การตั้งค่า -> ขั้นสูง -> เมนู Webhooks เมื่อคุณคลิกที่ปุ่ม “เพิ่มเว็บฮุค” คุณจะต้องกรอกข้อมูลในฟิลด์ต่างๆ ดังที่แสดงด้านล่าง:
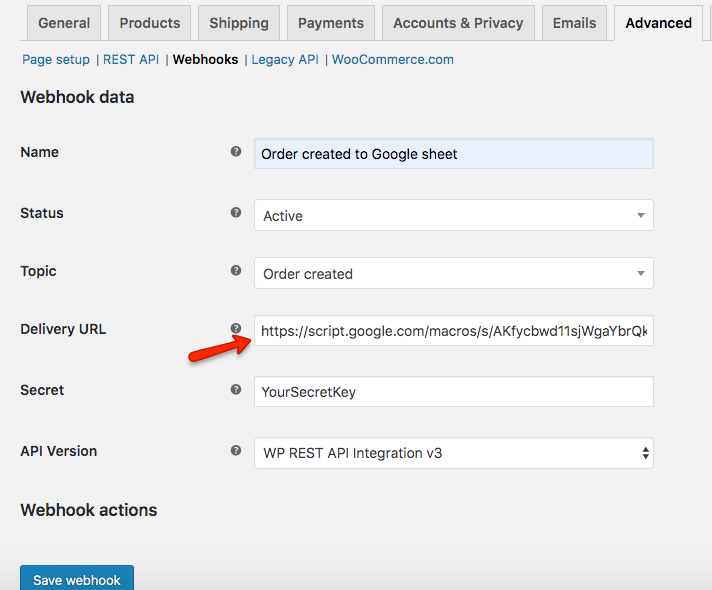
URL ที่คัดลอกในขั้นตอนก่อนหน้าจากช่อง "URL ของเว็บแอปปัจจุบัน" ต้องอยู่ในฟิลด์ "URL การส่ง" ของเว็บฮุค สิ่งที่จะทำคือทุกครั้งที่มีการสร้างคำสั่งซื้อ คำสั่งซื้อจะส่งข้อมูลคำสั่งซื้อไปยัง URL การจัดส่ง ซึ่งสคริปต์ Google Apps ของเราได้รับการตั้งค่าให้รับฟังคำขอ GET หรือ POST ที่เข้ามา ในกรณีปัจจุบัน ข้อมูลการสั่งซื้อทั้งหมดจะถูกส่งผ่าน HTTP POST
เมื่อสร้างเว็บฮุคแล้ว เว็บฮุคจะปรากฏในรายการเว็บฮุคที่มีสถานะใช้งานอยู่:
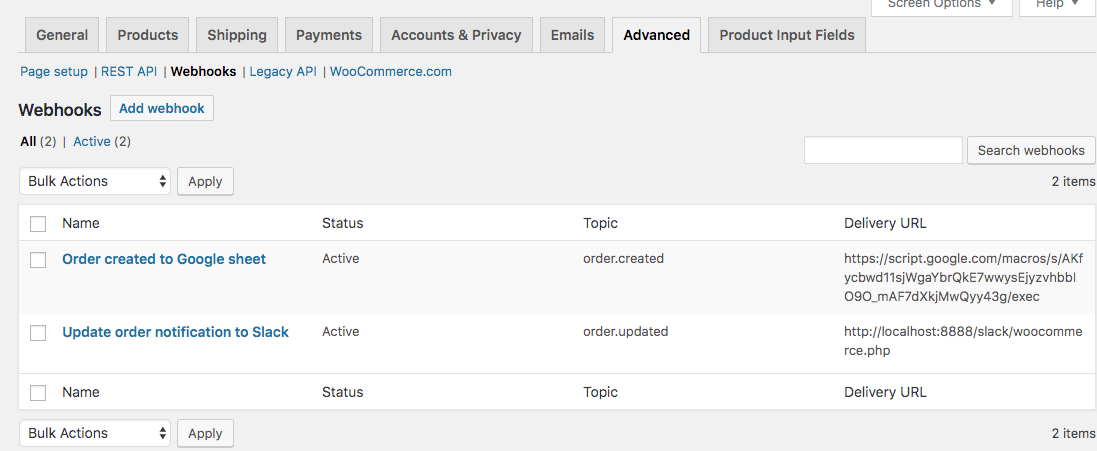
คุณอาจมีหรือไม่มีเว็บฮุคเพิ่มเติมในการตั้งค่าของคุณ ฉันมีเว็บฮุคอื่นที่ตั้งค่าไว้ซึ่งส่งการแจ้งเตือนเกี่ยวกับ Slack เมื่อมีการอัปเดตคำสั่งซื้อ
ขั้นตอนที่ 5: เวลาสำหรับการกระทำบางอย่าง
เมื่อสั่งซื้อในร้านค้า WooCommerce ของคุณ ในอีก 1 หรือ 2 นาที ข้อมูลคำสั่งซื้อนั้นจะปรากฏใน Google ชีตในแถวสุดท้าย
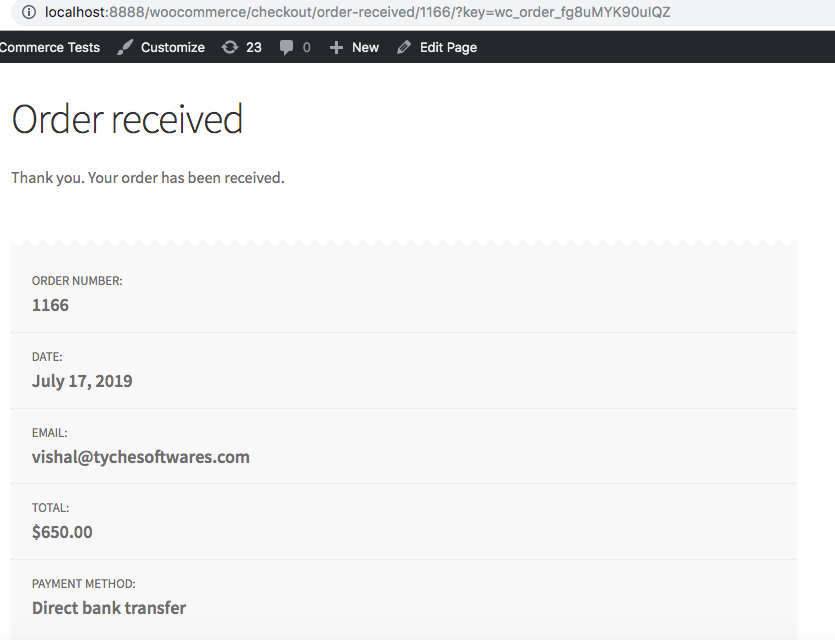
หลังจากวางคำสั่งซื้อข้างต้นแล้ว จะใช้เวลาประมาณ 2 นาทีก่อนที่ข้อมูลที่เกี่ยวข้องจะปรากฏใน Google ชีต:
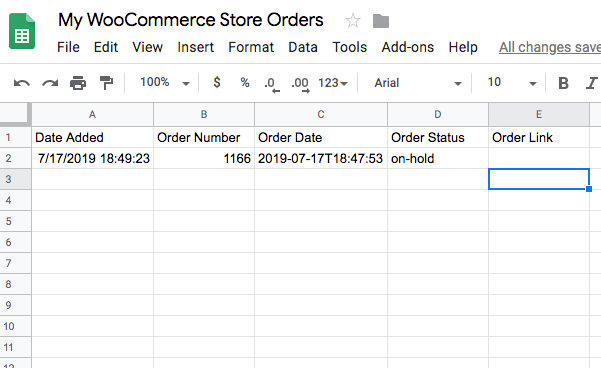
เมื่อคุณยังคงได้รับคำสั่งซื้อจากร้านค้า WooCommerce ของคุณ Google ชีตจะผนวกข้อมูลการสั่งซื้อด้านล่างแถวที่มีข้อมูลล่าสุดโดยอัตโนมัติ ฉันวางคำสั่งซื้อ 4 รายการหลังจากหมายเลขคำสั่งซื้อด้านบน 1166:
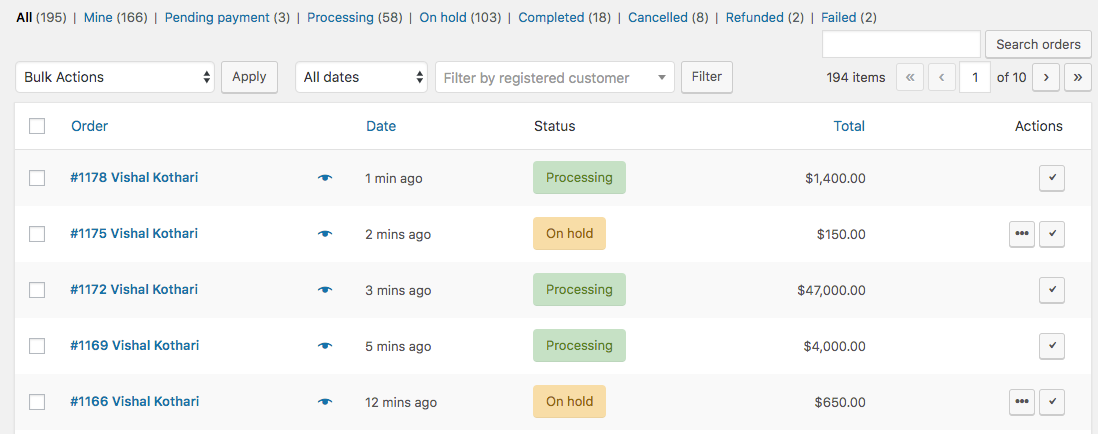
และหลังจากวางคำสั่งซื้อทุกครั้ง Google ชีตก็เติมข้อมูลคำสั่งซื้อภายใน 10 วินาทีถึง 1 นาที:
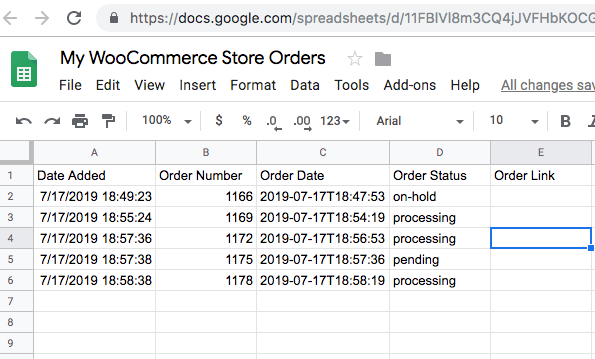
ขณะนี้คอลัมน์ลิงก์คำสั่งซื้อว่างเปล่าเนื่องจากฉันยังไม่ได้ใส่ข้อมูลใดๆ อย่างไรก็ตาม คุณสามารถแยกวิเคราะห์ข้อมูลการสั่งซื้อได้ตามต้องการ & เติมข้อมูลใด ๆ จากคำสั่งซื้อ เช่น ยอดรวมของคำสั่งซื้อ วิธีการชำระเงิน ผลิตภัณฑ์ ฯลฯ
ข้อมูลเมตาของคำสั่งซื้อ
เมื่อ WooCommerce ดำเนินการ order.created ระบบจะส่งข้อมูลเมตาจำนวนมากเกี่ยวกับคำสั่งซื้อ คุณสามารถค้นหาข้อมูลทั้งหมดด้านล่าง ซึ่งนำมาจากคำสั่งซื้อตัวอย่างของฉัน เมตาดาต้านี้ยังรวมถึงฟิลด์วันที่จัดส่งและค่าธรรมเนียมในการจัดส่ง ซึ่งเพิ่มจากปลั๊กอินวันที่จัดส่งคำสั่งซื้อของเราเพื่อทำให้การจัดส่งของร้านค้าเป็นไปโดยอัตโนมัติ คำสั่งซื้อมีสินค้า 2 รายการ ผลิตภัณฑ์ธรรมดา 1 รายการและสินค้าผันแปร:
กำลังดึงข้อมูลการสั่งซื้อ Woocommerce แบบเต็ม
อย่างที่คุณเห็น ข้อมูลข้างต้นที่ฉันดึงมามีจำกัดมาก ตัวอย่างด้านล่างสาธิตวิธีการดึงข้อมูลการสั่งซื้อโดยละเอียดซึ่งรวมถึงฟิลด์ต่อไปนี้:
เลขที่ใบสั่งซื้อ
วันสั่ง
สถานะการสั่งซื้อ
ชื่อผลิตภัณฑ์
ปริมาณสินค้า
สินค้าทั้งหมด
ยอดสั่งซื้อ
อีเมลเรียกเก็บเงิน
การเรียกเก็บเงิน ชื่อ
การเรียกเก็บเงิน นามสกุล
วิธีการชำระเงิน
วิธีจัดส่ง
ค่าจัดส่ง
แผ่นงาน Google ของฉันมีลักษณะดังนี้:
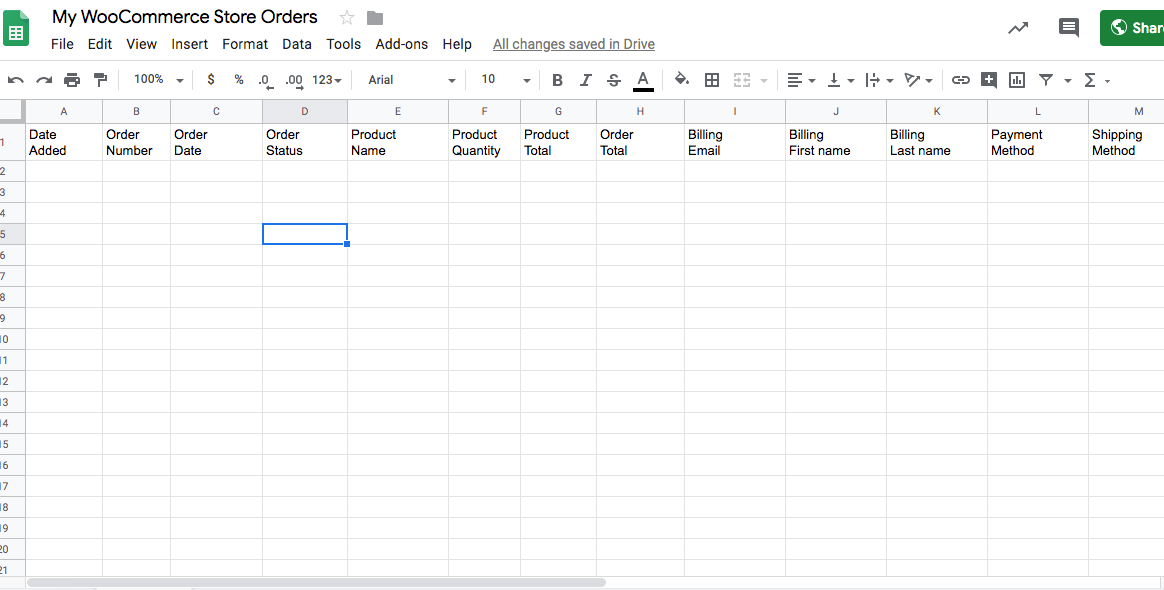
สคริปต์ Google Apps ของฉันเพื่อดึงข้อมูลทั้งหมดข้างต้นได้รับการแก้ไขแล้วดังที่แสดงด้านล่าง (โปรดอย่าลืมปรับใช้เป็นเว็บแอปใหม่ทุกครั้งที่คุณทำการเปลี่ยนแปลงสคริปต์ Google Apps):
เมื่อคุณทำการสั่งซื้อ แผ่นงานจะเริ่มเติมข้อมูลดังที่แสดงด้านล่าง:
นี่คือคำสั่งที่ฉันวางไว้:
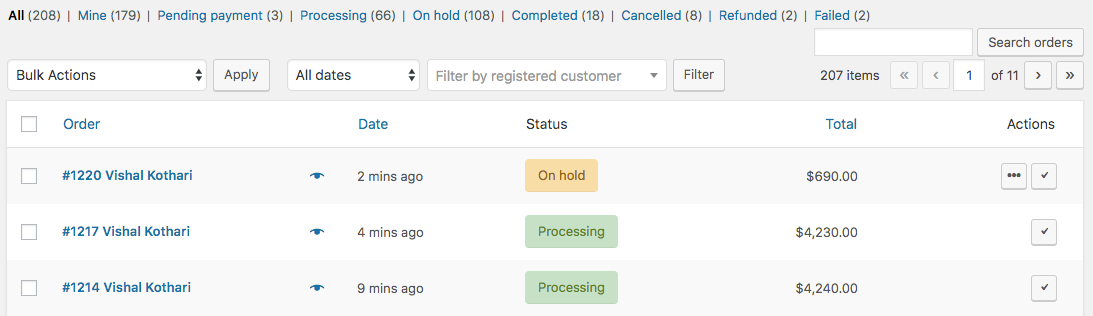
จากคำสั่งซื้อ #1214, 1217 & 1220 ข้างต้น คุณสามารถดูคำสั่งซื้อทั้งหมดที่สร้างขึ้นด้านล่างพร้อมข้อมูลเพิ่มเติม 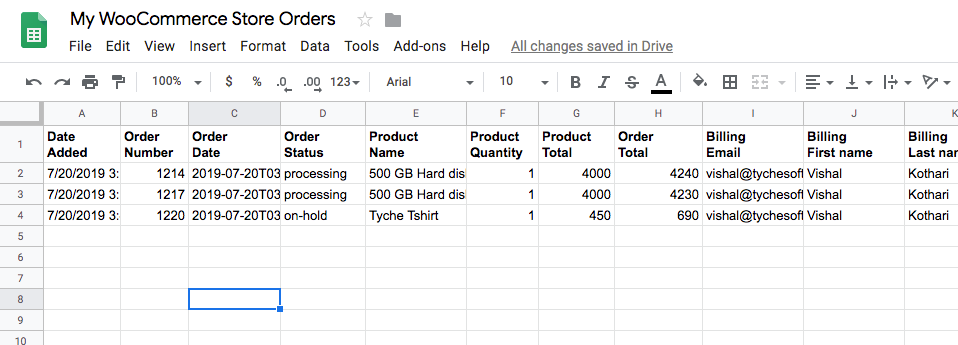
ดังนั้น ด้วยความช่วยเหลือจากการปรับเปลี่ยนบางอย่าง เราจึงได้รับข้อมูลการสั่งซื้อฉบับสมบูรณ์ใน Google ชีต
นี่เป็นวิธีที่ง่ายและตรงไปตรงมาที่สุดที่คุณสามารถใช้เพื่อส่งออกคำสั่งซื้อ Woocommerce ของคุณใน WordPress คำสั่งซื้อจะถูกส่งออกในแบบเรียลไทม์และคุณไม่จำเป็นต้องดำเนินการใดๆ เพิ่มเติมเมื่อมีคำสั่งซื้อใหม่
