So exportieren Sie WooCommerce-Bestellungen in Echtzeit in Google Sheets
Veröffentlicht: 2019-07-17Wenn es um die Integration mit Diensten von Drittanbietern geht, gibt es im WooCommerce-Ökosystem eine Vielzahl von Plugins, mit denen Sie Informationen zu und von allen Arten von Systemen übertragen können, von Zapier über ConstantContact bis hin zu Helpdesk-Systemen wie Help Scout.
Bei Tyche haben wir in der Vergangenheit einige unserer Plugins in Google Kalender integriert, da einige unserer Plugins Buchungen oder die Handhabung von Lieferterminen für Bestellungen betreffen. In diesem Sinne dachte ich darüber nach, die Idee der Integration von WooCommerce-Bestellungen mit Google Sheets zu untersuchen. Das würde bedeuten, dass jede eingehende WooCommerce-Bestellung in Echtzeit zu einem Google-Blatt hinzugefügt wird.
Bevor ich anfing, darüber zu schreiben, habe ich mir angesehen, was für das direkte Hinzufügen von WooCommerce-Bestellinformationen zu einem Google-Blatt verfügbar ist. Es gab ein paar Artikel und Plugins.
Der erste Artikel befasst sich mit dem Speichern neuer WooCommerce-Bestellungen in Google Sheets über die WooCommerce Zapier-Erweiterung. Wie Sie wissen, bietet Zapier die Integration mit über 1500 Cloud-Diensten. Das ist nicht das, wonach ich gesucht habe, da ich versuche, diese Integration ohne die Verwendung eines Plugins zu erreichen.
Und obwohl WooCommerce viele Funktionen sofort einsatzbereit bietet, können WooCommerce-Bestellungen in WooCommerce nicht standardmäßig in das Google-Blatt exportiert werden.
Daher werden wir uns in den nächsten Schritten ansehen, wie WooCommerce-Bestellungen mithilfe von WooCommerce Webhooks & Apps Script, die von Google bereitgestellt werden, in Echtzeit in ein Google-Sheet exportiert werden.
Schritt-für-Schritt-Anleitung zum Exportieren von Woocommerce-Bestellungen in Google Sheet
Schritt 1: Erstellen des Google Sheets
Sie müssen zuerst ein neues Google Sheet erstellen, in das alle Ihre WooCommerce-Bestellungen exportiert werden sollen. Sobald es erstellt ist, können Sie die Felder hinzufügen, die Sie in das Google Sheet exportieren möchten.
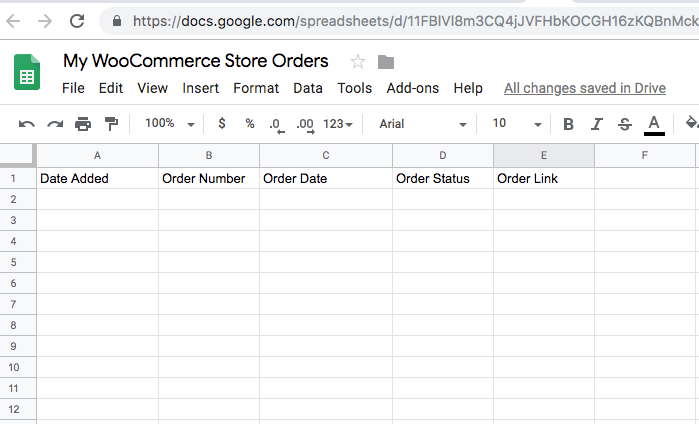
Ich habe meinem Blatt 5 Felder hinzugefügt:
- Datum hinzugefügt – Datum, an dem dieser Datensatz in Google Sheet hinzugefügt wurde
- Bestellnummer – Dies ist die Bestellnummer von WooCommerce
- Bestelldatum – Datum, an dem die Bestellung aufgegeben wurde
- Bestellstatus – Bestellstatus, nachdem er aufgegeben wurde
- Bestelllink – Link zur WooCommerce-Seite „Bestellung bearbeiten“.
Schritt 2: Schreiben des Google Apps-Skripts
Nachdem wir das Blatt erstellt haben, müssen wir das Google Apps-Skript erstellen, das für das Hinzufügen von Daten zum Blatt verantwortlich ist. Das Skript erhält Daten von den WooCommerce-Webhooks (die wir in einem späteren Schritt sehen werden) und diese Daten werden analysiert und dem Blatt hinzugefügt.
Sie können zum Menü Extras gehen und auf Skripteditor klicken.
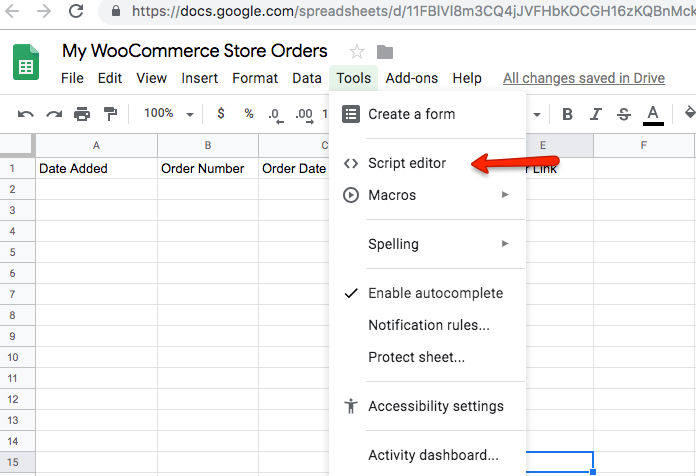
Sie sehen den folgenden Bildschirm, sobald Sie den Skript-Editor öffnen.
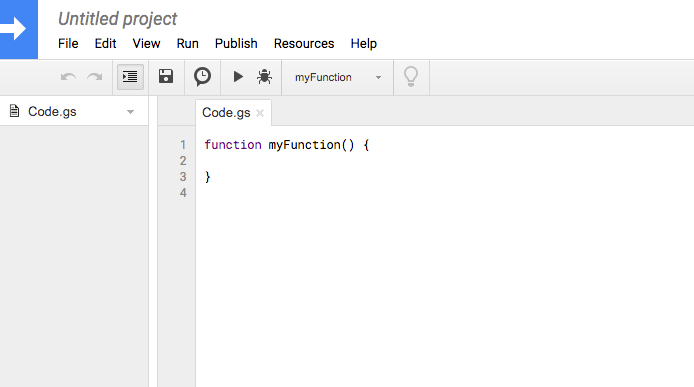
Google hat diese Funktion, mit der ein Skript als Web-App veröffentlicht werden kann, wenn es bestimmte Bedingungen erfüllt. Die Anforderungen sind:
- Es enthält eine
doGet(e)- oderdoPost(e)-Funktion. - Die Funktion gibt ein HTML-Dienst-
HtmlOutput-Objekt oder ein Inhaltsdienst-TextOutput-Objekt zurück.
Wenn eine externe Anwendung eine HTTP-GET-Anforderung sendet, ruft Apps Script die Funktion doGet(e) auf, während Apps Script die Funktion doPost(e) aufruft, wenn eine externe Anwendung eine HTTP-POST-Anforderung sendet. Eine ausführliche Erklärung der Google Scripts Web Apps & der oben genannten Funktionen finden Sie hier.
Unten sind die 2 Funktionen, die ich in meinem Skript erstellt habe:
Nach dem Hinzufügen des obigen Codes sieht mein Google-Skript jetzt wie folgt aus:
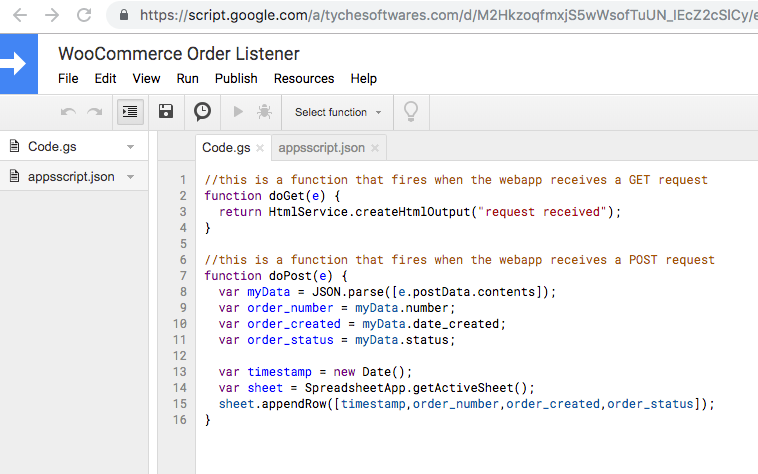
Schritt 3: Bereitstellen des Skripts als Web-App
Sobald der obige Code geschrieben ist, haben wir die Anforderungen erfüllt, damit er als Web-App bereitgestellt werden kann. Das bedeutet, dass das Skript zum Exportieren unserer Woocommerce-Bestellungen in Echtzeit jetzt fertig ist.
Hinweis: Die Bereitstellung dieses Skripts als Webanwendung ist erforderlich, damit es externe GET- und POST-Anforderungen abhören kann.
Um das Skript als Web-App bereitzustellen, müssen Sie die Option Veröffentlichen -> Als Web-App bereitstellen auswählen.
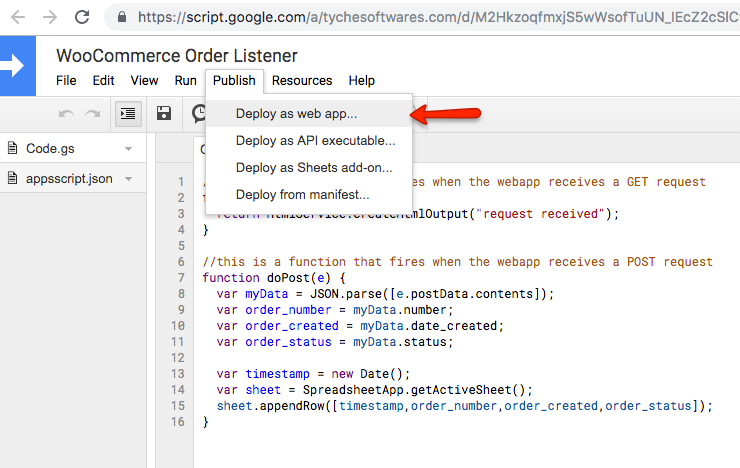
Wenn Sie auf „Als Web-App bereitstellen“ klicken, wird das folgende Popup angezeigt:

Bei der Bereitstellung als Web-App ist es wichtig, dass Sie bei jeder Bereitstellung „Neu“ in der Option „Projektversion“ auswählen . Nur wenn Sie „Neu“ auswählen, werden alle in dieser Iteration vorgenommenen Änderungen wirksam.
Sie müssen „Ich“ in der Option „App ausführen als“ auswählen. Und „Wer hat Zugriff auf die App“ sollte auf „Jeder, auch anonym“ stehen.
Sobald Sie auf „Aktualisieren“ klicken, wird die folgende Meldung angezeigt, die angibt, dass das Projekt nun erfolgreich als Webanwendung bereitgestellt wurde. Zusammen mit ihm wird auch eine URL im Feld „Aktuelle Web-App-URL“ angezeigt. Sie müssen diese URL kopieren, da dies die URL ist, die verwendet wird, wenn wir im nächsten Schritt mit den Exporteinstellungen für WooCommerce-Bestellungen mit dem WooCommerce-Webhook fortfahren.
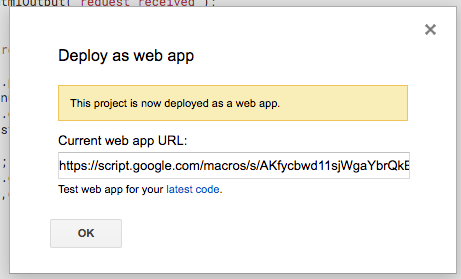

Schritt 4: WooCommerce-Webhook erstellen
Nachdem das Google Apps-Skript als Web-App eingerichtet und bereitgestellt wurde, müssen wir einen WooCommerce-Webhook hinzufügen, der immer dann ausgelöst wird, wenn eine Bestellung erstellt wird.
Sie können einen Webhook über das Menü WooCommerce -> Einstellungen -> Erweitert -> Webhooks hinzufügen . Wenn Sie auf die Schaltfläche „Webhook hinzufügen“ klicken, müssen Sie die Felder wie unten gezeigt ausfüllen:
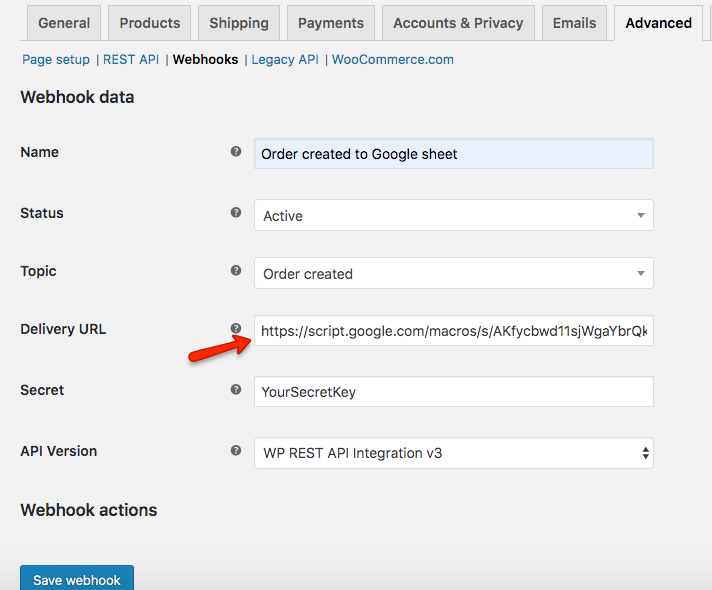
Die im vorherigen Schritt aus dem Feld „Current web app URL“ kopierte URL muss in das Feld „Delivery URL“ des Webhook eingefügt werden. Dadurch werden bei jeder Erstellung einer Bestellung die Bestellinformationen an die Liefer-URL gesendet, wo unser Google Apps-Skript so eingerichtet ist, dass es alle eingehenden GET- oder POST-Anforderungen abhört. Im aktuellen Fall werden alle Bestellinformationen per HTTP POST übermittelt.
Nachdem der Webhook erstellt wurde, wird er in der Liste der Webhooks mit dem Status „Aktiv“ angezeigt:
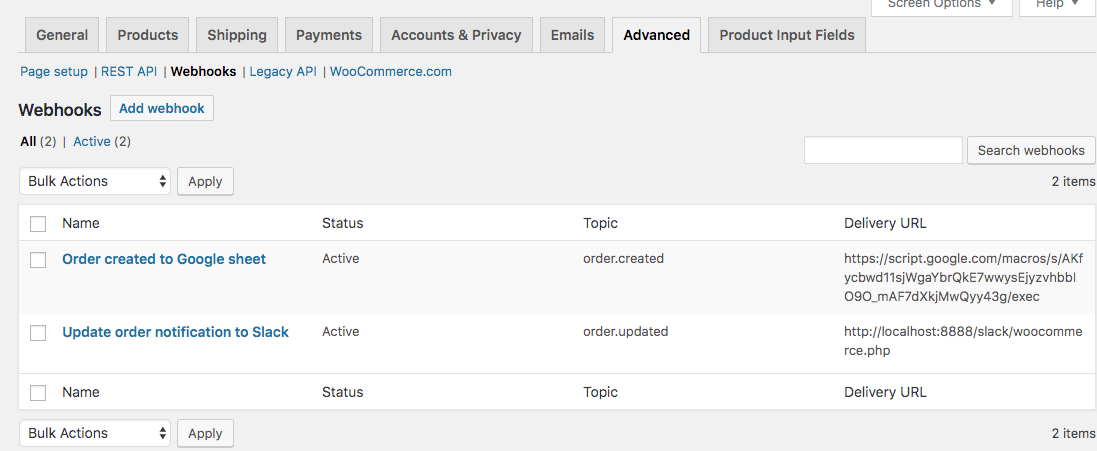
Sie können zusätzliche Webhooks in Ihrem Setup haben oder auch nicht. Ich habe einen weiteren Webhook eingerichtet, der eine Benachrichtigung an Slack sendet, wenn eine Bestellung aktualisiert wird.
Schritt 5: Zeit für etwas Action
Sobald eine Bestellung in Ihrem WooCommerce-Shop aufgegeben wurde, werden die Informationen dieser Bestellung in den nächsten 1 oder 2 Minuten im Google-Blatt in der letzten Zeile angezeigt.
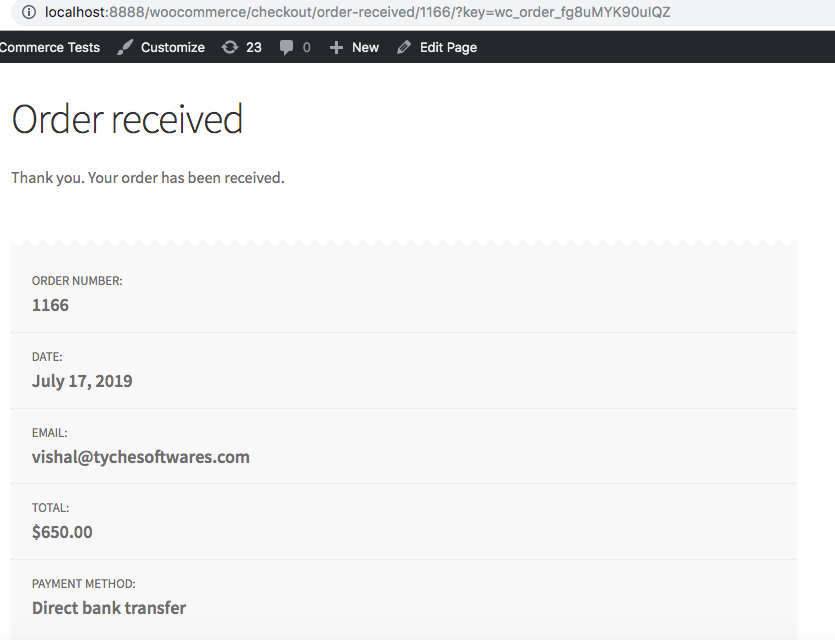
Nachdem die obige Bestellung aufgegeben wurde, dauerte es ca. 2 Minuten, bis die entsprechenden Informationen im Google-Blatt erschienen:
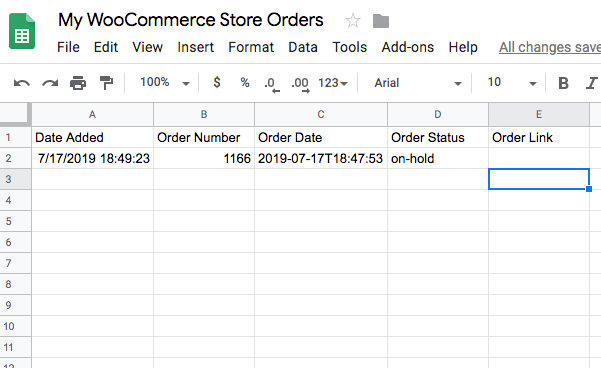
Wenn Sie weiterhin Bestellungen in Ihrem WooCommerce-Shop erhalten, fügt das Google-Blatt automatisch die Bestellinformationen unter der letzten ausgefüllten Zeile an. Ich habe 4 Bestellungen nach der obigen Bestellnummer 1166 aufgegeben:
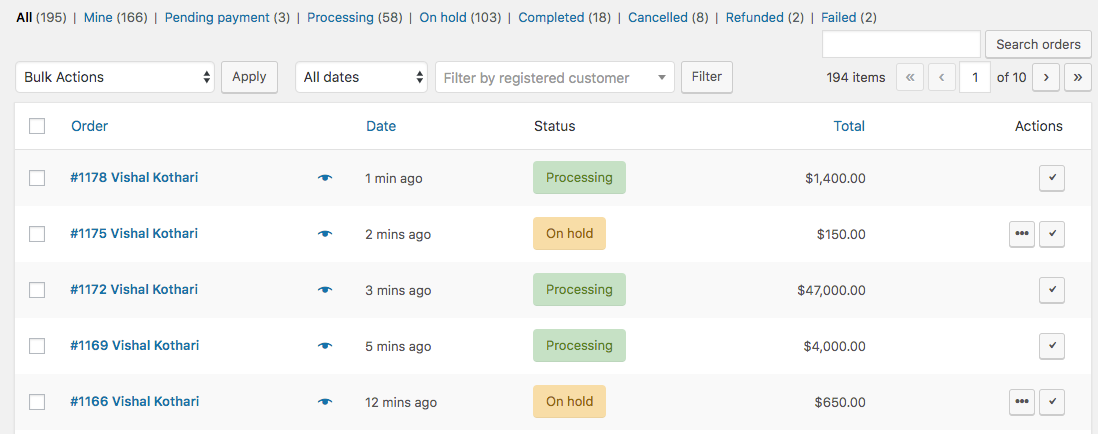
Und nach jeder Bestellung wurde das Google-Blatt innerhalb von 10 Sekunden bis 1 Minute mit den Bestellinformationen gefüllt:
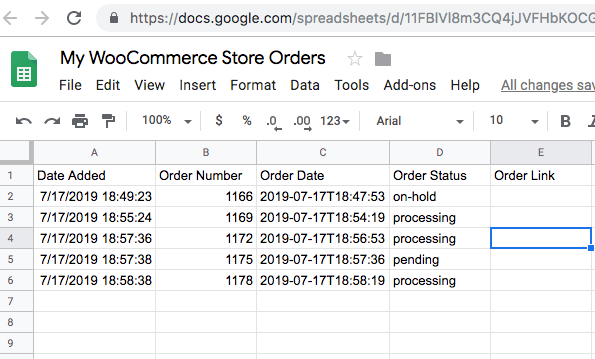
Die Spalte Bestelllink ist derzeit leer, da ich keine Daten darin eingegeben habe. Sie können die Bestellinformationen jedoch nach Belieben parsen und alle Informationen aus den Bestellungen wie Bestellsumme, Zahlungsmethode, Produkte usw. ausfüllen.
Metadaten bestellen
Wenn die Aktion order.created von WooCommerce ausgelöst wird, sendet sie eine Reihe von Metainformationen über die Bestellung. Nachfolgend finden Sie alle Informationen, die einer meiner Musterbestellungen entnommen sind. Dieses Meta enthält auch das Feld Lieferdatum und Liefergebühren, die von unserem Plugin für das Lieferdatum der Bestellung hinzugefügt werden, um die Lieferungen an die Filialen zu automatisieren. Die Bestellung enthält 2 Produkte, ein einfaches Produkt und ein variables Produkt:
Abrufen der vollständigen Woocommerce-Bestellinformationen
Wie Sie sehen können, sind die oben genannten Informationen, die ich abgerufen habe, sehr begrenzt. Das folgende Beispiel zeigt, wie Sie detaillierte Bestellinformationen abrufen, die die folgenden Felder enthalten:
Bestellnummer
Bestelldatum
Bestellstatus
Produktname
Produktmenge
Gesamtprodukt
Auftragssumme
Abrechnung per E-Mail
Abrechnung Vorname
Abrechnung Nachname
Zahlungsmethode
Versandart
Versandkosten
Meine Google-Tabelle sieht jetzt so aus:
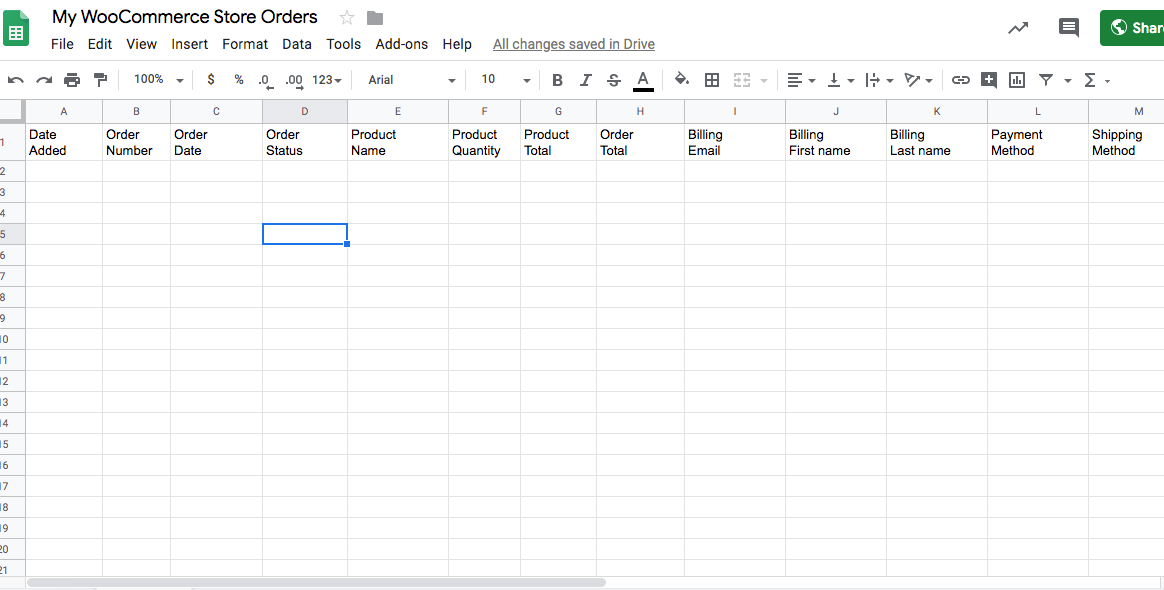
Mein Google Apps-Skript zum Abrufen aller oben genannten Informationen wurde jetzt wie unten gezeigt geändert (bitte denken Sie daran, jedes Mal, wenn Sie Änderungen am Google Apps-Skript vornehmen, als neue Webanwendung bereitzustellen):
Sobald Sie eine Bestellung aufgeben, wird das Blatt wie unten gezeigt gefüllt:
Hier sind die Bestellungen, die ich aufgegeben habe:
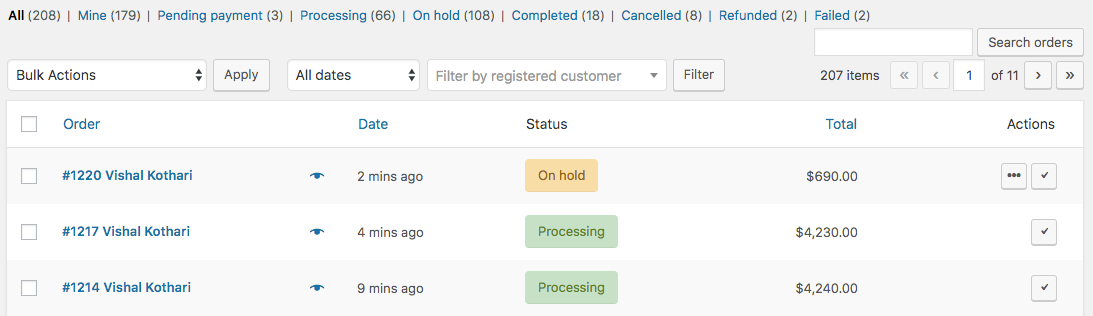
Basierend auf den obigen Bestellungen Nr. 1214, 1217 und 1220 können Sie unten alle diese Bestellungen mit zusätzlichen Informationen sehen, die erstellt werden. 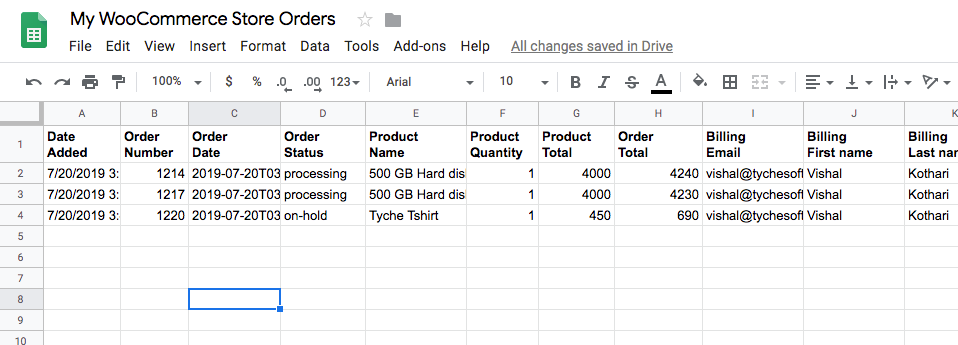
So ist es uns mit Hilfe einiger einfacher Modifikationen gelungen, vollständige Bestellinformationen in das Google-Sheet zu bekommen.
Dies ist die einfachste und unkomplizierteste Methode, mit der Sie Ihre Woocommerce-Bestellungen in WordPress exportieren können. Die Bestellungen werden in Echtzeit exportiert und es entsteht kein zusätzlicher Aufwand für Sie, wenn eine neue Bestellung aufgegeben wird.
