So exportieren Sie WooCommerce-Produkte und -Kategorien in CSV oder Excel
Veröffentlicht: 2019-06-02Wenn Sie Ihre Website überarbeiten oder größere Änderungen vornehmen möchten, die sich möglicherweise auf Ihre Geschäftsstruktur oder Produktkategorien auswirken, ist es oft ratsam, zuerst alle Ihre Produktdaten zu sichern, indem Sie einfach Ihre Produkte und Produktkategorien in eine Excel- oder CSV-Datei exportieren.
In diesem Beitrag führen wir Sie durch die Schritte, wie Sie Ihre WooCommerce-Produktkategorien nach Excel oder sogar in Google Sheet exportieren und so eine Sicherungskopie der Daten erstellen können.
Für diese Anforderung können Sie ein Plugin verwenden, das als WooCommerce Store Exporter-Plugin bekannt ist. Es gibt sowohl kostenlose als auch kostenpflichtige Versionen.
Ein weiteres Plugin, das Sie verwenden können, ist Smart Manager. Mit dem Smart Manager -Plugin können Sie Produkte, Kategorien, Attribute und alle anderen Produktfelder in CSV exportieren. Sie können Produktdaten auch basierend auf erweiterten Suchfiltern exportieren.
Wenn Sie kein Plugin verwenden möchten, besteht die andere Alternative darin, eine Abfrage zu schreiben, die die drei Datenbanktabellen verwendet, nämlich. wp_term_taxonomy , wp_term_relationships und wp_terms , oder erstellen Sie eine Sicherungskopie dieser Tabellen, da Informationen zu Produktkategorien in diesen Tabellen gespeichert sind.
So exportieren Sie Produkte und Kategorien mit dem WooCommerce Store Exporter Plugin nach Excel oder CSV
Lesen Sie weiter, um zu verstehen, wie Sie WooCommerce-Kategorien mit einem Plugin eines Drittanbieters exportieren. Später in diesem Beitrag führen wir Sie durch den Export von Produkten mit der integrierten Funktion der Woocommerce-Plattform.
Schritt 1: Installieren und aktivieren Sie das WooCommerce Store Exporter Plugin
Mit diesem kostenlosen Plugin von Visser Labs können Sie eine Vielzahl von Elementen Ihres WooCommerce-Shops exportieren, einschließlich Ihrer Kategorien und aller darunter liegenden Produkte. Die Installation dieses Plugins ist die gleiche wie bei jedem anderen Plugin in WordPress. Wenn Sie jedoch ein Anfänger sind, erfahren Sie hier, wie Sie Plugins in WordPress installieren und aktivieren.
Schritt 2: Gehen Sie zur Plugin-Seite
Sobald Sie dieses Plugin installiert haben, können Sie auf der Plugins-Seite auf die Option Export zugreifen oder auf die Option Store Export klicken, die im WooCommerce-Menü auf der linken Seite Ihres WordPress-Dashboards angezeigt wird:


Wenn Sie auf einen der beiden obigen Links klicken (wie in den Screenshots gezeigt), gelangen Sie zur Exportseite. Wie Sie im Screenshot dieser Seite unten sehen können, können Sie mit dieser kostenlosen Version Kategorien, Produkte, Tags und Benutzer exportieren.
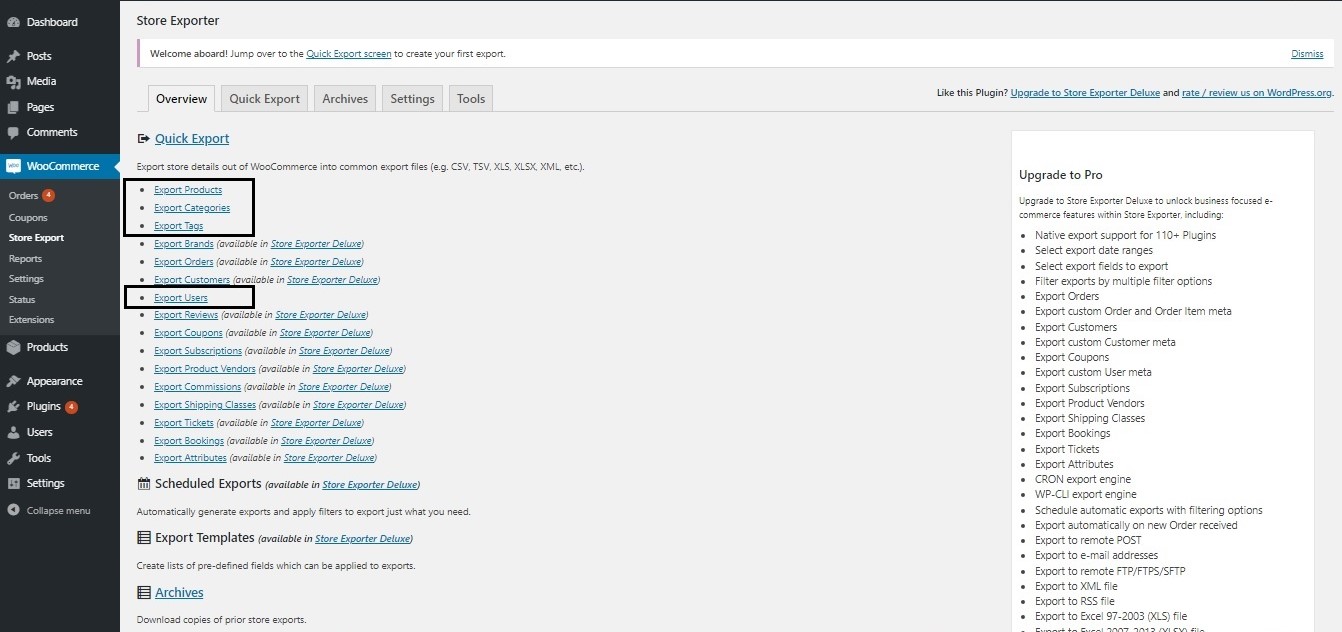
Schritt 3: Klicken Sie auf die Exportkategorien.
Sie werden zu einer Seite weitergeleitet, auf der Sie Ihre Auswahl noch ändern oder die standardmäßig ausgewählte Option „Kategorien“ beibehalten können. Wenn Sie nur wenige Kategoriefelder auswählen möchten, scrollen Sie ansonsten nach unten und klicken Sie auf Schnellexport , um eine CSV-Datei zu generieren.
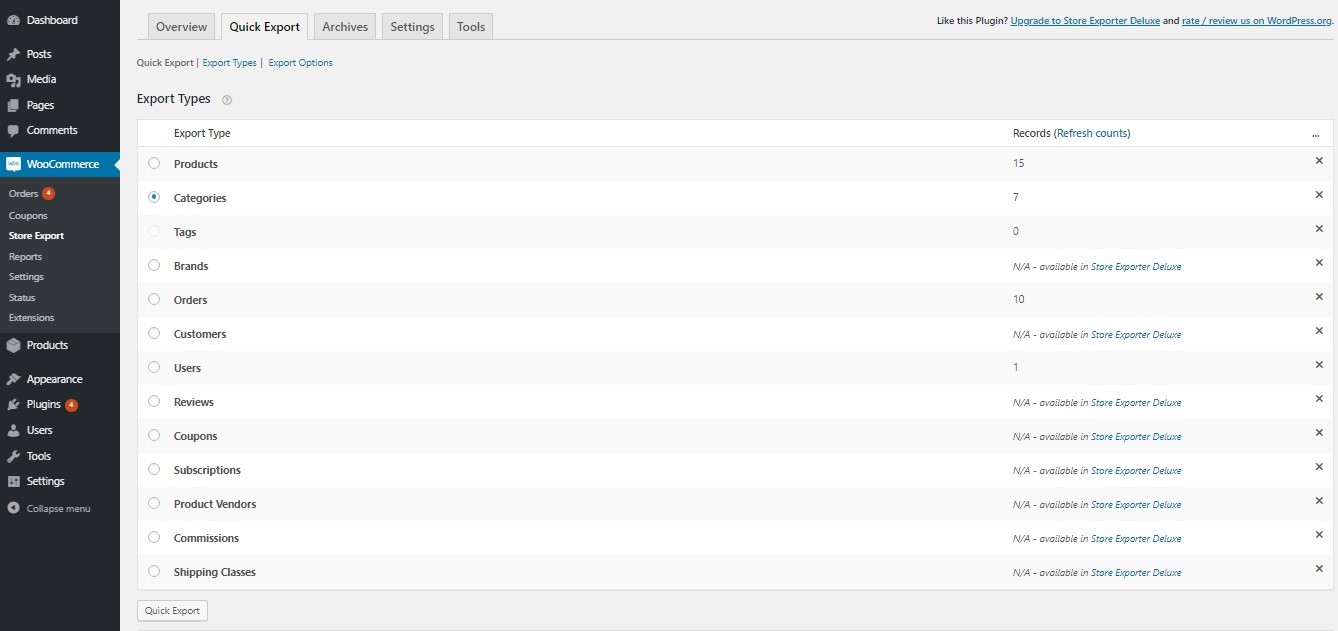
Schritt 4: Öffnen Sie die heruntergeladene Datei mit Excel auf Ihrem Computer
Wenn Sie, wie bereits erwähnt, nur bestimmte Felder der Kategorie aus Ihrem Woocommerce-Shop exportieren möchten, können Sie den „ Schnellexport“ überspringen und stattdessen auf der Seite nach unten scrollen, die erforderlichen Felder auswählen und auf Kategorien exportieren klicken. Dadurch wird auch eine CSV-Datei generiert.
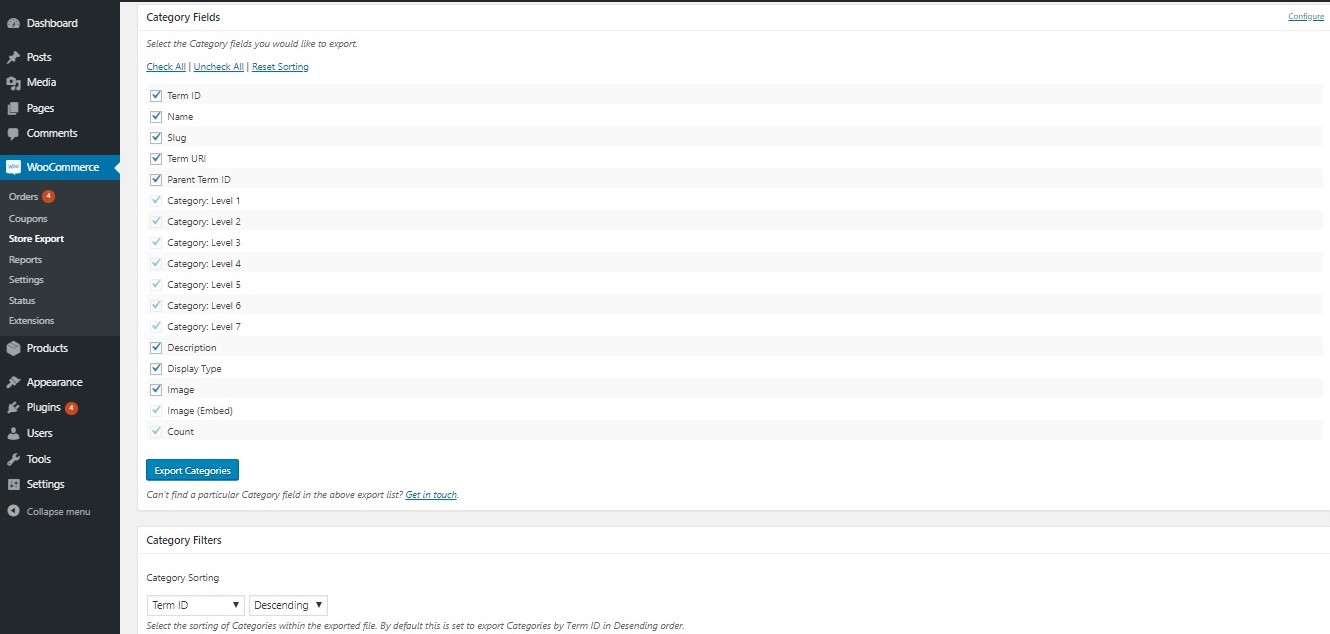
Diese Datei enthält Spalten, die sich auf jedes Kategoriefeld beziehen:
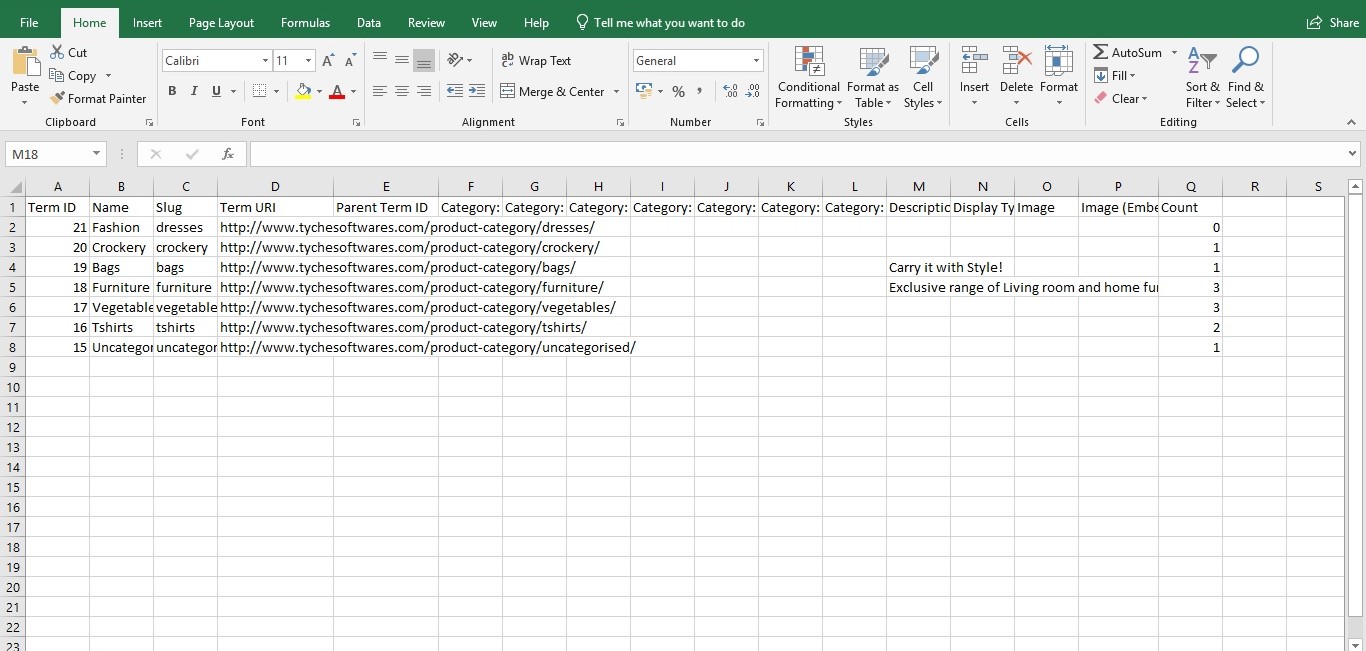
Dieses Plugin erfordert jedoch ein Upgrade auf die kostenpflichtige Version, wenn Sie die Produktkategorien importieren möchten.
Obwohl dieses Plugin zum Zeitpunkt des Schreibens vor 9 Monaten zuletzt aktualisiert wurde und nicht mit den neuesten 3 Hauptversionen von WordPress getestet wurde, funktionierte es gut, als ich meine Tests auf WooCommerce 3.6.3 und WordPress 5.1 durchführte.
Nachdem wir nun unsere WooCommerce-Kategorien exportieren konnten, sehen wir uns an, wie wir einzelne Produkte in Excel- oder CSV-Dateien exportieren können.

WooCommerce-Produkte nach CSV oder Excel exportieren
Manchmal möchten Sie WooCommerce-Produkte statt nur der Produktkategorien in eine Excel-Datei exportieren . Diese Voraussetzung wird von den neueren Versionen von WooCommerce (3. x) erfüllt. In diesen Versionen können Sie Produkte direkt über das Dashboard exportieren.
Schritt 1: Navigieren Sie in Ihrem WordPress-Dashboard zu Produkte -> Alle Produkte:
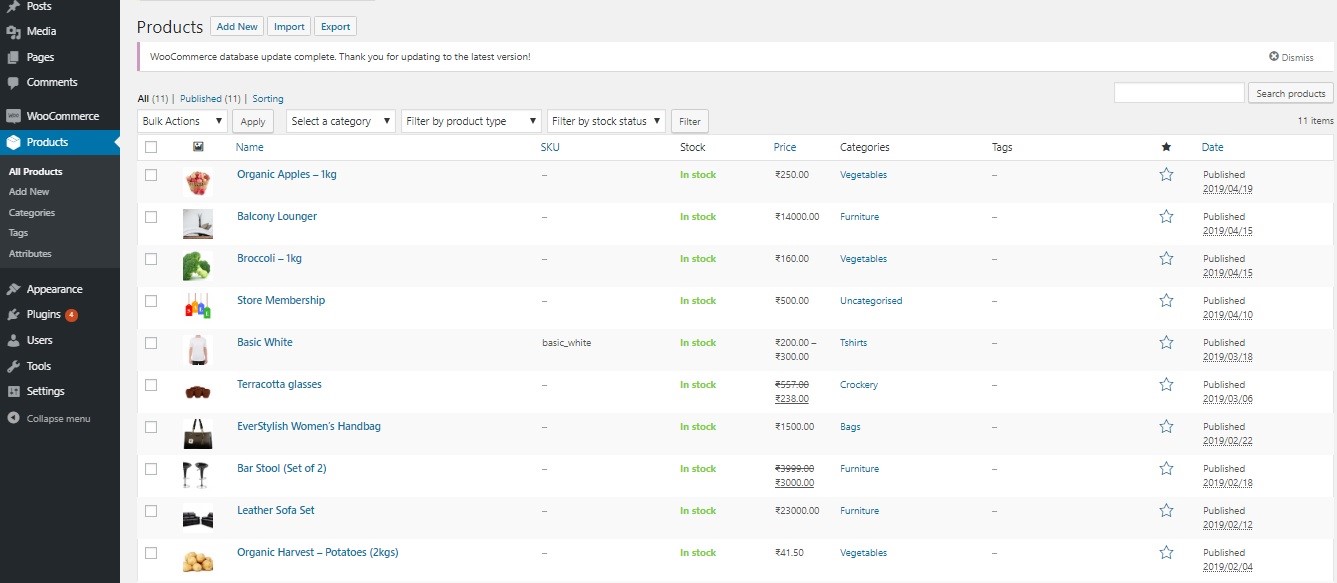
Schritt 2: Klicken Sie auf die Export-Schaltfläche
Neben der Überschrift „Produkte“ finden Sie drei Schaltflächen, nämlich. Neu hinzufügen, importieren und exportieren. Klicken Sie nun auf die Schaltfläche „Exportieren“, wie unten gezeigt:
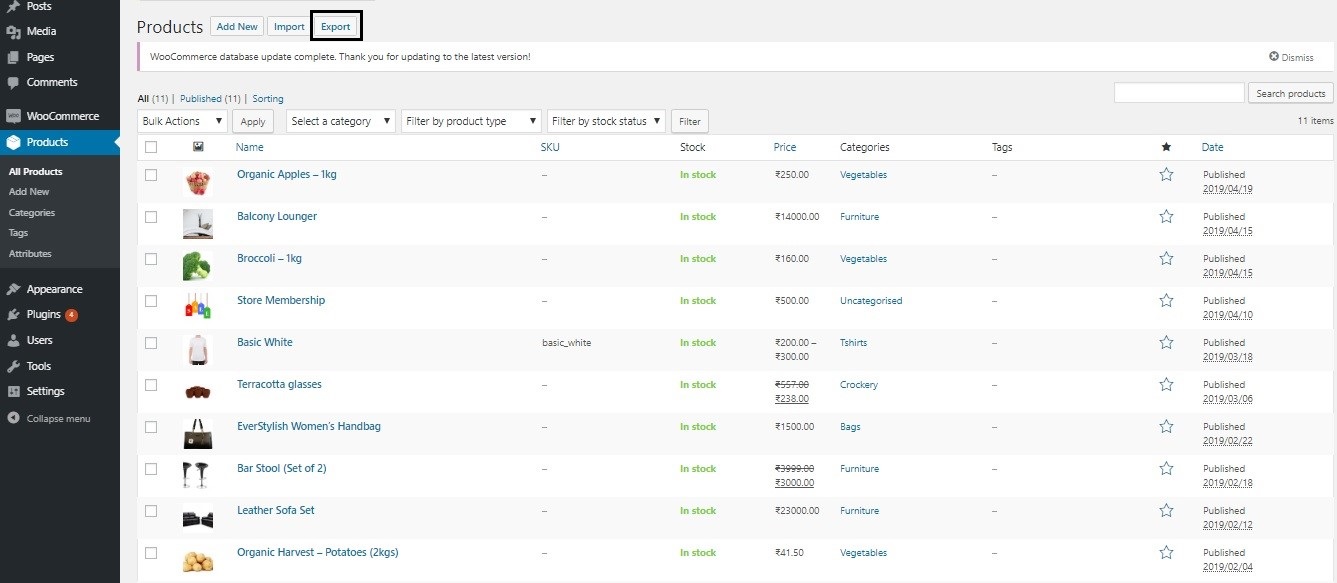
Hier können Sie Ihre Produkte und Kategorien exportieren:
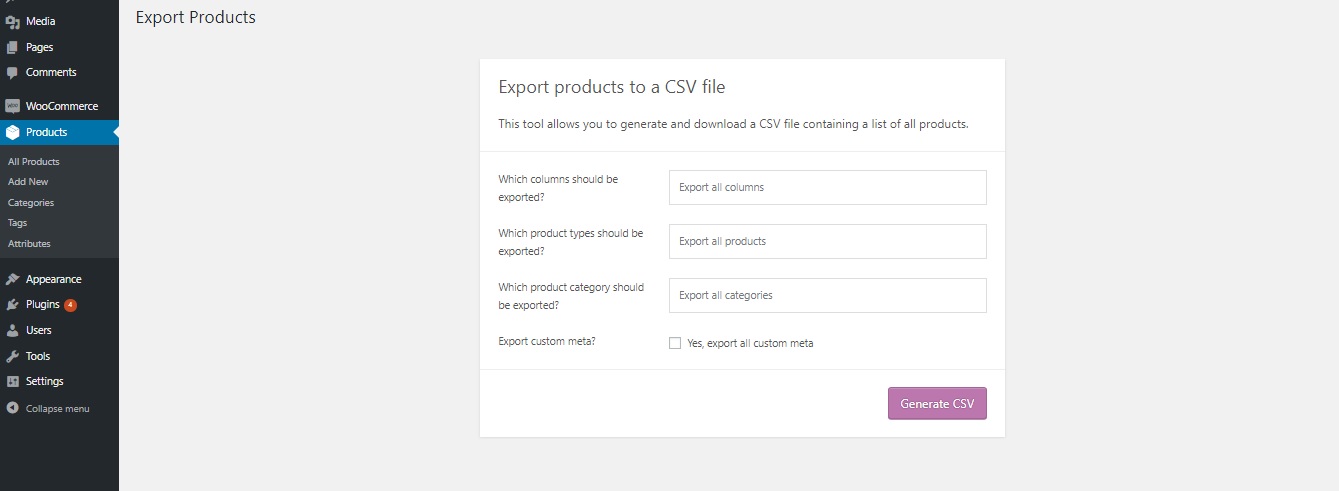
Sie können auswählen, nur einige Spalten des Produkts zu exportieren, indem Sie die erforderlichen Spalten aus der Dropdown-Liste auswählen, die im ersten Feld verfügbar ist. Es wird jedoch empfohlen, wenn Sie beabsichtigen, ein Backup zu erstellen, diesen auf dem Standardwert zu belassen, dh „ Alle Spalten exportieren “.
Das nächste Feld enthält die Produkttypen, die Sie exportieren möchten, wenn Sie eine bestimmte Anforderung haben. Im dritten Feld können Sie angeben, welche Produktkategorien Sie exportieren möchten. Das letzte Feld, das sich auf „benutzerdefiniertes Meta“ bezieht, ist nur dann anzukreuzen, wenn Sie benutzerdefinierte Felder für Ihre Produkte erstellt haben.
Schritt 3: Generieren Sie eine CSV-Datei
Abschließend wird durch einen Klick auf „CSV generieren“ wie im Bild oben gezeigt eine neue CSV-Datei Ihrer Produktstruktur auf Ihr Gerät heruntergeladen, die Sie dann mit Ihrem Excel-Tool öffnen können.
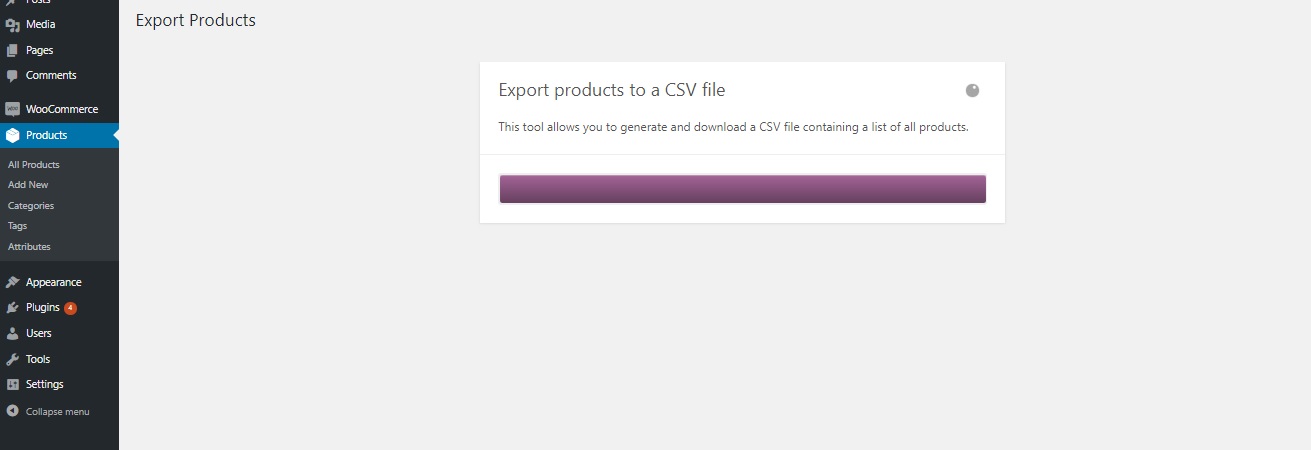
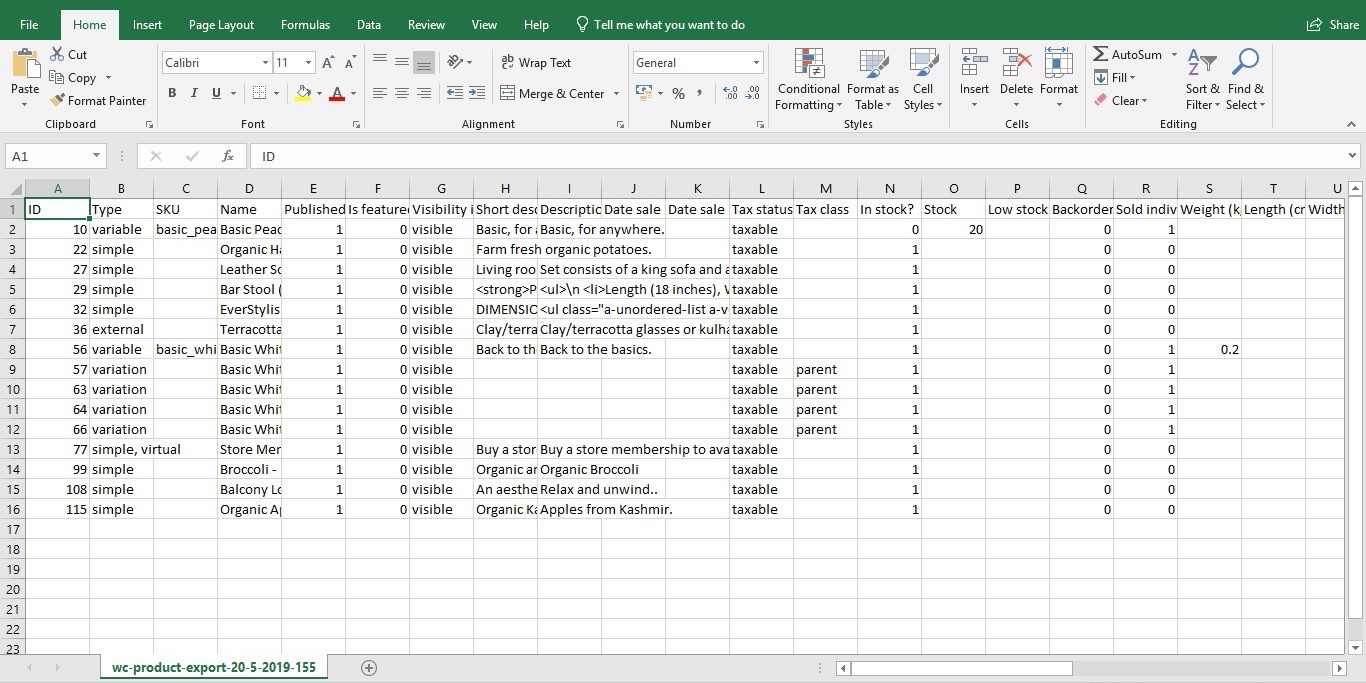
Hinweis: Alle zugehörigen Produktdaten werden in eine Excel-Datei exportiert. Diese Produktdaten können Folgendes umfassen:
- SKU: Ein Produktcode, der zur Referenzierung von Produkten verwendet wird.
- Preis: Der aktuelle Preis des Produkts
- Regulärer Preis
- Verkaufspreis
- Bestandsstatus:
instock, nicht aufoutofstockundonbackorder. - Lagerbestand: Die Anzahl der Produkte, die derzeit auf Lager und zum Verkauf stehen.
- Steuerinformation.
- Externe Produkt-URL: Der Affiliate-Link für externe Produkte.
- Gesamtumsatz.
- Attribute: Dies exportiert den Namen und Wert des Attributs, ob es in Variationen verwendet wird, ob es sichtbar ist und ob es sich um eine Taxonomie handelt oder nicht.
- Versandklasse: Wenn konfiguriert, wird der Name der Versandklasse des Produkts exportiert.
Produktimport und -export für das Woo-Plugin
Mit der kostenlosen Version dieses Plugins können Sie Produkte sowohl exportieren als auch importieren . Sie können auf diese Schnittstelle über die Plugins-Seite zugreifen oder indem Sie direkt auf den Link „Produkt Im-Ex“ unter „Produkte“ auf der linken Seite des Dashboards klicken.

Wie Sie sehen, können Sie auch angeben, welche Felder des Produkts Sie exportieren möchten, und auch ein Limit für die Anzahl der Produkte angeben, die Sie exportieren möchten. Das Offset-Feld wird verwendet, um die Anzahl der Produkte anzugeben, die vor dem Exportieren übersprungen werden sollen. Auch bei diesem Plugin wird eine CSV-Datei generiert, mit der Sie die Produkte wieder importieren können.

Verpacken
Das Exportieren von Produktkategorien sowie Produkten ist daher recht einfach und es wird auch empfohlen, dies von Zeit zu Zeit zu tun, um Kopien dieser Daten sicherzustellen. Dies kann in mehreren Szenarien besonders nützlich sein, z. B. beim Wechsel von einer Webplattform zu einer anderen, bei der Integration in ein externes System oder einfach bei der Umstrukturierung Ihrer Kategorien. Eine weitere wichtige Sache, die Sie möglicherweise regelmäßig nach Excel exportieren müssen, sind Ihre Produktbestellungen. Und um Ihnen beim Exportieren Ihrer Woocommerce-Bestellungen zu helfen, haben wir eine Schritt-für-Schritt-Anleitung zum Exportieren von Woocommerce-Bestellungen in Echtzeit in Google Sheet erstellt.
