WooCommerce Ürünleri ve Kategorileri CSV veya Excel'e Nasıl Aktarılır
Yayınlanan: 2019-06-02Genellikle, web sitenizi yenilemek veya mağaza yapınızı veya ürün kategorilerinizi etkileyebilecek büyük değişiklikler yapmak istediğinizde, öncelikle ürünlerinizi ve ürün kategorilerinizi excel veya CSV dosyasına aktararak tüm Ürün verilerinizi yedeklemeniz akıllıca olacaktır.
Bu gönderide, WooCommerce ürün kategorilerinizi excel'e veya hatta Google sayfasına nasıl aktaracağınıza ve böylece verilerin yedeğini nasıl alacağınıza ilişkin adımlarda size yol göstereceğiz.
Bu gereksinim için WooCommerce Store Exporter eklentisi olarak bilinen bir eklenti kullanabilirsiniz. Ücretli sürümlerinin yanı sıra ücretsiz sürümleri de vardır.
Kullanabileceğiniz bir diğer eklenti ise Smart Manager. Smart Manager eklentisi, ürünleri, kategorileri, nitelikleri ve diğer tüm ürün alanlarını CSV'ye aktarmanıza olanak tanır. Ayrıca, gelişmiş arama filtrelerine dayalı olarak ürün verilerini dışa aktarabilirsiniz.
Bir eklenti kullanmak istemiyorsanız, diğer alternatif, üç veritabanı tablosunu kullanarak bir sorgu yazmaktır. wp_term_taxonomy , wp_term_relationships ve wp_terms veya ürün kategorilerine ait bilgiler bu tablolarda saklandığından bu tabloların yedeğini alın.
WooCommerce Store İhracatçı Eklentisini Kullanarak Ürünleri ve Kategorileri Excel'e veya CSV'ye Dışa Aktarma
WooCommerce kategorilerini üçüncü taraf bir eklentiyle nasıl dışa aktaracağınızı anlamak için okumaya devam edin. Gönderinin ilerleyen bölümlerinde, WooCommerce platformunun yerleşik özelliğiyle ürünleri nasıl dışa aktaracağınız konusunda size yol göstereceğiz.
Adım 1: WooCommerce Store İhracatçı Eklentisini Kurun ve Etkinleştirin
Visser Labs'ın bu ücretsiz eklentisi, kategorileriniz ve altındaki tüm ürünler dahil olmak üzere WooCommerce Mağazanızın çok çeşitli öğelerini dışa aktarmanıza olanak tanır. Bu eklentiyi yüklemek, WordPress'teki diğer tüm eklentilerle aynıdır. Ancak, yeni başlayan biriyseniz, WordPress'te eklentileri nasıl kuracağınız ve etkinleştireceğiniz aşağıda açıklanmıştır.
2. Adım: Eklenti sayfasına gidin
Bu eklentiyi yükledikten sonra, Eklentiler sayfasından Dışa Aktar seçeneğine erişebilir veya WordPress panonuzun sol tarafındaki WooCommerce menüsünde görünecek olan Mağaza Dışa Aktarma seçeneğine tıklayabilirsiniz:


Yukarıdaki iki bağlantıdan herhangi birine tıklamak (ekran görüntülerinde gösterildiği gibi) sizi Dışa Aktar sayfasına götürecektir. Aşağıdaki bu sayfanın ekran görüntüsünde görebileceğiniz gibi, bu ücretsiz sürüm ile Kategoriler, Ürünler, Etiketler ve Kullanıcılar dışa aktarabilirsiniz.
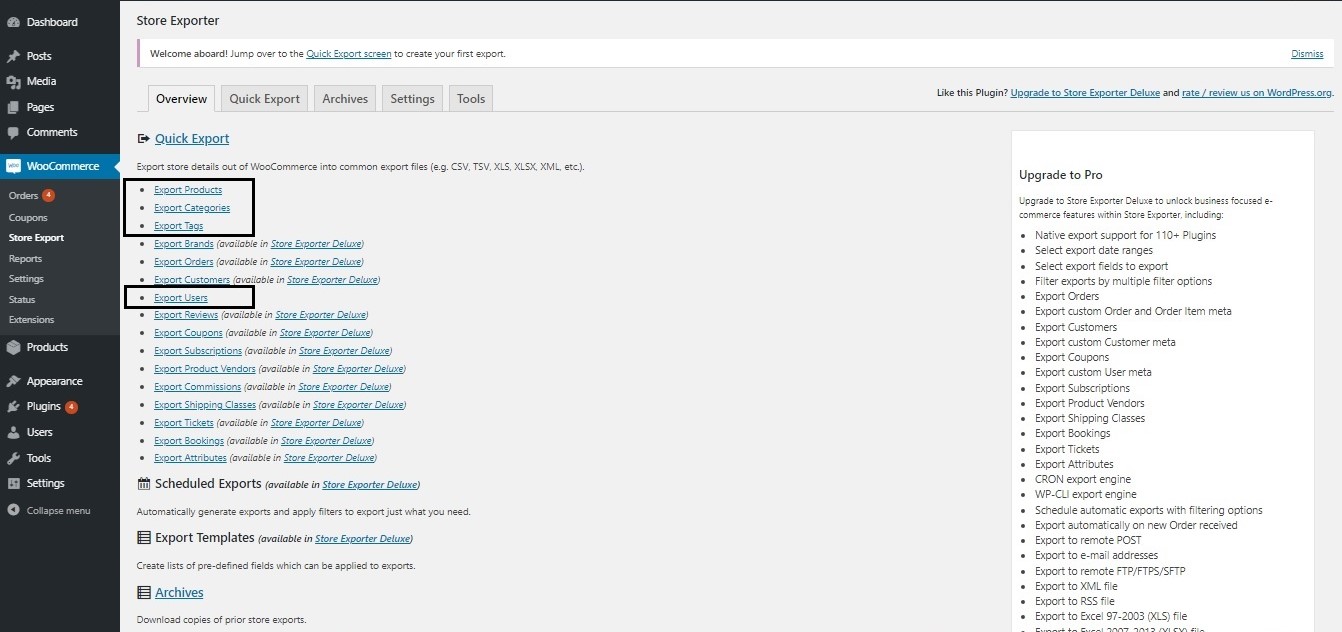
Adım 3: Kategorileri Dışa Aktar'a tıklayın.
Seçiminizi hala değiştirebileceğiniz veya varsayılan olarak seçili olan “Kategoriler” seçeneğine bırakabileceğiniz bir sayfaya yönlendirileceksiniz. Yalnızca birkaç kategori alanı seçmek istiyorsanız, aşağı kaydırın, bir CSV dosyası oluşturmak için Hızlı Dışa Aktar'a tıklayın.
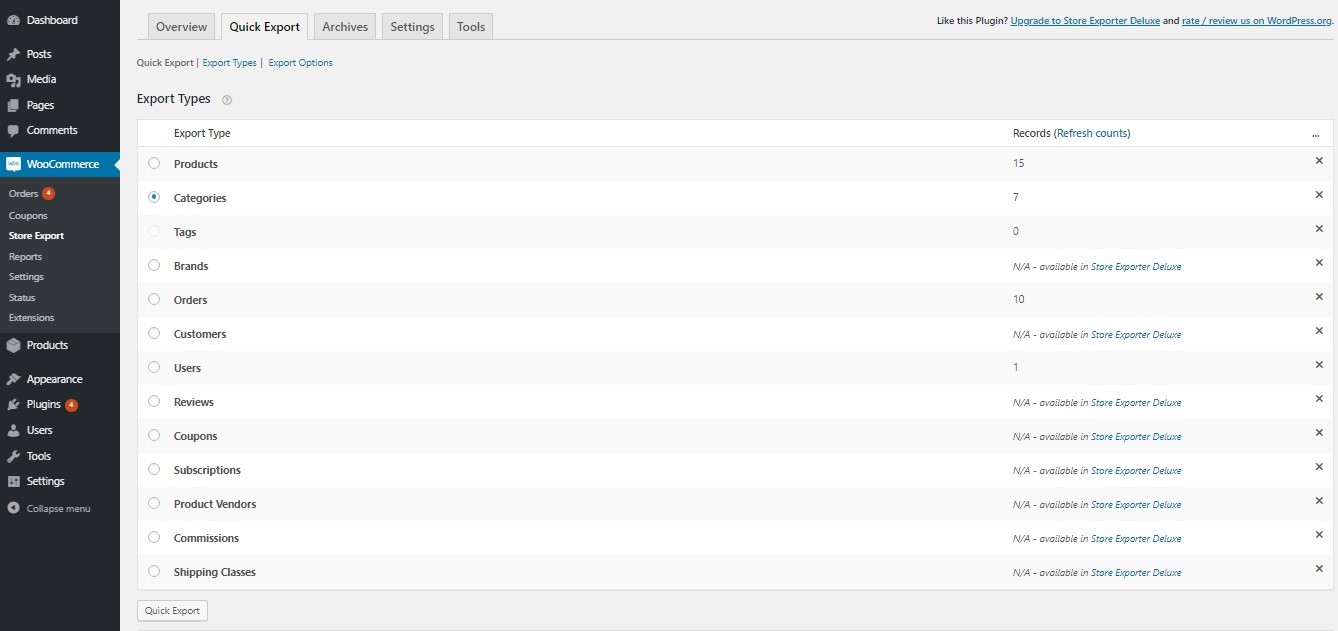
Adım 4: İndirilen Dosyayı Bilgisayarınızda Excel ile Açın
Daha önce de belirtildiği gibi, WooCommerce mağazanızdan Kategorinin yalnızca belirli alanlarını dışa aktarmak istiyorsanız, “ Hızlı Dışa Aktar” ı atlayabilir ve bunun yerine sayfayı aşağı kaydırabilir, gerekli alanları seçip Kategorileri Dışa Aktar'a tıklayabilirsiniz. Bu aynı zamanda bir CSV dosyası oluşturacaktır.
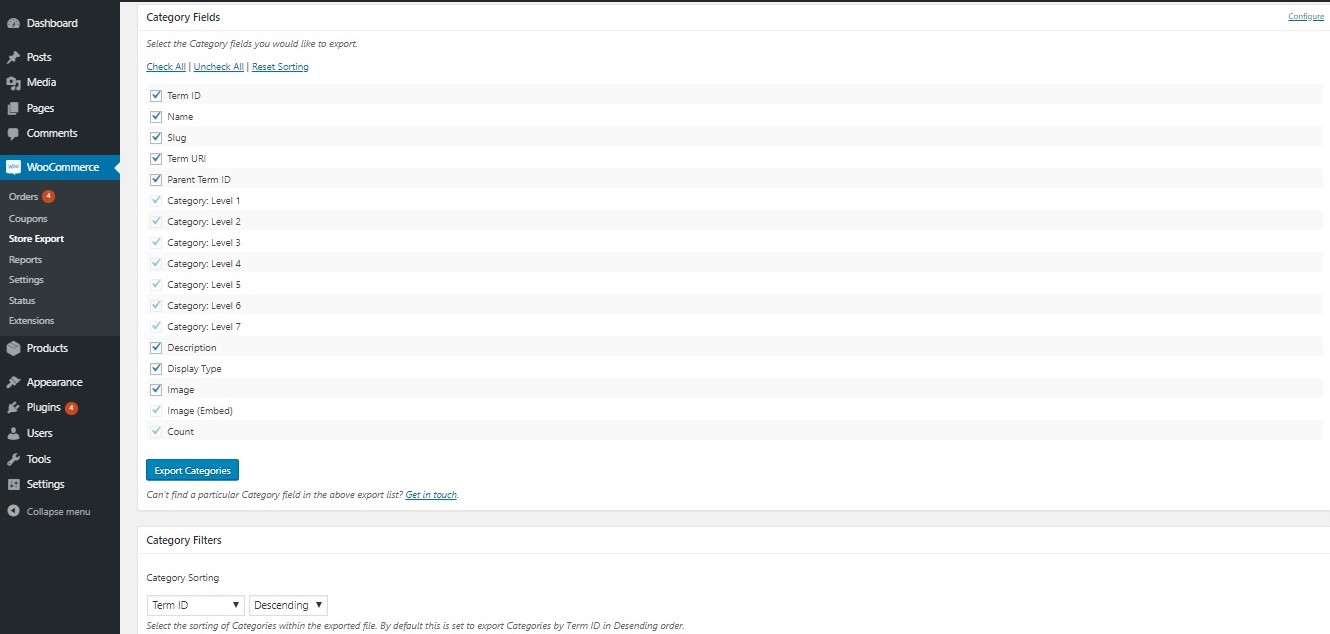
Bu dosya, her kategori alanıyla ilgili sütunları içerecektir:
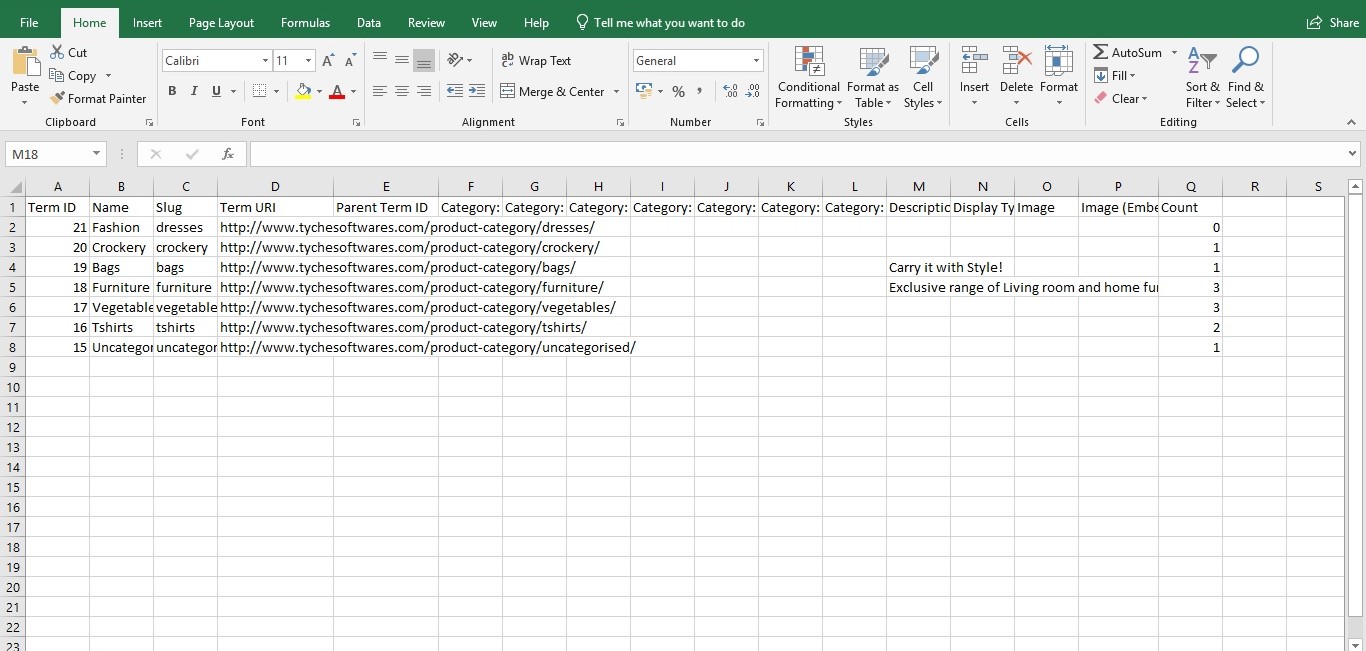
Ancak bu eklenti, ürün kategorilerini içe aktarmak istiyorsanız ücretli sürümlerine yükseltmenizi gerektirir.
Bu eklenti en son 9 ay önce yazıldığı sırada güncellenmiş ve WordPress'in en son 3 ana sürümüyle test edilmemiş olsa da, testlerimi WooCommerce 3.6.3 ve WordPress 5.1 üzerinde çalıştırdığımda iyi çalıştı.
Artık WooCommerce kategorilerimizi dışa aktarabildiğimize göre, tek tek ürünleri Excel veya CSV dosyalarına nasıl aktarabileceğimizi görelim.

WooCommerce Ürünlerini CSV veya Excel'e Aktarma
Bazen WooCommerce ürünlerini yalnızca ürün kategorileri yerine bir excel dosyasına aktarmak isteyebilirsiniz . Bu gereksinim, WooCommerce'in (3. x) daha yeni sürümleri tarafından karşılanmaktadır. Bu sürümlerde ürünleri doğrudan kontrol paneli üzerinden dışa aktarabilirsiniz.
Adım 1: WordPress Panonuzdaki Ürünler->Tüm Ürünler'e gidin:
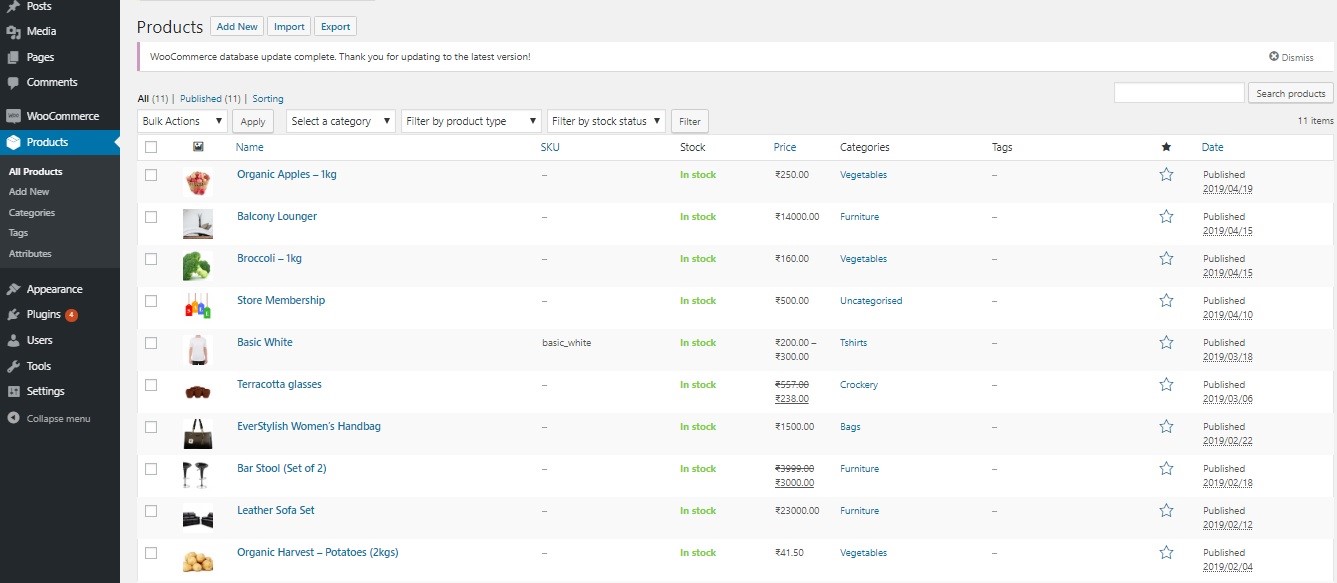
Adım 2: Dışa Aktar Düğmesine tıklayın
“Ürünler” yazan başlığın yanında üç adet buton göreceksiniz. Yeni Ekle, İçe Aktar ve Dışa Aktar. Şimdi, aşağıda gösterildiği gibi “Dışa Aktar” düğmesine tıklayın:
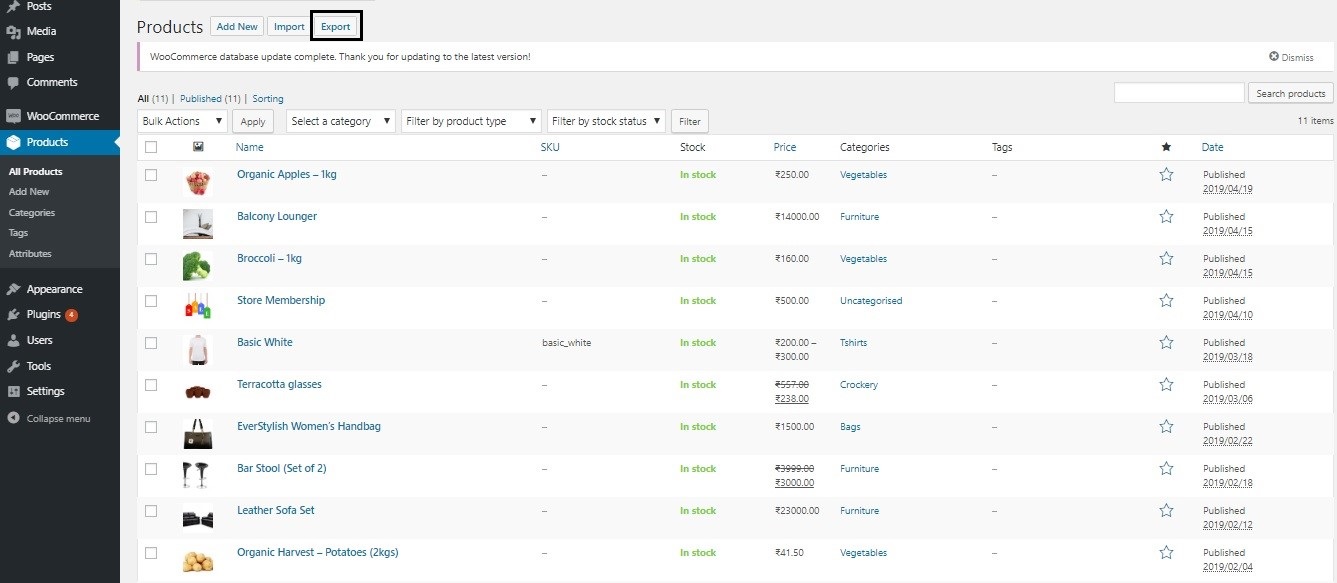
Ürünlerinizi ve kategorilerinizi buradan dışa aktarabilirsiniz:
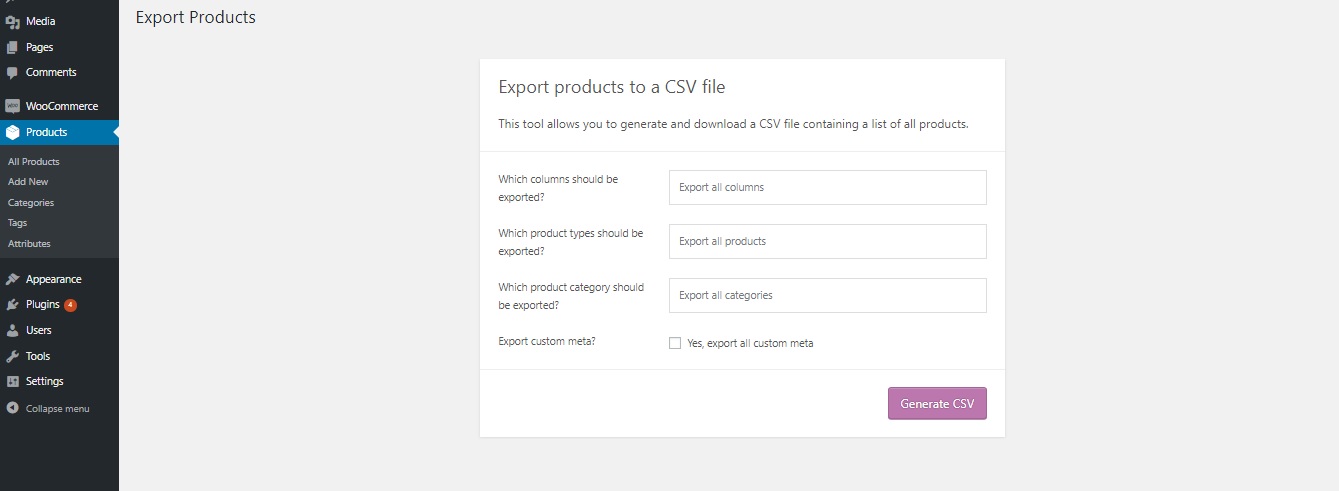
İlk alanda bulunan açılır menüden gerekli sütunları seçerek ürünün yalnızca birkaç sütununu dışa aktarmayı seçebilirsiniz. Ancak, yedek almayı düşünüyorsanız, bunu varsayılan değerine bırakmanız önerilir, yani " Tüm sütunları dışa aktar ".
Bir sonraki alan, belirli bir gereksiniminiz varsa, dışa aktarmak istediğiniz ürün türlerini alır. Üçüncü alanı kullanarak hangi ürün kategorilerini dışa aktarmak istediğinizi belirtebilirsiniz. "Özel meta" anlamına gelen son alan, yalnızca ürünleriniz için herhangi bir özel alan oluşturduysanız kontrol edilmelidir.
3. Adım: CSV Dosyası Oluşturun
Son olarak, yukarıdaki resimde gösterildiği gibi “CSV Oluştur” seçeneğine tıklayarak, ürün yapınızın yeni bir CSV dosyası cihazınıza indirilecek ve daha sonra Excel aracınız ile açabilirsiniz.
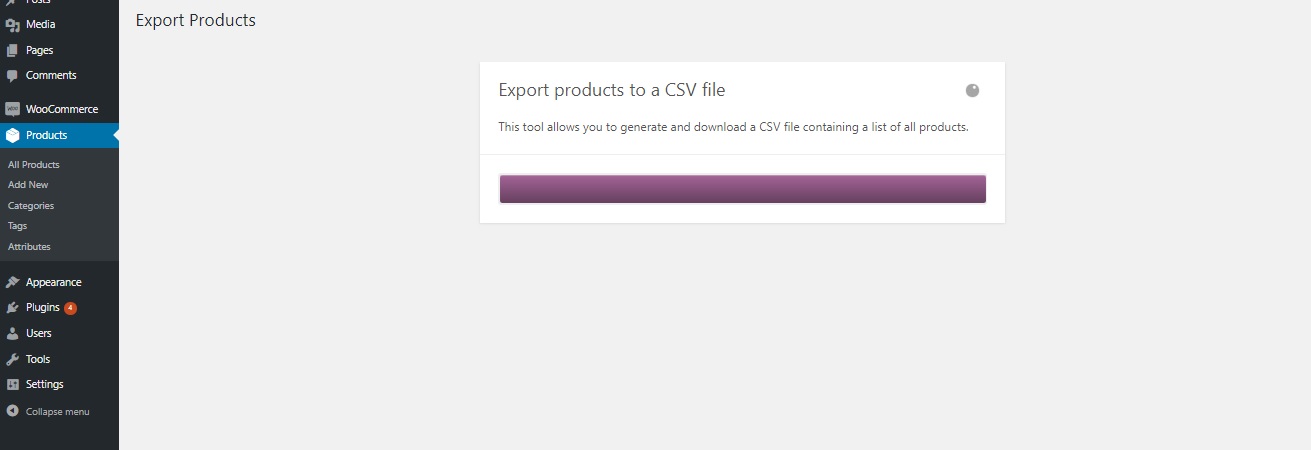
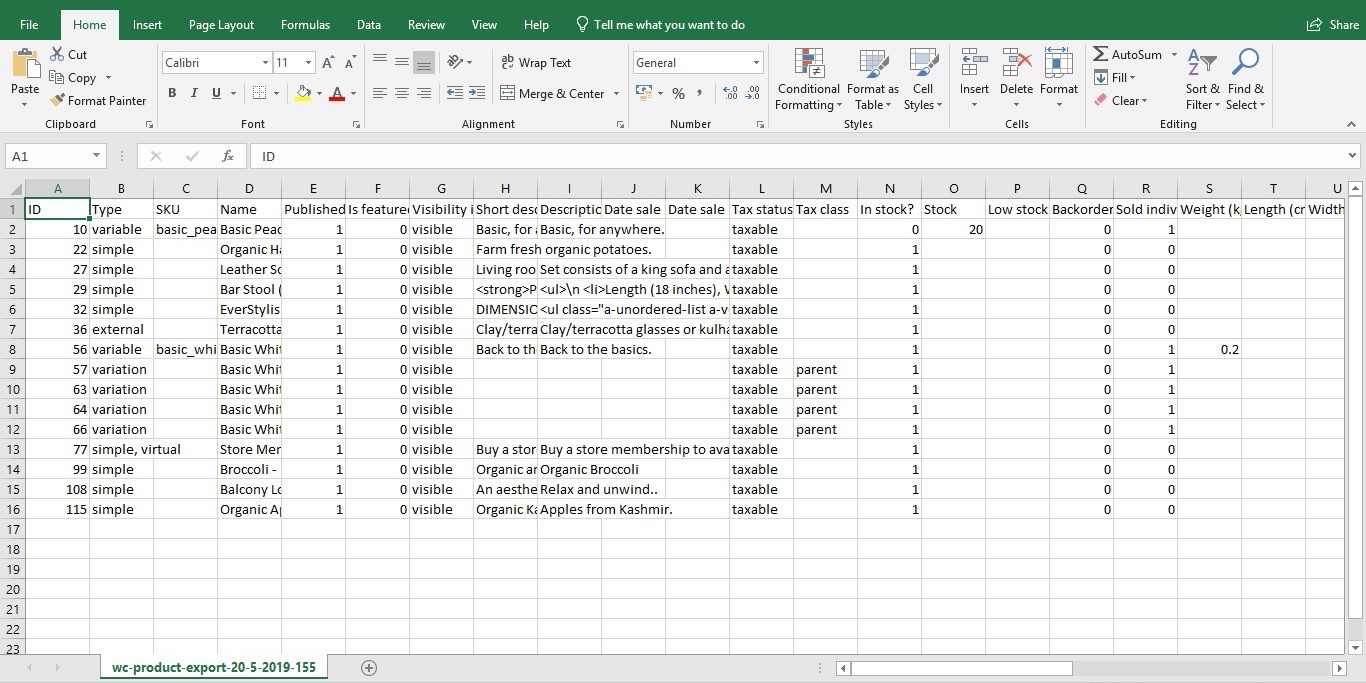
Not: İlgili tüm Ürünler verileri bir excel dosyasına aktarılacaktır. Bu ürün verileri şunları içerebilir:
- SKU: Ürünlere referans vermek için kullanılan bir ürün kodu.
- Fiyat: Ürünün güncel fiyatı
- Normal fiyat
- Satış ücreti
- Stok Durumu:
instock,outofstockveonbackorder. - Stok: Stokta bulunan ve satışa sunulan ürün sayısı.
- Vergi bilgisi.
- Harici Ürün URL'si: Harici ürünler için satış ortağı bağlantısı.
- Toplam satış.
- Nitelikler: Bu, varyasyonlarda kullanılıyorsa, görünürse ve bir sınıflandırma olup olmadığı konusunda niteliğin adını, değerini dışa aktarır.
- Nakliye Sınıfı: Yapılandırılırsa, ürünün nakliye sınıfının adını dışa aktarır.
Woo Eklentisi için Ürün İthalatı ve İhracatı
Bu eklentinin ücretsiz sürümü ile ürünleri içe aktarabileceğiniz gibi dışa da aktarabilirsiniz . Bu arayüze Eklentiler sayfasından veya kontrol panelinin sol tarafında bulunan Ürünler altındaki "Ürün Im-Ex" bağlantısına doğrudan tıklayarak erişebilirsiniz.

Görüldüğü gibi, ihracat yapmak istediğiniz ürünün hangi alanlarını da belirtebilir ve ayrıca ihraç etmek istediğiniz ürün sayısı için bir sınır belirtebilirsiniz. Ofset alanı, dışa aktarmadan önce atlanacak ürün sayısını belirtmek için kullanılır. Bu eklenti durumunda da, ürünleri tekrar içe aktarmak için kullanabileceğiniz bir CSV dosyası oluşturulacaktır.

Sarmalamak
Ürün kategorilerinin yanı sıra ürünleri de dışa aktarmak bu nedenle oldukça basittir ve bu verilerin kopyalarını sağlamak için arada bir yapmanız önerilir. Bu, özellikle bir web platformundan diğerine geçme, harici bir sistemle entegrasyon veya basitçe kategorilerinizi yeniden yapılandırma gibi birden çok senaryoda faydalı olabilir. Düzenli olarak excel'e aktarmanız gerekebilecek bir diğer önemli şey de ürün siparişlerinizdir. WooCommerce siparişlerinizi dışa aktarmanıza yardımcı olmak için, WooCommerce siparişlerini gerçek zamanlı olarak Google E-Tablosuna nasıl aktaracağınız konusunda adım adım bir kılavuz oluşturduk.
