วิธีการส่งออกผลิตภัณฑ์และหมวดหมู่ WooCommerce เป็น CSV หรือ Excel
เผยแพร่แล้ว: 2019-06-02บ่อยครั้งเมื่อคุณต้องการปรับปรุงเว็บไซต์ของคุณหรือทำการเปลี่ยนแปลงที่สำคัญที่อาจส่งผลกระทบต่อโครงสร้างร้านค้าหรือหมวดหมู่ผลิตภัณฑ์ของคุณ คุณควรสำรองข้อมูลผลิตภัณฑ์ทั้งหมดของคุณก่อนโดยเพียงแค่ส่งออกผลิตภัณฑ์และหมวดหมู่ผลิตภัณฑ์ของคุณไปยังไฟล์ excel หรือ CSV
ในโพสต์นี้ เราจะนำคุณผ่านขั้นตอนเกี่ยวกับ วิธีการส่งออกหมวดหมู่ผลิตภัณฑ์ WooCommerce ของคุณ ไปยัง excel หรือแม้แต่ Google ชีต ดังนั้นจึงมีการสำรองข้อมูลไว้
สำหรับข้อกำหนดนี้ คุณสามารถใช้ปลั๊กอินที่เรียกว่าปลั๊กอิน WooCommerce Store Exporter มีเวอร์ชันฟรีและแบบชำระเงิน
ปลั๊กอินอื่นที่คุณสามารถใช้ได้คือ Smart Manager ปลั๊กอิน Smart Manager ช่วยให้คุณสามารถส่งออกผลิตภัณฑ์ หมวดหมู่ คุณลักษณะ และฟิลด์ผลิตภัณฑ์อื่นๆ ทั้งหมดเป็น CSV คุณยังส่งออกข้อมูลผลิตภัณฑ์ตามตัวกรองการค้นหาขั้นสูงได้อีกด้วย
หากคุณไม่ต้องการใช้ปลั๊กอิน อีกทางเลือกหนึ่งคือการเขียนแบบสอบถามโดยใช้ตารางฐานข้อมูลสามตาราง ได้แก่ wp_term_taxonomy , wp_term_relationships และ wp_terms หรือสำรองข้อมูลของตารางเหล่านี้ เนื่องจากข้อมูลที่เกี่ยวข้องกับหมวดหมู่ผลิตภัณฑ์ถูกเก็บไว้ในตารางเหล่านี้
วิธีส่งออกผลิตภัณฑ์และหมวดหมู่ไปยัง Excel หรือ CSV โดยใช้ปลั๊กอิน WooCommerce Store Exporter
อ่านต่อเพื่อทำความเข้าใจวิธีการส่งออกหมวดหมู่ WooCommerce ด้วยปลั๊กอินของบุคคลที่สาม ต่อไปในโพสต์ เราจะแนะนำวิธีการส่งออกผลิตภัณฑ์ด้วยฟีเจอร์ในตัวของแพลตฟอร์ม Woocommerce
ขั้นตอนที่ 1: ติดตั้งและเปิดใช้งานปลั๊กอิน WooCommerce Store Exporter
ปลั๊กอินฟรีนี้โดย Visser Labs ช่วยให้คุณสามารถส่งออกองค์ประกอบที่หลากหลายของร้านค้า WooCommerce ของคุณ รวมถึงหมวดหมู่และผลิตภัณฑ์ทั้งหมดภายใต้นั้น การติดตั้งปลั๊กอินนี้จะเหมือนกับปลั๊กอินอื่นๆ ใน WordPress อย่างไรก็ตาม หากคุณเป็นมือใหม่ นี่คือวิธีการติดตั้งและเปิดใช้งานปลั๊กอินใน WordPress
ขั้นตอนที่ 2: ไปที่หน้าปลั๊กอิน
เมื่อคุณติดตั้งปลั๊กอินนี้ คุณจะสามารถเข้าถึงตัวเลือกการส่งออกจากหน้าปลั๊กอิน หรือคลิกที่ตัวเลือกการส่งออกร้านค้า ซึ่งจะปรากฏภายในเมนู WooCommerce ทางด้านซ้ายมือของแดชบอร์ด WordPress ของคุณ:


การคลิกที่ลิงก์ใดลิงก์หนึ่งจากสองลิงก์ด้านบน (ตามที่แสดงในภาพหน้าจอ) จะนำคุณไปยังหน้าส่งออก ดังที่คุณเห็นในภาพหน้าจอของหน้านี้ด้านล่าง ด้วยเวอร์ชันฟรีนี้ คุณสามารถส่งออกหมวดหมู่ ผลิตภัณฑ์ แท็ก และผู้ใช้ได้
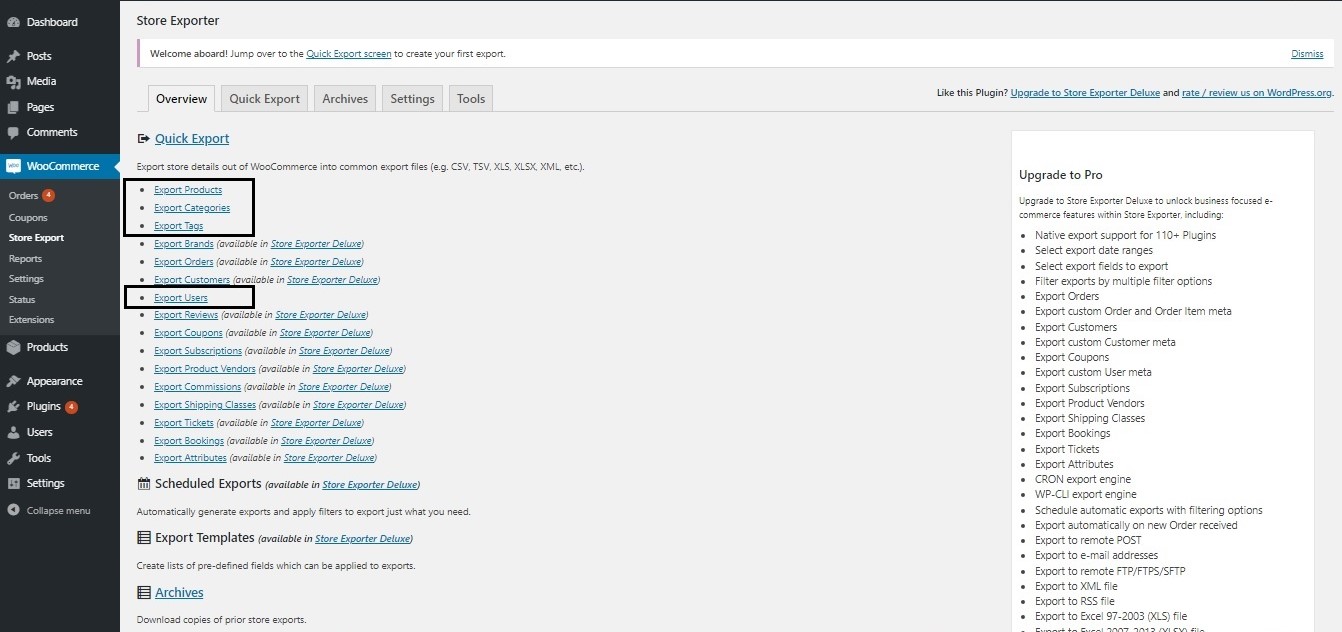
ขั้นตอนที่ 3: คลิกที่ส่งออกหมวดหมู่
คุณจะถูกนำไปยังหน้าที่คุณยังสามารถเปลี่ยนการเลือกของคุณหรือปล่อยให้เป็นตัวเลือกเริ่มต้นที่เลือกซึ่งก็คือ "หมวดหมู่" หากคุณต้องการเลือกฟิลด์หมวดหมู่เพียงไม่กี่ฟิลด์ ให้เลื่อนลงมาด้านล่าง คลิกที่ Quick Export เพื่อสร้างไฟล์ CSV
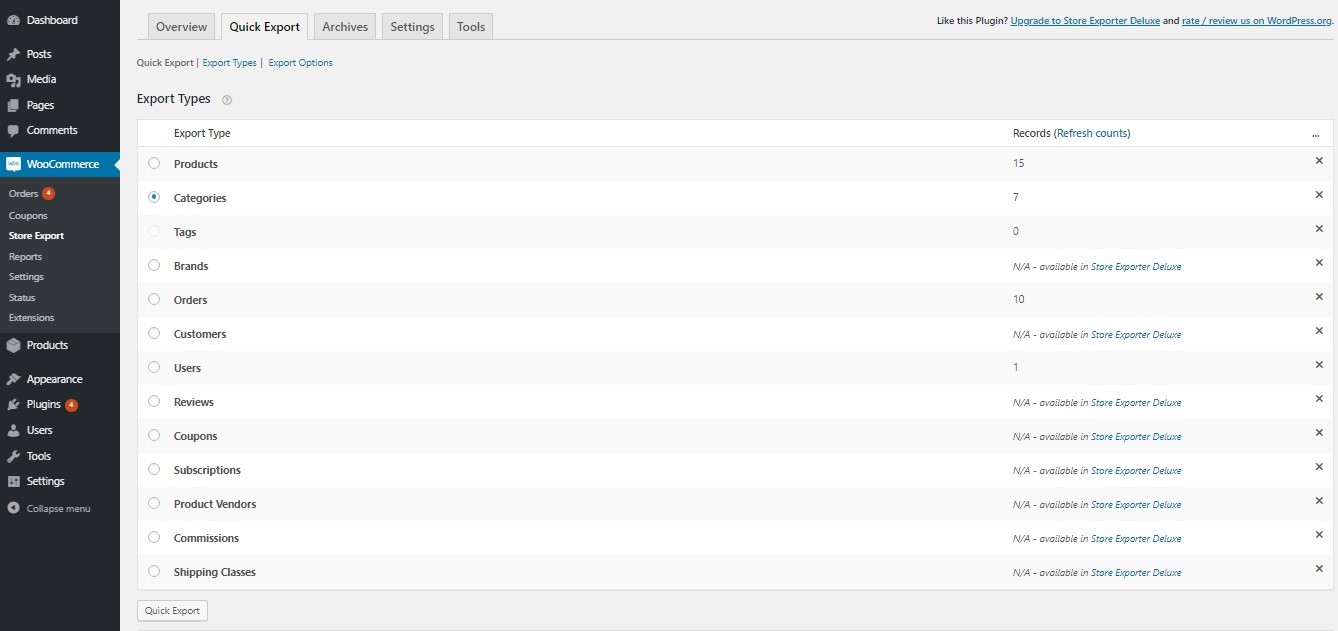
ขั้นตอนที่ 4: เปิดไฟล์ที่ดาวน์โหลดด้วย Excel บนคอมพิวเตอร์ของคุณ
ดังที่ได้กล่าวไว้ก่อนหน้านี้ หากคุณต้องการส่งออกเฉพาะบางฟิลด์ของหมวดหมู่จากร้านค้า Woocommerce ของคุณ คุณสามารถข้าม "การ ส่งออกอย่างรวดเร็ว" และเลื่อนหน้าลง เลือกฟิลด์ที่จำเป็น และคลิกที่ ส่งออกหมวดหมู่ สิ่งนี้จะสร้างไฟล์ CSV ด้วย
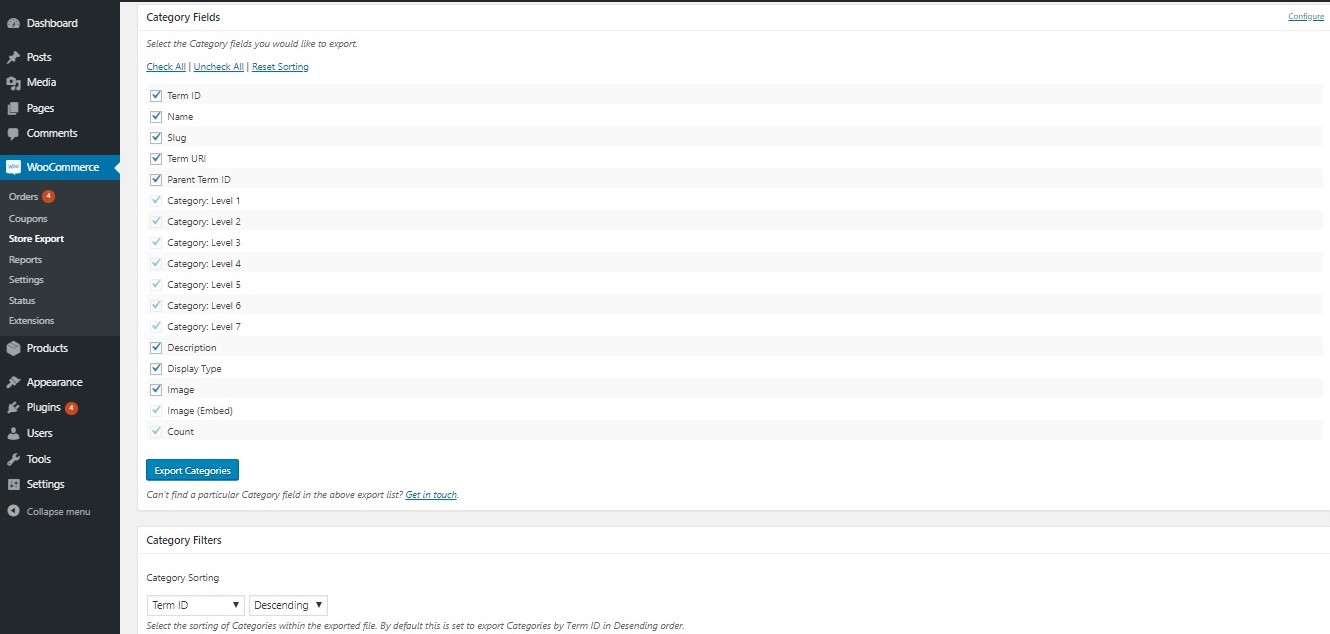
ไฟล์นี้จะมีคอลัมน์ที่เกี่ยวข้องกับฟิลด์หมวดหมู่ทั้งหมด:
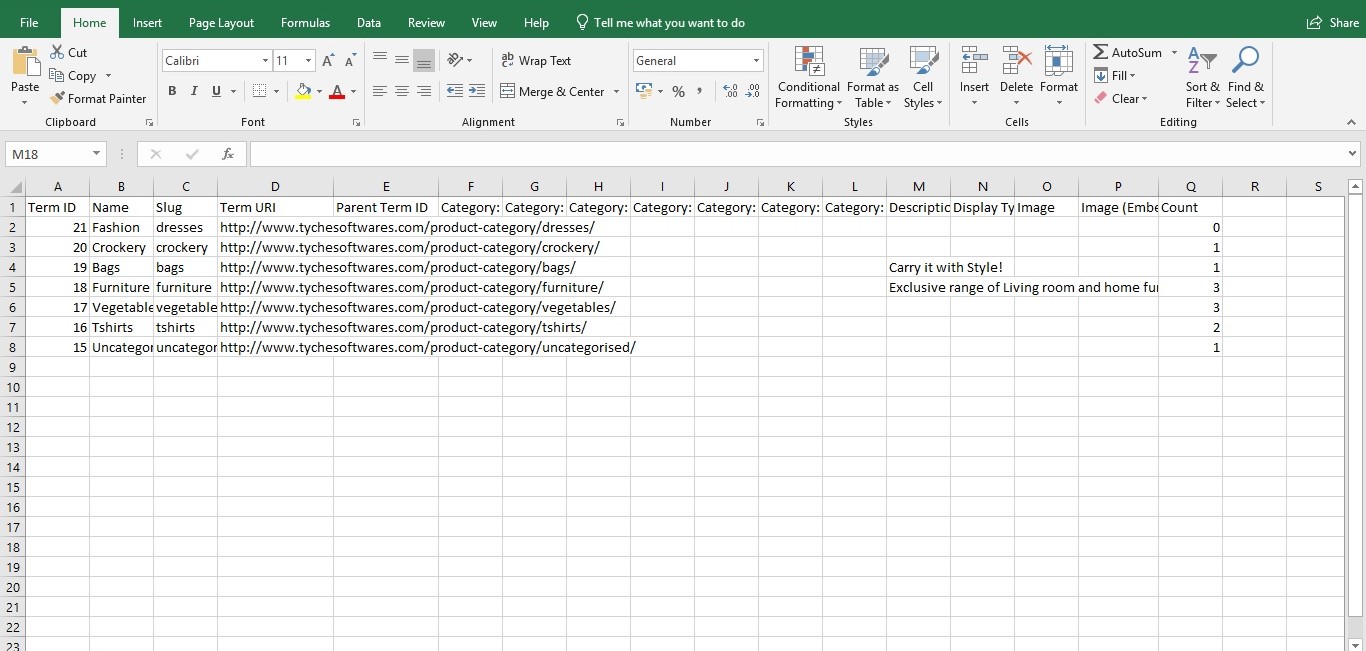
ปลั๊กอินนี้ต้องการให้คุณอัปเกรดเป็นเวอร์ชันที่ต้องชำระเงินหากคุณต้องการนำเข้าหมวดหมู่ผลิตภัณฑ์
แม้ว่าปลั๊กอินนี้จะได้รับการอัปเดตล่าสุดเมื่อ 9 เดือนที่แล้วในขณะที่เขียนและยังไม่ได้รับการทดสอบกับ WordPress 3 รุ่นหลักล่าสุด แต่ก็ใช้ได้ดีเมื่อฉันทำการทดสอบบน WooCommerce 3.6.3 และ WordPress 5.1
ตอนนี้เราสามารถส่งออกหมวดหมู่ WooCommerce ของเราแล้ว มาดูกันว่าเราจะส่งออกผลิตภัณฑ์แต่ละรายการไปยังไฟล์ Excel หรือ CSV ได้อย่างไร

การส่งออกผลิตภัณฑ์ WooCommerce เป็น CSV หรือ Excel
บางครั้งคุณอาจต้องการ ส่งออกผลิตภัณฑ์ WooCommerce ไปยังไฟล์ excel แทนที่จะเป็นเพียงหมวดหมู่ผลิตภัณฑ์ ข้อกำหนดนี้เป็นไปตามข้อกำหนดของ WooCommerce เวอร์ชันใหม่ (3. x) ในเวอร์ชันเหล่านี้ คุณสามารถส่งออกผลิตภัณฑ์ได้โดยตรงผ่านแดชบอร์ด
ขั้นตอนที่ 1: ไปที่ Products->All Products ใน WordPress Dashboard ของคุณ:
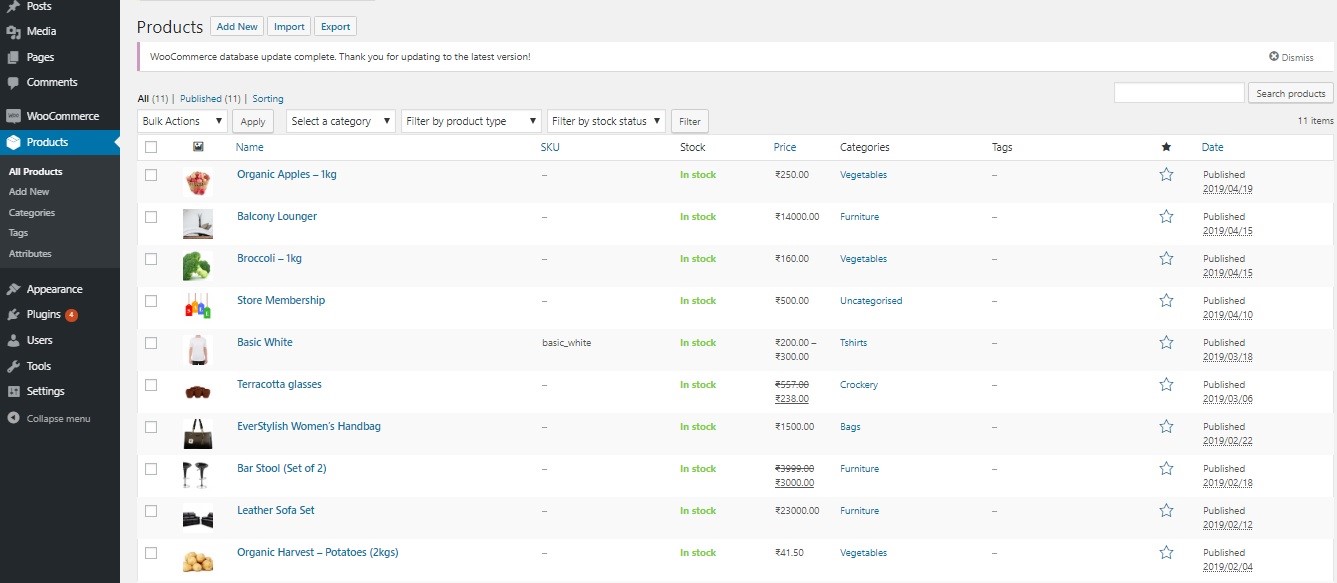
ขั้นตอนที่ 2: คลิกที่ปุ่มส่งออก
ถัดจากหัวข้อที่ระบุว่า "ผลิตภัณฑ์" คุณจะพบปุ่มสามปุ่ม ได้แก่ เพิ่มใหม่ นำเข้าและส่งออก ตอนนี้ คลิกที่ปุ่ม "ส่งออก" ดังที่แสดงด้านล่าง:
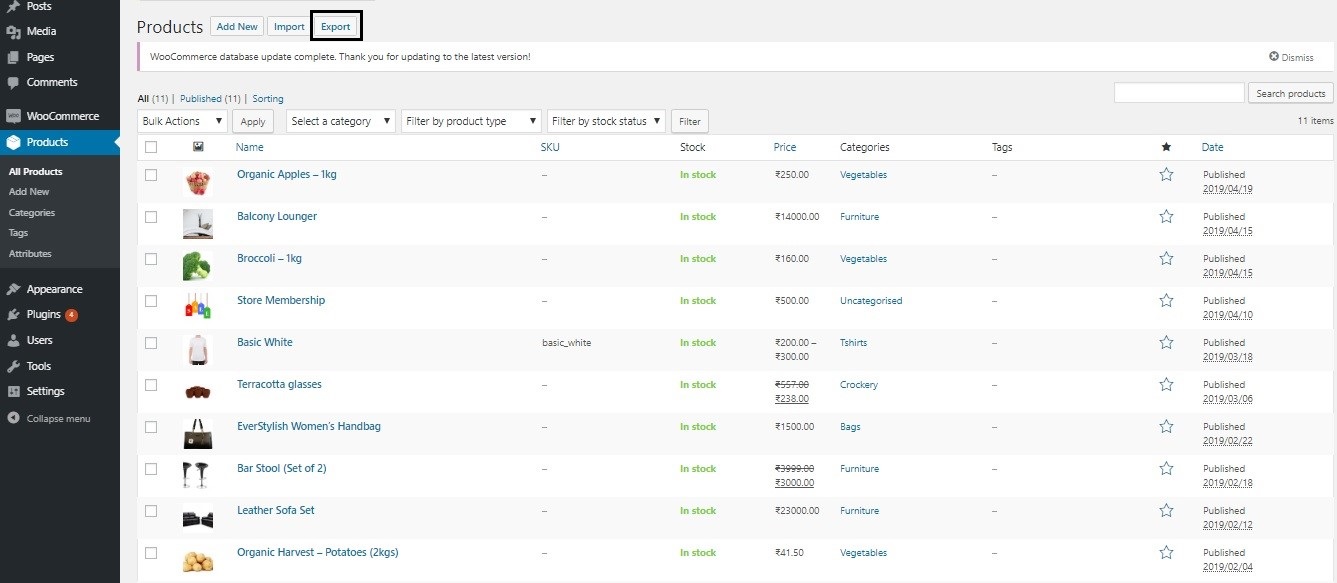
นี่คือที่ที่คุณสามารถส่งออกผลิตภัณฑ์และหมวดหมู่ของคุณ:
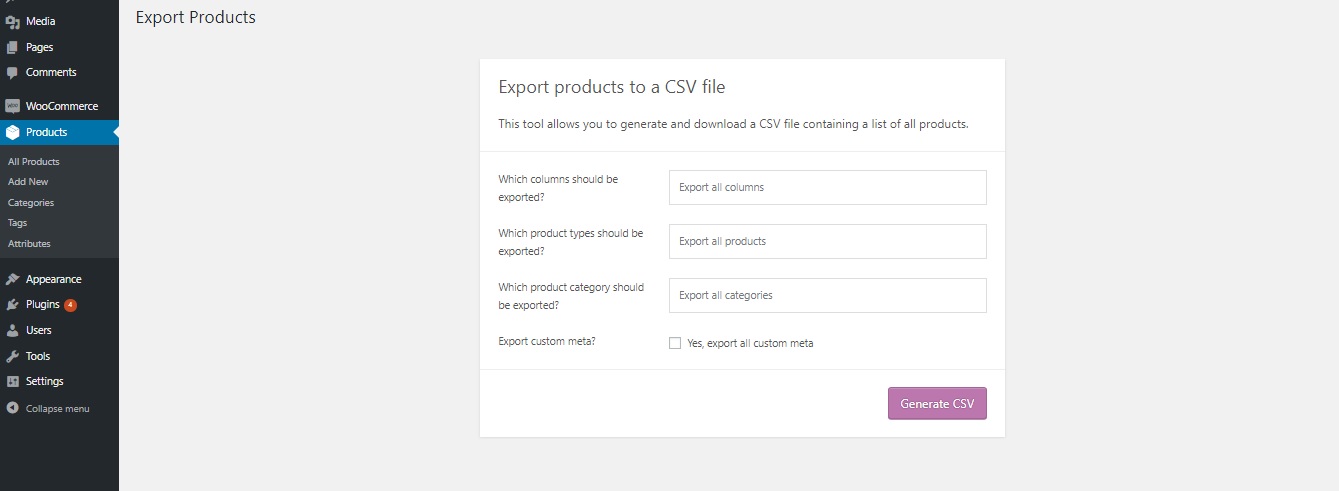
คุณสามารถเลือกส่งออกผลิตภัณฑ์ได้เพียงไม่กี่คอลัมน์ โดยเลือกคอลัมน์ที่ต้องการจากดรอปดาวน์ที่มีอยู่ในฟิลด์แรก อย่างไรก็ตาม ขอแนะนำว่า หากคุณต้องการสำรองข้อมูล ให้ปล่อยไว้เป็นค่าเริ่มต้น เช่น " ส่งออกคอลัมน์ทั้งหมด "
ฟิลด์ถัดไปจะใช้ในประเภทผลิตภัณฑ์ที่คุณต้องการส่งออกหากคุณมีข้อกำหนดเฉพาะ คุณสามารถระบุประเภทผลิตภัณฑ์ที่คุณต้องการส่งออกโดยใช้ฟิลด์ที่สาม ช่องสุดท้ายซึ่งหมายถึง "เมตาที่กำหนดเอง" จะถูกตรวจสอบก็ต่อเมื่อคุณได้สร้างฟิลด์ที่กำหนดเองสำหรับผลิตภัณฑ์ของคุณ
ขั้นตอนที่ 3: สร้างไฟล์ CSV
สุดท้าย เมื่อคลิกที่ "สร้าง CSV" ตามที่แสดงในภาพด้านบน ไฟล์ CSV ใหม่ของโครงสร้างผลิตภัณฑ์ของคุณจะถูกดาวน์โหลดลงในอุปกรณ์ของคุณ ซึ่งคุณสามารถเปิดด้วยเครื่องมือ Excel ได้
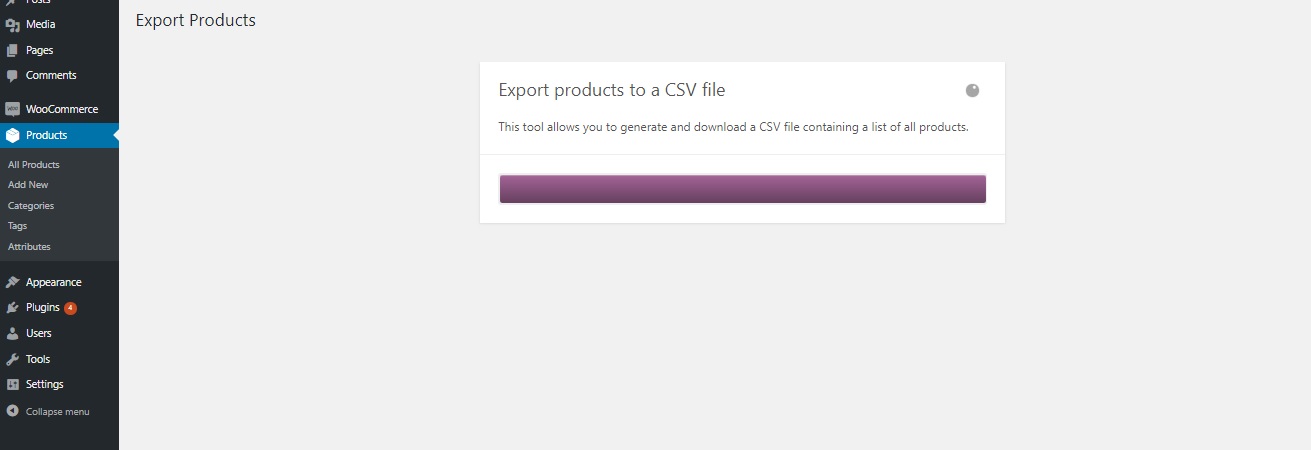
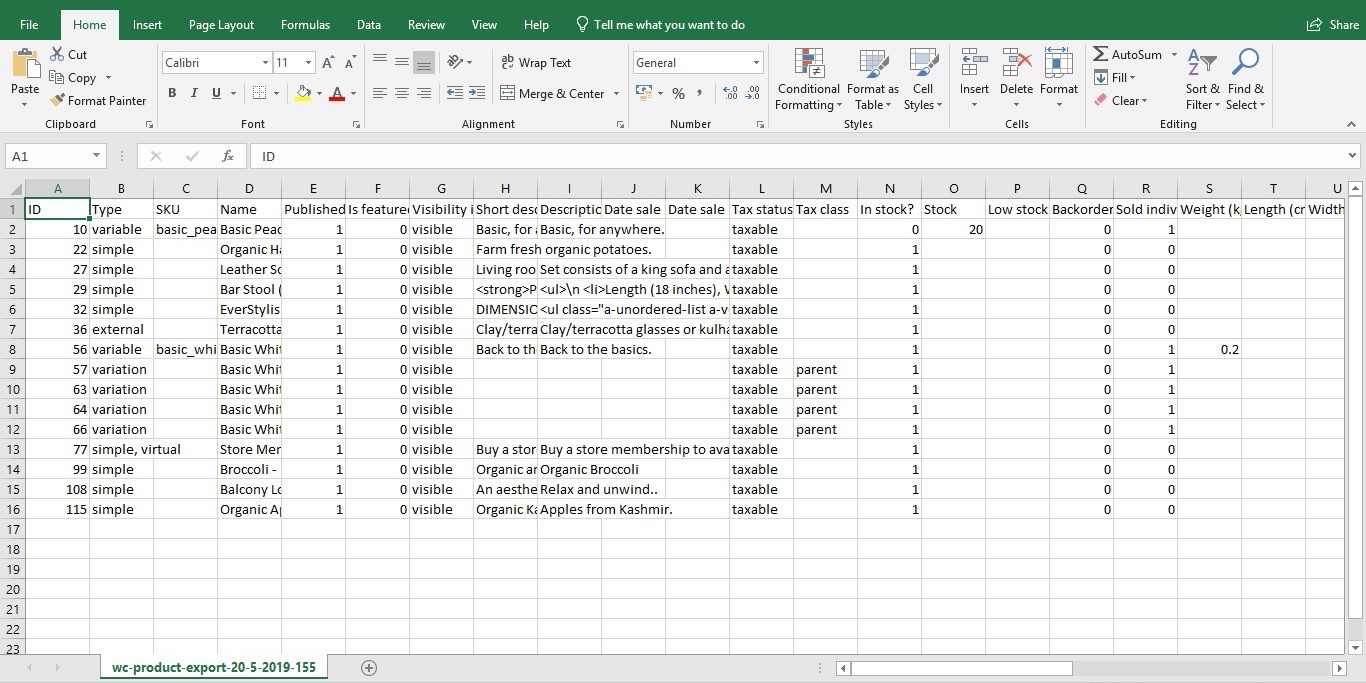
หมายเหตุ: ข้อมูลผลิตภัณฑ์ที่เกี่ยวข้องทั้งหมดจะถูกส่งออกไปยังไฟล์ excel ข้อมูลผลิตภัณฑ์นี้อาจรวมถึง:
- SKU: รหัสผลิตภัณฑ์ที่ใช้สำหรับอ้างอิงผลิตภัณฑ์
- ราคา: ราคาปัจจุบันของผลิตภัณฑ์
- ราคาปกติ
- ลดราคา
- สถานะสต็อค: มีใน
instock,outofstockและ ออร์เดอร์ในonbackorder - สต็อก: จำนวนสินค้าที่มีในสต็อกและพร้อมจำหน่าย
- ข้อมูลภาษี
- URL ผลิตภัณฑ์ภายนอก: ลิงค์พันธมิตรสำหรับผลิตภัณฑ์ภายนอก
- ยอดขายทั้งหมด.
- แอตทริบิวต์: การดำเนินการนี้จะส่งออกชื่อ ค่าของแอตทริบิวต์ หากมีการใช้งานในรูปแบบต่างๆ หากมองเห็นได้ และเป็นอนุกรมวิธานหรือไม่
- คลาสการจัดส่ง: หากกำหนดค่าไว้ ระบบจะส่งออกชื่อคลาสการจัดส่งของผลิตภัณฑ์
การนำเข้าและส่งออกผลิตภัณฑ์สำหรับปลั๊กอิน Woo
ด้วยเวอร์ชันฟรีของปลั๊กอินนี้ คุณสามารถ ส่งออกและนำเข้าผลิตภัณฑ์ ได้ คุณสามารถเข้าถึงอินเทอร์เฟซนี้ผ่านหน้าปลั๊กอินหรือโดยคลิกที่ลิงก์ "Product Im-Ex" ใต้ผลิตภัณฑ์ทางด้านซ้ายมือของแดชบอร์ดโดยตรง

อย่างที่คุณเห็น คุณยังสามารถระบุฟิลด์ของผลิตภัณฑ์ที่คุณต้องการส่งออก และระบุขีดจำกัดจำนวนสินค้าที่คุณต้องการส่งออกได้อีกด้วย ฟิลด์ออฟเซ็ตใช้เพื่อระบุจำนวนผลิตภัณฑ์ที่จะข้ามก่อนส่งออก ในกรณีของปลั๊กอินนี้ด้วย ไฟล์ CSV จะถูกสร้างขึ้น ซึ่งคุณสามารถใช้เพื่อนำเข้าผลิตภัณฑ์ได้อีกครั้ง

ห่อหมก
การส่งออกประเภทสินค้าและผลิตภัณฑ์ จึงค่อนข้างง่าย และขอแนะนำให้ทำเป็นระยะๆ เพื่อให้แน่ใจว่าสำเนาของข้อมูลนี้ สิ่งนี้มีประโยชน์อย่างยิ่งในหลายสถานการณ์ เช่น การย้ายจากแพลตฟอร์มเว็บหนึ่งไปยังอีกแพลตฟอร์มหนึ่ง การรวมเข้ากับระบบภายนอก หรือเพียงแค่ปรับโครงสร้างหมวดหมู่ของคุณใหม่ สิ่งสำคัญอีกประการหนึ่งที่คุณอาจต้องส่งออกไปยัง excel เป็นประจำคือคำสั่งซื้อผลิตภัณฑ์ของคุณ และเพื่อช่วยคุณในการส่งออกคำสั่งซื้อ Woocommerce เราได้สร้างคำแนะนำทีละขั้นตอนเกี่ยวกับวิธีการส่งออกคำสั่งซื้อ Woocommerce ไปยัง Google ชีตในแบบเรียลไทม์
