Cara Mengekspor Pesanan WooCommerce ke Google Sheets secara realtime
Diterbitkan: 2019-07-17Ketika datang untuk berintegrasi dengan layanan pihak ke-3, ada berbagai plugin yang tersedia di ekosistem WooCommerce yang memungkinkan Anda untuk mentransfer informasi ke & dari semua jenis sistem langsung dari Zapier ke ConstantContact ke sistem helpdesk seperti Help Scout.
Di Tyche, kami telah mengintegrasikan beberapa plugin kami dengan Kalender Google di masa lalu, karena beberapa plugin kami melibatkan pemesanan atau penanganan tanggal pengiriman pesanan. Di sepanjang garis inilah saya berpikir untuk mengeksplorasi gagasan mengintegrasikan pesanan WooCommerce dengan lembar Google. Ini berarti bahwa setiap pesanan WooCommerce yang masuk, juga akan ditambahkan ke lembar Google secara real-time.
Sebelum mulai menulis tentang ini, saya melihat apa yang tersedia untuk langsung menambahkan informasi pesanan WooCommerce ke lembar Google. Ada beberapa artikel & plugin.
Artikel pertama berbicara tentang menyimpan pesanan WooCommerce baru ke dalam lembar Google melalui ekstensi WooCommerce Zapier. Seperti yang Anda ketahui, Zapier menyediakan integrasi dengan lebih dari 1500+ layanan cloud. Ini bukan yang saya cari karena saya mencoba mencapai integrasi ini tanpa menggunakan plugin.
Dan sementara Woocommerce menyediakan banyak fungsi di luar kotak, pesanan Woocommerce tidak dapat diekspor ke lembar Google secara default di WooCommerce.
Oleh karena itu, dalam beberapa langkah berikutnya, kita akan melihat cara mengekspor pesanan WooCommerce ke lembar Google secara real-time menggunakan WooCommerce Webhooks & Apps Script yang disediakan oleh Google.
Panduan Langkah demi Langkah tentang Cara Mengekspor Pesanan Woocommerce ke Google Sheet
Langkah 1: Membuat Google Sheet
Anda harus terlebih dahulu membuat Google Sheet baru di mana semua pesanan WooCommerce Anda akan diekspor. Setelah dibuat, Anda dapat menambahkan bidang yang ingin Anda ekspor ke Google Sheet.
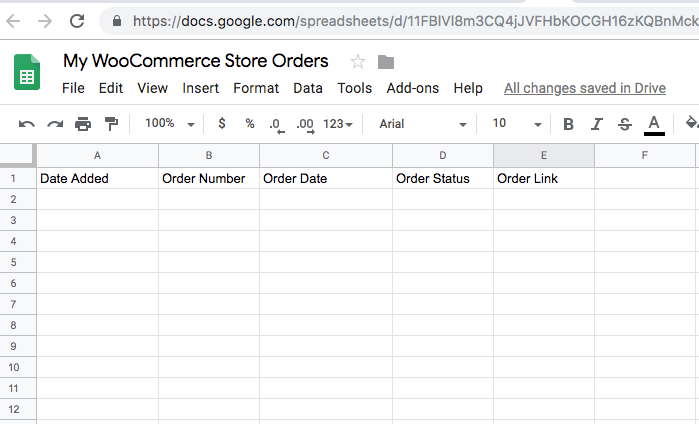
Saya telah menambahkan 5 bidang ke lembar saya:
- Tanggal Ditambahkan – Tanggal saat catatan ini ditambahkan di Google Sheet
- Nomor Pesanan – Ini adalah nomor pesanan WooCommerce
- Tanggal Pemesanan – Tanggal saat pemesanan dilakukan
- Status Pesanan – Status pesanan setelah ditempatkan
- Tautan Pesanan – Tautan ke halaman Pesanan Sunting WooCommerce
Langkah 2: Menulis Skrip Google Apps
Setelah kami membuat lembar, kami perlu membuat Skrip Google Apps yang akan bertanggung jawab untuk menambahkan data ke lembar. Script akan mendapatkan data dari WooCommerce Webhooks (yang akan kita lihat di langkah selanjutnya) dan data tersebut akan diuraikan & ditambahkan ke lembar.
Anda dapat pergi ke menu Tools & klik pada Script Editor.
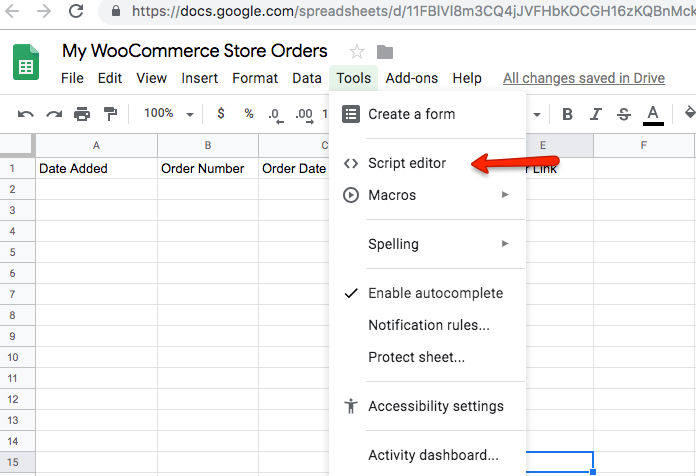
Anda akan melihat layar di bawah ini setelah Anda membuka Script Editor.
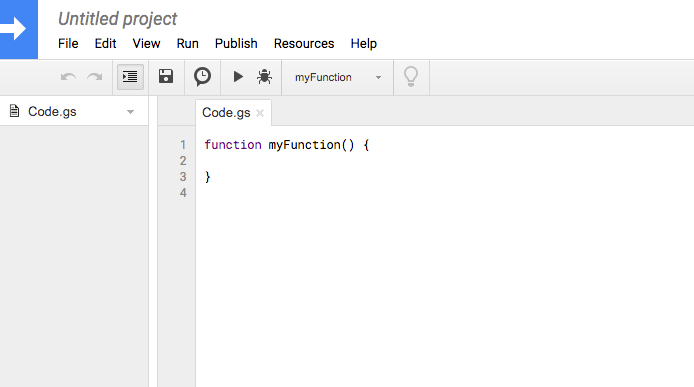
Google memiliki fitur ini yang memungkinkan skrip dipublikasikan sebagai aplikasi web jika memenuhi persyaratan tertentu. Persyaratannya adalah:
- Ini berisi fungsi
doGet(e)ataudoPost(e). - Fungsi mengembalikan objek
HtmlOutputTextOutputKonten.
Saat aplikasi eksternal mengirim permintaan HTTP GET, Apps Script akan memanggil fungsi doGet(e), sedangkan saat aplikasi eksternal mengirim permintaan HTTP POST, Apps Script akan memanggil fungsi doPost(e). Penjelasan rinci tentang aplikasi web Google Script & fungsi di atas dapat ditemukan di sini.
Di bawah ini adalah 2 fungsi yang saya buat di skrip saya:
Setelah menambahkan kode di atas, skrip Google saya sekarang terlihat seperti gambar di bawah ini:
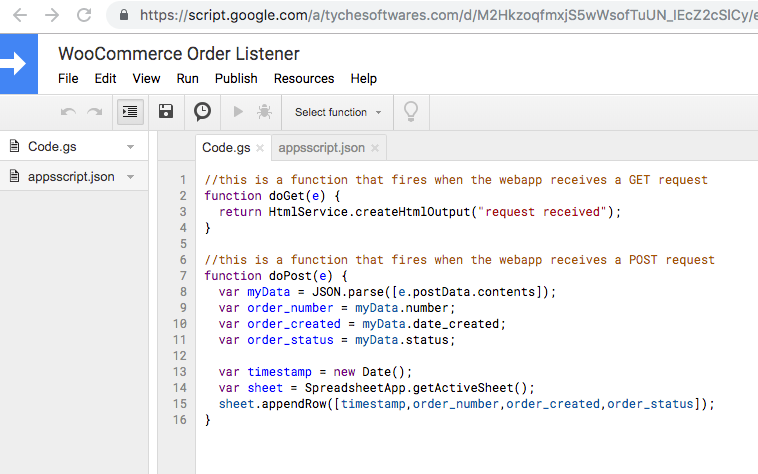
Langkah 3: Menyebarkan skrip sebagai aplikasi web
Setelah kode di atas ditulis, kami telah memenuhi persyaratan untuk digunakan sebagai aplikasi web; artinya skrip untuk mengekspor pesanan Woocommerce kami secara real-time sekarang sudah siap.
Catatan: Menyebarkan skrip ini sebagai aplikasi web diperlukan agar dapat mendengarkan permintaan GET & POST eksternal.
Untuk menerapkan skrip sebagai aplikasi web, Anda harus memilih opsi Terbitkan -> Terapkan sebagai aplikasi web .
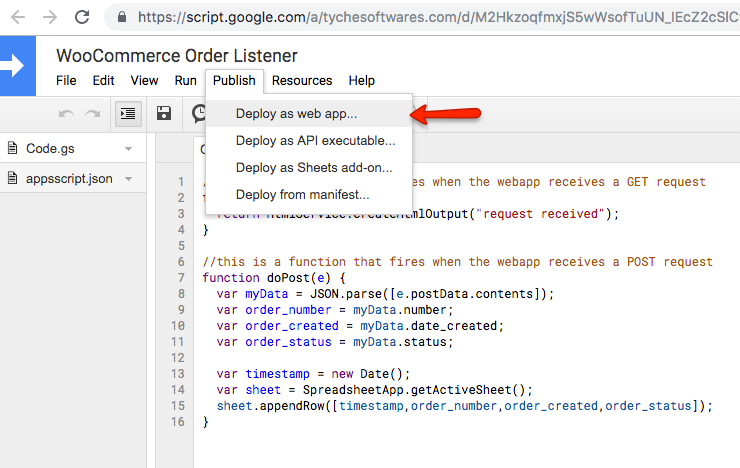
Mengklik “Deploy as web app” akan menampilkan popup di bawah ini:

Saat menerapkan sebagai aplikasi web, penting bahwa setiap kali Anda menerapkan, Anda memilih "Baru" di opsi versi Proyek . Hanya ketika Anda memilih "Baru", apakah perubahan yang dilakukan dalam iterasi itu berlaku.
Anda harus memilih "Saya" di opsi "Jalankan aplikasi sebagai". Dan "Siapa yang memiliki akses ke aplikasi" harus disetel ke "Siapa saja, bahkan anonim".
Setelah Anda mengklik "Perbarui", pesan di bawah ini akan muncul yang menunjukkan bahwa proyek tersebut sekarang berhasil digunakan sebagai aplikasi web. Bersamaan dengan itu, itu juga akan menampilkan URL di bidang "URL aplikasi web saat ini". Anda perlu menyalin URL ini karena ini adalah URL yang akan digunakan saat kami melanjutkan dalam pengaturan ekspor pesanan Woocommerce dengan webhook WooCommerce di langkah berikutnya.
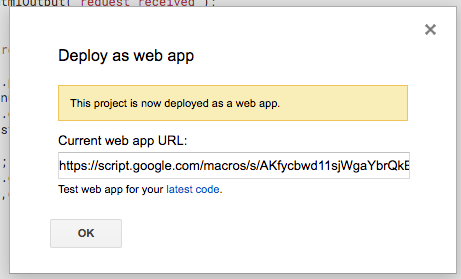

Langkah 4: Membuat webhook WooCommerce
Sekarang setelah skrip Google Apps disiapkan & digunakan sebagai aplikasi web, kita perlu menambahkan webhook WooCommerce yang akan diaktifkan setiap kali pesanan dibuat.
Anda dapat menambahkan webhook dari WooCommerce -> Pengaturan -> Lanjutan -> menu Webhook . Ketika Anda mengklik tombol “Tambah webhook”, Anda harus mengisi kolom seperti yang ditunjukkan di bawah ini:
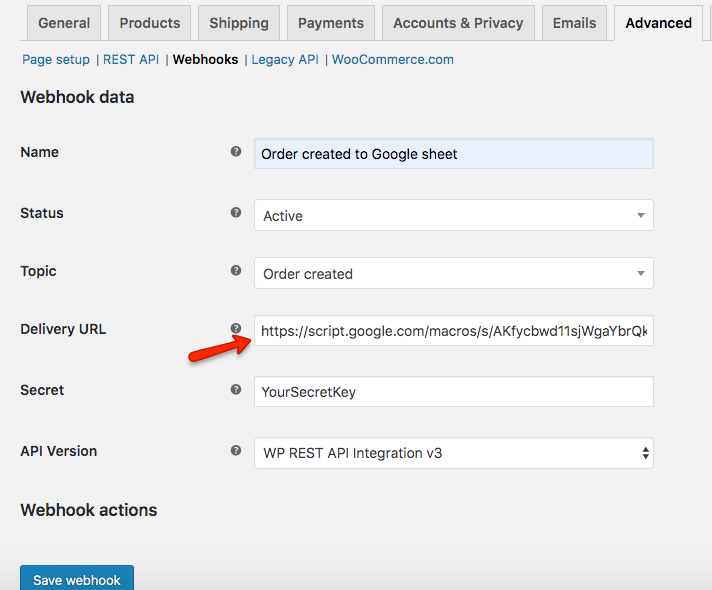
URL yang disalin pada langkah sebelumnya dari bidang "URL aplikasi web saat ini" harus dimasukkan ke dalam bidang "URL Pengiriman" dari webhook. Apa yang akan dilakukan adalah setiap kali pesanan dibuat, itu akan mengirimkan informasi pesanan ke URL pengiriman, tempat skrip Google Apps kami disiapkan untuk mendengarkan permintaan GET atau POST yang masuk. Dalam kasus saat ini, semua informasi pesanan diteruskan melalui HTTP POST.
Setelah webhook dibuat, webhook akan muncul di daftar webhook dengan status Aktif:
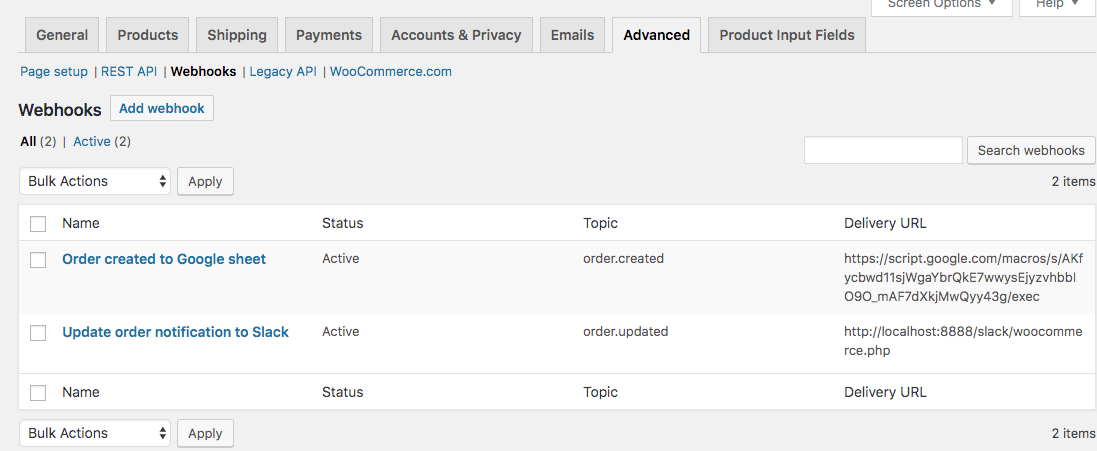
Anda mungkin atau mungkin tidak memiliki webhook tambahan dalam penyiapan Anda. Saya memiliki pengaturan webhook lain yang mengirimkan pemberitahuan di Slack saat pesanan diperbarui.
Langkah 5: Saatnya untuk beberapa tindakan
Setelah pesanan dilakukan di toko WooCommerce Anda, dalam 1 atau 2 menit berikutnya, informasi pesanan itu akan muncul di lembar Google di baris terakhir.
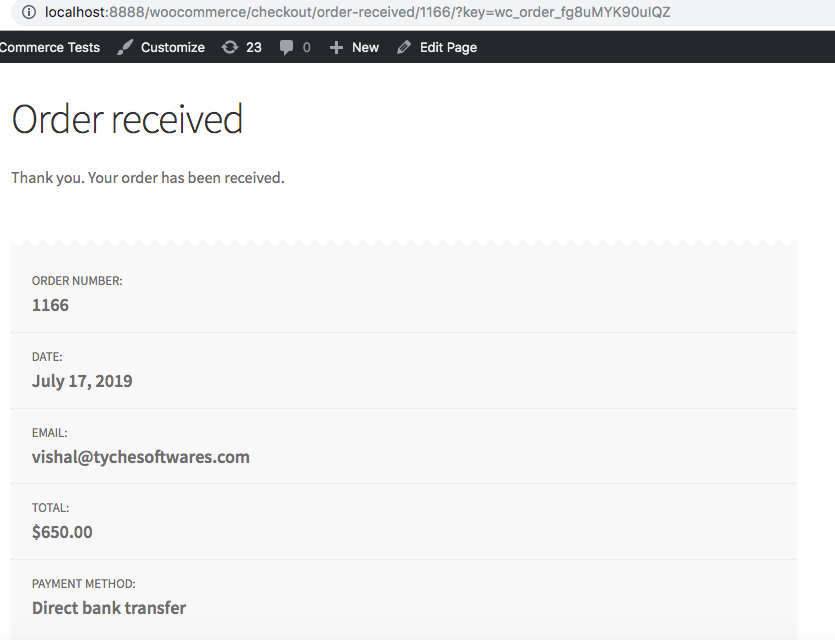
Setelah pesanan di atas dilakukan, butuh sekitar 2 menit untuk informasi yang sesuai muncul di lembar Google:
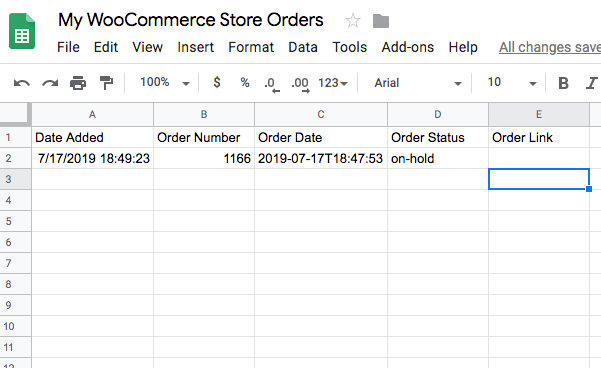
Saat Anda terus menerima pesanan di toko WooCommerce Anda, lembar Google akan secara otomatis menambahkan informasi pesanan di bawah baris terakhir yang terisi. Saya menempatkan 4 pesanan setelah nomor Pesanan di atas 1166:
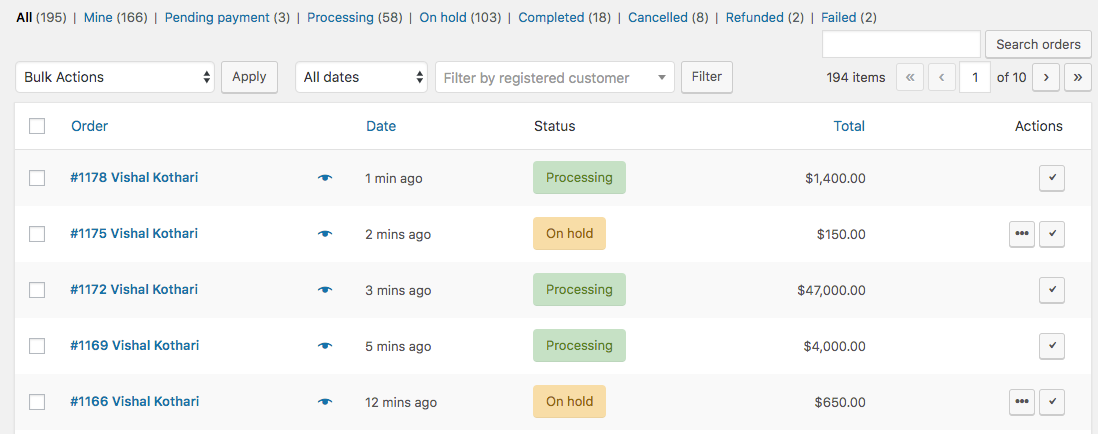
Dan setelah setiap pesanan dilakukan, lembar Google diisi dengan informasi pesanan dalam waktu 10 detik hingga 1 menit:
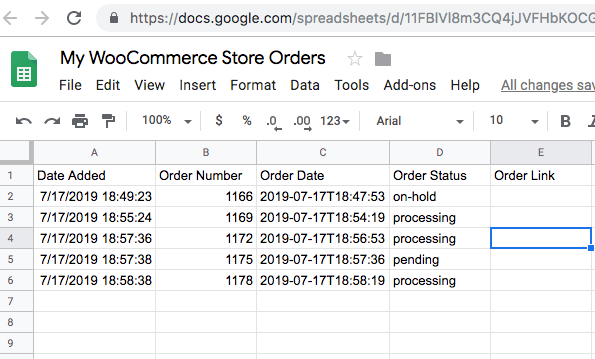
Kolom Tautan Pesanan saat ini kosong karena saya belum memasukkan data apa pun ke dalamnya. Namun, Anda dapat mengurai informasi pesanan sesuka Anda & mengisi informasi apa pun dari pesanan seperti total pesanan, metode pembayaran, produk, dll.
Memesan metadata
Ketika tindakan order.created dipecat oleh WooCommerce, ia mengirimkan banyak meta-informasi tentang pesanan. Anda dapat menemukan semua informasi di bawah ini, yang diambil dari salah satu contoh pesanan saya. Meta ini juga menyertakan bidang Tanggal Pengiriman & Biaya pengiriman, yang ditambahkan dari plugin Tanggal Pengiriman Pesanan kami untuk mengotomatiskan pengiriman toko. Pesanan memiliki 2 produk di dalamnya, satu produk sederhana & produk variabel:
Mengambil informasi Pesanan Woocommerce lengkap
Seperti yang Anda lihat, informasi di atas yang saya ambil sangat terbatas. Contoh di bawah ini menunjukkan cara mengambil informasi pesanan terperinci yang mencakup bidang berikut:
Jumlah order
Tanggal pemesanan
Status pemesanan
Nama Produk
Kuantitas Produk
Jumlah Produk
Jumlah Pesanan
Email Penagihan
Penagihan Nama depan
Penagihan Nama belakang
Cara Pembayaran
metode pengiriman
Biaya pengiriman
Lembar Google saya terlihat seperti ini sekarang:
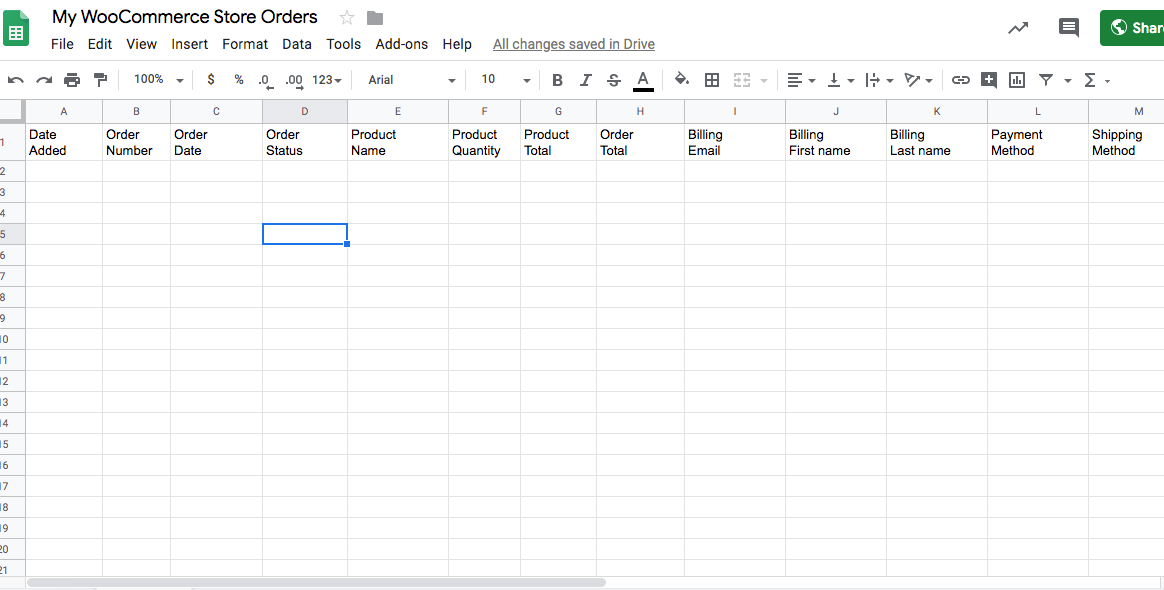
Skrip Google Apps saya untuk mengambil semua informasi di atas sekarang dimodifikasi seperti yang ditunjukkan di bawah ini (harap ingat untuk Deploy sebagai aplikasi web baru setiap kali Anda membuat perubahan pada skrip Google Apps):
Setelah Anda melakukan pemesanan, lembar akan mulai terisi seperti yang ditunjukkan di bawah ini:
Berikut adalah pesanan yang saya lakukan:
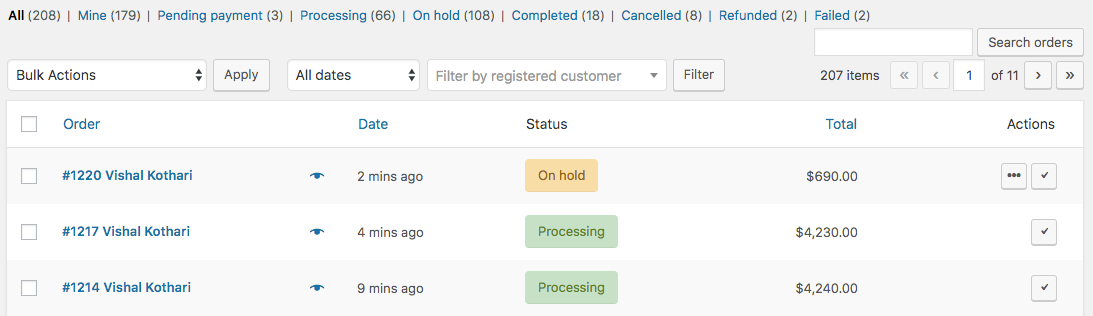
Berdasarkan pesanan di atas #1214, 1217 & 1220, Anda dapat melihat semua pesanan tersebut dibuat di bawah ini dengan informasi tambahan. 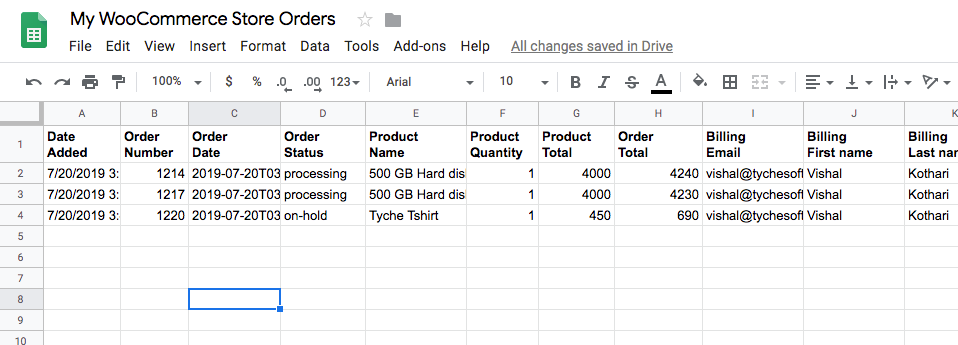
Jadi, dengan bantuan beberapa modifikasi sederhana, kami telah berhasil mendapatkan informasi pesanan lengkap di lembar Google.
Ini adalah metode termudah dan paling mudah yang dapat Anda gunakan untuk mengekspor pesanan Woocommerce Anda di WordPress. Pesanan diekspor secara real-time dan tidak ada upaya tambahan di pihak Anda setiap kali pesanan baru dilakukan.
