WooCommerce の注文を Google スプレッドシートにリアルタイムでエクスポートする方法
公開: 2019-07-17サードパーティ サービスとの統合に関しては、WooCommerce エコシステムで利用できるさまざまなプラグインがあり、Zapier から ConstantContact、Help Scout などのヘルプデスク システムまで、あらゆる種類のシステムとの間で情報を転送できます。
Tyche では、過去にいくつかのプラグインを Google カレンダーに統合しました。これは、いくつかのプラグインが予約や注文配送日の処理に関係しているためです。 WooCommerce の注文を Google シートに統合するというアイデアを検討しようと思ったのは、このような方針に沿ったものでした。 これは、入ってくる WooCommerce の注文も、リアルタイムで Google シートに追加されることを意味します。
これについて書き始める前に、WooCommerce の注文情報を Google シートに直接追加するために利用できるものを見ていました。 いくつかの記事とプラグインがありました。
最初の記事では、WooCommerce Zapier 拡張機能を使用して新しい WooCommerce 注文を Google シートに保存する方法について説明しています。 ご存じのとおり、Zapier は 1500 以上のクラウド サービスとの統合を提供します。 プラグインを使用せずにこの統合を実現しようとしているため、これは私が探していたものではありません。
また、Woocommerce はすぐに使える多くの機能を提供しますが、WooCommerce のデフォルトでは、Woocommerce の注文を Google シートにエクスポートすることはできません。
したがって、次のいくつかの手順では、Google が提供する WooCommerce Webhooks と Apps Script を使用して、WooCommerce 注文を Google シートにリアルタイムでエクスポートする方法を見ていきます。
Woocommerce の注文を Google スプレッドシートにエクスポートする方法のステップバイステップ ガイド
ステップ 1: Google スプレッドシートの作成
最初に、すべての WooCommerce 注文をエクスポートする新しい Google スプレッドシートを作成する必要があります。 作成したら、エクスポートするフィールドを Google スプレッドシートに追加できます。
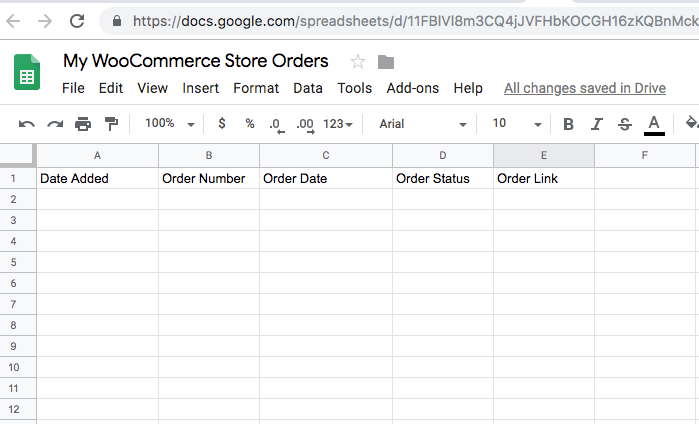
シートに 5 つのフィールドを追加しました。
- 追加日 – このレコードが Google スプレッドシートに追加された日付
- 注文番号 – これは WooCommerce の注文番号です
- 注文日 – 注文日
- 注文状況 – 注文後の注文状況
- 注文リンク – WooCommerce 注文編集ページへのリンク
ステップ 2: Google Apps スクリプトを作成する
シートを作成したら、シートにデータを追加する Google Apps Script を作成する必要があります。 スクリプトは WooCommerce Webhook (後のステップで説明します) からデータを取得し、そのデータが解析されてシートに追加されます。
[ツール] メニューに移動し、[スクリプト エディター] をクリックします。
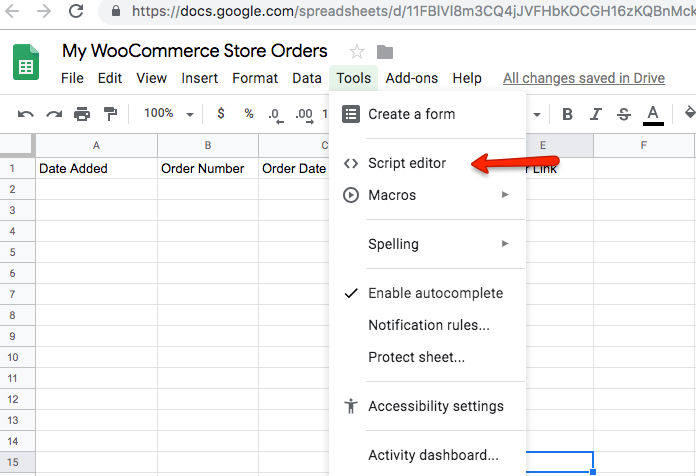
スクリプト エディタを開くと、次の画面が表示されます。
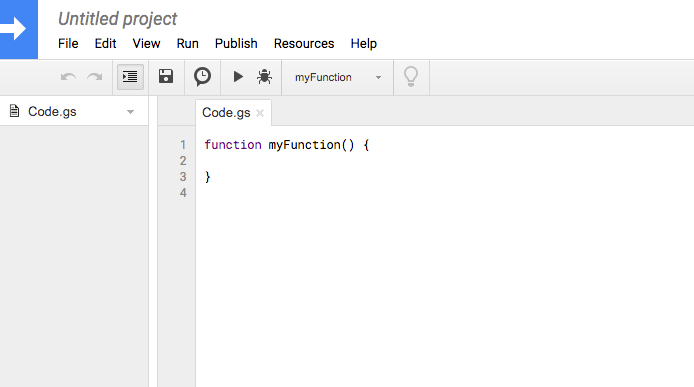
Google には、特定の条件を満たす場合にスクリプトを Web アプリとして公開できるというこの機能があります。 要件は次のとおりです。
-
doGet(e)またはdoPost(e)関数が含まれています。 - この関数は、HTML サービスの
HtmlOutputオブジェクトまたはコンテンツ サービスのTextOutputオブジェクトを返します。
外部アプリケーションが HTTP GET リクエストを送信すると、Apps Script は doGet(e) 関数を呼び出しますが、外部アプリケーションが HTTP POST リクエストを送信すると、Apps Script は doPost(e) 関数を呼び出します。 Google Scripts Web アプリと上記の機能の詳細な説明は、こちらを参照してください。
以下は、スクリプトで作成した 2 つの関数です。
上記のコードを追加すると、Google スクリプトは次のようになります。
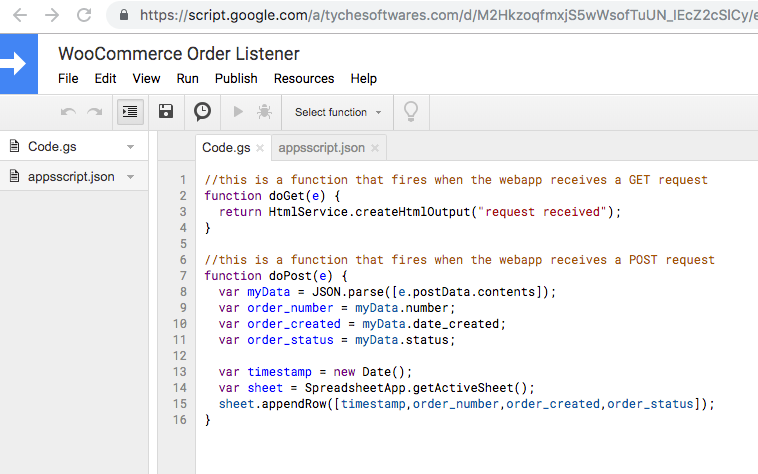
ステップ 3: スクリプトを Web アプリとしてデプロイする
上記のコードが記述されたら、それを Web アプリとしてデプロイするための要件を満たしています。 つまり、Woocommerce 注文をリアルタイムでエクスポートするスクリプトの準備が整いました。
注:外部の GET および POST 要求をリッスンできるようにするには、このスクリプトを Web アプリとしてデプロイする必要があります。
スクリプトを Web アプリとしてデプロイするには、[発行] -> [Web アプリとしてデプロイ] オプションを選択する必要があります。
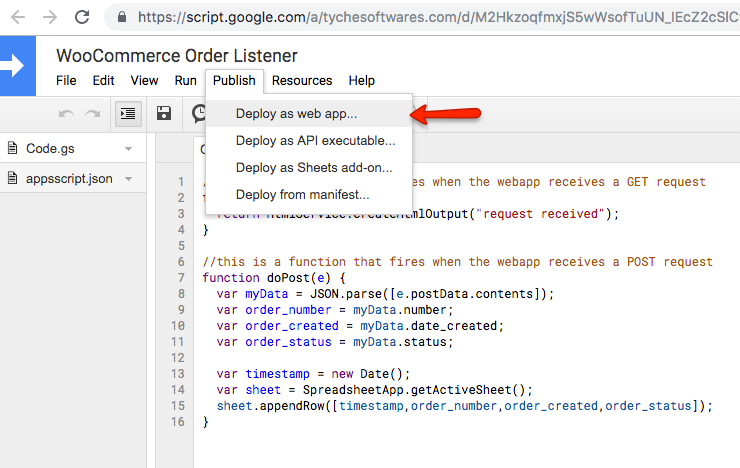
「Deploy as web app」をクリックすると、以下のポップアップが表示されます。

Web アプリとしてデプロイする場合は、デプロイするたびに [プロジェクト バージョン] オプションで [新規] を選択することが重要です。 「新規」を選択した場合にのみ、その反復で行われた変更が有効になります。
「アプリを実行する」オプションで「私」を選択する必要があります。 また、「アプリにアクセスできる人」は「誰でも、匿名でも」に設定する必要があります。
[更新] をクリックすると、プロジェクトが Web アプリとして正常にデプロイされたことを示す以下のメッセージが表示されます。 それに加えて、「現在の Web アプリの URL」フィールドにも URL が表示されます。 この URL は、次のステップで WooCommerce Webhook を使用して Woocommerce 注文のエクスポート設定を進める際に使用される URL であるため、コピーする必要があります。
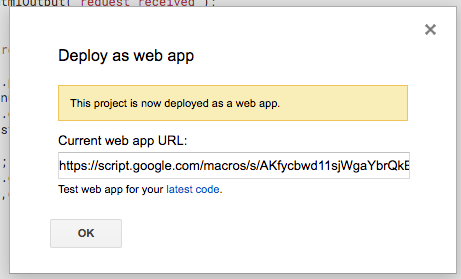

ステップ 4: WooCommerce Webhook の作成
Google Apps スクリプトが設定され、ウェブ アプリとして展開されたので、注文が作成されるたびに起動される WooCommerce ウェブフックを追加する必要があります。
WooCommerce -> Settings -> Advanced -> Webhook メニューから Webhookを追加できます。 「Webhook を追加」ボタンをクリックしたら、以下に示すようにフィールドに入力する必要があります。
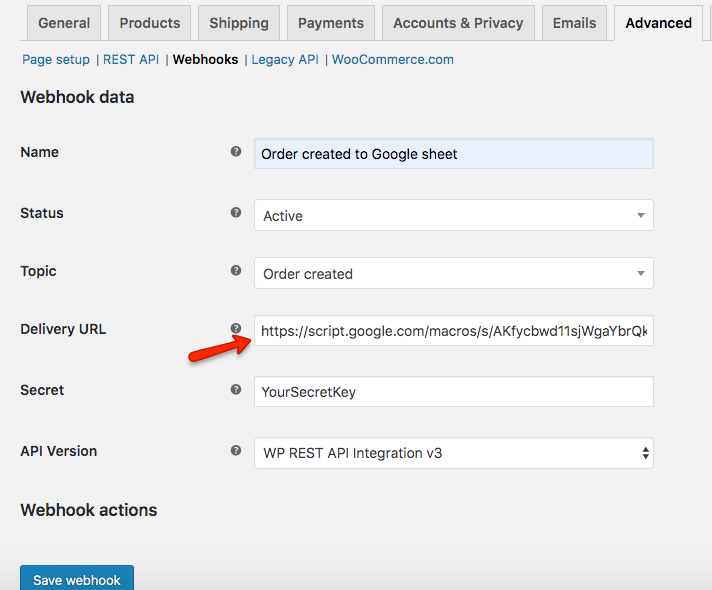
前の手順で [現在の Web アプリの URL] フィールドからコピーした URL を、Webhook の [配信 URL] フィールドに入力する必要があります。 これにより、注文が作成されるたびに注文情報が配信 URL に送信されます。配信 URL では、受信した GET または POST リクエストをリッスンするように Google Apps スクリプトが設定されています。 現在のケースでは、すべての注文情報が HTTP POST 経由で渡されます。
Webhook が作成されると、Webhook のリストに Active ステータスで表示されます。
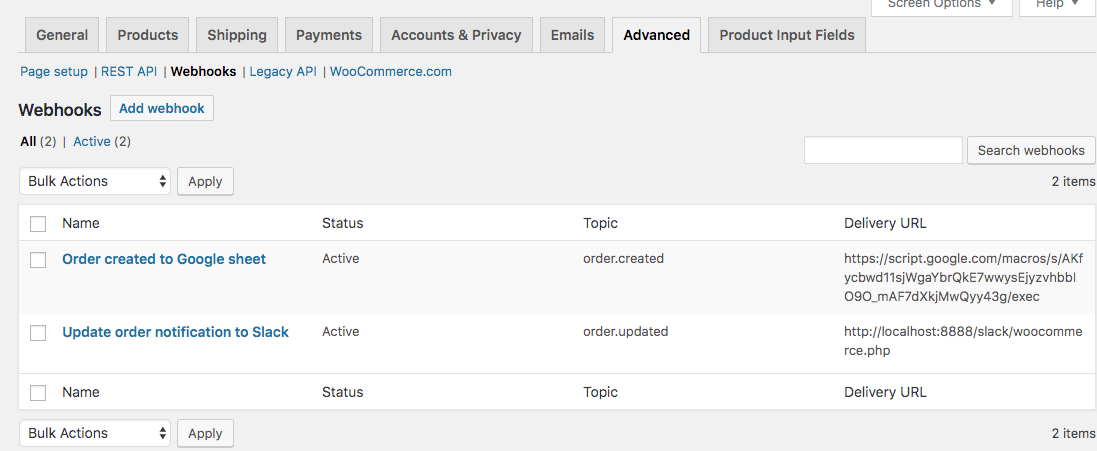
セットアップに追加の Webhook がある場合とない場合があります。 注文が更新されたときに Slack で通知を送信する別の Webhook をセットアップしています。
ステップ 5: 何らかの行動を起こす時間
WooCommerce ストアで注文が行われると、次の 1 ~ 2 分で、その注文の情報が Google シートの最後の行に表示されます。
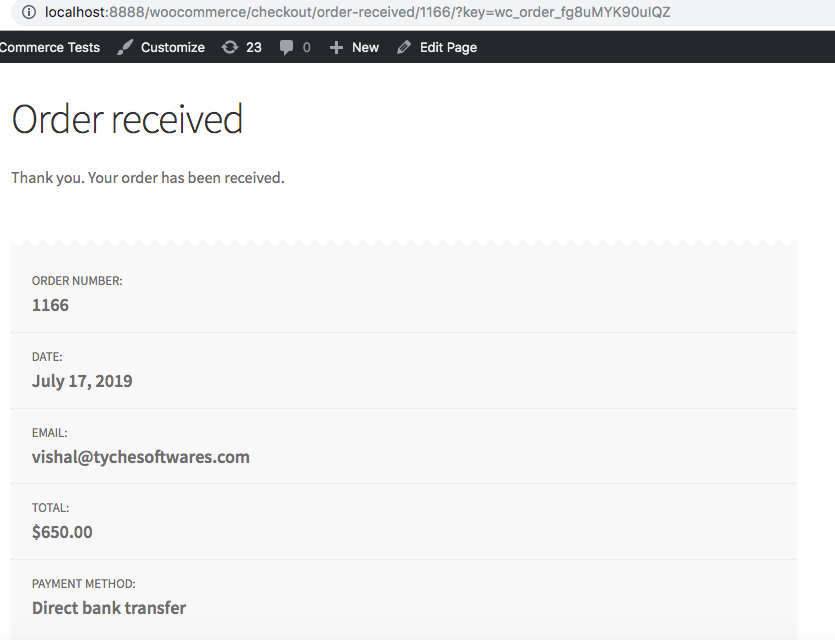
上記の注文を行ってから、対応する情報が Google シートに表示されるまでに約 2 分かかりました。
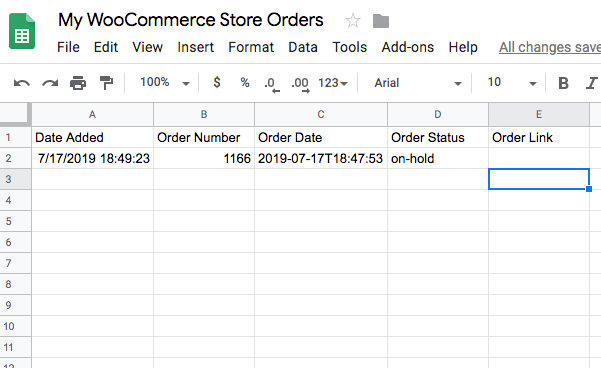
WooCommerce ストアで注文を受け続けると、Google シートは、最後に入力された行の下に注文情報を自動的に追加します。 上記の注文番号 1166 の後に 4 つの注文を行いました。
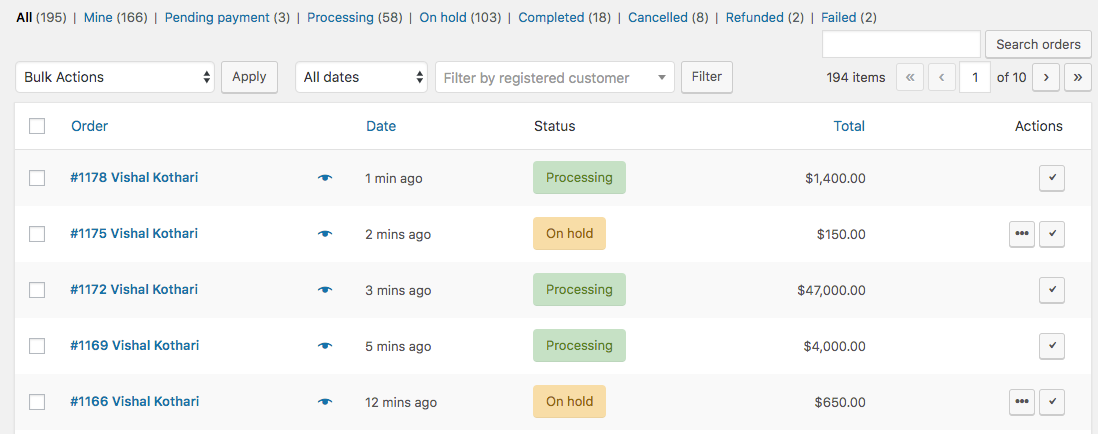
また、注文が行われるたびに、10 秒から 1 分以内に Google シートに注文情報が入力されました。
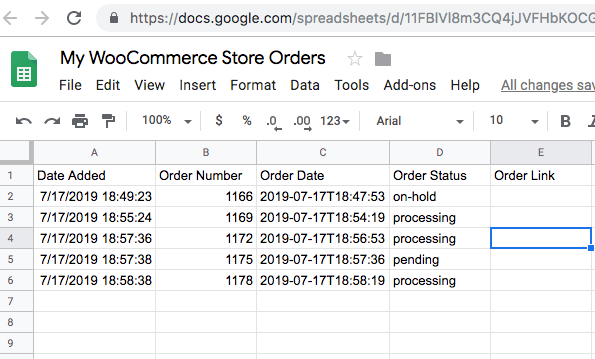
データを入力していないため、注文リンク列は現在空白です。 ただし、注文情報を好きなように解析し、注文合計、支払い方法、製品などの注文からの情報を取り込むことができます.
注文メタデータ
order.created アクションが WooCommerce によって起動されると、注文に関する一連のメタ情報が送信されます。 以下のすべての情報を見つけることができます。これは、サンプル注文の 1 つから取得したものです。 このメタには、店舗配送を自動化するために注文配送日プラグインから追加される配送日と配送料金フィールドも含まれます。 注文には 2 つの製品があり、1 つの単純な製品と可変の製品があります。
完全な Woocommerce 注文情報の取得
ご覧のとおり、私が取得した上記の情報は非常に限られています。 以下の例は、次のフィールドを含む詳細な注文情報を取得する方法を示しています。
注文番号
注文日
注文の状況
商品名
製品数量
商品合計
注文合計
請求メール
請求名
請求姓
支払方法
配送方法
配送料
私のGoogleシートは次のようになります。
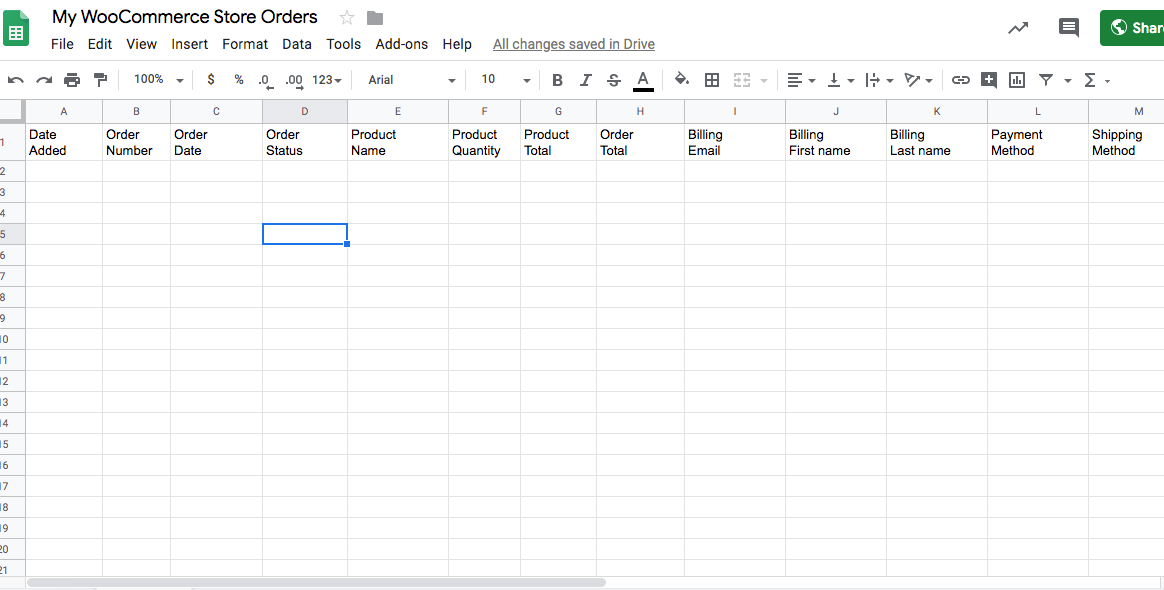
上記のすべての情報を取得するための Google Apps スクリプトは、次のように変更されました (Google Apps スクリプトに変更を加えるたびに、新しい Web アプリケーションとしてデプロイすることを忘れないでください)。
注文すると、次のようにシートに入力が開始されます。
私が注文した注文は次のとおりです。
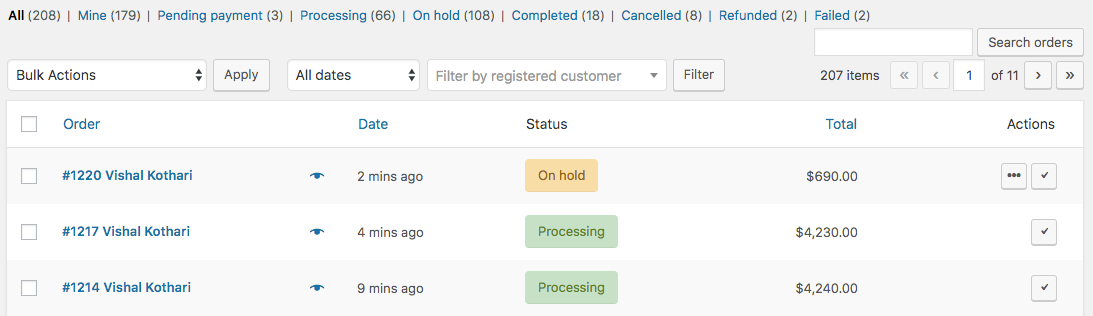
上記の注文 #1214、1217、および 1220 に基づいて、これらすべての注文が追加情報とともに以下に作成されていることがわかります。 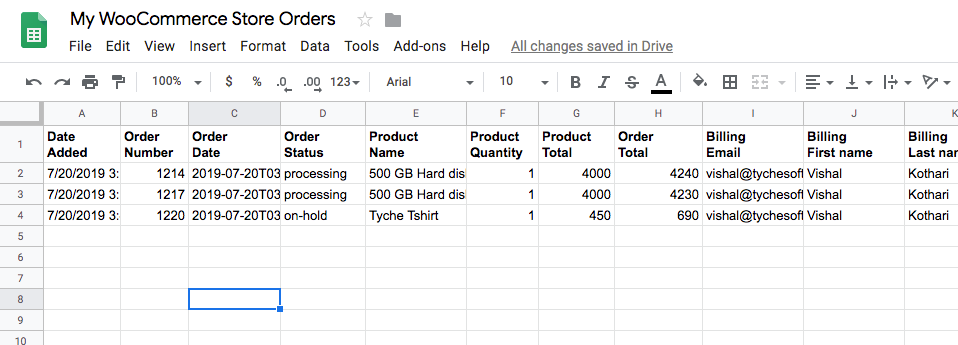
したがって、いくつかの簡単な変更を行うことで、Google シートで完全な注文情報を取得することができました。
これは、WordPress で Woocommerce 注文をエクスポートするために使用できる最も簡単で簡単な方法です。 注文はリアルタイムでエクスポートされ、新しい注文が行われるたびに追加の手間がかかりません.
