Come esportare gli ordini di WooCommerce su Fogli Google in tempo reale
Pubblicato: 2019-07-17Quando si tratta di integrarsi con servizi di terze parti, nell'ecosistema WooCommerce è disponibile una varietà di plug-in che consentono di trasferire informazioni da e verso tutti i tipi di sistemi direttamente da Zapier a ConstantContact a sistemi di helpdesk come Help Scout.
In Tyche, in passato abbiamo integrato alcuni dei nostri plug-in con Google Calendar, poiché un paio dei nostri plug-in riguardano le prenotazioni o la gestione delle date di consegna degli ordini. È stato in questo senso che ho pensato di esplorare l'idea di integrare gli ordini WooCommerce con i fogli di Google. Significherebbe che qualsiasi ordine WooCommerce che arriva, viene aggiunto anche a un foglio di Google in tempo reale.
Prima di iniziare a scrivere su questo, stavo esaminando ciò che è disponibile per aggiungere direttamente le informazioni sull'ordine di WooCommerce a un foglio di Google. C'erano un paio di articoli e plugin.
Il primo articolo parla del salvataggio di nuovi ordini WooCommerce nei fogli Google tramite l'estensione WooCommerce Zapier. Come saprai, Zapier fornisce integrazione con oltre 1500 servizi cloud. Questo non è quello che stavo cercando poiché sto cercando di ottenere questa integrazione senza utilizzare un plug-in.
E mentre Woocommerce offre molte funzionalità pronte all'uso, gli ordini Woocommerce non possono essere esportati nel foglio Google per impostazione predefinita in WooCommerce.
Pertanto, nei prossimi passaggi, vedremo come esportare gli ordini WooCommerce su un foglio Google in tempo reale utilizzando WooCommerce Webhooks & Apps Script fornito da Google.
Guida passo passo su come esportare ordini Woocommerce su Google Sheet
Passaggio 1: creazione del foglio Google
Devi prima creare un nuovo foglio Google in cui esportare tutti i tuoi ordini WooCommerce. Una volta creato, puoi aggiungere i campi che desideri esportare nel Foglio Google.
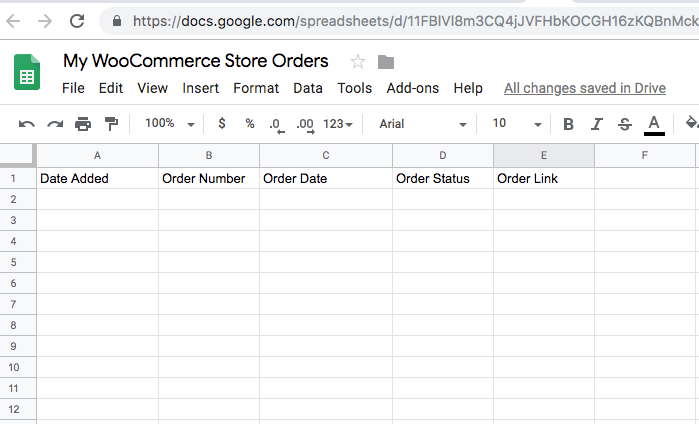
Ho aggiunto 5 campi al mio foglio:
- Data aggiunta: data in cui questo record è stato aggiunto nel foglio Google
- Numero d'ordine – Questo è il numero d'ordine di WooCommerce
- Data ordine: data in cui è stato effettuato l'ordine
- Stato dell'ordine: stato dell'ordine dopo che è stato effettuato
- Collegamento ordine: collegamento alla pagina di modifica dell'ordine di WooCommerce
Passaggio 2: scrivere lo script di Google Apps
Una volta creato il foglio, dobbiamo creare lo script di Google Apps che sarà responsabile dell'aggiunta dei dati al foglio. Lo script riceverà i dati dai WooCommerce Webhook (che vedremo in un passaggio successivo) e quei dati verranno analizzati e aggiunti al foglio.
Puoi andare al menu Strumenti e fare clic su Script Editor.
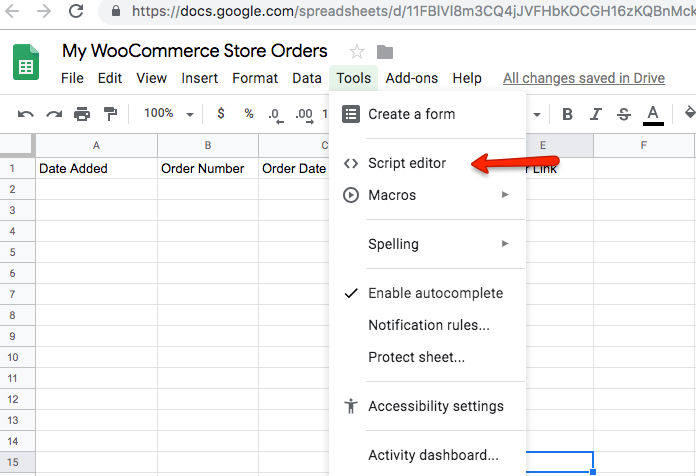
Vedrai la schermata seguente una volta aperto l'editor di script.
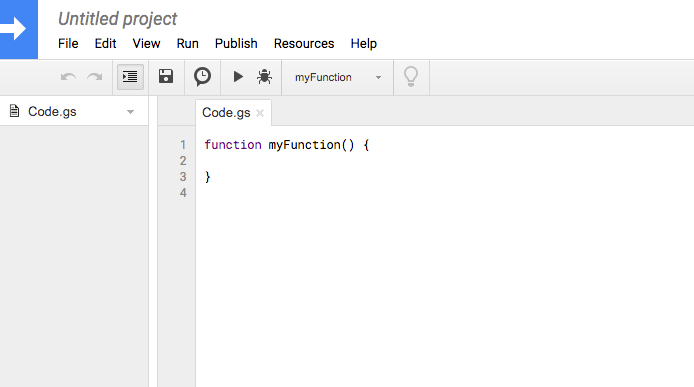
Google ha questa funzione in cui consente la pubblicazione di uno script come app Web se soddisfa determinate condizioni. I requisiti sono:
- Contiene una
doGet(e)odoPost(e). - La funzione restituisce un oggetto
HtmlOutputservizio HTML o un oggettoTextOutputservizio Content.
Quando un'applicazione esterna invia una richiesta HTTP GET, Apps Script richiama la funzione doGet(e), mentre quando un'applicazione esterna invia una richiesta HTTP POST, Apps Script richiama la funzione doPost(e). Una spiegazione dettagliata delle app Web di Google Scripts e delle funzioni di cui sopra è disponibile qui.
Di seguito sono riportate le 2 funzioni che ho creato nel mio script:
Dopo aver aggiunto il codice sopra, il mio script di Google ora appare come mostrato di seguito:
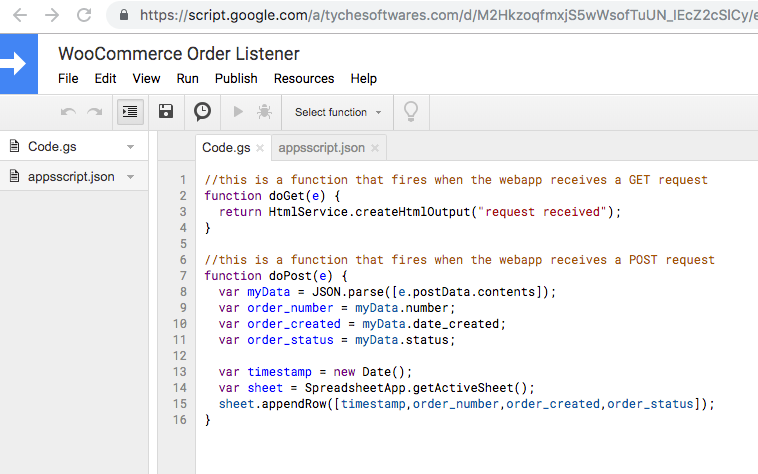
Passaggio 3: distribuzione dello script come app Web
Una volta scritto il codice sopra, abbiamo soddisfatto i requisiti per la sua distribuzione come app Web; il che significa che lo script per esportare i nostri ordini Woocommerce in tempo reale è ora pronto.
Nota: la distribuzione di questo script come app Web è necessaria affinché sia in grado di ascoltare le richieste GET & POST esterne.
Per distribuire lo script come app Web, è necessario selezionare l'opzione Pubblica -> Distribuisci come app Web .
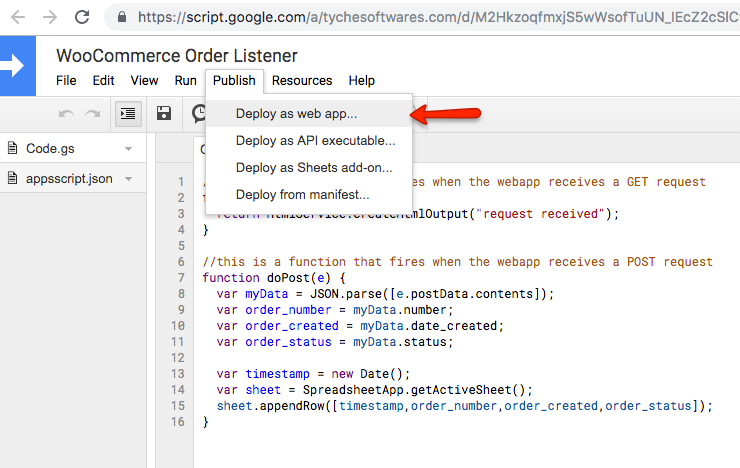
Facendo clic su "Distribuisci come app Web" verrà visualizzato il popup seguente:

Quando si esegue la distribuzione come app Web, è importante che ogni volta che si esegue la distribuzione selezioni "Nuovo" nell'opzione Versione progetto . Solo quando selezioni "Nuovo", le modifiche apportate in quell'iterazione diventano effettive.
Devi selezionare "Io" nell'opzione "Esegui l'app come". E "Chi ha accesso all'app" dovrebbe essere impostato su "Chiunque, anche anonimo".
Dopo aver fatto clic su "Aggiorna", verrà visualizzato il messaggio seguente che indica che il progetto è ora distribuito correttamente come app Web. Insieme ad esso, mostrerà anche un URL nel campo "URL dell'app Web corrente". Devi copiare questo URL poiché questo è l'URL che verrà utilizzato mentre procediamo nelle impostazioni di esportazione degli ordini Woocommerce con il webhook WooCommerce nel passaggio successivo.
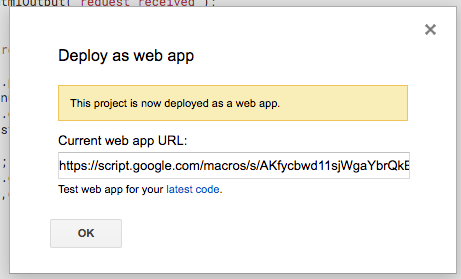

Passaggio 4: creazione del webhook WooCommerce
Ora che lo script di Google Apps è configurato e distribuito come app Web, è necessario aggiungere un webhook WooCommerce che verrà attivato ogni volta che viene creato un ordine.
Puoi aggiungere un webhook dal menu WooCommerce -> Impostazioni -> Avanzate -> Webhook . Quando fai clic sul pulsante "Aggiungi webhook", devi compilare i campi come mostrato di seguito:
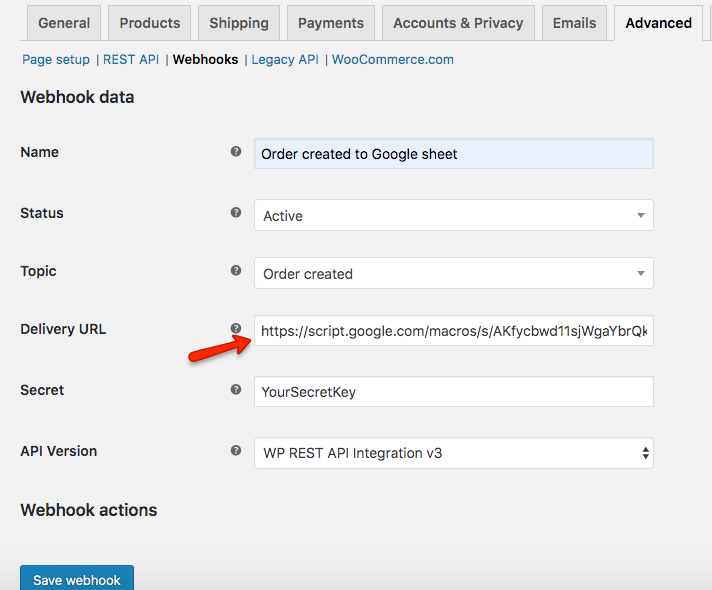
L'URL copiato nel passaggio precedente dal campo "URL dell'app Web corrente" deve essere inserito nel campo "URL di consegna" del webhook. Ciò che farà è che ogni volta che viene creato un ordine, invierà le informazioni sull'ordine all'URL di consegna, dove il nostro script di Google Apps è impostato per ascoltare eventuali richieste GET o POST in arrivo. Nel caso attuale, tutte le informazioni sull'ordine vengono trasmesse tramite HTTP POST.
Una volta creato, il webhook apparirà nell'elenco dei webhook con stato Attivo:
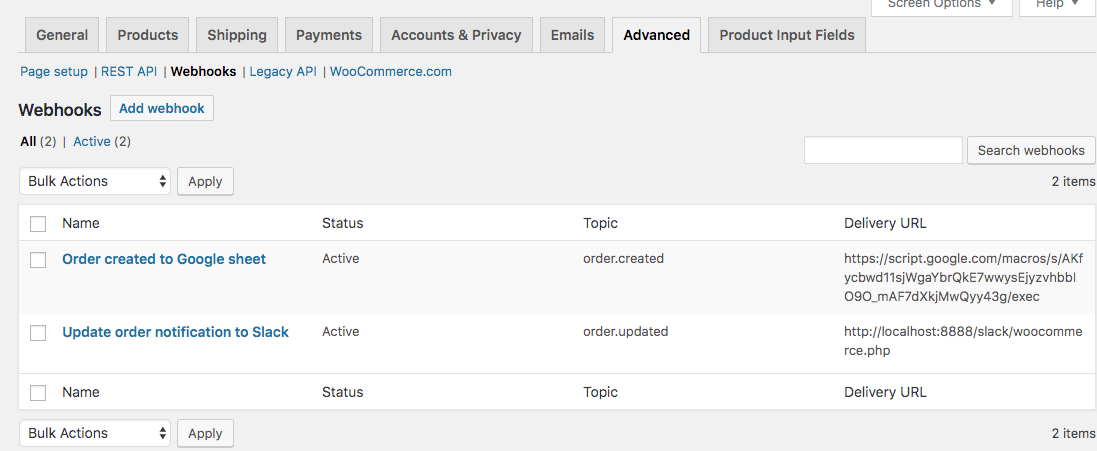
Potresti avere o meno webhook aggiuntivi nella tua configurazione. Ho impostato un altro webhook che invia una notifica su Slack quando un ordine viene aggiornato.
Passaggio 5: tempo per un po' di azione
Una volta effettuato un ordine sul tuo negozio WooCommerce, nei prossimi 1 o 2 minuti, le informazioni sull'ordine appariranno nel foglio di Google nell'ultima riga.
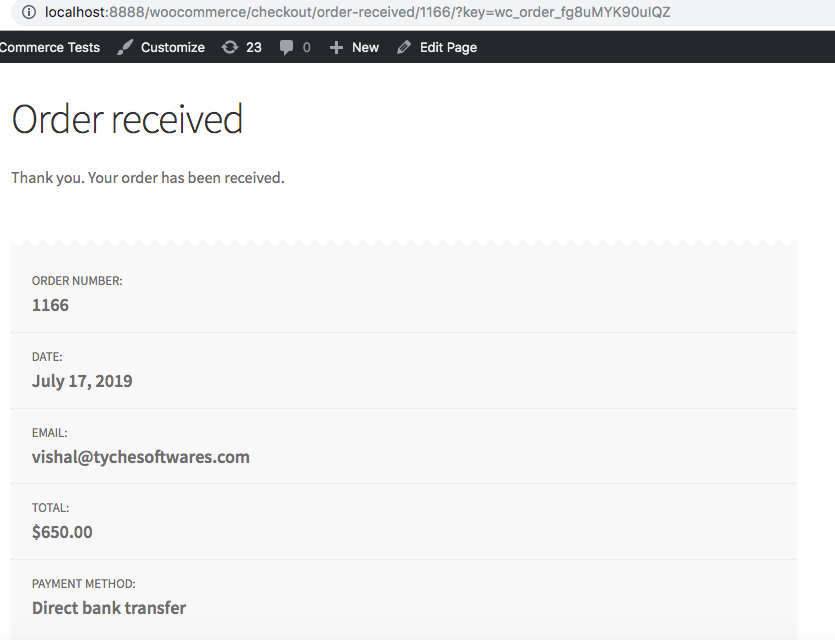
Dopo aver effettuato l'ordine di cui sopra, ci sono voluti circa 2 minuti prima che le informazioni corrispondenti apparissero nel foglio di Google:
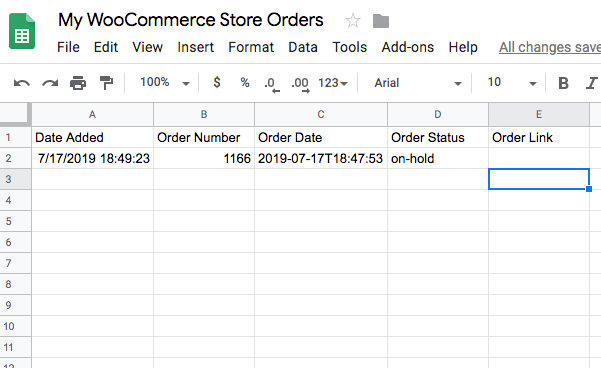
Man mano che continui a ricevere ordini sul tuo negozio WooCommerce, il foglio di Google aggiungerà automaticamente le informazioni sull'ordine sotto l'ultima riga compilata. Ho effettuato 4 ordini dopo il numero d'ordine 1166 sopra:
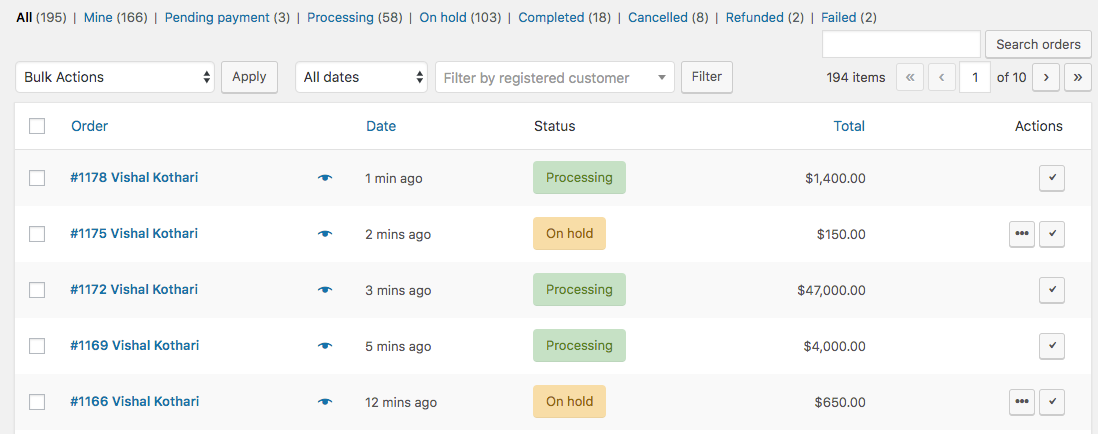
E dopo che ogni ordine è stato effettuato, il foglio di Google è stato popolato con le informazioni sull'ordine in un tempo compreso tra 10 secondi e 1 minuto:
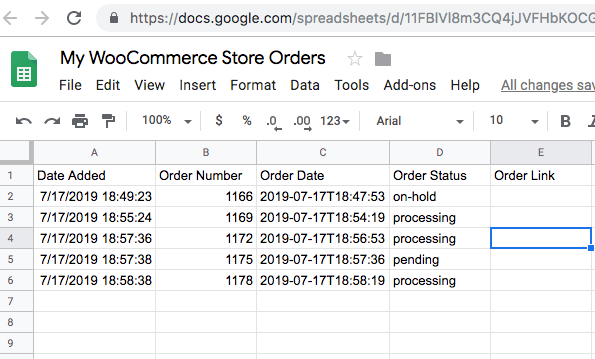
La colonna Order Link è attualmente vuota poiché non ho inserito alcun dato. Tuttavia, puoi analizzare le informazioni sull'ordine come preferisci e compilare qualsiasi informazione dagli ordini come il totale dell'ordine, il metodo di pagamento, i prodotti, ecc.
Ordinare i metadati
Quando l'azione order.created viene attivata da WooCommerce, invia una serie di meta-informazioni sull'ordine. Puoi trovare tutte le informazioni di seguito, che sono tratte da uno dei miei ordini campione. Questa meta include anche il campo Data di consegna e spese di consegna, che vengono aggiunti dal nostro plug-in Data di consegna dell'ordine per automatizzare le consegne in negozio. L'ordine contiene 2 prodotti, un prodotto semplice e un prodotto variabile:
Recupero delle informazioni complete sull'ordine Woocommerce
Come puoi vedere, le informazioni di cui sopra che ho recuperato sono molto limitate. L'esempio seguente mostra come recuperare informazioni dettagliate sull'ordine che includono i seguenti campi:
Numero d'ordine
Data dell'ordine
Lo stato dell'ordine
nome del prodotto
Quantità del prodotto
Totale prodotto
Ordine totale
Email di fatturazione
Nome di fatturazione
Cognome fatturazione
Metodo di pagamento
metodo di spedizione
Spese di spedizione
Il mio foglio di Google ora si presenta così:
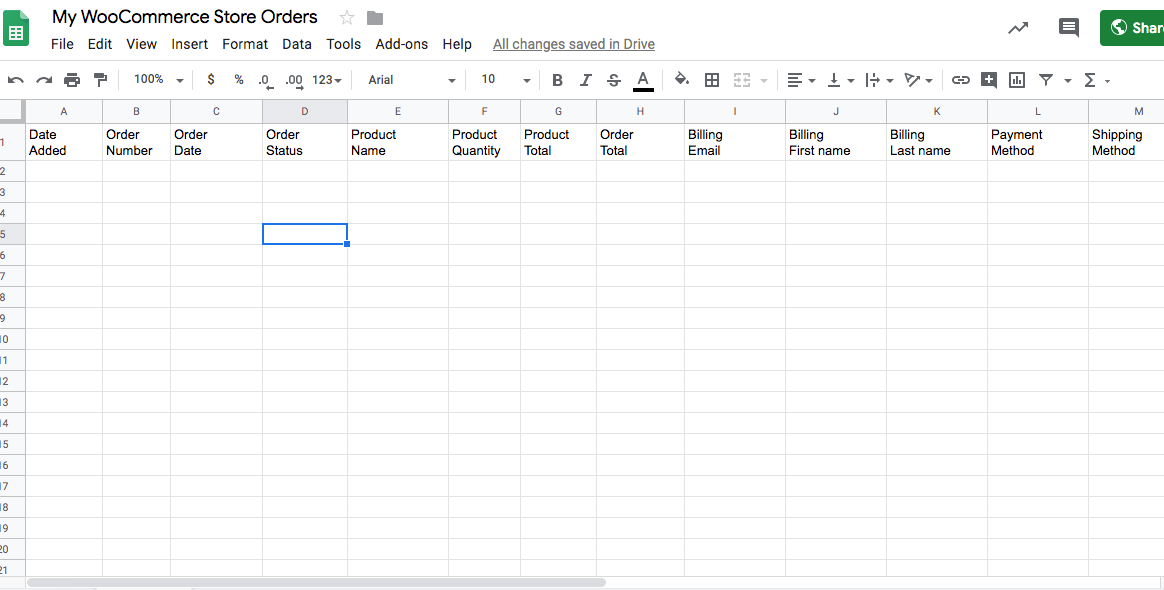
Il mio script di Google Apps per recuperare tutte le informazioni di cui sopra è ora modificato come mostrato di seguito (ricorda di eseguire il deployment come nuova app web ogni volta che apporti modifiche allo script di Google Apps):
Dopo aver effettuato un ordine, il foglio inizierà a popolarsi come mostrato di seguito:
Ecco gli ordini che ho effettuato:
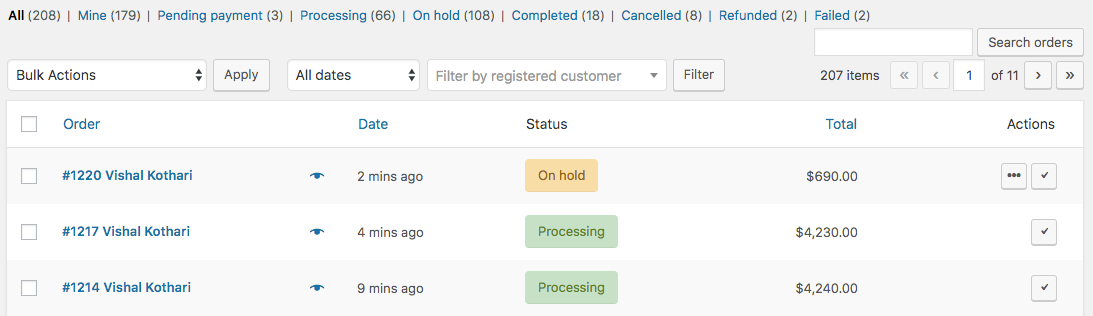
Sulla base dell'ordine n. 1214, 1217 e 1220 di cui sopra, puoi vedere tutti gli ordini creati di seguito con informazioni aggiuntive. 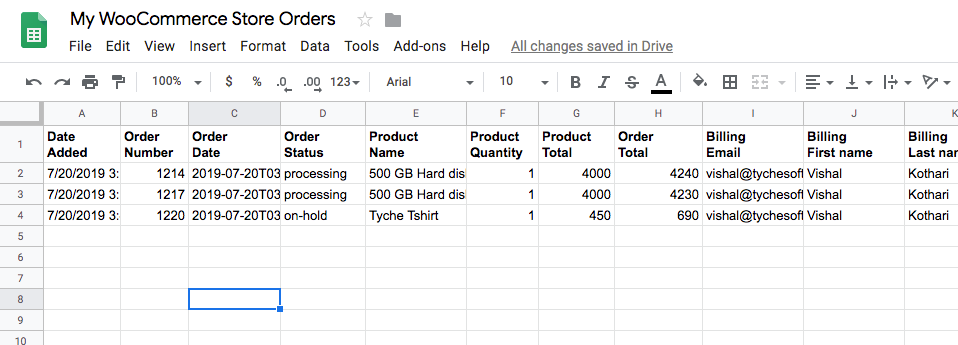
Pertanto, con l'aiuto di alcune semplici modifiche, siamo riusciti a ottenere le informazioni complete sull'ordine nel foglio di Google.
Questo è il metodo più semplice e diretto che puoi utilizzare per esportare i tuoi ordini Woocommerce in WordPress. Gli ordini vengono esportati in tempo reale e non c'è alcuno sforzo aggiuntivo da parte tua ogni volta che viene effettuato un nuovo ordine.
