Cómo exportar pedidos de WooCommerce a Google Sheets en tiempo real
Publicado: 2019-07-17Cuando se trata de integrarse con servicios de terceros, hay una variedad de complementos disponibles en el ecosistema de WooCommerce que le permiten transferir información hacia y desde todo tipo de sistemas, desde Zapier hasta ConstantContact y sistemas de asistencia técnica como Help Scout.
En Tyche, hemos integrado algunos de nuestros complementos con Google Calendar en el pasado, ya que algunos de nuestros complementos involucran reservas o el manejo de fechas de entrega de pedidos. Fue en esta línea que pensé en explorar la idea de integrar los pedidos de WooCommerce con las hojas de Google. Significaría que cualquier pedido de WooCommerce que ingrese, también se agregará a una hoja de Google en tiempo real.
Antes de comenzar a escribir sobre esto, estaba viendo lo que está disponible para agregar directamente información de pedidos de WooCommerce a una hoja de Google. Hubo un par de artículos y complementos.
El primer artículo habla sobre cómo guardar nuevos pedidos de WooCommerce en hojas de Google a través de la extensión WooCommerce Zapier. Como sabrá, Zapier brinda integración con más de 1500 servicios en la nube. Esto no es lo que estaba buscando, ya que estoy tratando de lograr esta integración sin usar un complemento.
Y aunque Woocommerce ofrece muchas funcionalidades listas para usar, los pedidos de Woocommerce no se pueden exportar a la hoja de Google de forma predeterminada en WooCommerce.
Por lo tanto, en los siguientes pasos, veremos cómo exportar pedidos de WooCommerce a una hoja de Google en tiempo real utilizando WooCommerce Webhooks & Apps Script proporcionado por Google.
Guía paso a paso sobre cómo exportar pedidos de Woocommerce a Google Sheet
Paso 1: Creación de la hoja de Google
Primero debe crear una nueva hoja de Google donde se exportarán todos sus pedidos de WooCommerce. Una vez que se crea, puede agregar los campos que desea exportar a la hoja de cálculo de Google.
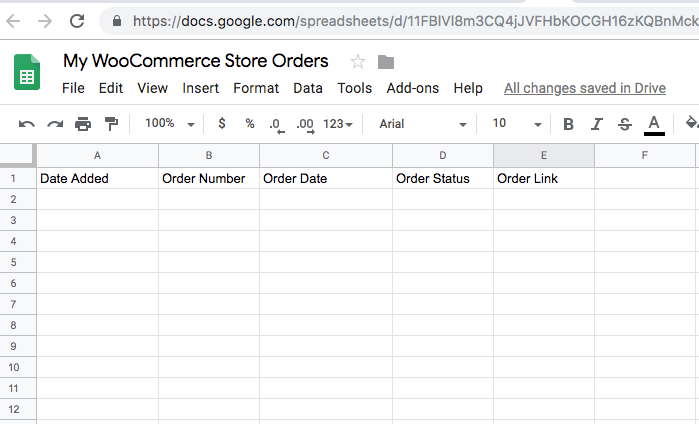
He agregado 5 campos a mi hoja:
- Fecha de agregado: fecha en que se agregó este registro en la hoja de cálculo de Google
- Número de pedido: este es el número de pedido de WooCommerce
- Fecha de pedido: fecha en que se realizó el pedido
- Estado del pedido: estado del pedido después de que se realizó
- Enlace de pedido: enlace a la página de pedido de edición de WooCommerce
Paso 2: escribir el script de Google Apps
Una vez que hayamos creado la hoja, debemos crear el Google Apps Script que se encargará de agregar datos a la hoja. El script obtendrá datos de WooCommerce Webhooks (que veremos en un paso posterior) y esos datos se analizarán y agregarán a la hoja.
Puede ir al menú Herramientas y hacer clic en Editor de secuencias de comandos.
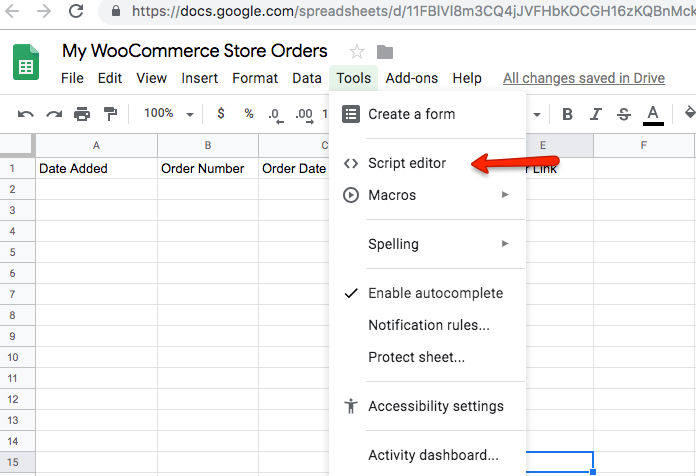
Verá la siguiente pantalla una vez que abra el Editor de secuencias de comandos.
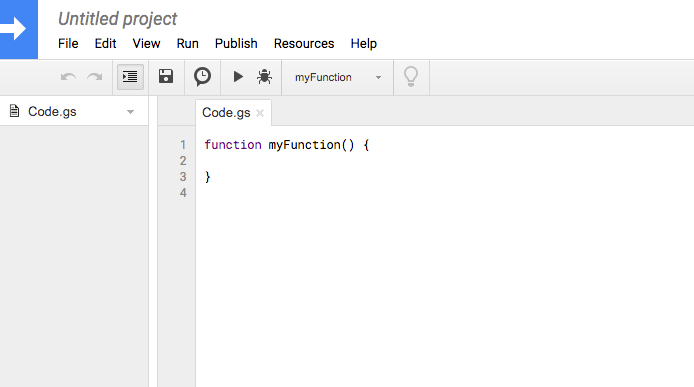
Google tiene esta función en la que permite publicar un script como una aplicación web si cumple ciertas condiciones. Los requisitos son:
- Contiene una
doGet(e)odoPost(e). - La función devuelve un objeto
HtmlOutputservicio HTML o un objetoTextOutputde servicio de contenido.
Cuando una aplicación externa envía una solicitud HTTP GET, Apps Script invoca la función doGet(e), mientras que cuando una aplicación externa envía una solicitud HTTP POST, Apps Script invocaría la función doPost(e). Puede encontrar una explicación detallada de las aplicaciones web de Google Scripts y las funciones anteriores aquí.
A continuación se muestran las 2 funciones que creé en mi script:
Después de agregar el código anterior, mi secuencia de comandos de Google ahora se ve como se muestra a continuación:
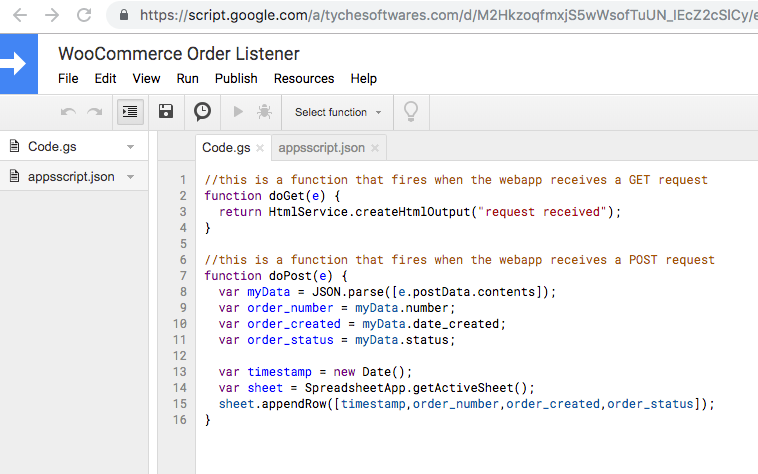
Paso 3: implementar el script como una aplicación web
Una vez que se escribe el código anterior, hemos cumplido con los requisitos para que se implemente como una aplicación web; lo que significa que el script para exportar nuestros pedidos de Woocommerce en tiempo real ya está listo.
Nota: es necesario implementar este script como una aplicación web para que pueda escuchar las solicitudes GET y POST externas.
Para implementar el script como una aplicación web, debe seleccionar la opción Publicar -> Implementar como aplicación web .
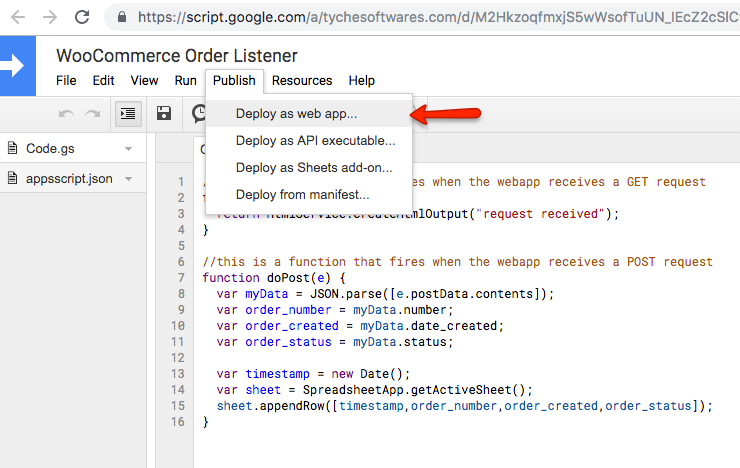
Al hacer clic en "Implementar como aplicación web" se mostrará la siguiente ventana emergente:

Al implementar como una aplicación web, es importante que cada vez que implemente, seleccione "Nuevo" en la opción Versión del proyecto . Solo cuando selecciona "Nuevo", los cambios realizados en esa iteración surten efecto.
Debe seleccionar "Yo" en la opción "Ejecutar la aplicación como". Y "Quién tiene acceso a la aplicación" debe establecerse en "Cualquiera, incluso anónimo".
Una vez que haga clic en "Actualizar", aparecerá el siguiente mensaje que indica que el proyecto ahora se implementó correctamente como una aplicación web. Junto con él, también mostrará una URL en el campo "URL actual de la aplicación web". Debe copiar esta URL, ya que esta es la URL que se usará a medida que avancemos en la configuración de exportación de pedidos de Woocommerce con el webhook de WooCommerce en el siguiente paso.

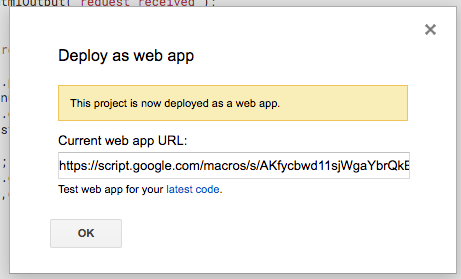
Paso 4: Crear el webhook de WooCommerce
Ahora que el script de Google Apps está configurado e implementado como una aplicación web, debemos agregar un webhook de WooCommerce que se activará cada vez que se cree un pedido.
Puede agregar un webhook desde WooCommerce -> Configuración -> Avanzado -> Menú de webhooks . Cuando hace clic en el botón "Agregar webhook", debe completar los campos como se muestra a continuación:
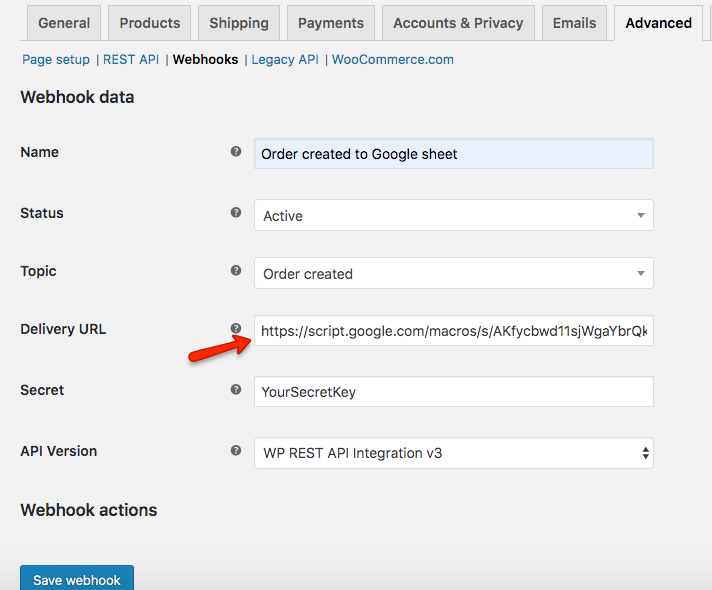
La URL copiada en el paso anterior del campo "URL actual de la aplicación web" debe colocarse en el campo "URL de entrega" del webhook. Lo que hará es que cada vez que se cree un pedido, enviará la información del pedido a la URL de entrega, donde nuestro script de Google Apps está configurado para escuchar cualquier solicitud GET o POST entrante. En el caso actual, toda la información del pedido se pasa a través de HTTP POST.
Una vez creado el webhook, aparecerá en la lista de webhooks con estado Activo:
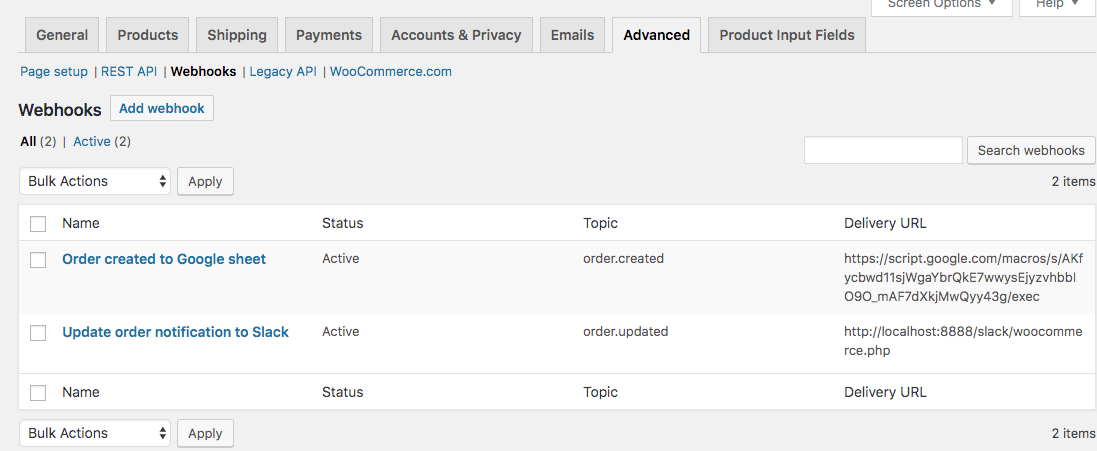
Puede o no tener webhooks adicionales en su configuración. Tengo configurado otro webhook que envía una notificación en Slack cuando se actualiza un pedido.
Paso 5: Tiempo para alguna acción
Una vez que se realiza un pedido en su tienda WooCommerce, en los próximos 1 o 2 minutos, la información de ese pedido aparecerá en la hoja de Google en la última fila.
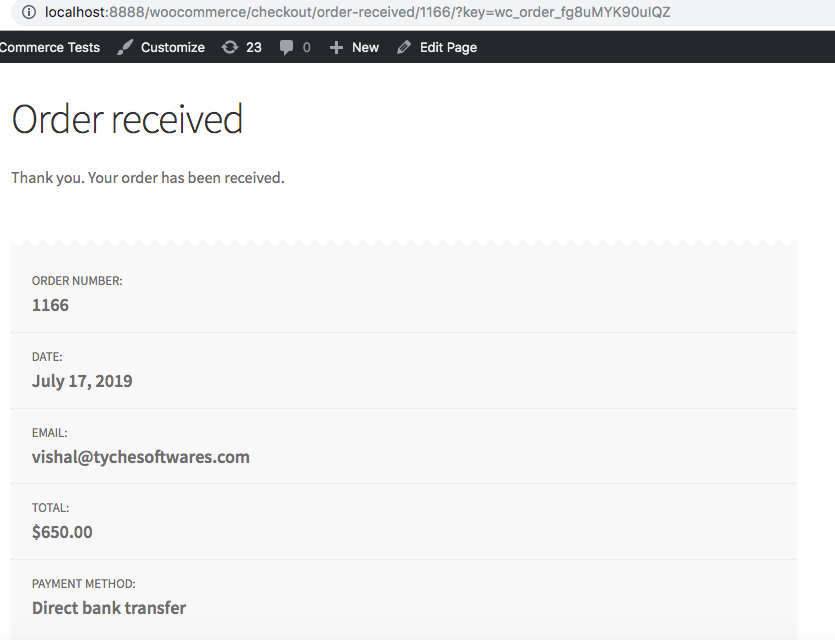
Después de realizar el pedido anterior, la información correspondiente tardó aproximadamente 2 minutos en aparecer en la hoja de Google:
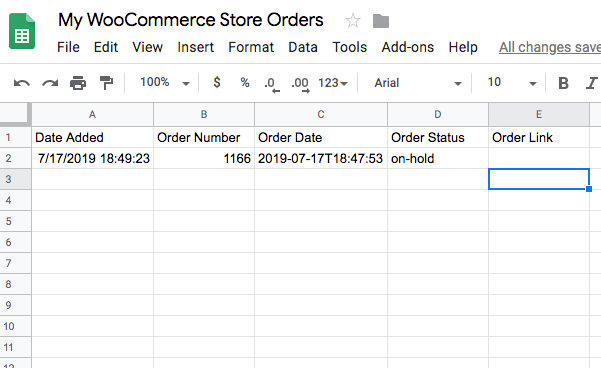
A medida que siga recibiendo pedidos en su tienda WooCommerce, la hoja de Google agregará automáticamente la información del pedido debajo de la última fila poblada. Hice 4 pedidos después del número de pedido anterior 1166:
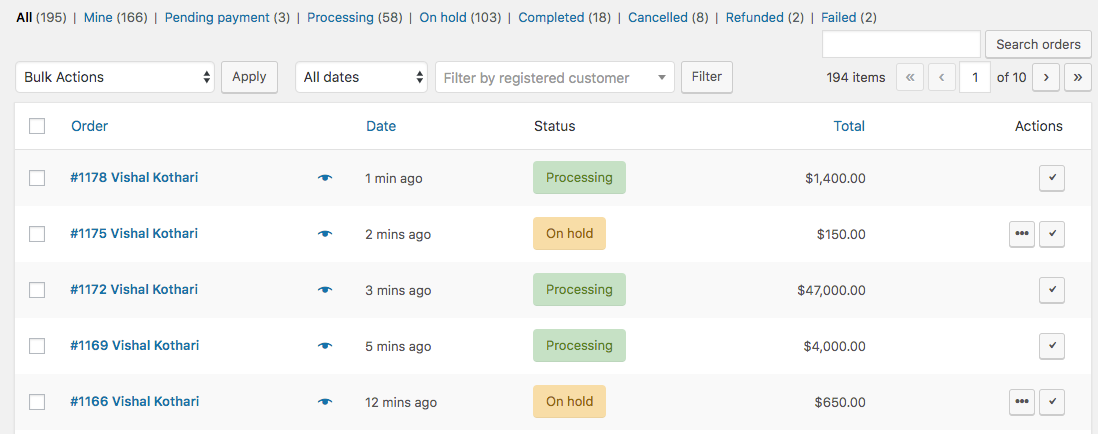
Y después de realizar cada pedido, la hoja de Google se llenó con la información del pedido en un plazo de 10 segundos a 1 minuto:
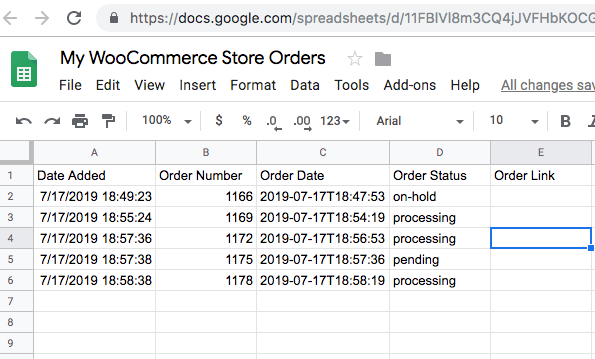
La columna Enlace del pedido está actualmente en blanco porque no he puesto ningún dato en ella. Sin embargo, puede analizar la información del pedido como desee y completar cualquier información de los pedidos, como el total del pedido, el método de pago, los productos, etc.
Ordenar metadatos
Cuando WooCommerce activa la acción order.created, envía un montón de metainformación sobre el pedido. Puede encontrar toda la información a continuación, que se toma de uno de mis pedidos de muestra. Este meta también incluye el campo Fecha de entrega y cargos de entrega, que se agregan desde nuestro complemento Fecha de entrega del pedido para automatizar las entregas en la tienda. El pedido tiene 2 productos, un producto simple y un producto variable:
Obtener información completa del pedido de Woocommerce
Como puede ver, la información anterior que he obtenido es muy limitada. El siguiente ejemplo muestra cómo obtener información detallada del pedido que incluye los siguientes campos:
Número de orden
Fecha de orden
Estado del pedido
nombre del producto
Cantidad de producto
Producto Total
Total del pedido
Correo Electrónico de Facturas
Facturación Nombre
Apellido de facturación
Método de pago
Método de envío
Gastos de envío
Mi hoja de Google se ve así ahora:
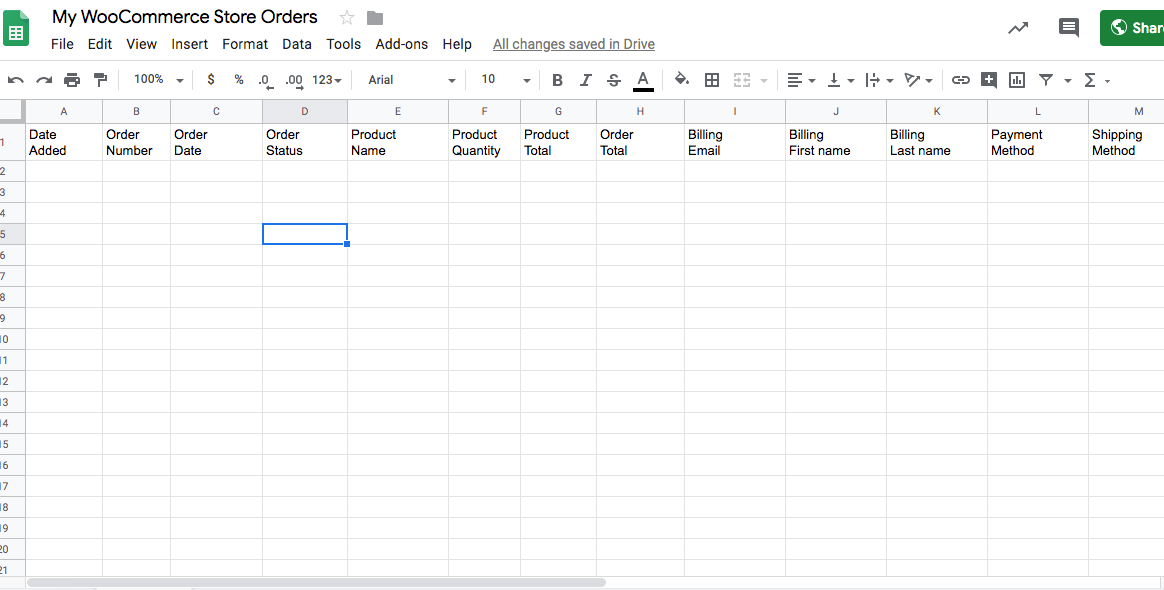
Mi secuencia de comandos de Google Apps para obtener toda la información anterior ahora se modifica como se muestra a continuación (recuerde Implementar como una nueva aplicación web cada vez que realice cambios en la secuencia de comandos de Google Apps):
Una vez que realice un pedido, la hoja comenzará a completarse como se muestra a continuación:
Estos son los pedidos que hice:
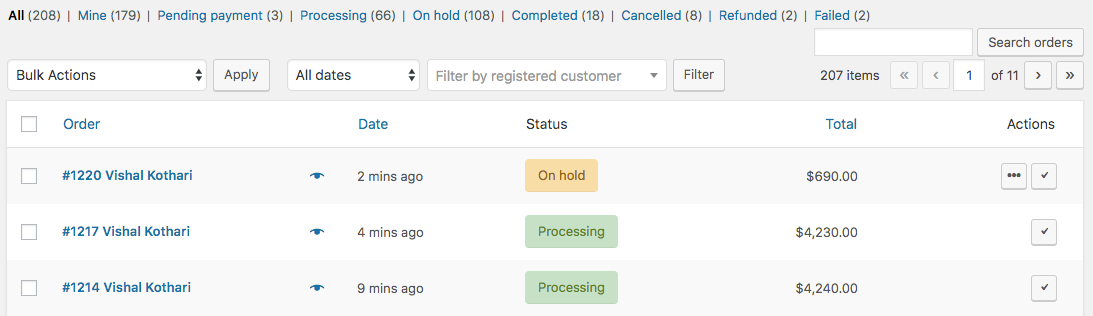
Según el pedido anterior n.º 1214, 1217 y 1220, puede ver todos esos pedidos creados a continuación con información adicional. 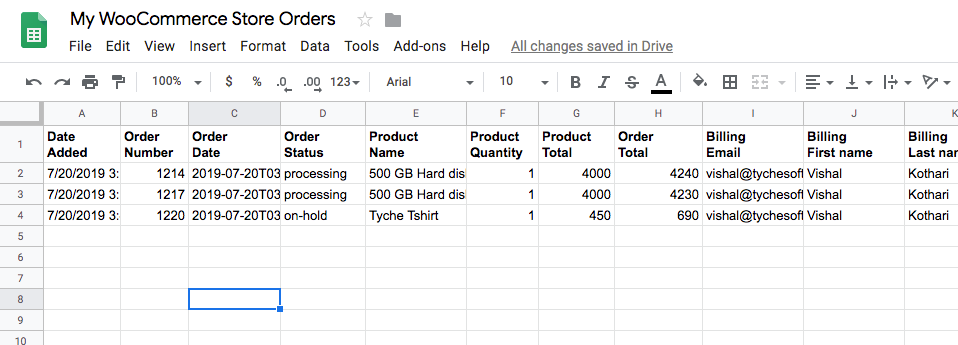
Por lo tanto, con la ayuda de algunas modificaciones simples, hemos logrado obtener información completa del pedido en la hoja de Google.
Este es el método más fácil y directo que puede usar para exportar sus pedidos de Woocommerce en WordPress. Los pedidos se exportan en tiempo real y no hay ningún esfuerzo adicional de su parte cada vez que se realiza un nuevo pedido.
