WP Adminify Review 2023 – Este cel mai bun plugin WordPress pentru tabloul de bord?
Publicat: 2023-02-03Vă întrebați dacă WP Adminify este cel mai bun plugin WordPress pentru tabloul de bord? Doriți o recenzie sinceră despre WP Adminify? Atunci, trebuie să vii la locul potrivit.
WP Adminify este un nou plugin pentru tabloul de bord WordPress care vă permite să personalizați frumos tabloul de bord WordPress și să vă îmbunătățiți fluxul de lucru. Cu alte cuvinte, vă permite să etichetați întreaga zonă de administrare WordPress , pagina de autentificare și să creați o experiență cu totul nouă.
Cu toate acestea, haideți să revizuim acest plugin și să vedem dacă merită sau nu folosit. Ei bine, aici, vom analiza caracteristicile sale cheie, instalarea și configurarea, prețurile, avantajele, dezavantajele și multe altele.
Deci, haideți să ne scufundăm!
A. WP Adminify – Prezentare generală
WP Adminify este un plugin pentru tabloul de bord WordPress simplu și ușor de utilizat, care vă ajută să personalizați tabloul de bord WordPress pentru a crea o experiență mai ușor de utilizat . Este dezvoltat de Jewel Theme și lansat recent în 2021.
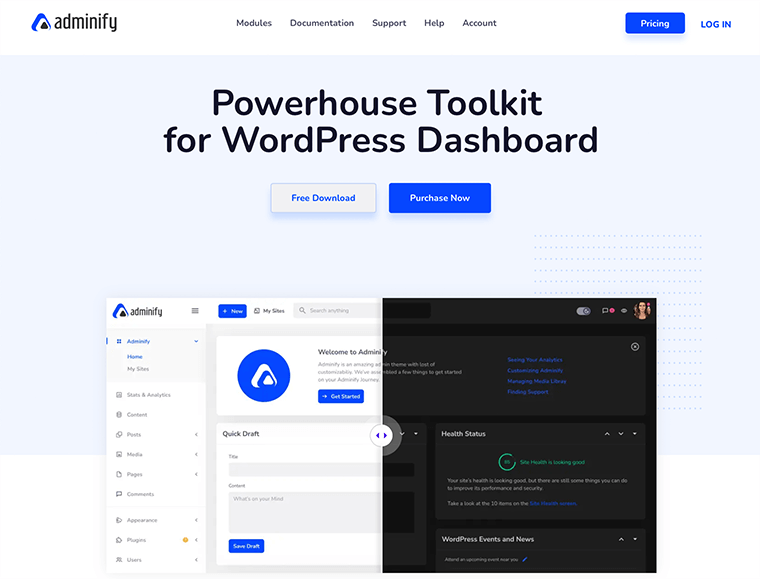
WP Adminify vine cu o mulțime de seturi de instrumente puternice care vă ajută să reproiectați scopul tabloului de bord WordPress. Este complet ușor și nu include niciun cod dezordonat care ar putea încetini site-ul dvs.
Prin urmare, instalarea acestui plugin garantează îmbunătățirea fluxului de lucru și răsturnarea, cumva, a tabloului de bord tradițional WordPress în ceea ce privește caracteristicile.
Presupunem că o experiență ușor de utilizat și cu etichetă albă este cu siguranță pe lista ta! Și această listă poate fi îndeplinită cu WP Adminify.
Deci haideți să trecem la o altă secțiune pentru a afla mai multe despre pluginul WP Adminify.
B. Cum se instalează pluginul WP Adminify?
Înainte de a începe, să vedem cum putem instala și activa pluginul WP Adminify.
Ca orice alt plugin WordPress, WP Adminify este, de asemenea, extrem de ușor de instalat și utilizat. Este atât de ușor încât chiar și începătorii pot instala și configura pluginul fără nicio bătaie de cap.
Acum să vedem cum puteți instala și utiliza WP Adminify în câteva clicuri:
I. WP Adminify Instalare gratuită
Pentru a instala și a activa versiunea gratuită a WP Adminify, trebuie să vă conectați la tabloul de bord WordPress și apoi să mergeți la Plugins > Add New .
După aceea, în partea de sus, în partea dreaptă, veți vedea câmpul de căutare . Apoi, tastați WP Adminify și găsiți pluginul.
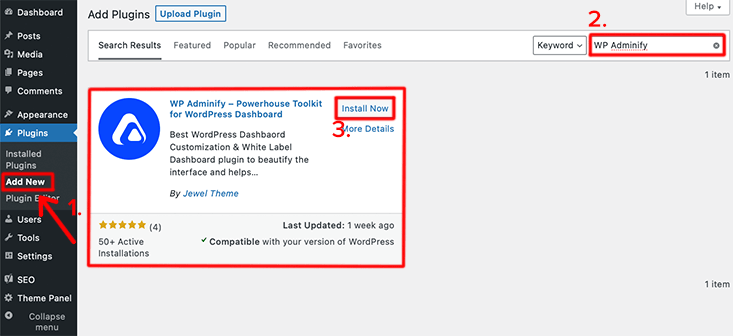
Odată ce ați găsit pluginul, faceți clic pe butonul Instalați acum . După instalare, faceți clic pe butonul Activare . Acesta este modul în care instalați complet WP Adminify pe site-ul dvs. web.
Acesta este modul în care instalați și activați complet versiunea gratuită a pluginului WP Adminify pe site-ul dvs. WordPress.
II. Instalare WP Adminify Pro
Pentru un set mai extins de funcții, va trebui să achiziționați un plan premium de WP Adminify.
Pentru asta, va trebui să achiziționați planul premium de pe site-ul său oficial. După ce ați făcut acest lucru, veți primi un e-mail cu cheia de licență, numele de utilizator, parola și linkul de descărcare a versiunii premium.
Acum descărcați versiunea premium a WP Adminify pe dispozitivul dvs. local. Fișierul descărcat va fi descărcat sub forma unui fișier zip .
Pentru a instala versiunea premium a WP Adminify, va trebui să urmați următorii pași:
Primul lucru pe care va trebui să-l faceți este să vă conectați la tabloul de bord WordPress și să accesați Plugin-uri > Adăugați nou . După aceea, în partea de sus, veți găsi butonul Încărcați pluginul . Faceți clic pe acel buton și se va deschide un spațiu în care puteți încărca versiunea premium achiziționată și descărcată.
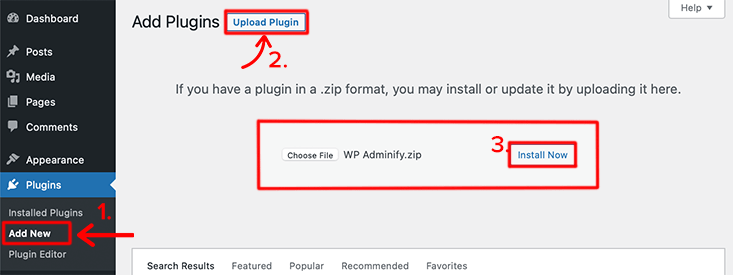
După ce ați finalizat încărcarea fișierului, faceți clic pe butonul Instalați acum .
Woo hoo!! Felicitări, dacă ați reușit să instalați și să activați pluginul WP Adminify pe site-ul dvs. WordPress.
Pentru informații mai detaliate, consultați articolul nostru despre cum să instalați un plugin WordPress.
C. WP Adminify Tabloul de bord – Prima privire
La prima vedere, am constatat că tabloul de bord arăta premium și bine organizat. Toate elementele din jurul tabloului de bord sunt destul de distinse. Amplasarea anumitor caracteristici este destul de autentică și la îndemână.
Vă oferă senzația tabloului nostru de bord nativ. Cu toate acestea, o mulțime de elemente din tabloul de bord nativ lipsesc, dar noile elemente care există sunt destul de interesante.
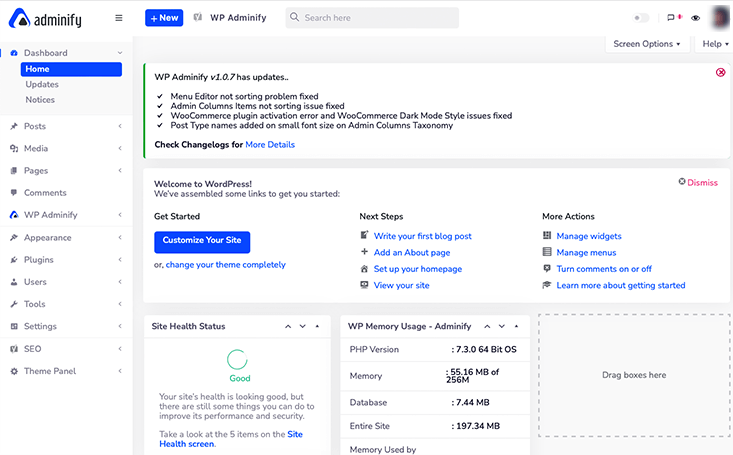
Primul lucru pe care îl observați după ce ați instalat și activat acest plugin este că meniul din bara de sus a fost înlocuit cu altceva. Veți vedea că există logo-ul WP Adminify plasat în colțul din stânga sus al paginii.
În tabloul de bord nativ, veți primi doar câteva opțiuni disponibile în meniul barei de sus. Dar în acest tablou de bord WP Adminify, opțiunile disponibile sunt destul de grozave și interesante.
Să presupunem că butonul + Nou care vă ajută să creați cu ușurință postări, pagini, conținut media și utilizatori noi. Acest lucru vă va asigura că nu trebuie să vă deplasați prin tabloul de bord pentru a crea conținut.
Nu numai că, puteți accesa toate setările WP Adminify din opțiunea „ WP Adminify ” disponibilă în bara de sus. Făcând clic pe acea opțiune, va lista toate opțiunile de setări care sunt disponibile în ea.
Dacă vorbim despre modul său de lumină/întuneric, atunci îl puteți accesa cu ușurință din pictograma de activare prezentă în colțul din dreapta al barei de sus.
Acestea sunt câteva lucruri pe care le-ați observa când activați pentru prima dată acest plugin. Acum să aruncăm o privire în profunzime și să încercăm să aflăm despre WP Adminify.
D. Privire detaliată asupra panoului de administrare WP Adminify
Să aruncăm o privire în profunzime asupra panoului de administrare WP Adminify. Majoritatea opțiunilor care sunt disponibile în acest panou de administrare pot fi dezactivate dacă nu aveți nevoie de ele.
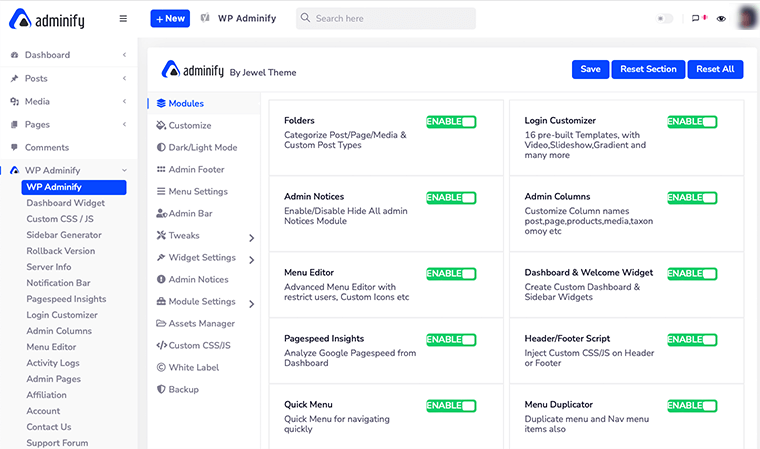
Fără alte explicații, să aruncăm o privire la următoarea listă. Acestea sunt toate opțiunile pe care le veți vedea în mod regulat când vizitați panoul de opțiuni WP Adminify.
Pentru a începe, navigați la meniul „ WP Adminify ” din tabloul de bord și faceți clic pe el.
Module
La început, veți găsi o opțiune numită „ Module ”. În interiorul acestora, veți găsi multe module pe care le puteți activa sau dezactiva conform cerințelor dvs. În mod implicit, toate modulele sunt activate momentan.
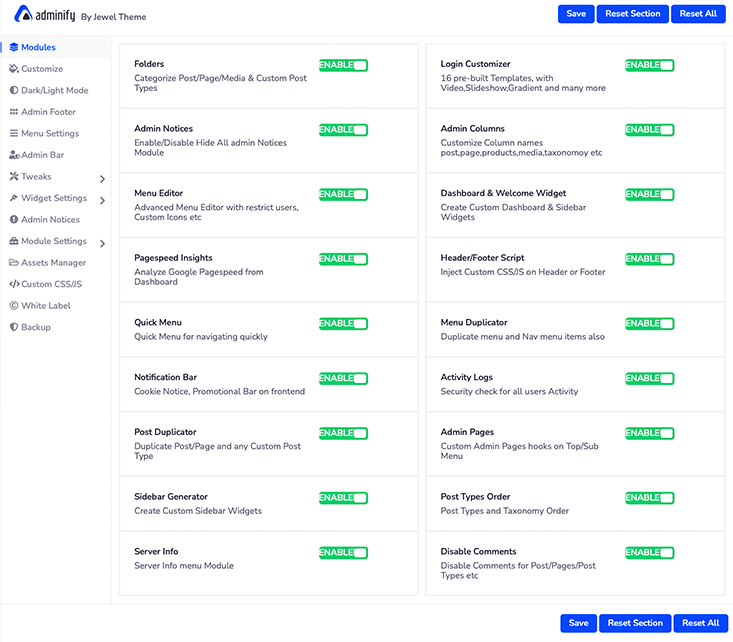
De exemplu, puteți dezactiva modulul „ Foldere ” dacă nu doriți să vă clasificați postările și paginile. După aceea, puteți pur și simplu să faceți clic pe butonul „ Salvare ” pentru a salva modificările. În acest fel, va elimina acum sistemul de foldere din tabloul de bord WordPress.
Personalizați
Din această opțiune, veți putea personaliza aspectul tabloului de bord WordPress după cum doriți. De exemplu, puteți personaliza fontul corpului , stilul fontului , dimensiunea , culoarea corpului , tipul de fundal al tabloului de bord etc.
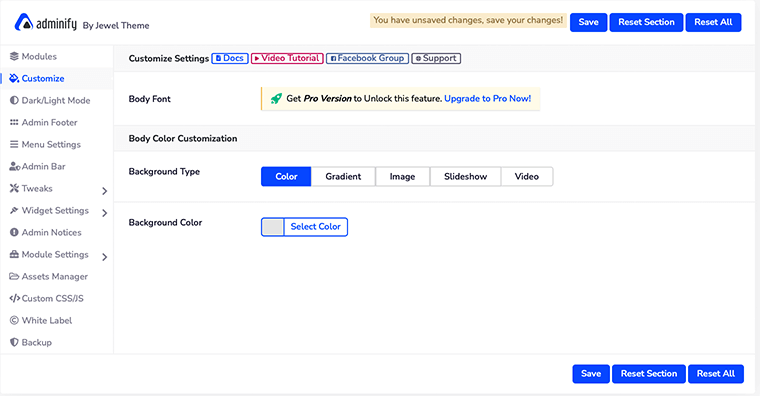
Cu toate acestea, pentru a putea schimba fontul corpului, va trebui să achiziționați versiunea Pro a WP Adminify.
Modul întuneric/luminos
Dacă ești genul de persoană care iubește tablourile de bord bazate pe teme întunecate, atunci hei, acesta este cu siguranță pentru tine. Aici, în această opțiune, veți putea să vă gestionați corect „ Modul întunecat/luminos ” și logotipul.
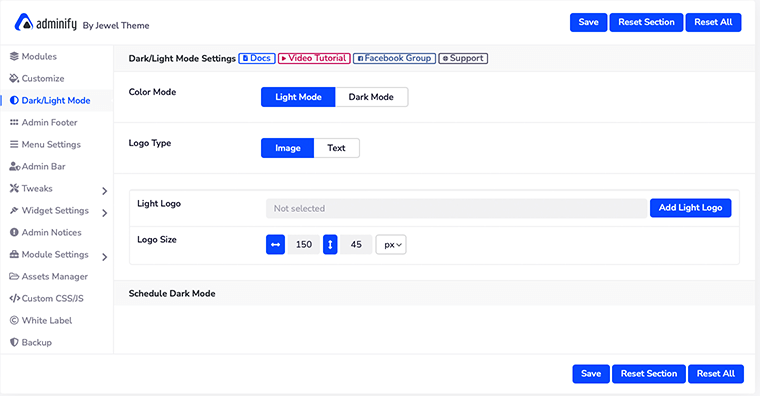
Nu doar atât, dacă aveți o versiune premium a WP Adminify, atunci veți putea să vă programați și modul întunecat.
Cu toate acestea, va trebui să vă amintiți că trebuie să aveți două seturi diferite de logo-uri pentru modurile întunecate și, respectiv, lumina. Altfel, vei avea o problemă cu lizibilitatea.
Cum să vă programați modul întunecat cu WP Adminify?
Odată ce ați achiziționat pachetul premium, veți observa că în „ Setări mod întunecat/luminos ”, setările „ Programare mod întunecat ” sunt vizibile pentru dvs.
Veți vedea că există patru noi opțiuni de setare care vă vor ajuta să programați modul întunecat. Primul lucru ar fi să activați opțiunea „ Activați programarea modului întunecat ”.
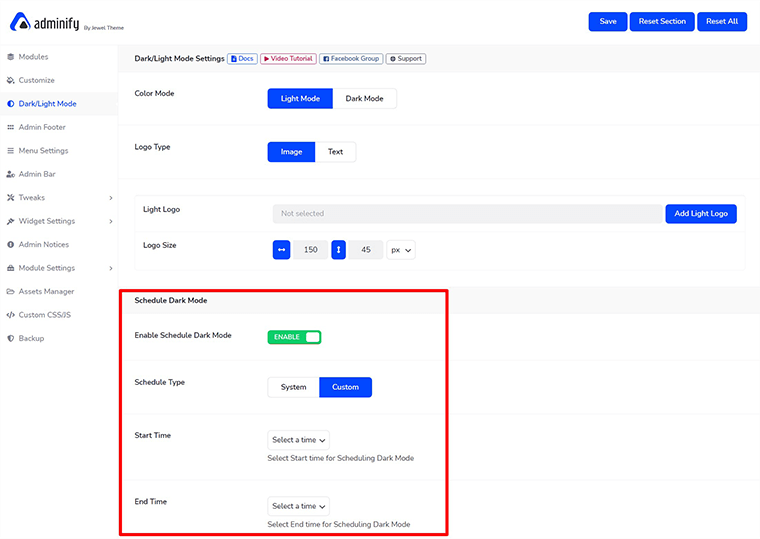
Apoi, trebuie să selectați dacă vă veți programa manual modul întunecat ( Personalizat ) sau dacă veți lăsa sistemul să preia controlul.
Dacă alegeți Personalizat , atunci va trebui să selectați și Ora de început și Ora de sfârșit pentru programarea modului întunecat. În cele din urmă, nu uitați să faceți clic pe butonul „ Salvare ” pentru a salva modificările. În acest fel, vă puteți programa modul întunecat cu WP Adminify.
Admin Footer

În partea de jos a tabloului de bord, este posibil să fi văzut câteva informații cum ar fi versiunea WP, limita de memorie WP, versiunea PHP, IP etc. WP Adminify afișează în mod implicit aceste informații, dar le puteți ascunde cu ușurință dacă nu le doriți. Acolo.
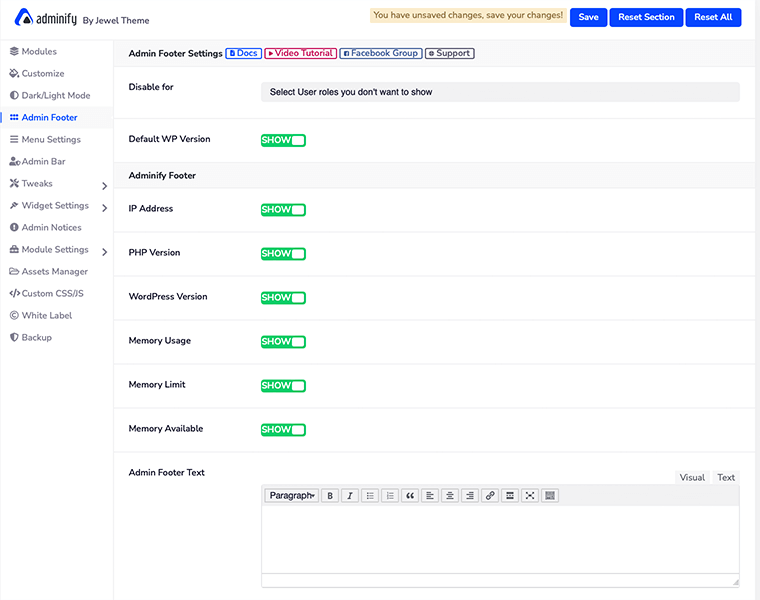
Pentru a face acest lucru, tot ce trebuie să faceți este să dezactivați informațiile pe care nu doriți să fie afișate în subsol. În mod similar, puteți dezactiva aceste informații și pe baza rolurilor utilizatorului .
Setări meniu
Dacă te-ai plictisit de meniul tabloului de bord din bara laterală verticală, atunci WP Adminify îți oferă opțiunea de a-l transforma într-un meniu orizontal . Nu doar atât, puteți chiar să alegeți tipurile și stilul de meniu preferat din opțiunea „ Setări de meniu ”.
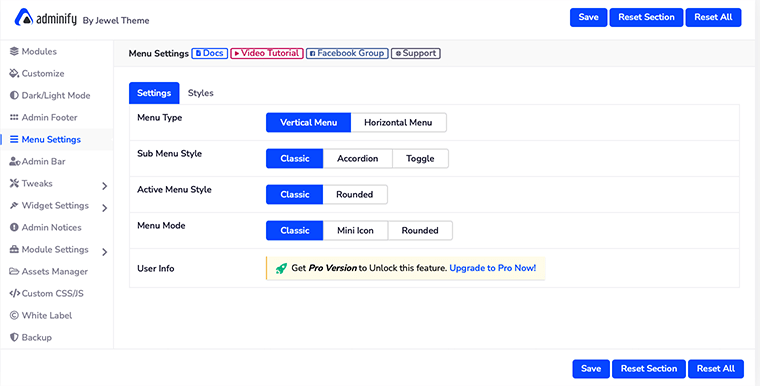
Cu toate acestea, pentru a vă seta meniul pe orizontală, ar trebui să aveți versiunea premium a WP Adminify.
Cum să vă setați meniul pe orizontală cu WP Adminify?
Primul set de a vă seta meniul pe orizontală ar fi activarea meniului orizontal din Tipul de meniu .
După ce ați făcut asta, veți selecta stilul elementului de meniu din care puteți alege trei opțiuni – Numai pictograme , Numai text sau Ambele .
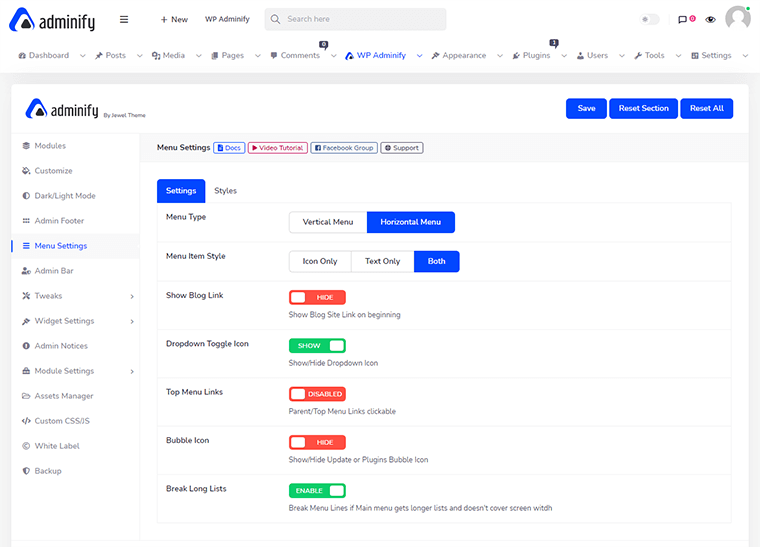
După aceea, mai există câteva opțiuni pe care le puteți fie să le activați, fie să le ascundeți conform cerințelor dvs. De exemplu, există un buton de comutare numit „ Îruperea listelor lungi ” pentru a sparge lista lungă de meniu, astfel încât să nu acopere lățimea ecranului.
În acest fel, puteți seta cu ușurință meniul vertical plictisitor în meniul orizontal cu WP Adminify.
Bara de administrare
În setările Barei de administrare , puteți personaliza elementul de meniu din bara de sus a tabloului de bord și stilul acestuia.
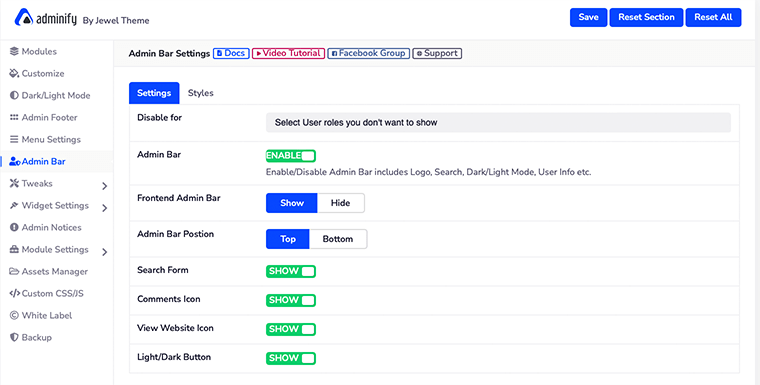
Cu aceasta, veți putea să ascundeți sau să afișați bara de administrare frontală și să setați și poziția acelei bare. În mod similar, puteți afișa sau ascunde individual formularul de căutare, pictogramele de comentarii, butoanele deschise/întunecate și puteți vizualiza pictogramele site-ului web.
În timp ce din fila „ Stil ”, veți personaliza culoarea de fundal, culoarea textului, stilul butonului și multe altele.
Tweaks
WP Adminify „ Tweaks ” vă va ajuta să rezolvați unele dintre problemele foarte specifice pentru site-ul dvs. În setările Tweaks, veți găsi mai multe meniuri disponibile, cum ar fi Head, Feed, HTTP Response, WP JSON API etc.
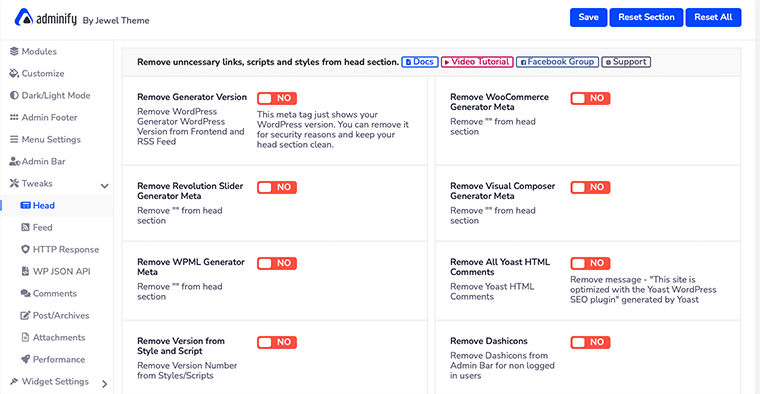
Fiecare dintre aceste categorii din meniu vă va ajuta să remediați unele dintre problemele în curs care pot apărea pe măsură ce vă construiți site-ul.
De exemplu, meniul „ Cap ” vă va ajuta să eliminați linkurile, scripturile și stilurile inutile din secțiunea de cap. De asemenea, meniul „ Răspuns HTTP ” va curăța anteturile HTTP de răspuns ale serverului.
Setări widget
Pe baza rolului utilizatorului, puteți defini ceea ce doriți să afișați în tabloul de bord și în secțiunea widget din bara laterală. Prin urmare, folosind acest lucru, puteți dezordona și tabloul de bord și bara laterală a membrilor echipei dvs.
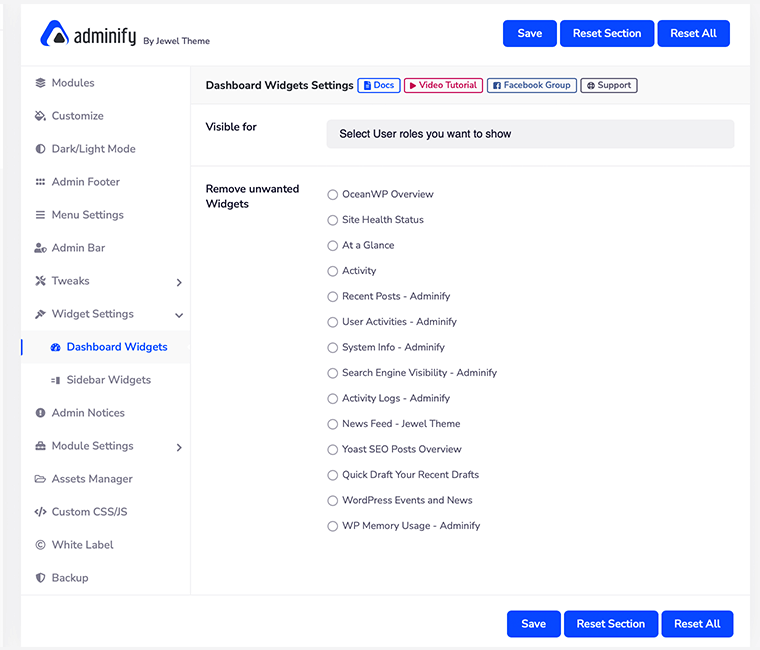
Pentru asta, tot ce trebuie să faceți este să selectați widgetul pe care doriți să îl eliminați și apoi să faceți clic pe butonul „ Salvare ”. Puteți elimina individual widget-urile nedorite atât pentru tabloul de bord, cât și pentru bara laterală.
De exemplu, dacă doriți să eliminați widget-urile Informații despre sistem, O privire pe scurt și Activitate din tabloul de bord, atunci pur și simplu le selectați și le eliminați.
Notificări de administrator
În timp ce lucrezi la ceva important pe site-ul tău web, este frustrant să vezi notificări care te deranjează în partea de sus a fiecărei pagini din tabloul de bord WordPress.
Dacă acesta este cazul, atunci cu „ Admin Notices ” veți putea dezactiva toate notificările de administrator din tabloul de bord. În acest fel, puteți scăpa de toate notificările și vă puteți concentra mai mult pe crearea de conținut.
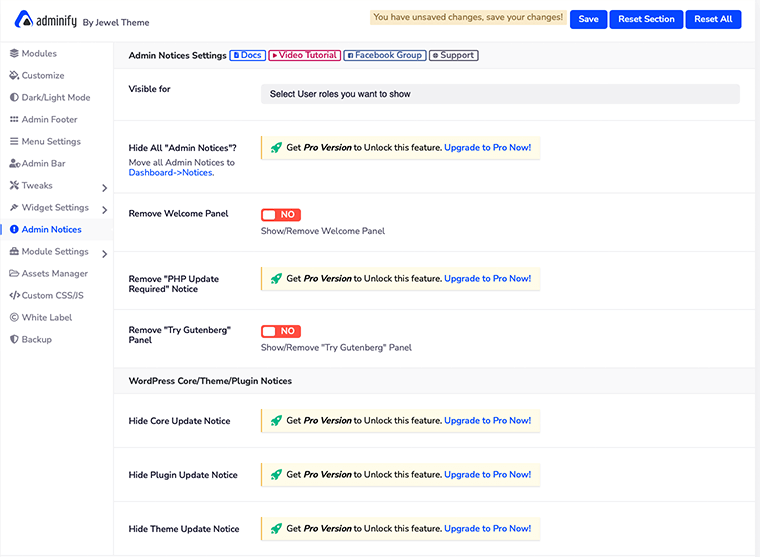
Nu numai că puteți elimina toate notificările de administrator, dar puteți elimina și panoul de întâmpinare, notificarea de actualizare PHP, notificarea de actualizare de bază și multe altele.
Cu toate acestea, pentru a face acest lucru, trebuie să achiziționați unul dintre planurile premium ale WP Adminify.
Setări modul
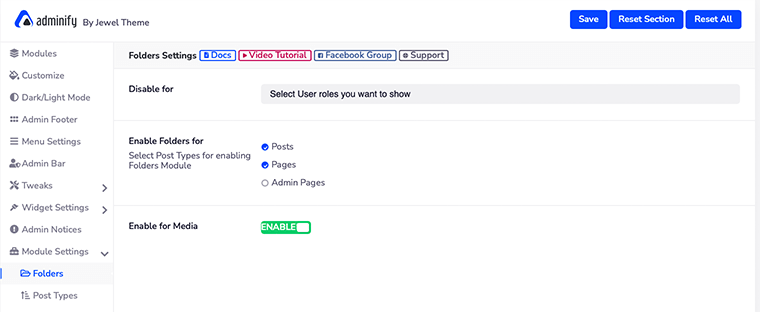
După cum am vorbit deja despre modulele WP Adminify, unele module ar putea avea nevoie de câteva opțiuni de setare suplimentare. Dacă este așa, atunci puteți accesa acele setări din această opțiune Setări modul.
Aici veți găsi câteva opțiuni de setare suplimentare pentru foldere, meniu rapid, culoarea stării postării și multe altele.
Manager de active
Aveți probleme cu viteza site-ului dvs.? Apoi, este timpul să eliminați toate scripturile și stilurile inutile de pe site-ul dvs. web.
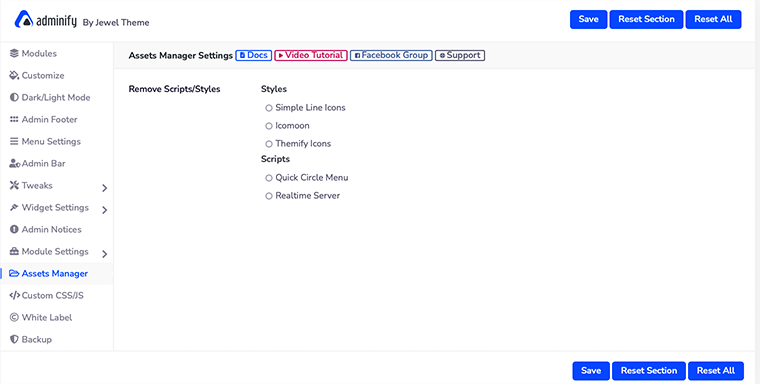
Pentru a face acest lucru, WP Adminify a creat un Manager de active . De aici veți putea gestiona și elimina toate scripturile sau stilurile inutile de pe site. Tot ce faci este să selectezi acele scripturi care par inutile și să dai clic pe butonul Salvare .
CSS/JS personalizat
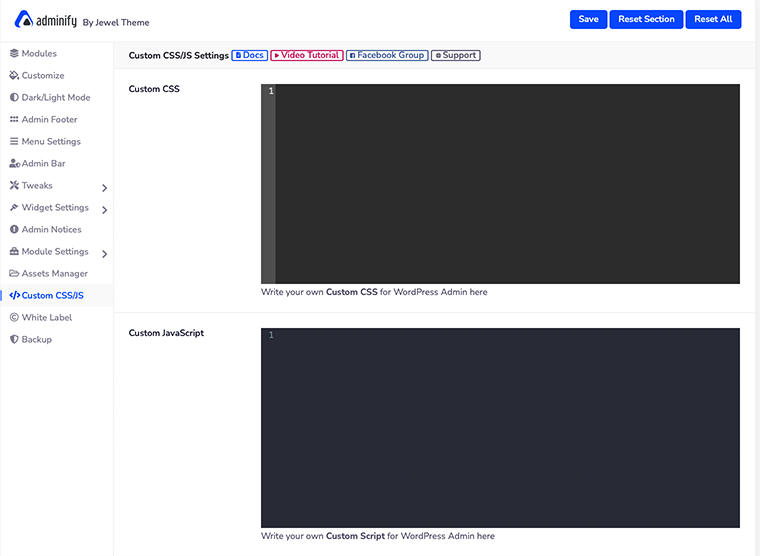
În această opțiune „ CSS/JS personalizat ”, veți putea să scrieți codul personalizat CSS și JavaScript JS pentru tabloul de bord de administrare WordPress. Aceasta este o caracteristică destul de bună pentru dezvoltatorii care doresc să personalizeze singuri aspectul tabloului de bord.
Eticheta alba
Aceasta este una dintre caracteristicile importante ale WP Adminify, care l-a făcut cel mai bun plugin de bord pentru utilizatorii WordPress. Etichetarea albă vă permite să schimbați sigla imaginii, numele pluginului, descrierea, numele dezvoltatorului, URL-ul pluginului etc. și să faceți ca locul de muncă WordPress să arate ca propriul spațiu.
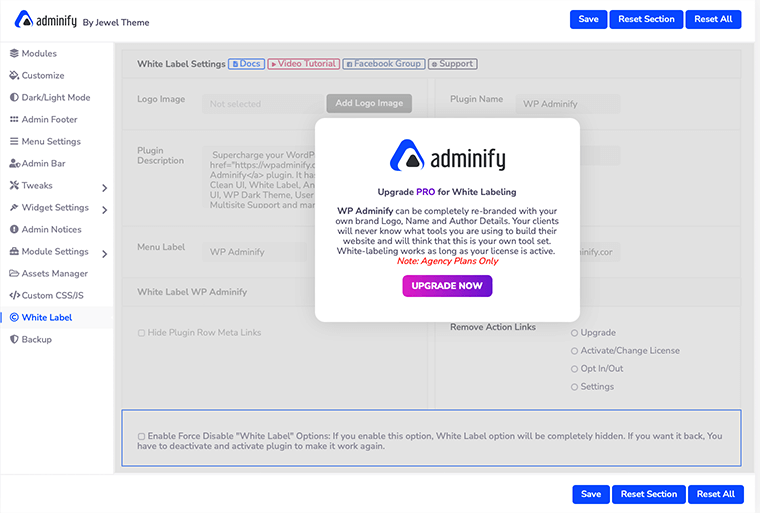
Aceasta înseamnă că puteți rebranda complet site-ul cu logo-ul, numele și detaliile autorului. Dar această funcție este disponibilă numai pentru utilizatorii premium (numai cu planul agenției).
Backup
În cele din urmă, are opțiunea „ Backup ” care vă permite să exportați și să importați fișierele, temele și pluginurile dorite. Aceasta este o modalitate excelentă de a păstra backup-ul fișierelor site-ului și de a le stoca într-un loc sigur.
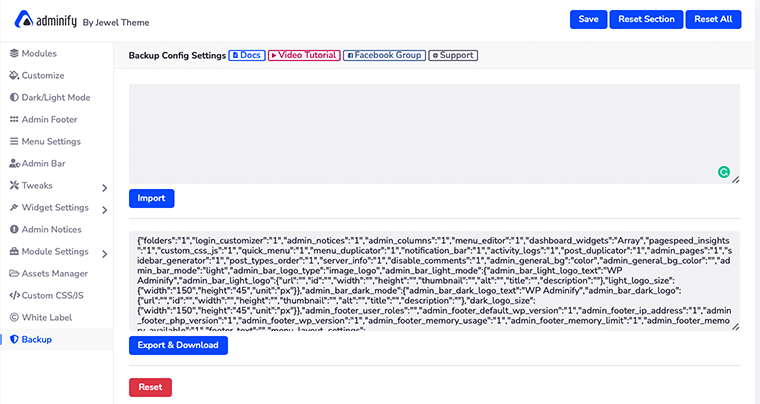
În mod similar, este o opțiune bună pentru utilizatorii care rulează WP Adminify pe mai multe site-uri web. În acest fel, setarea pluginului utilizată într-un site web poate fi utilizată pentru toate celelalte site-uri web. Trebuie doar să exportați fișierele și să le importați pe site-ul dorit.
E. 8 caracteristici cheie ale WP Adminify
1. Personalizarea paginii de conectare WordPress
Aceasta este prima caracteristică a WP Adminify pe care ne-a plăcut. Această personalizare a paginii de conectare WordPress vă va permite să schimbați fiecare element al formularului de conectare.
Cel mai bun lucru este că puteți vedea previzualizarea live a modificărilor aspectului. Putem paria că veți putea personaliza pagina de conectare pe cont propriu, fără a fi necesare abilități de codare.
Cum să personalizezi pagina de conectare WordPress?
Pentru a personaliza singur pagina de conectare WordPress, mai întâi va trebui să vă conectați la tabloul de bord WordPress. După aceea, va trebui să treceți cu mouse-ul peste meniul WP Adminify și apoi să selectați opțiunea Login Customizer .
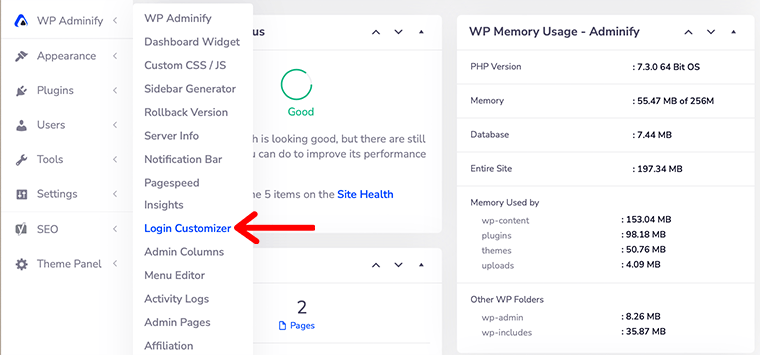
Apoi, vă va duce la pagina „ Personalizator de conectare ” de unde veți putea personaliza pagina de autentificare după cum doriți.
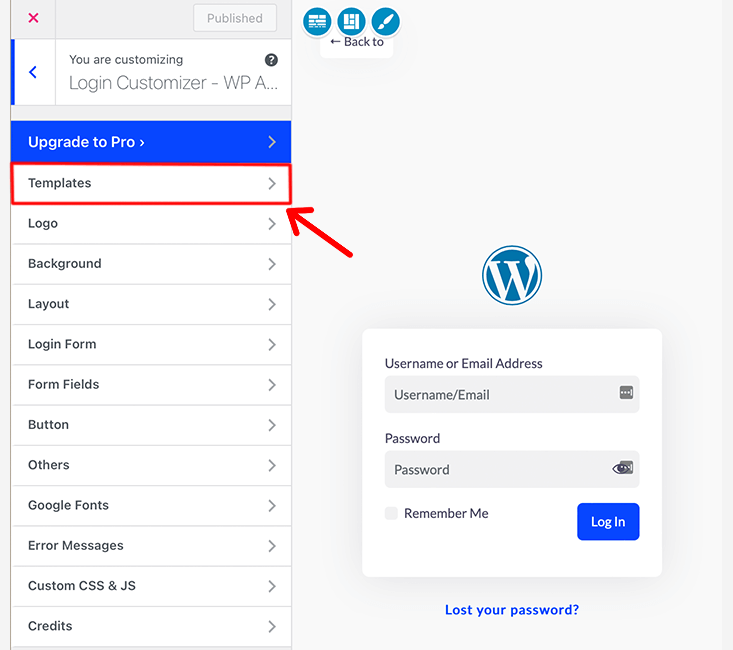
Prin urmare, de aici încolo puteți începe să personalizați pagina de autentificare WordPress.
În primul rând, selectați un șablon pentru „ Personalizator de autentificare ”. Pluginul vine cu 16 șabloane de pagini de conectare prefabricate din care puteți alege. Cu toate acestea, veți avea acces la doar 4 șabloane în versiunea gratuită.
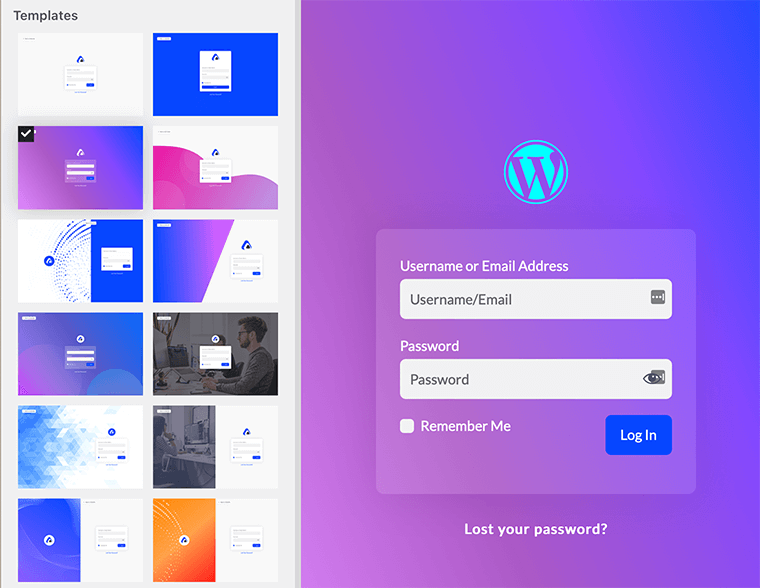
Pentru a accesa șabloanele de pagini de conectare încorporate, navigați la Șabloane din bara laterală și vă va duce la biblioteca de șabloane.
În acest fel, veți alege șablonul de pagină de conectare pentru WordPress. După aceea, puteți începe acum să personalizați sigla, butonul, câmpurile de formular etc.
În cele din urmă, putem spune că, ca și în cazul oricărei alte personalizări WordPress, veți putea să vă personalizați pagina de autentificare cu ușurință. Prin urmare, vom acorda acestor caracteristici un TUMB în sus!!
2. Viteza paginii
Să vorbim despre o altă caracteristică grozavă a WP Adminify care ne-a făcut să încercăm WP Adminify în primul rând. Google Pagespeed Insights este un instrument încorporat în WP Adminify care vă ajută să determinați cum să vă faceți site-ul mai rapid.
De asemenea, WP Adminify este integrat cu Google Lighthouse. Vă oferă sugestii aprofundate de optimizare a paginii pentru o pagină rapidă. Nu doar atât, ci chiar te ajută să determinați cum să îmbunătățiți viteza site-ului dvs.
Obțineți un istoric complet al vitezei dvs., permițându-vă să o răsfoiți și să o comparați cu modul în care era în trecut.

Prin urmare, Google Pagespeed Insights este un instrument cuprinzător care acționează ca o măsură pentru SEO și ajută site-ul dvs. să se claseze mai sus în SERP-uri.
Cum să vă îmbunătățiți performanța site-ului dvs. cu Google Pagespeed Insights?
Deci, pentru a utiliza Google Pagespeed Insights, mai întâi trebuie să setați cheia API Google. Pentru a face acest lucru, accesați WP Adminify și faceți clic pe opțiunea „ Setări modul ”. După aceea, căutați opțiunea „ Google PageSpeed ” și faceți clic pe ea.
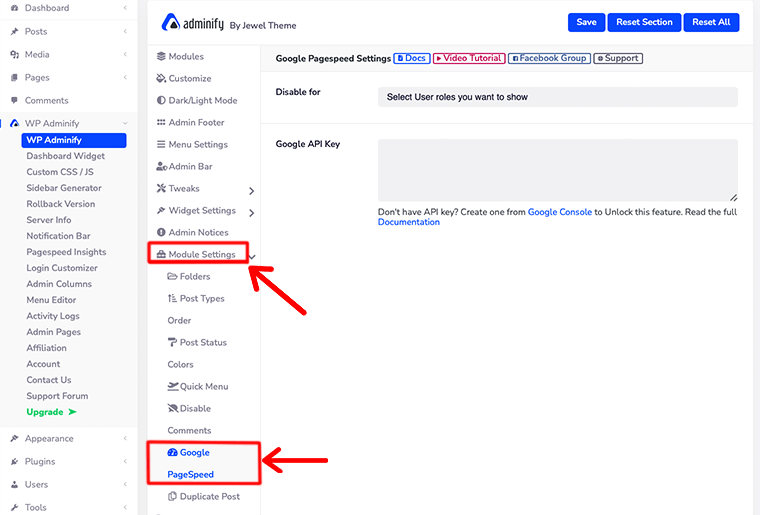
După aceea, va deschide „ Setări Google PageSpeed ” unde vă va cere să introduceți cheia API Google. De asemenea, puteți dezactiva această funcție și pentru anumite roluri de utilizator.
Acum, după ce ați adăugat cheia Google API, este timpul să accesați informațiile dvs. Google Pagespeed. Pentru a face asta, navigați la WP Adminify > Pagespeed Insights .
În continuare, vei vedea că există două opțiuni – Analiză și Istoric în fața ta.
- Analizați – Această opțiune vă va permite să analizați viteza oricărei pagini a site-ului dvs. Dacă te uiți cu atenție, atunci în colțul din dreapta sus există un buton numit Analiză nouă care vă permite să introduceți adresa URL a paginii dvs.
În mod similar, în mijlocul paginii, veți vedea un câmp pentru a introduce adresa URL a unei pagini web. Acest lucru vă permite nu numai site-ul dvs., ci și puteți analiza și alte pagini web. - Istoric - Acest lucru este destul de uimitor, deoarece vă permite să vedeți datele anterioare stocate în el. Spre deosebire de înainte, nu trebuie să faceți o captură de ecran pe laptop și să o stocați local.
Această opțiune vă asigură că puteți accesa datele anterioare oricând și oriunde. Cu toate acestea, puteți șterge și istoricul anterior după ce ați terminat optimizarea vitezei.
3. Coloane Admin
Cu acest modul Coloane de administrare, puteți personaliza cu ușurință coloanele de administrare WordPress implicite afișate în postările, paginile, tipurile de postări personalizate și taxonomiile dvs.
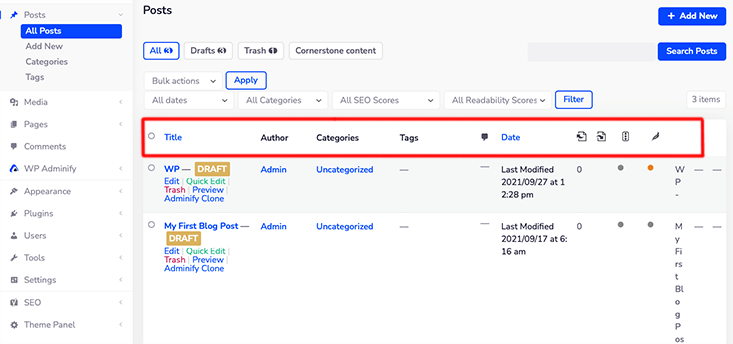
WordPress vine cu coloane implicite pentru titlul postării, autor, categorii, etichete, dată și comentarii. Dacă doriți să redenumiți titlul sau să le rearanjați ordinea, o puteți face cu ușurință cu Coloanele Admin.
Cum să vă gestionați coloanele de administrator WordPress?
În primul rând, asigurați-vă că activați modulul „ Coloane admin ” din setările „ Module de administrare WP ”.
După aceea, plasați cursorul pe meniul „ WP Adminify ” și faceți clic pe opțiunea „ Admin Columns ”. Odată ce faci asta, vei vedea așa ceva pe ecran.
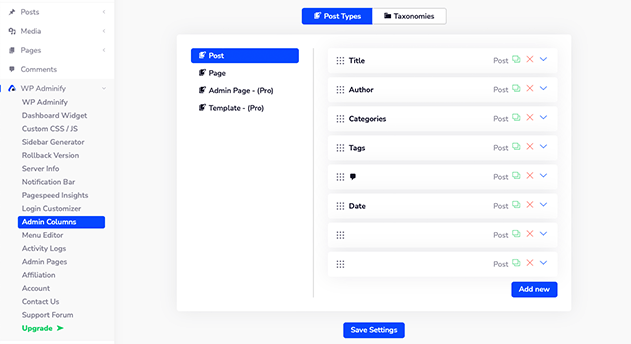
Acolo veți vedea două opțiuni – „ Tipul postului ” și „ Taxonomie ”. În mod implicit, va deschide opțiunea Post Type și de acolo selectați coloana pe care doriți să o personalizați.
Sau puteți adăuga coloana la alegere făcând clic pe butonul „ Adăugați nou ”.
În mod similar, puteți face același lucru pentru Pagina, pagina de administrare sau orice alt tip de postare. Deși pentru a personaliza coloana de administrare pentru Pagina de administrare și șablon, va trebui să achiziționați planul premium.
La fel, dacă dați clic pe opțiunea ' Taxonomii' , puteți accesa acolo coloana categorie și etichete.
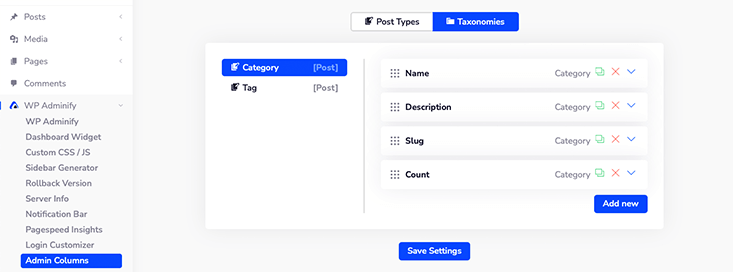
4. Editor de meniu
Când ne uităm în bara laterală a tabloului de bord, vom vedea primul meniu Tablou de bord , urmat de Postări , Media și, respectiv, Pagini .
Dar știați că puteți schimba cu ușurință ordinea acelui element de meniu în tabloul de bord? Ei bine, este posibil acum cu Editorul de meniu .
Acest editor de meniuri pentru tabloul de bord vă oferă control deplin asupra meniului tabloului de bord. În funcție de cerințele dvs., puteți acum să afișați sau să ascundeți anumite meniuri, să modificați permisiunile, să schimbați pictogramele și multe altele.
Pentru a utiliza această funcție, va trebui mai întâi să accesați setările „ WP Adminify > Modules ” și să activați modulul „ Meniu Editor ”.
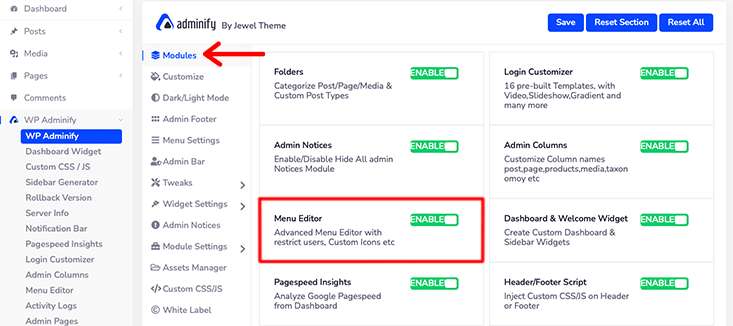
Odată ce ați activat modulul respectiv, acum puteți naviga la „ WP Adminify > Menu Editor ”.
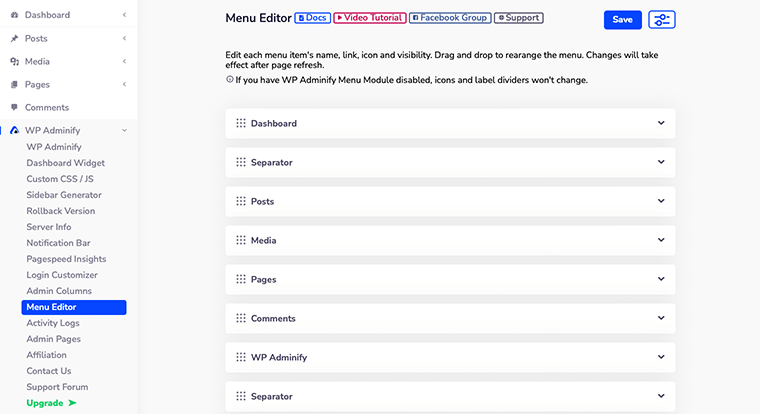
Cum să rearanjezi Editorul de meniuri de administrare?
În interiorul Editorului de meniuri, veți vedea lista de meniuri care sunt plasate conform comenzilor în bara laterală a tabloului de bord WordPress.
Acum, de aici, puteți schimba numele implicit al elementului de meniu și puteți seta pictograme și permalink-uri pentru elementul de meniu din tabloul de bord. În mod similar, puteți edita și submeniul fiecărui meniu.
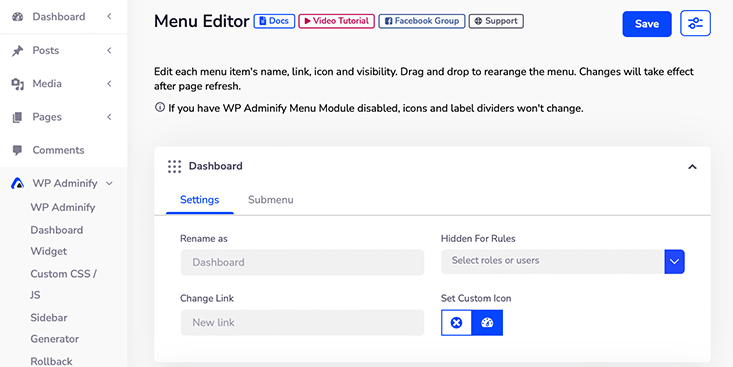
Cu aceasta, puteți chiar să definiți rolurile utilizatorului pentru elementele din meniul tabloului de bord. Nu doar atât, puteți alege pictograma dorită pentru meniu din WP Adminify Icon Picker .
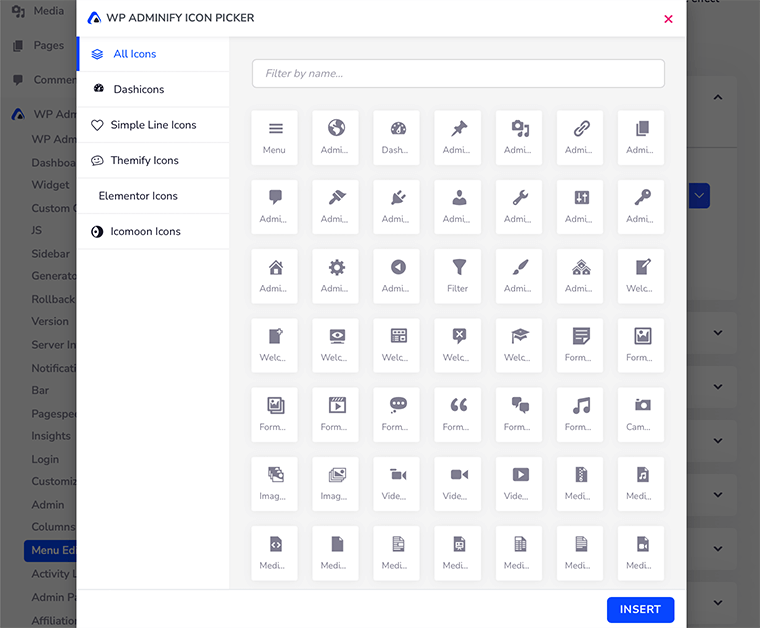
În cele din urmă, puteți trage acel element de meniu și puteți aranja lista în funcție de preferințele dvs. Cu toate acestea, credem că ordinea implicită a listei de meniu este perfectă și nu necesită deloc rearanjare.
Asta e tot pentru Editorul de meniuri Dashboard de la WP Adminify.
5. Generator personalizat de bară laterală
Sidebar Generator vă permite să creați o bară laterală personalizată pentru site-ul dvs. WordPress. Este o modalitate excelentă de a vă personaliza site-ul, deoarece vă permite să adăugați funcții precum butoane de rețele sociale, reclame, imagini sau alt conținut personalizat.
În plus, este un instrument ușor de utilizat și nu necesită cunoștințe de codificare pentru a-l folosi. Este un instrument perfect pentru utilizatorii neprofesioniști care doresc să creeze câte bare laterale au nevoie folosind acest generator personalizat de bare laterale.
Cu toate acestea, pentru a putea folosi Custom Sidebar Generator, trebuie să aveți WordPress înainte de versiunea 5.8. Pentru că funcționează doar în widget-urile clasice.
Dar, dacă doriți să utilizați bara laterală personalizată, asigurați-vă că instalați pluginul oficial Classic Widgets de la colaboratorii WordPress. Odată ce instalați și activați acest plugin, veți fi gata să utilizați Bara laterală personalizată.
Cum se creează o bară laterală personalizată în WordPress?
Înainte de a începe să creăm o bară laterală personalizată, mai întâi trebuie să activați formularul de modul „ Bară laterală personalizată ” din meniul „ Module de administrare WP ”.
După ce ați făcut acest lucru, navigați la „ WP Adminify ” și faceți clic pe opțiunea „ Sidebar Generator ”.
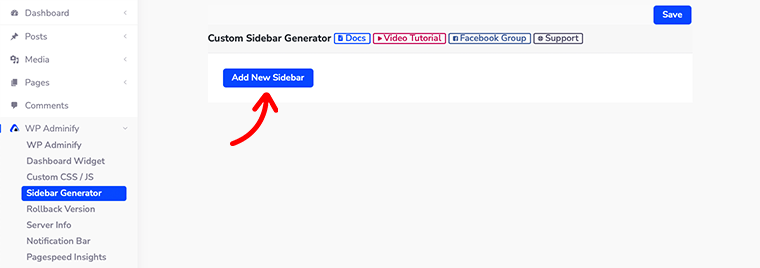
După ce ați făcut clic pe ea, veți vedea o pagină nouă deschisă în lateral cu doar un buton albastru numit „ Adăugați o bară laterală nouă ”.
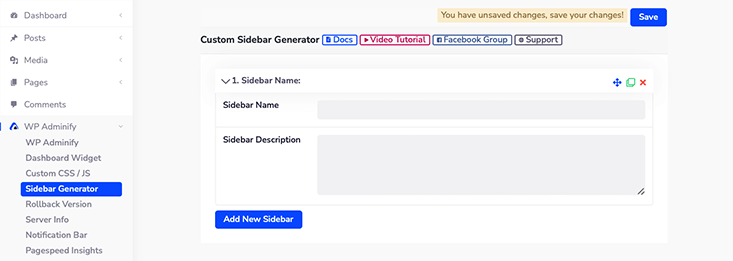
Apoi faceți clic pe acel buton și veți vedea două câmpuri – Numele barei laterale și Descrierea barei laterale care apar în fața dvs.
În câmpul Nume bară laterală , puteți da titlul noii bare laterale. Și în Descrierea barei laterale , oferiți o mică descriere a noii bare laterale. Acest lucru va face mai ușor pentru utilizatori să cunoască despre bara dvs. laterală.
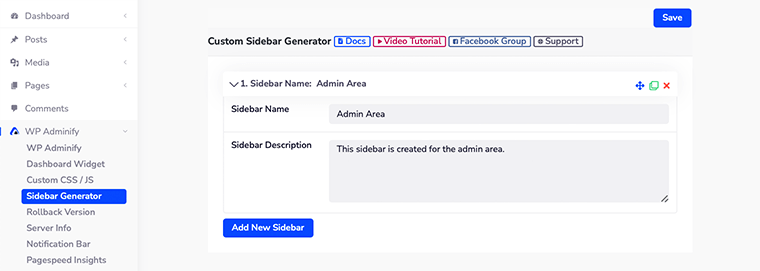
După ce ați completat aceste câmpuri, nu uitați să faceți clic pe butonul Salvare .
Cum să adăugați widget-uri în bara laterală personalizată?
Tocmai am văzut cum putem crea cu succes o bară laterală personalizată. Acum haideți să vedem cum putem adăuga câteva widget-uri WordPress la acea bară laterală personalizată nou creată.
Pentru a începe cu asta, accesați „ Aspect > Widgeturi ” și veți vedea că bara laterală nou creată este deja prezentă acolo.
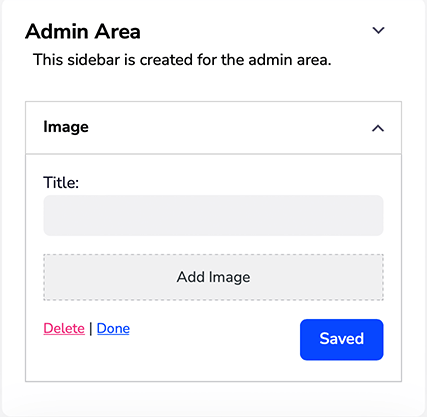
Acum trebuie doar să glisați și să plasați orice widget-uri dorite în bara laterală personalizată. De exemplu, am tras widgetul Galerie în interiorul barei noastre laterale pentru a afișa galeria de imagini.
Asta este, așa vei adăuga o bară laterală personalizată site-ului tău WordPress. Cu toate acestea, dorim din nou să vă reamintim tuturor că această caracteristică funcționează numai dacă versiunea dvs. WordPress este anterioară 5.8.
6. Generator de widgeturi pentru tabloul de bord
Similar cu cel al generatorului de bare laterale, acum vă creați și un widget de tablou de bord personalizat cu Generatorul de widgeturi de tablou de bord .
WordPress vine cu câteva widget-uri implicite de tablou de bord, cum ar fi Bun venit , Activitate , Eveniment și Știri WordPress . Deși poate doriți să aveți widget-urile personalizate pe tabloul de bord WordPress.
Cu Dashboard Widget Generator, veți putea genera și adăuga diferite tipuri de widget-uri tablou de bord într-un minut.
Deocamdată, să vedem cum putem crea un widget de tablou de bord personalizat pentru WordPress.
Cum se creează un widget de tablou de bord în WordPress?
În primul rând, conectați-vă la tabloul de bord WordPress și apoi navigați la opțiunea WP Adminify > Dashboard Widget .
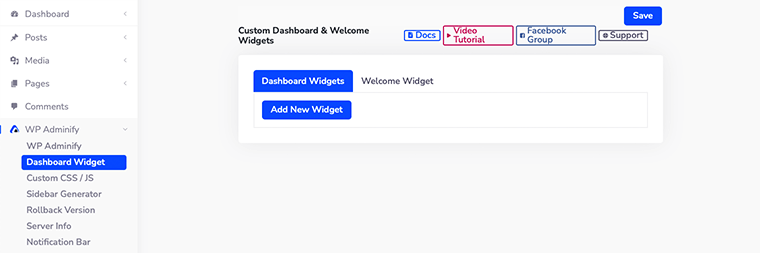
După aceasta, veți vedea pagina de setări pentru Tabloul de bord personalizat și Widgeturi de bun venit .
Cel mai bun lucru pe care îl face WP Adminify este că nu vă permite doar să creați un tablou de bord personalizat, ci și un widget de bun venit. În widgetul de bun venit , puteți crea un mesaj personalizat de tablou de bord de bun venit pentru a vă saluta utilizatorii.
În acest fel, îi va face pe utilizatorii dvs. mult mai bineveniți pe site-ul dvs. WordPress.
Mai întâi, să vedem cum putem crea un widget de tablou de bord personalizat. Faceți clic pe butonul „ Adăugați un widget nou ” și se vor deschide câteva opțiuni noi pentru a vă configura noul widget.
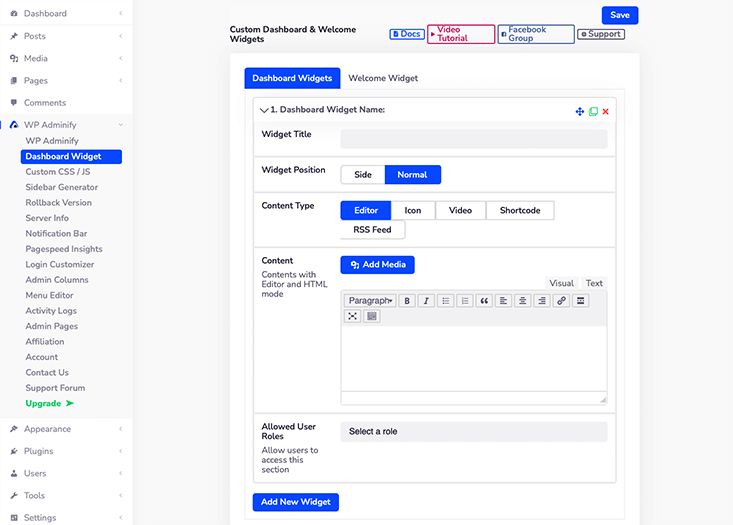
- Titlul widgetului – Aici vei da un titlu noului tău widget.
- Poziția widgetului – Vi se cere să alegeți între Side sau Normal ca poziție a widget-ului.
- Tip de conținut – WP Adminify vă permite să creați 5 tipuri de conținut în cadrul widget-ului tabloului de bord. Acestea sunt Editor, Icon, Video, Shortcode și RSS Feed.
- Conținut – Pe baza tipului de conținut pe care l-ați selectat, vă va afișa automat aspectul acelui conținut.
- Roluri de utilizator permise – Puteți defini rolurile utilizatorului și, pe baza acestora, veți putea afișa diferite widget-uri pentru diferitele roluri de utilizator. Puteți chiar să selectați mai multe roluri de utilizator și pentru un singur widget.
7. Afiliere
La un moment dat, după ce ați folosit WP Adminify, v-ați dat seama că acest plugin este suficient de puternic pentru a vă permite să vă personalizați tabloul de bord WordPress. Și apoi ai decis să fii asociat cu acest plugin.
În acest fel, poți deveni unul dintre ambasadorii mărcii lor și poți câștiga și niște bani.
Puteți trimite acest lucru unora dintre prietenii dvs. și îi puteți face noi clienți ai acestui plugin. În acest fel, vei câștiga un comision de 25% la fiecare vânzare reușită la care te referi.
Deci, până acum ești deja dornic să știi cum poți deveni un afiliat al acestui plugin. Deci, fără să pierdem timpul, să ne uităm la asta în detaliu.
Cum să devii afiliat cu WP Adminify?
În primul rând, conectați-vă la tabloul de bord WordPress și apoi navigați la opțiunea „ WP Adminify > Afiliere ”.
După ce ați făcut asta, faceți clic pe butonul albastru numit Deveniți afiliat . Bună, dar nu uitați să citiți Rezumatul programului înainte de a face clic pe acel buton.
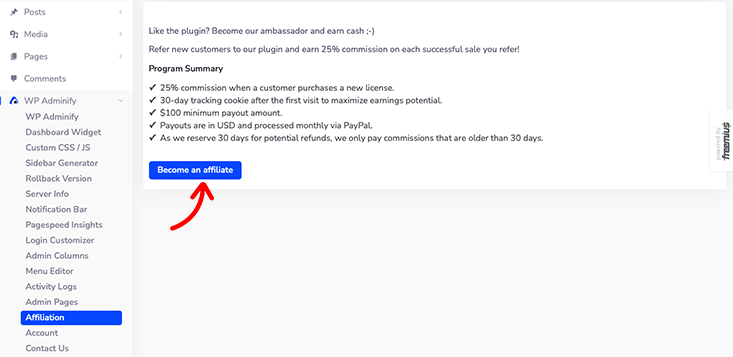
După aceea, se va deschide un formular pe care îl completați cu informațiile dumneavoastră personale. De acum, va trebui să furnizați adresa dvs. de e-mail, numele complet, numărul de e-mail al contului PayPal, modul de promovare și multe altele.
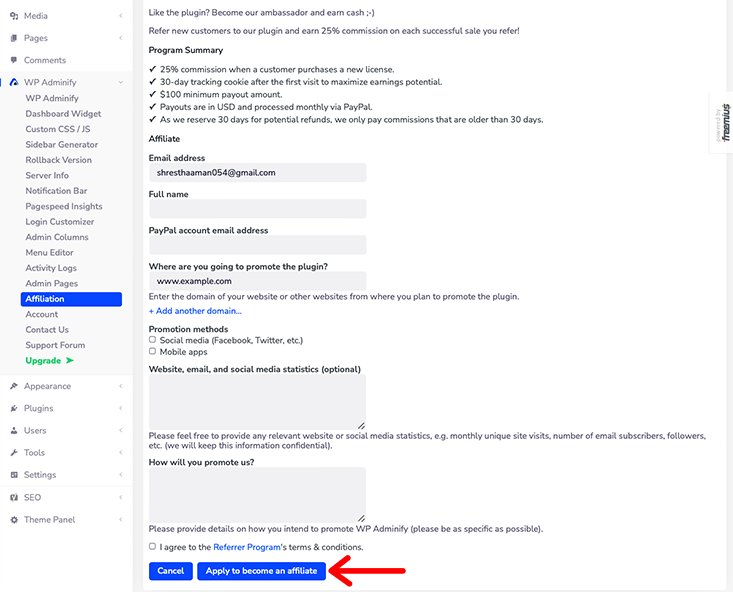
În cele din urmă, după ce ați completat toate detaliile formularului, veți fi de acord cu termenii și condițiile acestora și apoi veți face clic pe butonul Aplicați pentru a deveni afiliat .
După aceea, tot ce trebuie să faci este să aștepți confirmarea oficială din partea echipei WP Adminify cu privire la faptul că devii afiliat.
8. Informații server
Este important să fii cu ochii pe detaliile tehnice ale site-ului tău WordPress. Se asigură că orice erori viitoare și orice alte tipuri de probleme care apar pot fi urmărite la acele informații.
WP Adminify vă ajută să accesați aceste informații într-un singur loc. Vă oferă acces la diverse informații necesare, cum ar fi WordPress, Server, PHP Info, MySQL, Constants, fișier .htaccess, fișier php.ini, fișier Robots.txt și jurnalele de erori.
Pentru a accesa toate aceste informații, trebuie să vă conectați la tabloul de bord WordPress și apoi să accesați „ WP Adminify > Server Info ”.
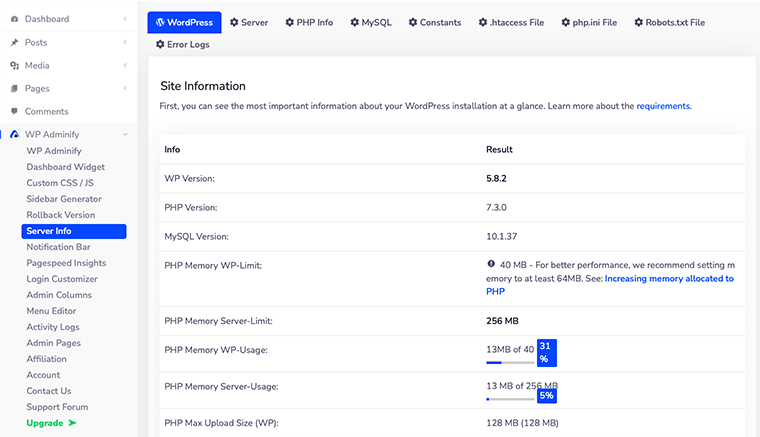
În plus, este o caracteristică foarte bună pentru dezvoltatori, deoarece este un loc complet sănătos pentru a găsi toate informațiile tehnice. Și pe baza acestui lucru, își pot actualiza și actualiza cu ușurință produsele.
Asta este! Acestea sunt câteva dintre caracteristicile WP Adminify care vă vor face să vă îndrăgostiți de acest plugin. În plus, există și alte funcții pe care cu siguranță veți dori să le verificați.
F. Caracteristicile remarcabile ale WP Adminify
WP Adminify oferă zeci de funcții pentru utilizatorii săi. Prin urmare, am selectat mai jos câteva dintre caracteristicile sale de neratat.
- RTL gata
- Suport multisite
- Suport WPML
- Eticheta alba
- Tabloul de bord WordPress cu etichetă albă
- Modul întunecat programat
- Tabloul de bord pentru controlul culorii
- Fonturi Google pentru tabloul de bord
- Personalizare subsol pentru administrator
- Gradient BG/Slideshow/Video (Tabloul de bord)
- Limită de memorie și utilizare în subsol
- Peste 60 de modificări WordPress
- Stil de coloană personalizat
- Meniu plutitor inclus
- Scripturi de subsol și antet
- Generator nelimitat de bară laterală
- Culori de fundal pentru starea postării
- Compatibilitate cu pluginuri terțe
- Text și culoare BG pentru meniul tabloului de bord
G. Asistență WP Adminify
Nu există nicio îndoială că în timp ce utilizați orice plugin, s-ar putea să rămâneți blocat undeva. De aceea aveți nevoie de asistență pentru clienți.
Din fericire, când vine vorba de asistență pentru clienți, WP Adminify vă oferă totul sub un singur acoperiș. Tot ce trebuie să faceți este să accesați site-ul lor oficial și să faceți clic pe meniul Asistență din partea de sus a paginii. Făcând clic pe acesta, vă va duce la Forumul său de asistență .
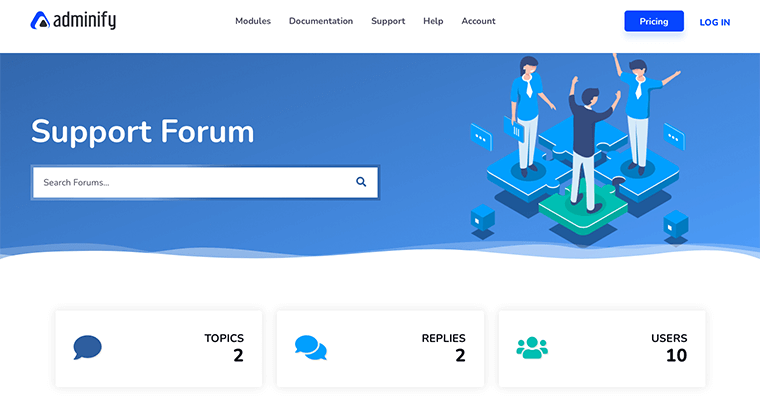
În Forumul de asistență, veți găsi răspunsuri la toate subiectele actuale și cele mai discutate la care răspunde echipa de asistență dedicată.
Nu numai asta, dar și un forum de asistență similar este disponibil și pe WordPress.org. Deoarece acest plugin este destul de nou, veți găsi foarte puține subiecte care au fost discutate.
Cu toate acestea, se pare că echipa de asistență WP Adminify este destul de dedicată și rapidă să răspundă la întrebările și problemele dvs.
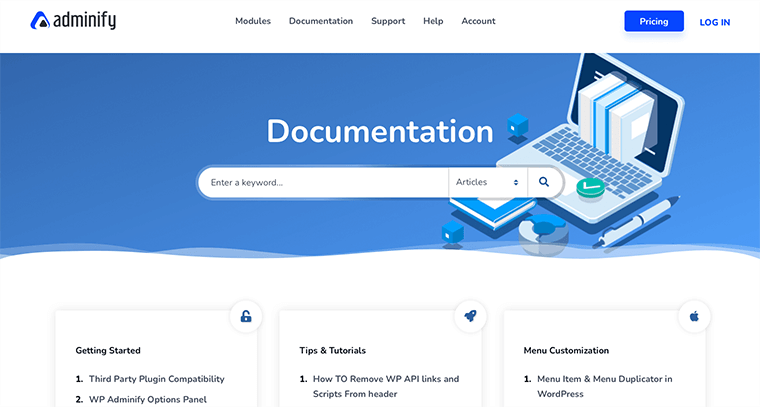
În mod similar, chiar lângă opțiunea Asistență , veți găsi și opțiunea WP Adminify Documentation în meniu. În secțiunea Documentație , veți obține toate informațiile pre-scrise de care ați putea avea nevoie, începând de la Instalarea pluginului până la Adăugarea CSS sau JS personalizat.
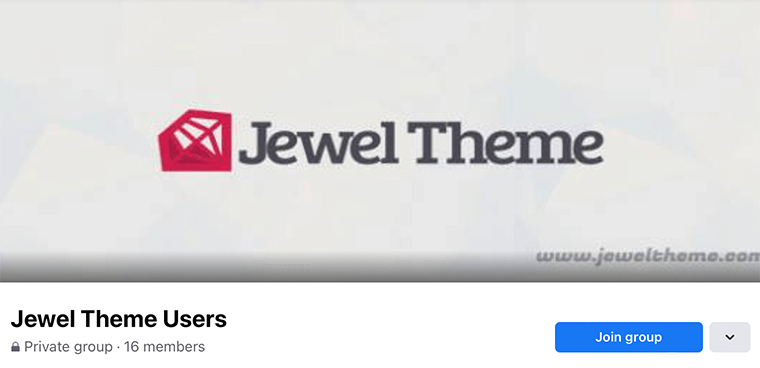
Dacă sunteți încă un începător care se luptă să folosească WP Adminify, atunci acesta vine și cu tutoriale video și întrebări frecvente. În plus, vine și cu o comunitate de grup Facebook care vă ajută să vă rezolvați rapid problema pe forumul comunității. Prin urmare, este o modalitate excelentă de a intra în legătură cu comunitatea și de a discuta subiecte cu alți colegi.
În cele din urmă, putem spune că WP Adminify oferă asistență 24/7, fie că este vorba de probleme de depanare sau legate de sfaturi de afaceri. Prin urmare, asistența WP Adminify este întotdeauna alături de dvs. pe tot parcursul călătoriei dvs. WordPress.
H. WP Adminify Prețuri
Acum să vorbim despre prețul și costul implicat în descărcarea WP Adminify.
În urma revizuirii, știm deja că WP Adminify este un plugin freemium . Aceasta înseamnă că vine atât într-o versiune gratuită la WordPress.org, cât și într-o versiune premium cu funcții suplimentare.
Dacă doriți o versiune gratuită a acestui plugin, atunci o puteți descărca și din directorul oficial de pluginuri WordPress. Am spune că versiunea sa gratuită este oarecum generoasă cu funcțiile sale.
Majoritatea caracteristicilor pe care le-am discutat sunt deja incluse în versiunea gratuită. Cu asta, veți primi asistență și funcții de bază, precum și actualizări pe viață.
Totuși, dacă doriți funcții exclusive premium sau asistență prioritară, puteți alege planurile lor premium.
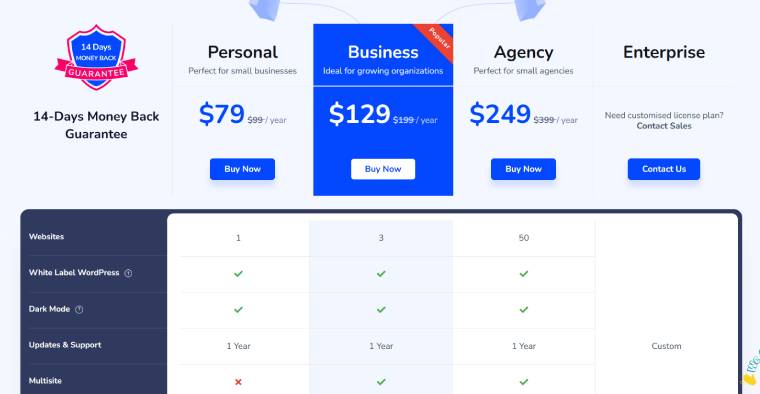
Când vine vorba de planuri premium, WP Adminify pare să vă ofere patru planuri diferite.
- Personal – Pentru 1 site (79 USD) Include asistență prioritară, respinge notificările de administrator și actualizări de 1 an.
- Afaceri – Pentru 3 site-uri (129 USD) Totul într-un plan personal, asistență pe mai multe site-uri și actualizări de 1 an.
- Agenție – Pentru 50 de site-uri (249 USD) Totul în planul personal și de afaceri, etichetă albă WP Adminify și actualizări de 1 an.
- Enterprise – Pentru mai multe site-uri . Tot ceea ce este inclus în Agenție și mai multe funcții personalizate.
În plus, puteți solicita înapoi banii în primele 14 zile de la cumpărare dacă nu sunteți complet mulțumit de WP Adminify. Și asta, fără să mi se pună întrebări.
Găsiți mai multe informații pe pagina de prețuri WP Adminify.
I. Avantaje și dezavantaje ale WP Adminify
Până acum, am vorbit deja despre cât de uimitor este WP Adminify. Între timp, sperăm că ți-a plăcut să citești recenzia noastră despre WP Adminify și că ai găsit-o utilă.
Pentru a rezuma, să ne uităm la câteva dintre avantajele și dezavantajele sale în această secțiune.
Mai întâi, să începem cu profesioniștii:
Avantajele utilizării WP Adminify:
- Rapid și ușor de configurat
- Tablou de bord atractiv din punct de vedere vizual
- Complet personalizabil
- Include opțiuni puternice de set de instrumente în versiunea sa gratuită
- Construit având în vedere performanță
- Încărcare ușoară și instantanee
- 14 zile garanție de rambursare a banilor
Contra utilizării WP Adminify:
- Plugin nou lansat, așa că uneori poate deveni copleșitor pentru începători să folosească acest plugin
- Unele dintre funcțiile acestui plugin trebuie încă actualizate
J. Verdictul final asupra WP Adminify – Ar trebui să îl folosiți?
După cum s-a arătat mai sus, am încercat și testat fiecare caracteristică a pluginului WP Adminify și suntem fericiți că a rezistat în mare parte din testele noastre!
Deci, putem spune că WP Adminify este un plugin excelent pentru tabloul de bord WordPress. Este la îndemână cu o mulțime de funcții diferite pentru a personaliza experiența tabloului de bord WordPress.
Credem că funcțiile sale extinse complet noi, cum ar fi PageSpeed Insights, Login Customizer, Admin Notices și Activity Log vor fi caracteristicile preferate ale multor utilizatori WordPress.
Ca să nu mai vorbim, cum putem uita modificările vizuale ale tabloului de bord WordPress? Designul său elegant, dar intuitiv, vă va fi cu siguranță alături pentru o lungă perioadă de timp. Modul său temă deschis și întunecat este preferatul nostru personal.
Când începeți cu acest plugin uimitor, poate doriți să utilizați toate funcțiile simultan. Dar vă sugerăm să alegeți doar pe cel de care credeți că aveți nevoie în acest moment.
În cele din urmă, vrem să spunem că WP Adminify merită încercat. Dar vă sugerăm totuși să îl instalați și să îl explorați singur. Încercarea dvs. vă va ajuta să înțelegeți cât de convenabil ar fi pentru dvs.
Concluzie
Cam atât. Aceasta este o scurtă trecere în revistă a pluginului WP Adminify WordPress Dashboard. Sperăm că veți fi de acord cu recenzia noastră.
Dacă aveți întrebări suplimentare despre WP Adminify și despre cum funcționează, atunci vă rugăm să lăsați un comentariu mai jos. Vom încerca să vă răspundem cât mai curând posibil.
Poate doriți să aruncați o privire la articolul nostru 9 alternative de top Yoast SEO și, de asemenea, să aruncați o privire la Rank Math vs All in One SEO.
Dacă vă place acest articol, atunci vă rugăm să-l împărtășiți prietenilor și colegilor. De asemenea, nu uitați să ne urmăriți pe Twitter și Facebook.
