WP Adminify Review 2023 – Est-ce le meilleur plugin de tableau de bord WordPress ?
Publié: 2023-02-03Vous vous demandez si WP Adminify est le meilleur plugin de tableau de bord WordPress ? Voulez-vous un avis honnête sur WP Adminify ? Ensuite, vous devez venir au bon endroit.
WP Adminify est un tout nouveau plugin de tableau de bord WordPress qui vous permet de personnaliser magnifiquement votre tableau de bord WordPress et d'améliorer votre flux de travail. En d'autres termes, il vous permet de marquer en blanc l'ensemble de votre zone d'administration WordPress , votre page de connexion et de créer une toute nouvelle expérience.
Néanmoins, examinons ce plugin et voyons s'il vaut la peine d'être utilisé ou non. Eh bien, ici, nous examinerons ses principales caractéristiques, son installation et sa configuration, ses prix, ses avantages, ses inconvénients, etc.
Alors, plongeons !
A. WP Adminify - Aperçu
WP Adminify est un plugin de tableau de bord WordPress simple et facile à utiliser qui vous aide à personnaliser le tableau de bord WordPress pour créer une expérience plus conviviale . Il est développé par Jewel Theme et publié récemment en 2021.
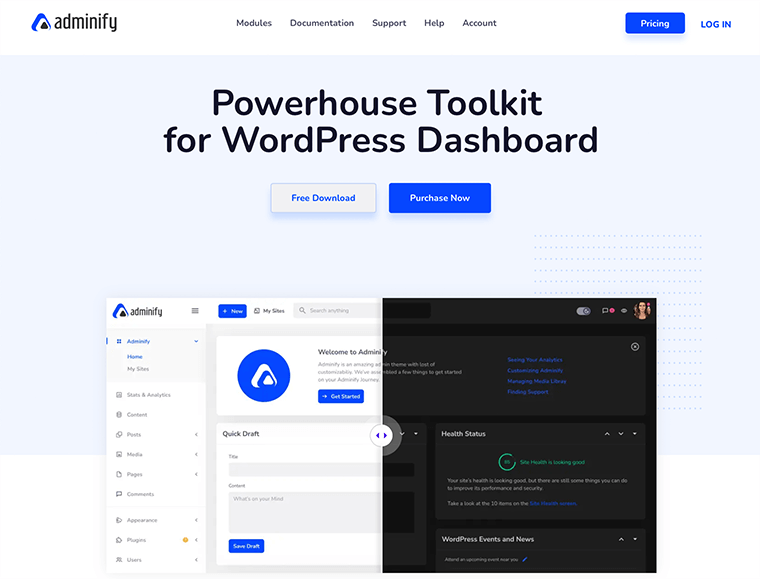
WP Adminify est livré avec des tonnes de boîtes à outils puissantes qui vous aident à repenser l'objectif de votre tableau de bord WordPress. Il est complètement léger et n'inclut aucun code compliqué qui pourrait ralentir votre site Web.
Par conséquent, l'installation de ce plugin garantit d' améliorer votre flux de travail et de renverser en quelque sorte le tableau de bord WordPress traditionnel en termes de fonctionnalités.
Nous supposons qu'une expérience conviviale et en marque blanche est définitivement sur votre liste de choses à faire ! Et cette liste peut être remplie avec WP Adminify.
Passons donc à une autre section pour en savoir plus sur le plugin WP Adminify.
B. Comment installer le plugin WP Adminify ?
Avant de commencer, regardons comment installer et activer le plugin WP Adminify.
Comme tout autre plugin WordPress, WP Adminify est également extrêmement facile à installer et à utiliser. C'est si simple que même les débutants peuvent installer et configurer le plugin sans aucun problème.
Voyons maintenant comment installer et utiliser WP Adminify en quelques clics :
I. Installation gratuite de WP Adminify
Pour installer et activer la version gratuite de WP Adminify, vous devez vous connecter à votre tableau de bord WordPress puis aller dans Plugins > Add New .
Après cela, tout en haut, sur le côté droit, vous verrez le champ de recherche . Ensuite, tapez WP Adminify et recherchez le plugin.
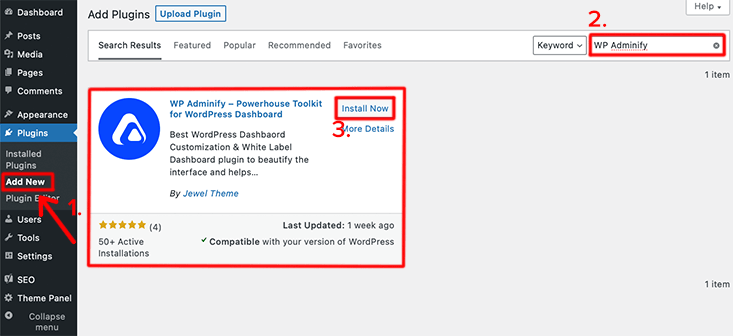
Une fois que vous avez trouvé votre plugin, cliquez sur le bouton Installer maintenant . Après l'avoir installé, cliquez sur le bouton Activer . C'est ainsi que vous installez complètement WP Adminify sur votre site Web.
C'est ainsi que vous installez et activez complètement la version gratuite du plugin WP Adminify sur votre site WordPress.
II. Installation de WP Adminify Pro
Pour un ensemble de fonctionnalités plus étendu, vous devrez acheter un plan premium de WP Adminify.
Pour cela, vous devrez acheter son plan premium sur son site officiel. Une fois que vous avez fait cela, vous recevrez un e-mail avec votre clé de licence, votre nom d'utilisateur, votre mot de passe et le lien de téléchargement de la version premium.
Téléchargez maintenant la version premium de WP Adminify sur votre appareil local. Le fichier téléchargé sera téléchargé sous la forme d'un fichier zip .
Pour installer la version premium de WP Adminify, vous devrez suivre les étapes suivantes :
La première chose que vous devrez faire est de vous connecter à votre tableau de bord WordPress et d'aller dans Plugins > Add New . Ensuite, tout en haut, vous trouverez le bouton Upload Plugin . Cliquez sur ce bouton et cela ouvrira un espace où vous pourrez télécharger la version premium achetée et téléchargée.
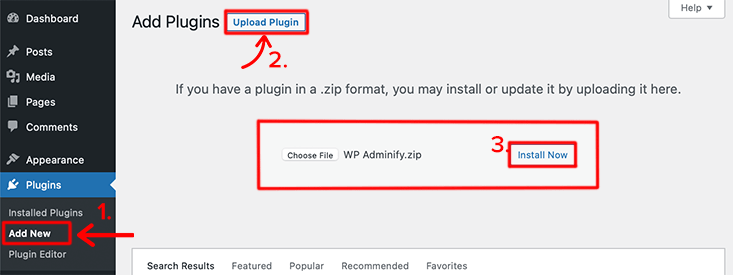
Une fois que vous avez terminé de télécharger le fichier, cliquez sur le bouton Installer maintenant .
Woo-hoo !! Félicitations, si vous avez pu installer et activer le plugin WP Adminify sur votre site WordPress.
Pour des informations plus détaillées, consultez notre article sur comment installer un plugin WordPress.
C. Tableau de bord d'administration de WP - Premier coup d'œil
Au tout premier coup d'œil, nous avons trouvé que le tableau de bord avait l'air haut de gamme et bien organisé. Tous les éléments autour du tableau de bord sont assez distingués. Le placement de certaines fonctionnalités est assez authentique et pratique.
Cela vous donne la sensation de notre tableau de bord natif. Cependant, il manque beaucoup d'éléments du tableau de bord natif, mais les nouveaux éléments qui s'y trouvent sont assez intéressants.
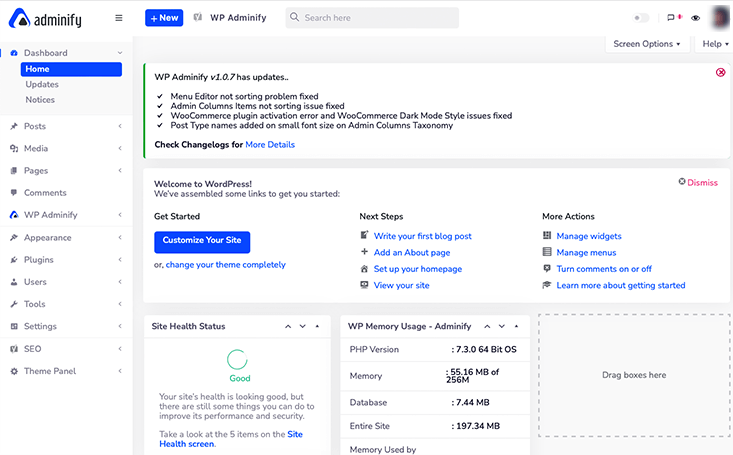
La première chose que vous remarquez une fois que vous avez installé et activé ce plugin est que le menu de votre barre supérieure a été remplacé par autre chose. Vous verrez que le logo de WP Adminify est placé dans le coin supérieur gauche de la page.
Dans le tableau de bord natif, vous n'aurez que quelques options disponibles dans le menu de la barre supérieure. Mais dans ce tableau de bord WP Adminify, les options disponibles sont assez intéressantes et intrigantes.
Disons, le bouton + Nouveau qui vous aide à créer facilement de nouveaux messages, pages, médias et utilisateurs. Cela garantira que vous n'aurez pas à vous déplacer dans le tableau de bord pour créer du contenu.
De plus, vous pouvez accéder à l'ensemble des paramètres WP Adminify à partir de l'option « WP Adminify » disponible dans la barre supérieure. En cliquant sur cette option, il listera toutes les options de paramètres qui y sont disponibles.
Si nous parlons de son mode clair/sombre, vous pouvez facilement y accéder à partir de l'icône d'activation présente dans le coin droit de la barre supérieure.
Ce sont quelques choses que vous remarquerez lorsque vous activerez ce plugin pour la première fois. Examinons maintenant en profondeur et essayons d'en savoir plus sur WP Adminify.
D. Examen approfondi du panneau d'administration de WP Adminify
Examinons en profondeur le panneau d'administration de WP Adminify. La plupart des options disponibles dans ce panneau d'administration peuvent être désactivées si vous n'en avez pas besoin.
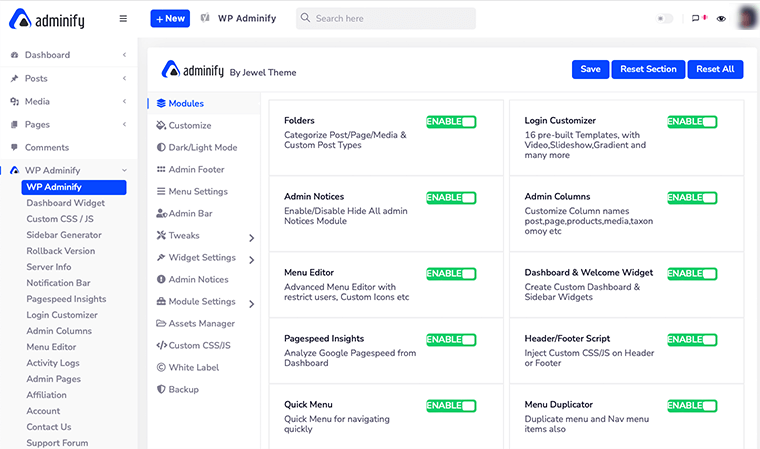
Sans plus d'explications, examinons la liste suivante. Ce sont toutes des options que vous verrez régulièrement en visitant le panneau d'options WP Adminify.
Pour commencer, accédez au menu ' WP Adminify ' dans votre tableau de bord et cliquez dessus.
Modules
Au tout début, vous trouverez une option appelée « Modules ». À l'intérieur de ceux-ci, vous trouverez de nombreux modules que vous pouvez activer ou désactiver selon vos besoins. Par défaut, tous les modules sont activés pour le moment.
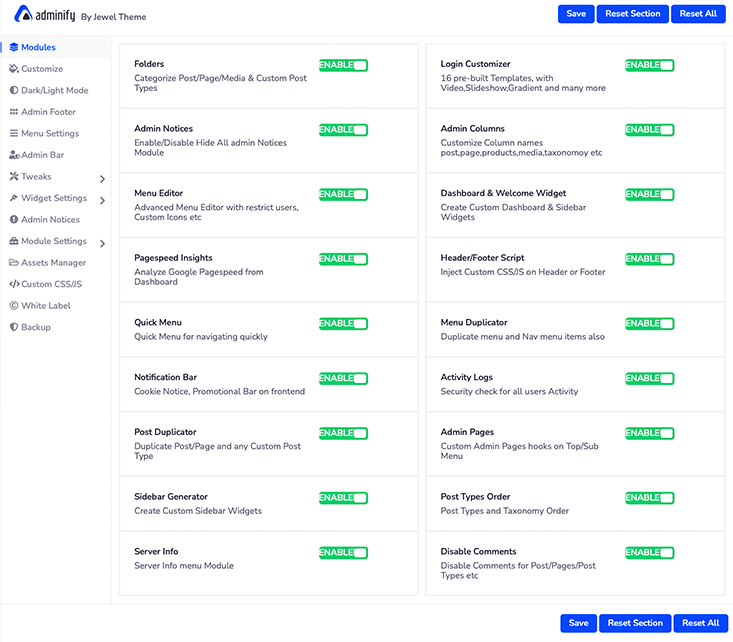
Par exemple, vous pouvez désactiver le module ' Dossiers ' si vous ne souhaitez pas catégoriser vos articles et vos pages. Après cela, vous pouvez simplement cliquer sur le bouton ' Enregistrer ' pour enregistrer les modifications. De cette façon, il va maintenant supprimer le système de dossiers de votre tableau de bord WordPress.
Personnaliser
À partir de cette option, vous pourrez personnaliser l'apparence de votre tableau de bord WordPress comme vous le souhaitez. Par exemple, vous pouvez personnaliser la police du corps , le style de police , la taille , la couleur du corps , le type d'arrière-plan du tableau de bord , etc.
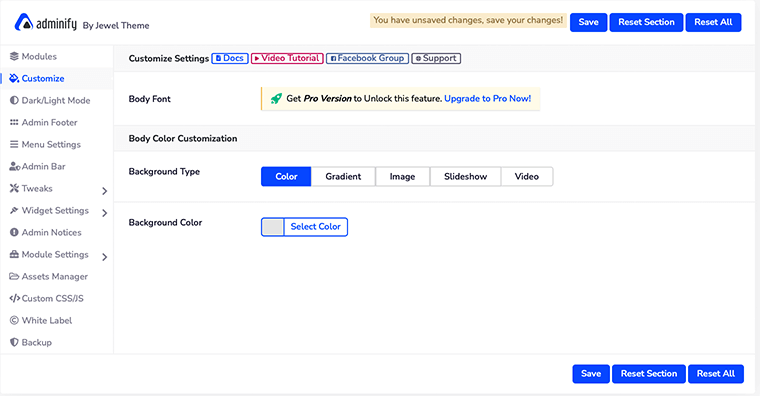
Cependant, pour pouvoir changer la police du corps, vous devrez acheter la version Pro de WP Adminify.
Mode sombre/clair
Si vous êtes le genre de personne qui aime les tableaux de bord basés sur des thèmes sombres, alors c'est sûrement pour vous. Ici, dans cette option, vous serez en mesure de gérer votre ' Dark/Light Mode ' et votre logotype correctement.
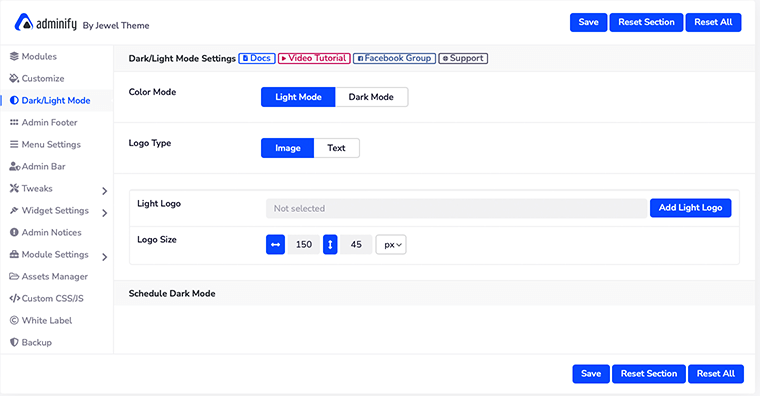
Non seulement cela, si vous avez une version premium de WP Adminify, vous pourrez également programmer votre mode sombre.
Cependant, vous devez vous rappeler que vous devez disposer de deux ensembles de logos différents pour les modes sombre et clair respectivement. Sinon, vous aurez un problème de lisibilité.
Comment programmer votre mode sombre avec WP Adminify ?
Une fois que vous avez acheté le pack premium, vous remarquerez que sous les " Paramètres du mode sombre/clair ", les paramètres " Programmer le mode sombre " vous sont visibles.
Vous verrez qu'il existe quatre nouvelles options de réglage pour vous aider à planifier votre mode sombre. La toute première chose serait d'activer l'option " Activer le mode sombre de la programmation ".
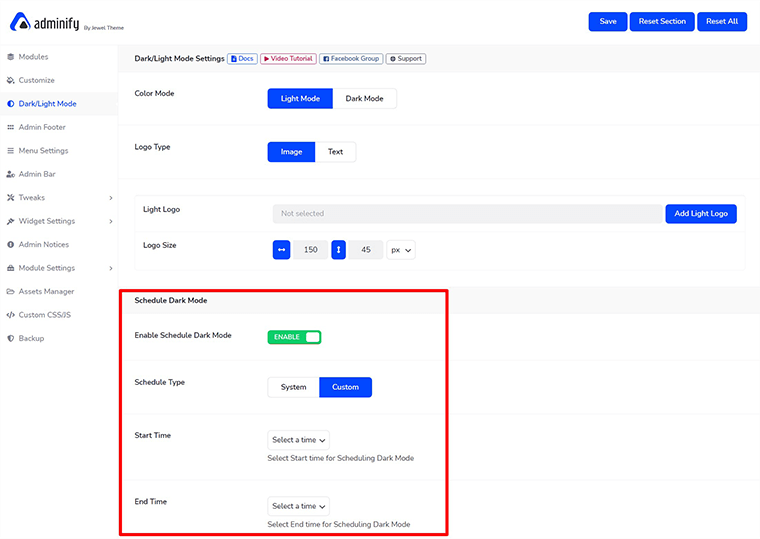
Ensuite, vous devez choisir si vous allez programmer votre mode sombre manuellement ( Personnalisé ) ou laisser le système le prendre en charge.
Si vous choisissez Custom , vous devrez également sélectionner l' heure de début et l'heure de fin pour programmer le mode sombre. Enfin, n'oubliez pas de cliquer sur le bouton ' Enregistrer ' pour enregistrer vos modifications. De cette façon, vous pouvez programmer votre mode sombre avec WP Adminify.
Pied de page administrateur

Au bas de votre tableau de bord, vous avez peut-être vu apparaître des informations telles que la version WP, la limite de mémoire WP, la version PHP, l'adresse IP, etc. WP Adminify affiche par défaut ces informations, mais vous pouvez facilement les masquer si vous ne le souhaitez pas. là.
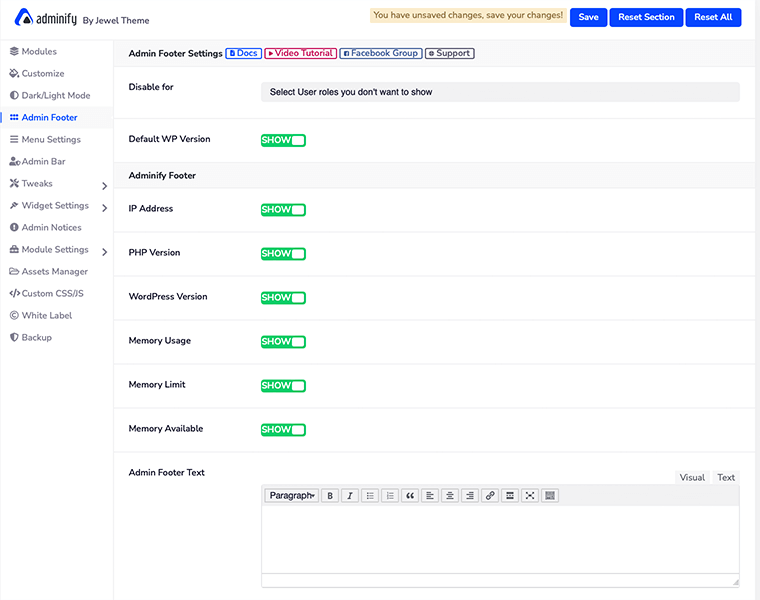
Pour ce faire, il vous suffit de désactiver les informations que vous ne souhaitez pas voir apparaître dans votre pied de page. De même, vous pouvez également désactiver ces informations en fonction des rôles d'utilisateur .
Paramètres des menus
Si vous vous ennuyez avec le menu du tableau de bord de la barre latérale verticale, WP Adminify vous offre la possibilité de le transformer en un menu horizontal . Non seulement cela, vous pouvez même choisir vos types et styles de menu préférés à partir de l'option " Paramètres du menu ".
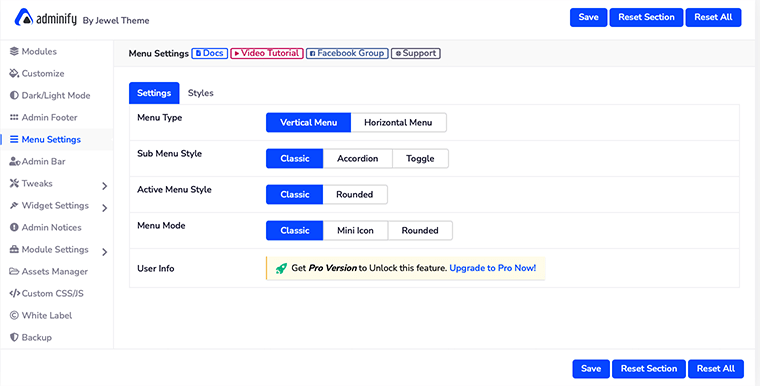
Cependant, pour définir votre menu horizontalement, vous devez disposer de la version premium de WP Adminify.
Comment définir votre menu horizontalement avec WP Adminify ?
Le tout premier ensemble pour définir votre menu horizontalement serait d'activer le menu horizontal à partir du type de menu .
Après avoir fait cela, vous sélectionnerez le style d'élément de menu où vous avez le choix entre trois options - Icône uniquement , Texte uniquement ou Les deux .
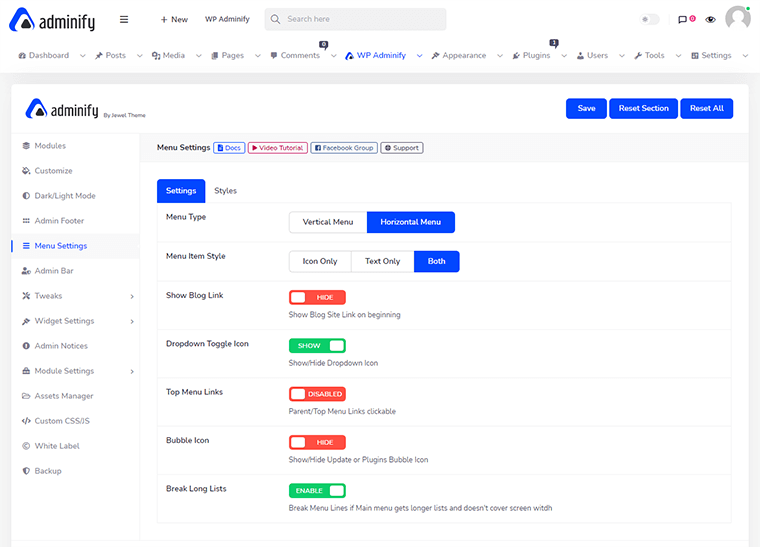
Ensuite, il existe d'autres options que vous pouvez activer ou masquer selon vos besoins. Par exemple, il y a un bouton à bascule appelé ' Break Long Lists ' pour briser la longue liste de menu afin qu'elle ne couvre pas la largeur de l'écran.
De cette façon, vous pouvez facilement définir votre menu vertical ennuyeux dans le menu horizontal avec WP Adminify.
Barre d'administration
Dans les paramètres de la barre d'administration , vous pouvez personnaliser l'élément de menu de la barre supérieure de votre tableau de bord et son style.
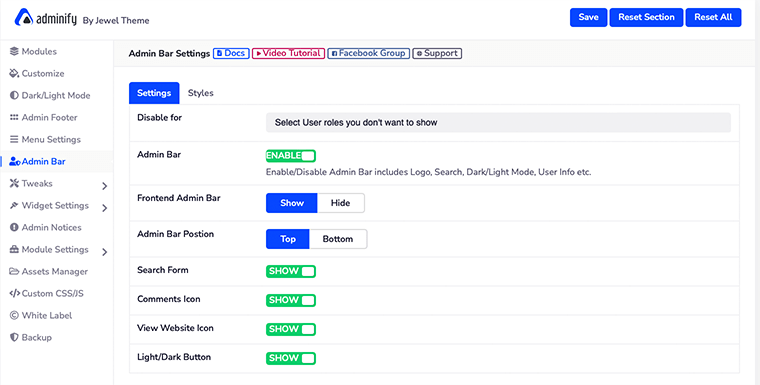
Avec cela, vous pourrez masquer ou afficher la barre d'administration frontale et définir également la position de cette barre. De même, vous pouvez afficher ou masquer individuellement le formulaire de recherche, les icônes de commentaire, les boutons clairs/sombres et afficher les icônes du site Web.
Alors que dans l'onglet " Style ", vous personnaliserez la couleur d'arrière-plan, la couleur du texte, le style des boutons, etc.
Ajustements
WP Adminify ' Tweaks ' vous aidera à résoudre certains des problèmes très spécifiques de votre site Web. Dans les paramètres de Tweaks, vous trouverez d'autres menus disponibles tels que Head, Feed, HTTP Response, WP JSON API, etc.
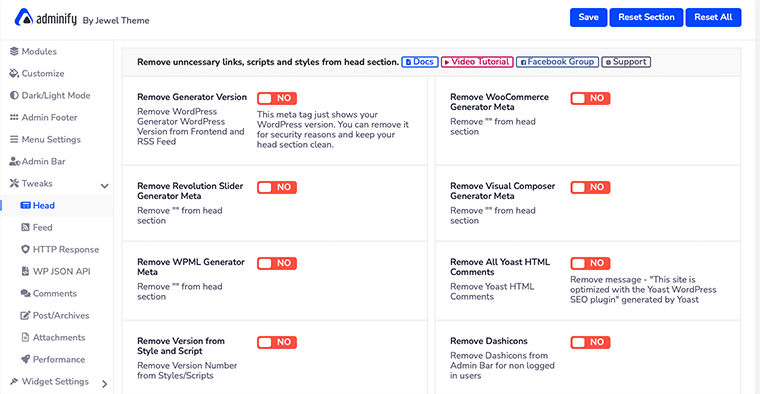
Chacune de ces catégories du menu vous aidera à résoudre certains des problèmes persistants qui peuvent survenir lors de la création de votre site Web.
Par exemple, le menu « En-tête » vous aidera à supprimer les liens, les scripts et les styles inutiles de la section d'en-tête. De même, le menu ' Réponse HTTP ' nettoiera les en-têtes HTTP de réponse de votre serveur.
Paramètres des widgets
En fonction du rôle de l'utilisateur, vous pouvez définir ce que vous souhaitez afficher sur leur tableau de bord et la section des widgets de la barre latérale. Par conséquent, en utilisant cela, vous pouvez également désencombrer le tableau de bord et la barre latérale des membres de votre équipe.
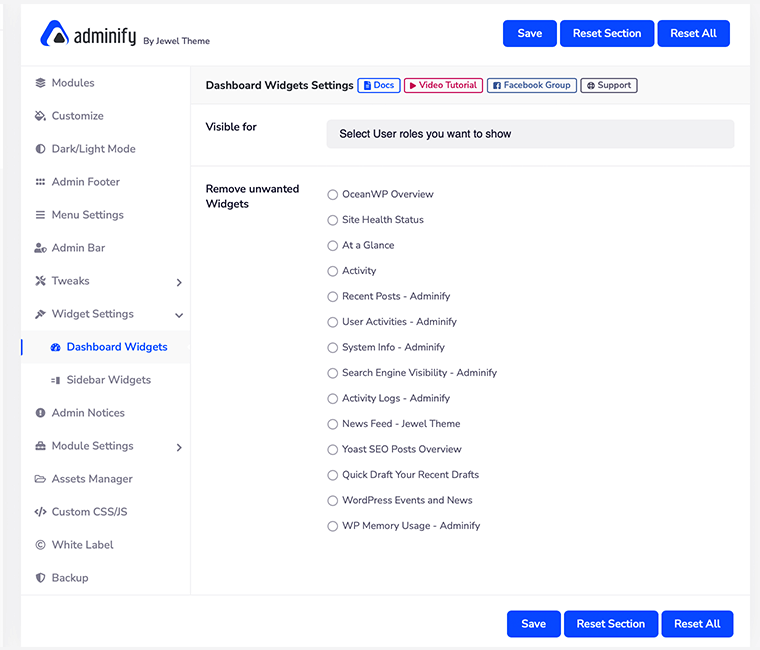
Pour cela, il vous suffit de sélectionner le widget que vous souhaitez supprimer puis de cliquer sur le bouton ' Enregistrer '. Vous pouvez supprimer individuellement les widgets indésirables pour le tableau de bord et la barre latérale.
Par exemple, si vous souhaitez supprimer les widgets Informations système, En bref et Activité du tableau de bord, il vous suffit de les sélectionner et de les supprimer.
Avis d'administration
Lorsque vous travaillez sur quelque chose d'important sur votre site Web, il est frustrant de voir des avis vous déranger en haut de chaque page de votre tableau de bord WordPress.
Si tel est le cas, alors avec ' Avis d'administration ', vous pourrez désactiver tous les avis d'administration de votre tableau de bord. De cette façon, vous pouvez vous débarrasser de tous les avis et vous concentrer davantage sur la création de votre contenu.
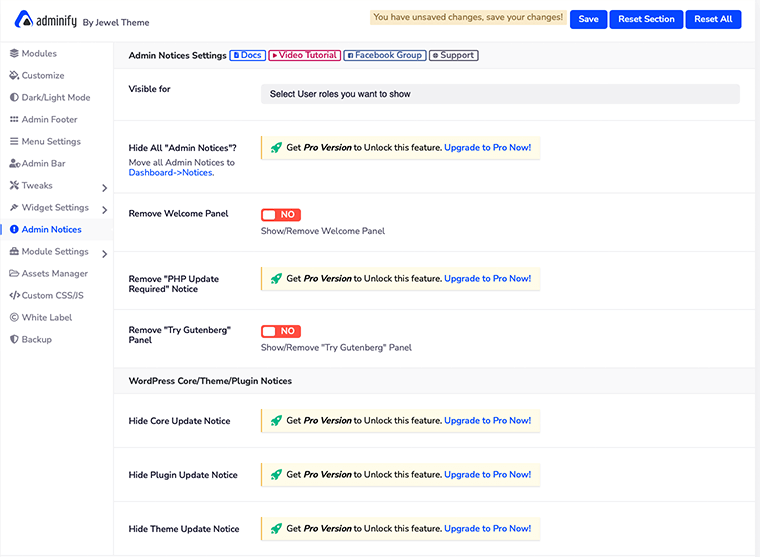
Non seulement vous pouvez supprimer tous les avis d'administration, mais vous pouvez également supprimer le panneau de bienvenue, l'avis de mise à jour PHP, l'avis de mise à jour principale, etc.
Cependant, pour ce faire, vous devez acheter l'un des plans premium de WP Adminify.
Paramètres des modules
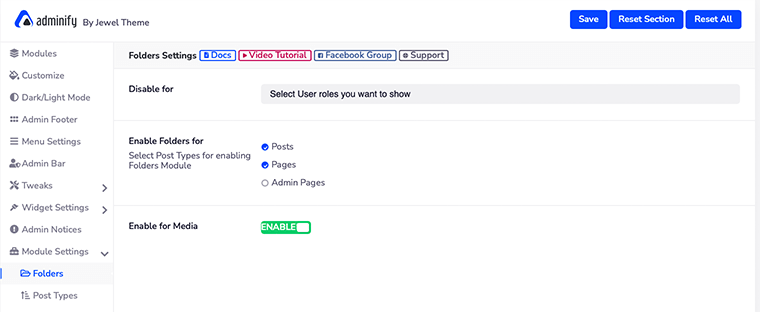
Comme nous avons déjà parlé des modules WP Adminify, certains modules peuvent nécessiter des options de configuration supplémentaires. Si tel est le cas, vous pouvez accéder à ces paramètres à partir de cette option Paramètres du module.
Vous trouverez ici des options de configuration supplémentaires pour les dossiers, le menu rapide, la couleur du statut de publication, etc.
Gestionnaire d'actifs
Vous rencontrez des problèmes avec la vitesse de votre site Web ? Ensuite, il est temps de supprimer tous les scripts et styles inutiles de votre site Web.
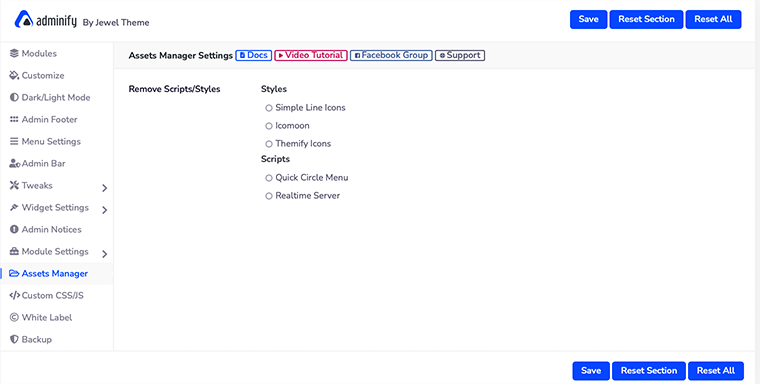
Pour ce faire, WP Adminify a mis au point un Assets Manager . À partir de là, vous pourrez gérer et supprimer tous les scripts ou styles inutiles du site Web. Il vous suffit de sélectionner les scripts qui vous semblent inutiles et de cliquer sur le bouton Enregistrer .
CSS/JS personnalisé
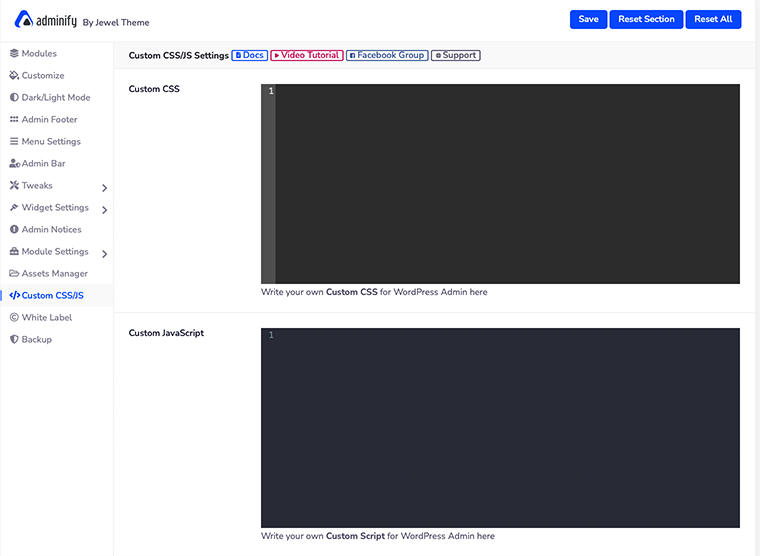
Dans cette option ' CSS/JS personnalisé ', vous pourrez écrire votre code CSS et JavaScript JS personnalisé pour le tableau de bord d'administration de WordPress. C'est une très bonne fonctionnalité pour les développeurs qui souhaitent personnaliser eux-mêmes l'apparence de leur tableau de bord.
Marque blanche
C'est l'une des fonctionnalités importantes de WP Adminify qui en a fait le meilleur plugin de tableau de bord pour les utilisateurs de WordPress. La marque blanche vous permet de modifier le logo de l'image, le nom du plugin, la description, le nom du développeur, l'URL du plugin, etc., et de faire en sorte que votre lieu de travail WordPress ressemble à votre propre espace.
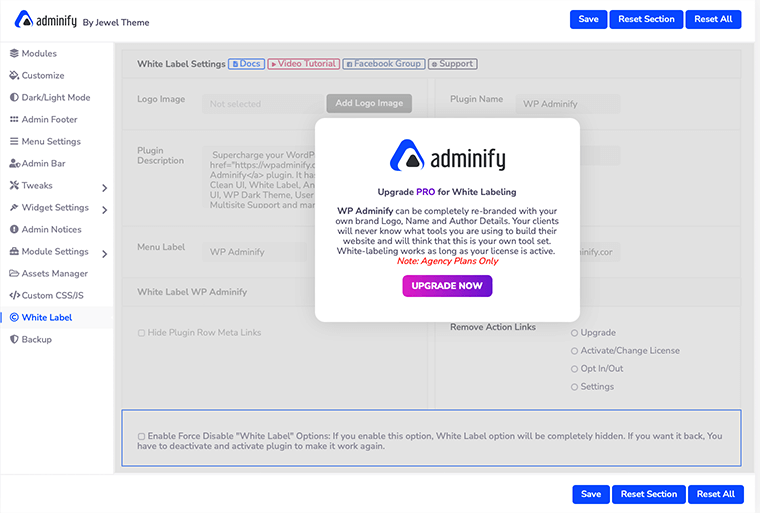
Cela signifie que vous pouvez complètement renommer le site Web avec votre logo, votre nom et les détails de l'auteur. Mais cette fonctionnalité n'est disponible que pour les utilisateurs premium (plan d'agence uniquement).
Sauvegarde
Enfin, il dispose de l'option ' Sauvegarde ' qui vous permet d'exporter et d'importer les fichiers, thèmes et plugins souhaités. C'est un excellent moyen de conserver la sauvegarde des fichiers de votre site Web et de les stocker dans un endroit sûr.
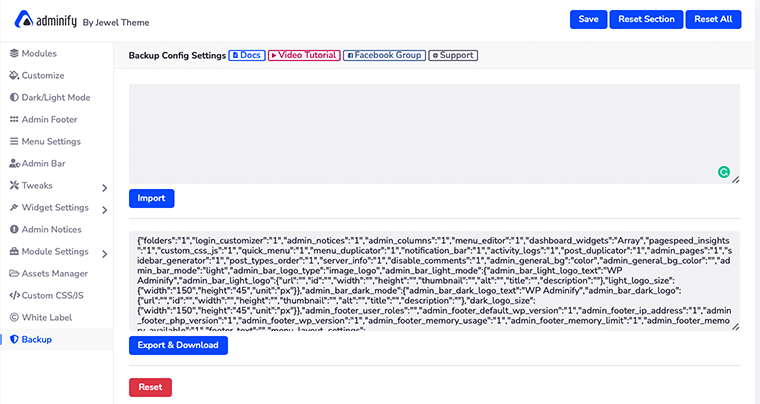
De même, c'est une bonne option pour les utilisateurs qui exécutent WP Adminify sur plusieurs sites Web. De cette manière, le paramètre de plug-in utilisé dans un site Web peut être utilisé pour tous les autres sites Web. Il vous suffit d'exporter les fichiers et de les importer sur le site Web de votre choix.
E. 8 Fonctionnalités clés de WP Adminify
1. Personnalisation de la page de connexion WordPress
C'est la toute première fonctionnalité du WP Adminify que nous avons adoré. Cette personnalisation de la page de connexion WordPress vous permettra de modifier chaque élément du formulaire de connexion.
La meilleure chose est que vous pouvez voir l'aperçu en direct des changements de mise en page. Nous pouvons parier que vous pourrez personnaliser vous-même la page de connexion sans aucune compétence en codage requise.
Comment personnaliser la page de connexion WordPress ?
Pour personnaliser la page de connexion WordPress par vous-même, vous devez d'abord vous connecter à votre tableau de bord WordPress. Ensuite, vous devrez survoler le menu WP Adminify , puis sélectionner l'option Login Customizer .
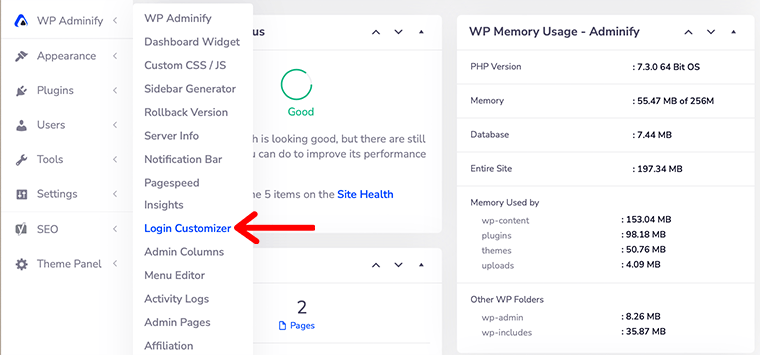
Ensuite, cela vous mènera à la page ' Login Customizer ' à partir de laquelle vous pourrez personnaliser la page de connexion comme vous le souhaitez.
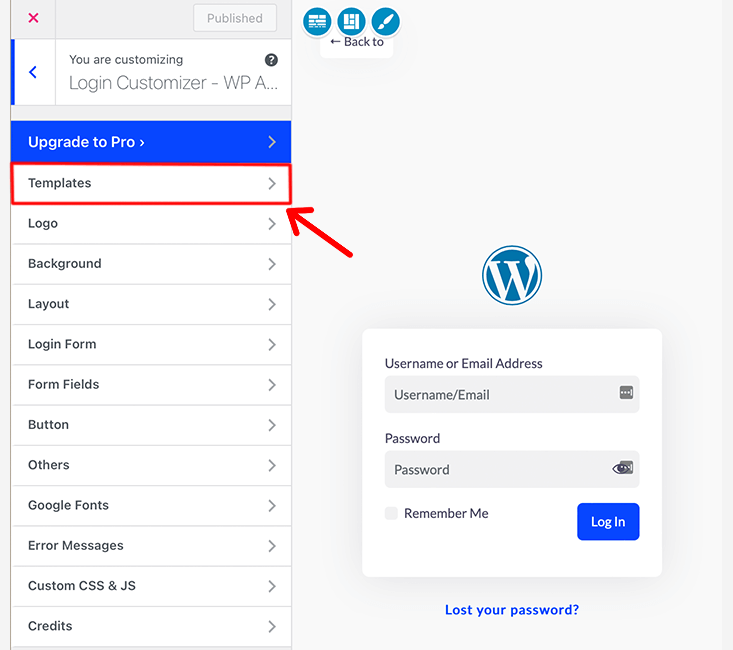
Par conséquent, à partir de maintenant, vous pouvez commencer à personnaliser la page de connexion WordPress.
Tout d'abord, sélectionnez un modèle pour ' Login Customizer '. Le plugin est livré avec 16 modèles de page de connexion prédéfinis parmi lesquels vous pouvez choisir. Cependant, vous n'aurez accès qu'à 4 modèles dans la version gratuite.
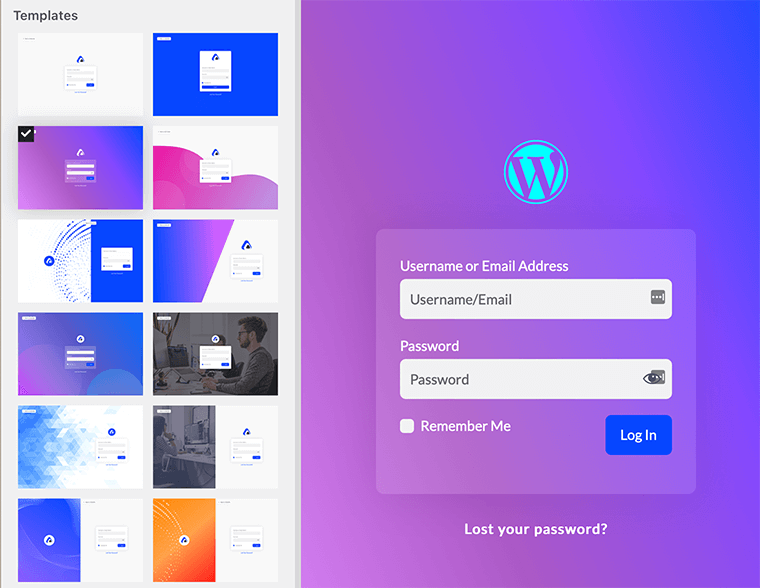
Pour accéder aux modèles de page de connexion intégrés, accédez aux modèles dans la barre latérale et cela vous mènera à la bibliothèque de modèles.
De cette façon, vous choisirez le modèle de page de connexion pour votre WordPress. Suite à cela, vous pouvez maintenant commencer à personnaliser le logo, le bouton, les champs du formulaire, etc.
Enfin, nous pouvons dire que, comme pour toute autre personnalisation WordPress, vous pourrez facilement personnaliser votre page de connexion. Par conséquent, nous donnerons à ces fonctionnalités un GRAND JEU !!
2. Informations sur la vitesse de page
Parlons d'une autre fonctionnalité intéressante de WP Adminify qui nous a peut-être fait essayer WP Adminify en premier lieu. Google Pagespeed Insights est un outil intégré à WP Adminify qui vous aide à déterminer comment rendre votre site Web plus rapide.
De plus, WP Adminify est intégré à Google Lighthouse. Il vous donne des suggestions d'optimisation de page approfondies pour une page rapide. Non seulement cela, cela vous aide même à déterminer comment améliorer la vitesse de votre site Web.
Vous obtenez un historique complet de votre vitesse, ce qui vous permet de la parcourir et de la comparer à ce qu'elle était dans le passé.
Par conséquent, Google Pagespeed Insights est un outil complet qui agit comme une mesure pour le référencement et aide votre site Web à se classer plus haut dans les SERP.

Comment améliorer les performances de votre site Web avec Google Pagespeed Insights ?
Donc, pour utiliser Google Pagespeed Insights, vous devez d'abord définir votre clé API Google. Pour ce faire, allez dans WP Adminify et cliquez sur l'option ' Paramètres du module '. Après cela, recherchez l'option " Google PageSpeed " et cliquez dessus.
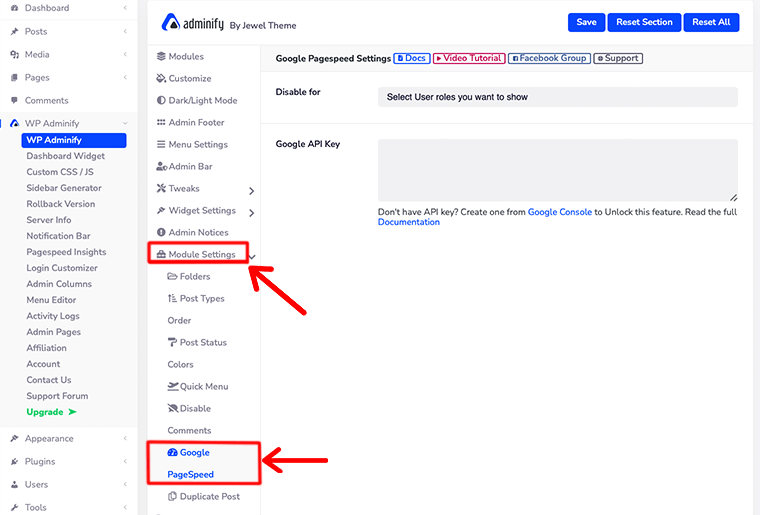
Ensuite, il ouvrira " Paramètres Google PageSpeed " où il vous demandera de saisir votre clé API Google. En outre, vous pouvez également désactiver cette fonctionnalité pour des rôles d'utilisateur spécifiques.
Maintenant, une fois que vous avez ajouté votre clé API Google, il est temps d'accéder à vos informations Google Pagespeed. Pour ce faire, accédez à WP Adminify > Pagespeed Insights .
Ensuite, vous verrez qu'il y a deux options - Analyser et Historique devant vous.
- Analyser – Cette option vous permettra d'analyser la vitesse de n'importe quelle page de votre site. Si vous regardez attentivement, dans le coin supérieur droit se trouve un bouton appelé Nouvelle analyse qui vous permet de saisir l'URL de votre page.
De même, au milieu de la page, vous verrez un champ pour entrer une URL de page Web. Cela vous permet non seulement d'analyser votre site Web, mais également d'analyser d'autres pages Web. - Historique - C'est assez étonnant car il vous permet de voir les données précédentes qui y sont stockées. Contrairement à avant, vous n'avez pas besoin de prendre une capture d'écran sur votre ordinateur portable et de la stocker localement.
Cette option garantit que vous pouvez accéder aux données précédentes à tout moment et n'importe où. Cependant, vous pouvez également supprimer l'historique précédent une fois que vous avez terminé votre optimisation de la vitesse.
3. Colonnes d'administration
Avec ce module Admin Columns, vous pouvez facilement personnaliser les colonnes d'administration WordPress par défaut affichées sur vos publications, pages, types de publication personnalisés et taxonomies.
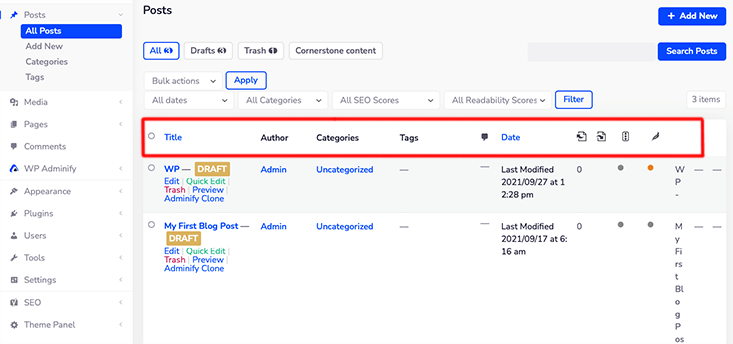
WordPress est livré avec des colonnes par défaut pour le titre du message, l'auteur, les catégories, les balises, la date et les commentaires. Si vous souhaitez renommer le titre ou réorganiser leur ordre, vous pouvez facilement le faire avec les colonnes d'administration.
Comment gérer vos colonnes d'administration WordPress ?
Tout d'abord, assurez-vous d'avoir activé le module ' Admin Columns ' dans les paramètres ' WP Adminify Modules '.
Ensuite, survolez le menu ' WP Adminify ' et cliquez sur l'option ' Admin Columns '. Une fois que vous le faites, vous verrez quelque chose comme ça sur l'écran.
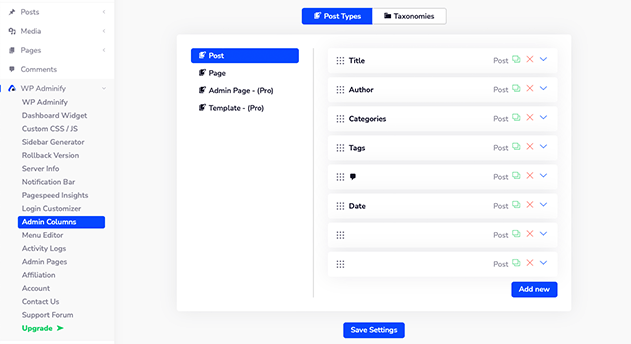
Là, vous verrez deux options - ' Post Type ' et ' Taxonomy '. Par défaut, il ouvrira l'option Type de publication, et à partir de là, sélectionnez la colonne que vous souhaitez personnaliser.
Ou bien vous pouvez ajouter la colonne de votre choix en cliquant sur le bouton ' Ajouter nouveau '.
De même, vous pouvez faire la même chose pour la page, la page d'administration ou tout autre type de publication. Bien que pour personnaliser la colonne d'administration pour la page d'administration et le modèle, vous devrez acheter son plan premium.
De même, si vous cliquez sur l'option ' Taxonomies' , vous pouvez y accéder à la colonne des catégories et des tags.
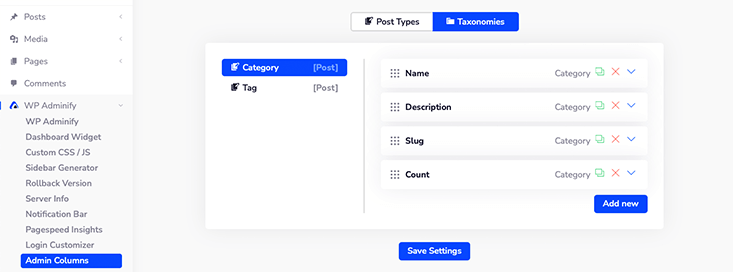
4. Éditeur de menus
Lorsque nous regardons dans la barre latérale du tableau de bord, nous voyons le tout premier menu du tableau de bord suivi respectivement de Posts , Media et Pages .
Mais saviez-vous que vous pouvez facilement modifier l'ordre de cet élément de menu dans votre tableau de bord ? Eh bien, c'est désormais possible avec Menu Editor .
Cet éditeur de menu de tableau de bord vous donne un contrôle total sur le menu de votre tableau de bord. En fonction de vos besoins, vous pouvez désormais afficher ou masquer des menus spécifiques, modifier les autorisations, modifier les icônes et bien plus encore.
Pour utiliser cette fonctionnalité, vous devrez d'abord vous rendre dans les paramètres ' WP Adminify > Modules ' et activer le module ' Menu Editor '.
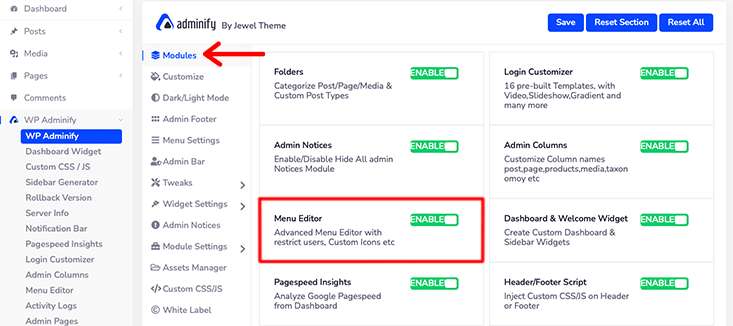
Une fois que vous avez activé ce module, vous pouvez maintenant accéder à " WP Adminify > Menu Editor ".
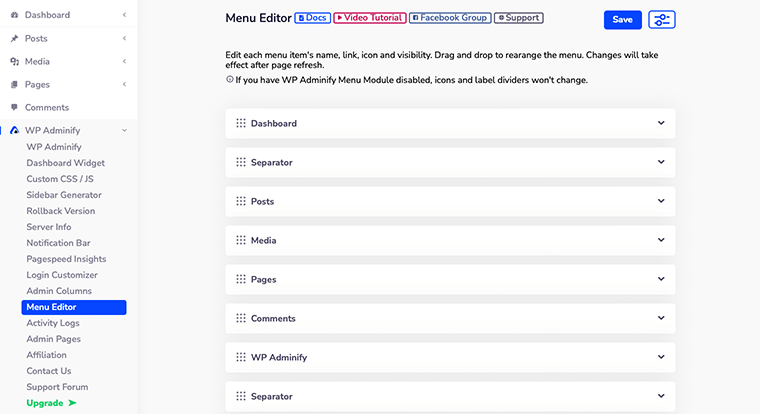
Comment réorganiser l'éditeur de menu d'administration ?
Dans l'éditeur de menu, vous verrez la liste des menus placés en fonction des commandes dans la barre latérale du tableau de bord WordPress.
Maintenant, à partir d'ici, vous pouvez modifier le nom de votre élément de menu par défaut et définir des icônes et des permaliens pour l'élément de menu de votre tableau de bord. De même, vous pouvez également modifier le sous-menu de chaque menu.
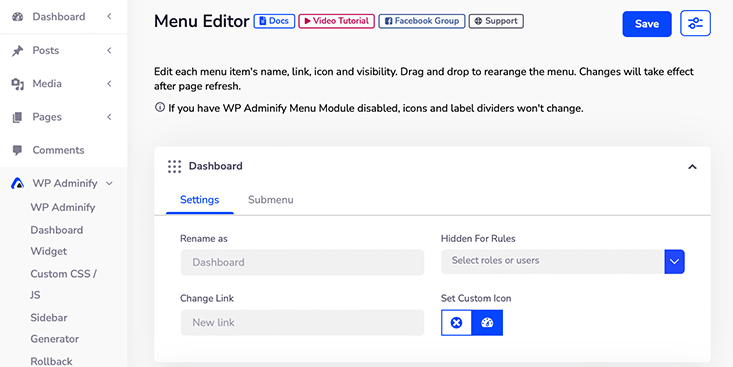
Avec cela, vous pouvez même définir les rôles d'utilisateur pour les éléments de menu de votre tableau de bord. Non seulement cela, vous pouvez choisir l'icône de votre choix pour le menu à partir de WP Adminify Icon Picker .
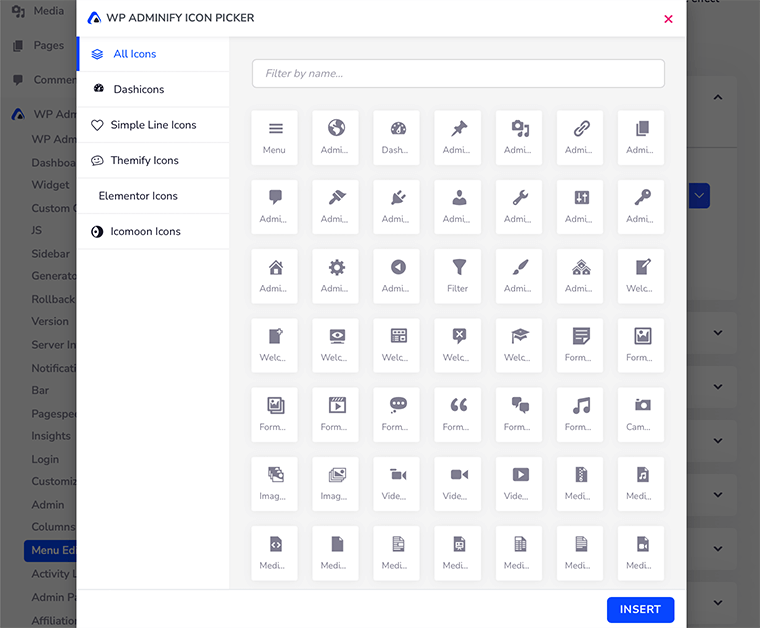
Enfin, vous pouvez faire glisser cet élément de menu et organiser la liste selon vos préférences. Cependant, nous pensons que l'ordre par défaut de la liste des menus est parfait et ne nécessite aucun réarrangement.
C'est tout pour l'éditeur de menu de tableau de bord par WP Adminify.
5. Générateur de barre latérale personnalisée
Sidebar Generator vous permet de créer une barre latérale personnalisée pour votre site WordPress. C'est un excellent moyen de personnaliser votre site car il vous permet d'ajouter des fonctionnalités telles que des boutons de médias sociaux, des publicités, des images ou d'autres contenus personnalisés.
De plus, c'est un outil facile à utiliser et qui ne nécessite aucune connaissance en codage pour l'utiliser. C'est un outil parfait pour les utilisateurs non professionnels qui souhaitent créer autant de barres latérales qu'ils en ont besoin à l'aide de ce générateur de barres latérales personnalisées.
Cependant, pour pouvoir utiliser Custom Sidebar Generator, vous devez avoir WordPress avant la version 5.8. Parce que cela ne fonctionne que dans les widgets classiques.
Mais, si vous souhaitez utiliser la barre latérale personnalisée, assurez-vous d'installer le plug-in officiel des widgets classiques par les contributeurs WordPress. Une fois que vous avez installé et activé ce plugin, vous serez prêt à utiliser la barre latérale personnalisée.
Comment créer une barre latérale personnalisée dans WordPress ?
Avant de commencer à créer une barre latérale personnalisée, vous devez d'abord activer le formulaire de module " Barre latérale personnalisée " dans le menu " WP Adminify Modules ".
Une fois que vous avez fait cela, accédez à " WP Adminify " et cliquez sur l'option " Sidebar Generator ".
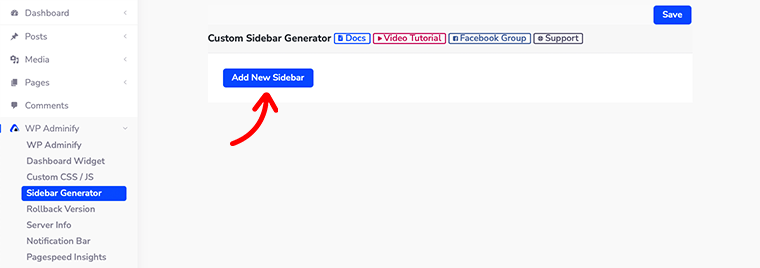
Une fois que vous avez cliqué dessus, vous verrez une nouvelle page s'ouvrir sur le côté avec juste un bouton bleu appelé « Ajouter une nouvelle barre latérale ».
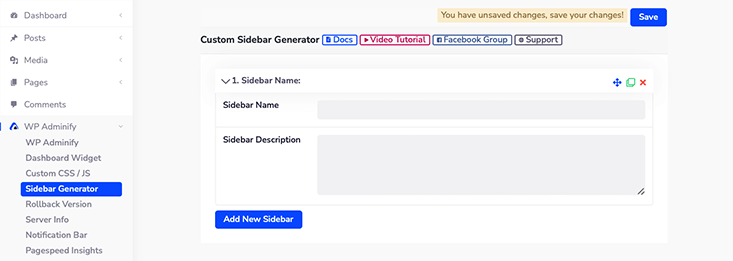
Cliquez ensuite sur ce bouton et vous verrez deux champs - Nom de la barre latérale et Description de la barre latérale apparaître devant vous.
Dans le champ Nom de la barre latérale , vous pouvez donner le titre à votre nouvelle barre latérale. Et dans la description de la barre latérale , donnez une petite description de votre nouvelle barre latérale. Cela permettra à vos utilisateurs de connaître plus facilement votre barre latérale.
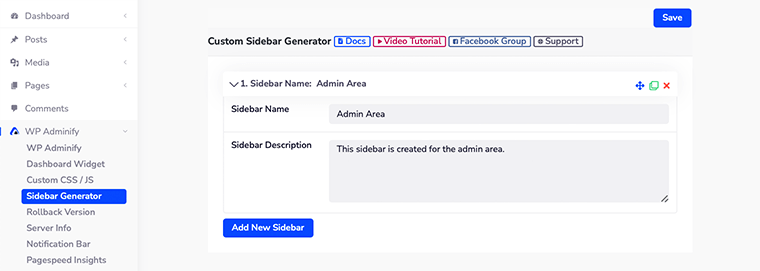
Après avoir rempli ces champs, n'oubliez pas de cliquer sur le bouton Enregistrer .
Comment ajouter des widgets à la barre latérale personnalisée ?
Nous venons de voir comment créer avec succès une barre latérale personnalisée. Voyons maintenant comment ajouter des widgets WordPress à cette barre latérale personnalisée nouvellement créée.
Pour commencer, allez dans ' Apparence > Widgets ' et vous verrez que votre barre latérale nouvellement créée y est déjà présente.
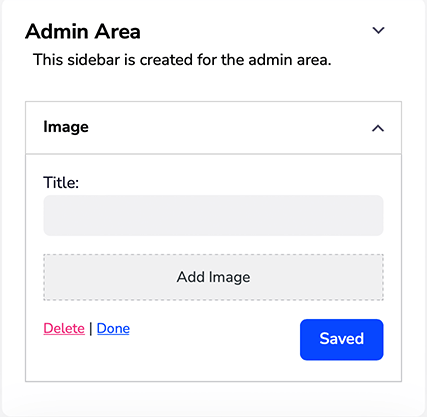
Il ne vous reste plus qu'à faire glisser et déposer les widgets de votre choix dans votre barre latérale personnalisée. Par exemple, nous avons fait glisser le widget Galerie dans notre barre latérale pour afficher la galerie d'images.
Voilà, c'est ainsi que vous allez ajouter une barre latérale personnalisée à votre site WordPress. Cependant, nous souhaitons à nouveau vous rappeler à tous que cette fonctionnalité ne fonctionne que si votre version de WordPress est antérieure à la 5.8.
6. Générateur de widgets de tableau de bord
Semblable à celui du générateur de barre latérale, vous créez désormais également votre widget de tableau de bord personnalisé avec le générateur de widget de tableau de bord .
WordPress est livré avec des widgets de tableau de bord par défaut comme Welcome , Activity , WordPress Event & News . Bien que vous souhaitiez peut-être avoir vos widgets personnalisés sur votre tableau de bord WordPress.
Avec Dashboard Widget Generator, vous pourrez générer et ajouter différents types de widgets de tableau de bord en une minute.
Pour l'instant, voyons comment nous pouvons créer un widget de tableau de bord personnalisé pour notre WordPress.
Comment créer un widget de tableau de bord dans WordPress ?
Tout d'abord, connectez-vous à votre tableau de bord WordPress, puis accédez à l'option WP Adminify > Dashboard Widget .
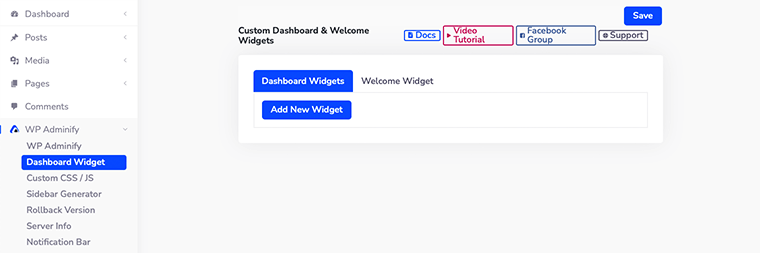
Ensuite, vous verrez la page des paramètres du tableau de bord personnalisé et des widgets de bienvenue .
La meilleure chose que fait WP Adminify est qu'il vous permet non seulement de créer un tableau de bord personnalisé, mais également un widget de bienvenue. Dans le widget de bienvenue , vous pouvez créer un message de tableau de bord de bienvenue personnalisé pour accueillir vos utilisateurs.
De cette façon, vos utilisateurs seront beaucoup plus bienvenus sur votre site WordPress.
Voyons d'abord comment créer un widget de tableau de bord personnalisé. Cliquez sur le bouton " Ajouter un nouveau widget " et cela ouvrira de nouvelles options pour configurer votre nouveau widget.
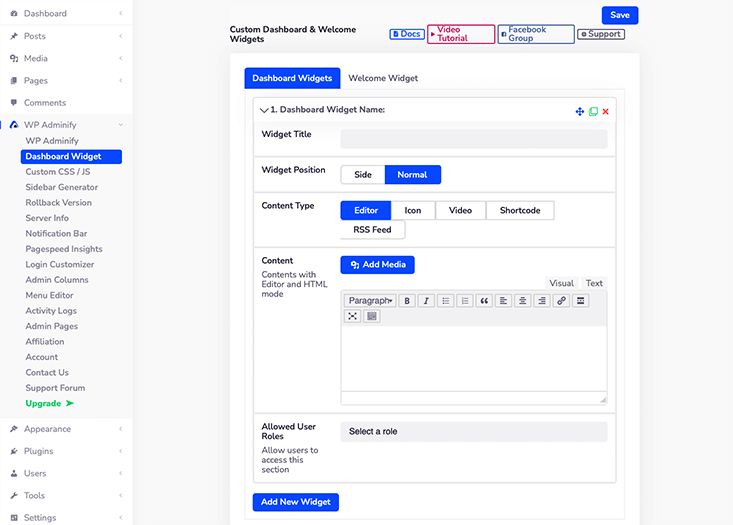
- Titre du widget – C'est ici que vous donnerez un titre à votre nouveau widget.
- Position du widget - Vous êtes invité à choisir entre Side ou Normal comme position de votre widget.
- Type de contenu - WP Adminify vous permet de créer 5 types de contenu dans le widget du tableau de bord. Ce sont l'éditeur, l'icône, la vidéo, le code court et le flux RSS.
- Contenu – En fonction du type de contenu que vous avez sélectionné, il vous montrera automatiquement la mise en page de ce contenu.
- Rôles d'utilisateur autorisés - Vous pouvez définir les rôles d'utilisateur et sur cette base, vous pourrez afficher différents widgets pour les différents rôles d'utilisateur. Vous pouvez même sélectionner plusieurs rôles d'utilisateur pour un seul widget.
7. Affiliation
À un moment donné après avoir utilisé WP Adminify, vous avez réalisé que ce plugin est suffisamment puissant pour vous permettre de personnaliser votre tableau de bord WordPress. Et puis vous avez décidé de vous associer à ce plugin.
De cette façon, vous pouvez devenir l'un des ambassadeurs de leur marque et gagner de l'argent également.
Vous pouvez en référer à certains de vos amis et en faire de nouveaux clients de ce plugin. De cette façon, vous gagnerez une commission de 25% sur chaque vente réussie que vous parrainez.
Donc, à présent, vous êtes déjà impatient de savoir comment vous pouvez devenir affilié à ce plugin. Donc, sans perdre de temps, regardons cela en détail.
Comment devenir affilié avec WP Adminify ?
Tout d'abord, connectez-vous à votre tableau de bord WordPress, puis accédez à l'option " WP Adminify > Affiliation ".
Une fois que vous avez fait cela, cliquez sur le bouton bleu appelé Devenir affilié . Hé, mais n'oubliez pas de lire le résumé du programme avant de cliquer sur ce bouton.
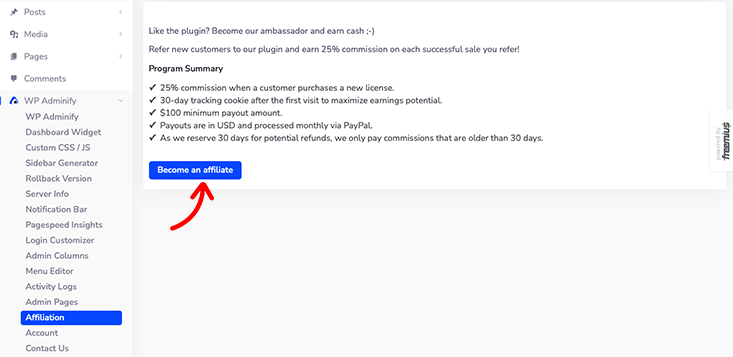
Ensuite, cela ouvrira un formulaire que vous remplirez avec vos informations personnelles. À partir de maintenant, vous devrez fournir votre adresse e-mail, votre nom complet, le numéro de messagerie de votre compte PayPal, le mode de promotion, etc.
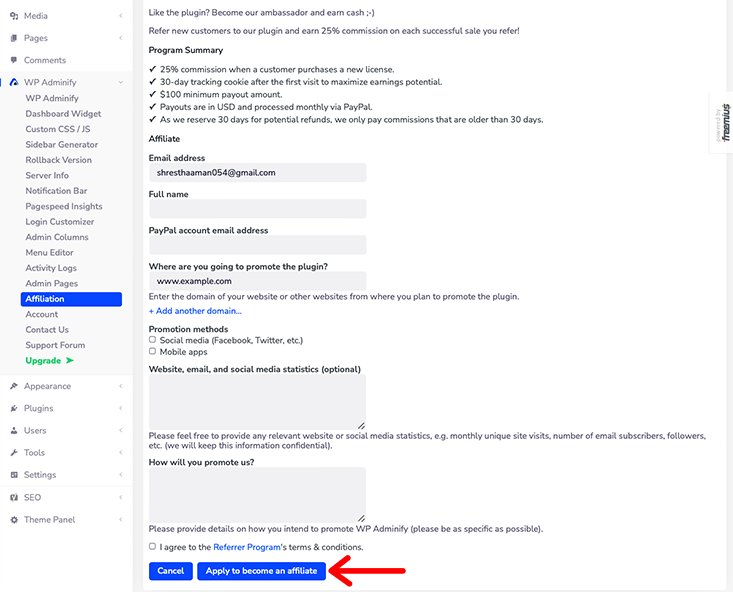
Enfin, après avoir rempli tous les détails du formulaire, vous accepterez leurs termes et conditions, puis cliquerez sur le bouton Postuler pour devenir affilié .
Après cela, tout ce que vous avez à faire est d'attendre la confirmation officielle de l'équipe WP Adminify de votre affiliation.
8. Informations sur le serveur
Il est important de garder un œil sur les détails techniques de votre site WordPress. Il s'assure que toutes les erreurs à venir et tous les autres types de problèmes qui surviennent peuvent être attribués à ces informations.
WP Adminify vous permet d'accéder plus facilement à ces informations en un seul endroit. Il vous donne accès à diverses informations nécessaires telles que WordPress, le serveur, les informations PHP, MySQL, les constantes, le fichier .htaccess, le fichier php.ini, le fichier Robots.txt et les journaux d'erreurs.
Pour accéder à toutes ces informations, vous devez vous connecter à votre tableau de bord WordPress puis vous rendre dans la rubrique ' WP Adminify > Server Info '.
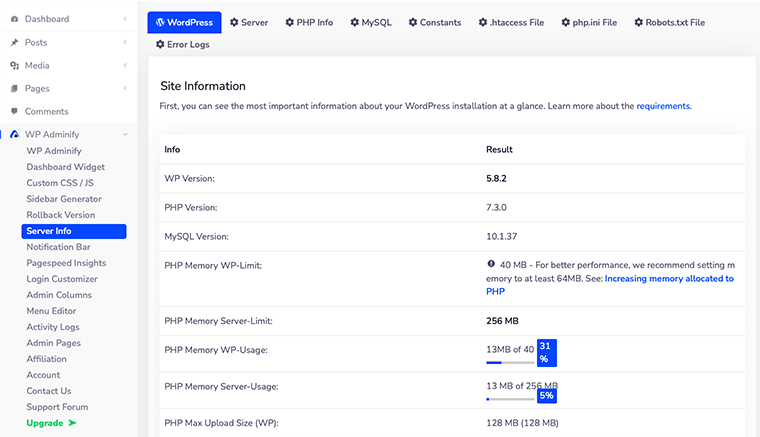
De plus, c'est une très bonne fonctionnalité pour les développeurs car c'est un endroit tout à fait sain pour trouver toutes les informations techniques. Et sur cette base, ils peuvent facilement mettre à jour et mettre à niveau leurs produits.
C'est ça! Ce sont quelques-unes des fonctionnalités de WP Adminify qui vous feront tomber amoureux de ce plugin. En outre, il existe d'autres fonctionnalités que vous voudrez sûrement découvrir.
F. Fonctionnalités remarquables de WP Adminify
WP Adminify propose des dizaines de fonctionnalités à ses utilisateurs. Par conséquent, nous avons sélectionné ci-dessous certaines de ses fonctionnalités incontournables.
- Prêt RTL
- Assistance multisite
- Prise en charge de WPML
- Marque blanche
- Tableau de bord WordPress en marque blanche
- Mode sombre programmé
- Tableau de bord de contrôle des couleurs
- Polices Google pour le tableau de bord
- Personnalisation du pied de page de l'administrateur
- Gradient BG/Diaporama/Vidéo (Tableau de bord)
- Limite de mémoire et utilisation dans le pied de page
- Plus de 60 ajustements WordPress
- Style de colonne personnalisé
- Menu flottant inclus
- Scripts de pied de page et d'en-tête
- Générateur de barre latérale illimité
- Couleurs d'arrière-plan du statut de publication
- Compatibilité des plugins tiers
- Texte et couleur BG pour le menu du tableau de bord
G. Prise en charge de l'administration de WP
Il ne fait aucun doute qu'en utilisant n'importe quel plugin, vous pourriez être bloqué quelque part. C'est pourquoi vous avez besoin d'un support client.
Heureusement, en ce qui concerne le support client, WP Adminify vous fournit tout sous un même toit. Tout ce que vous avez à faire est d'aller sur leur site officiel et de cliquer sur le menu Support en haut de la page. En cliquant dessus, vous serez redirigé vers son forum de support .
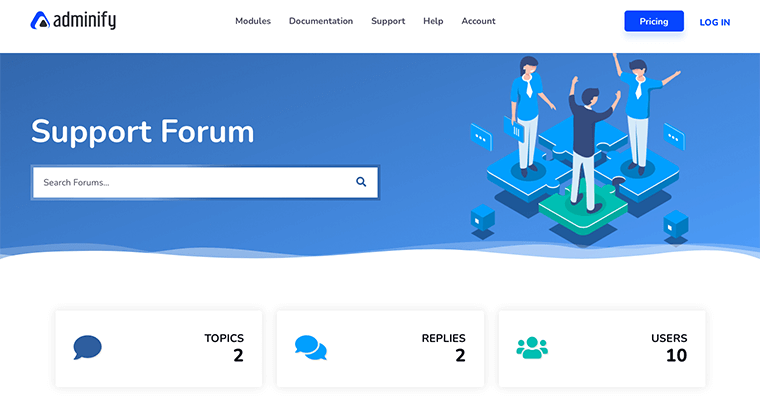
Dans le forum d'assistance, vous trouverez des réponses à tous les sujets actuels et les plus discutés auxquels l'équipe d'assistance dédiée répond.
Non seulement cela, mais un forum de support similaire est également disponible sur WordPress.org. Étant donné que ce plugin est assez nouveau, vous trouverez très peu de sujets qui ont été discutés.
Cependant, il semble que l'équipe de support de WP Adminify soit assez dévouée et rapide pour répondre à vos questions et problèmes.
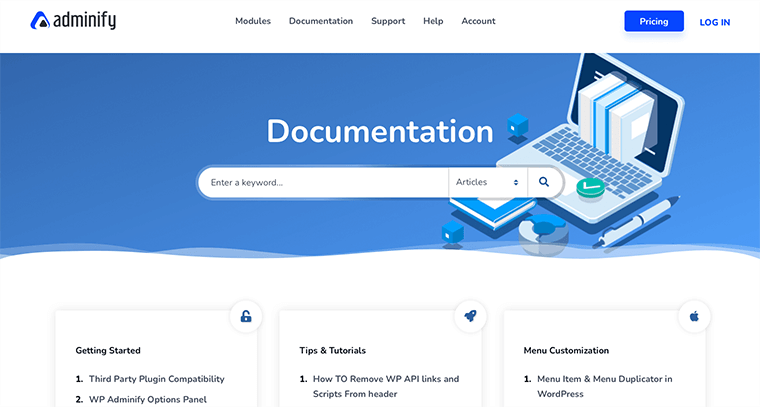
De même, juste à côté de l'option Support , vous trouverez également l'option WP Adminify Documentation dans le menu. Dans la section Documentation , vous obtiendrez toutes les informations pré-écrites dont vous pourriez avoir besoin, de l'installation du plugin à l'ajout de CSS ou JS personnalisé.
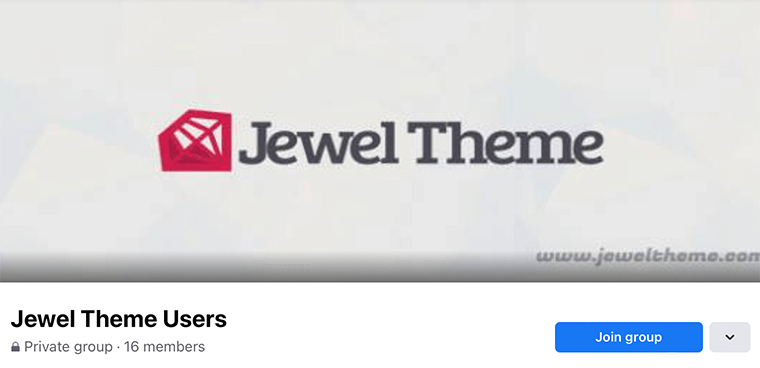
Si vous êtes encore un débutant qui a du mal à utiliser WP Adminify, il est également accompagné de didacticiels vidéo et de FAQ. En outre, il est également livré avec une communauté de groupe Facebook qui vous aide à résoudre rapidement votre problème dans le forum de la communauté. C'est donc un excellent moyen de se connecter avec la communauté et de discuter de sujets avec d'autres membres.
Enfin, nous pouvons dire que WP Adminify fournit une assistance 24 heures sur 24, 7 jours sur 7, qu'il s'agisse de résoudre des problèmes ou de conseils commerciaux. Par conséquent, le support WP Adminify est toujours là avec vous tout au long de votre parcours WordPress.
H. WP Administrer la tarification
Parlons maintenant du prix et du coût impliqué dans le téléchargement de WP Adminify.
Au moment de l'examen, nous savons déjà que WP Adminify est un plugin freemium . Cela signifie qu'il existe à la fois en version gratuite sur WordPress.org et en version premium avec des fonctionnalités supplémentaires.
Si vous souhaitez une version gratuite de ce plugin, vous pouvez également le télécharger à partir du répertoire officiel des plugins WordPress. Nous dirions que sa version gratuite est quelque peu généreuse avec ses fonctionnalités.
La plupart des fonctionnalités dont nous avons parlé sont déjà incluses dans la version gratuite. Avec cela, vous obtiendrez une assistance et des fonctionnalités de base, ainsi que des mises à jour à vie.
Néanmoins, si vous souhaitez des fonctionnalités exclusives premium ou une assistance prioritaire, vous pouvez opter pour leurs plans premium.
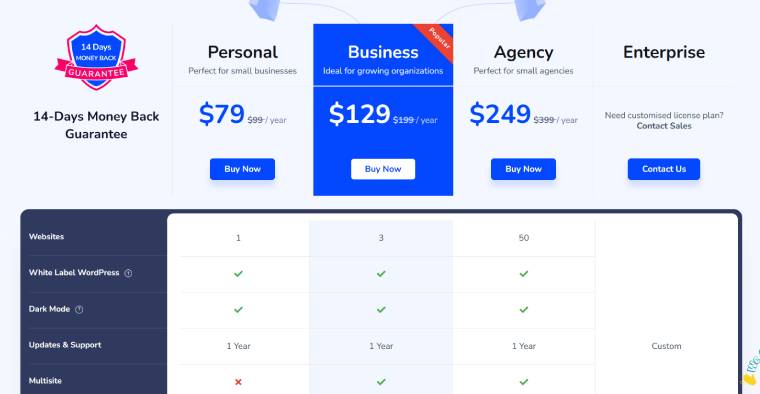
En ce qui concerne les plans premium, WP Adminify semble vous proposer quatre plans différents.
- Personnel - Pour 1 site (79 $) Comprend une assistance prioritaire, le rejet des avis d'administration et des mises à jour d'un an.
- Entreprise - Pour 3 sites (129 $) Tout dans un plan personnel, un support multisite et des mises à jour d'un an.
- Agence - Pour 50 sites (249 $) Tout dans le plan personnel et professionnel, WP Adminify en marque blanche et mises à jour d'un an.
- Entreprise – Pour plus de sites . Tout ce qui est inclus dans Agency et plus de fonctionnalités personnalisées.
En outre, vous pouvez demander le remboursement de votre argent dans les 14 premiers jours suivant l'achat si vous n'êtes pas entièrement satisfait de WP Adminify. Cela aussi, sans se poser de questions.
Trouvez plus d'informations sur la page de tarification de WP Adminify.
I. Avantages et inconvénients de WP Adminify
Jusqu'à présent, nous avons déjà parlé de l'incroyable WP Adminify. En attendant, nous espérons que vous avez apprécié la lecture de notre avis sur WP Adminify et que vous l'avez trouvé utile.
Pour résumer, examinons certains de ses avantages et inconvénients dans cette section.
Tout d'abord, commençons par les avantages :
Avantages de l'utilisation de WP Adminify :
- Rapide et facile à installer
- Tableau de bord visuellement attrayant
- Entièrement personnalisable
- Inclut de puissantes options de boîte à outils dans sa version gratuite
- Construit avec la performance à l'esprit
- Chargement léger et instantané
- Garantie satisfait ou remboursé de 14 jours
Inconvénients de l'utilisation de WP Adminify :
- Plugin nouvellement lancé, il peut donc parfois devenir écrasant pour les débutants d'utiliser ce plugin
- Certaines des fonctionnalités de ce plugin doivent encore être mises à jour
J. Verdict final sur WP Adminify - Devriez-vous l'utiliser ?
Comme indiqué ci-dessus, nous avons essayé et testé toutes les fonctionnalités du plugin WP Adminify et nous sommes heureux qu'il ait résisté à la plupart de nos tests !
Nous pouvons donc dire que WP Adminify est un excellent plugin de tableau de bord WordPress. C'est pratique avec des tonnes de fonctionnalités différentes pour personnaliser l'expérience du tableau de bord WordPress.
Nous pensons que ses toutes nouvelles fonctionnalités étendues telles que PageSpeed Insights, Login Customizer, Admin Notices et Activity Log seront les fonctionnalités préférées de nombreux utilisateurs de WordPress.
Sans oublier, comment oublier les changements visuels du tableau de bord WordPress ? Son design élégant et intuitif vous accompagnera sûrement pendant longtemps. Son mode thème clair et sombre est notre préféré de tous.
Lorsque vous démarrez avec ce plugin incroyable, vous voudrez peut-être utiliser toutes les fonctionnalités à la fois. Mais nous vous suggérons de ne choisir que celui dont vous pensez avoir besoin pour le moment.
Enfin, nous voulons dire que WP Adminify vaut la peine d'être essayé. Mais nous vous suggérons tout de même de l'installer et de l'explorer par vous-même. L'essayer vous-même vous aidera à comprendre à quel point ce serait pratique pour vous.
Conclusion
C'est à peu près ça. Ceci est une brève revue du plugin WP Adminify WordPress Dashboard. Nous espérons que vous serez d'accord avec notre avis.
Si vous avez d'autres questions sur WP Adminify et son fonctionnement, veuillez laisser un commentaire ci-dessous. Nous essaierons de vous répondre dans les plus brefs délais.
Vous voudrez peut-être jeter un coup d'œil à notre article 9 meilleures alternatives de Yoast SEO et également jeter un œil au Rank Math vs All in One SEO.
Si vous aimez cet article, partagez-le avec vos amis et collègues. Aussi, n'oubliez pas de nous suivre sur Twitter et Facebook.
