WP Adminify Review 2023 – En İyi WordPress Kontrol Paneli Eklentisi mi?
Yayınlanan: 2023-02-03WP Adminify'ın en iyi WordPress pano eklentisi olup olmadığını merak ediyor musunuz? WP Adminify hakkında dürüst bir inceleme ister misiniz? O zaman doğru yere gelmelisin.
WP Adminify, WordPress kontrol panelinizi güzel bir şekilde özelleştirmenizi ve iş akışınızı geliştirmenizi sağlayan yepyeni bir WordPress kontrol paneli eklentisidir . Başka bir deyişle, tüm WordPress yönetici alanınızı , giriş sayfanızı beyaz etiketlemenize ve yepyeni bir deneyim oluşturmanıza olanak tanır.
Yine de bu eklentiyi inceleyelim ve kullanmaya değer mi değmez mi görelim. Pekala, burada temel özelliklerine, kurulumuna, fiyatlarına, artılarına, eksilerine ve daha fazlasına bakacağız.
Öyleyse dalalım!
A. WP Yönet – Genel Bakış
WP Adminify , daha kullanıcı dostu bir deneyim oluşturmak için WordPress kontrol panelini özelleştirmenize yardımcı olan basit ve kullanımı kolay bir WordPress kontrol paneli eklentisidir. Jewel Theme tarafından geliştirildi ve yakın zamanda 2021'de piyasaya sürüldü.
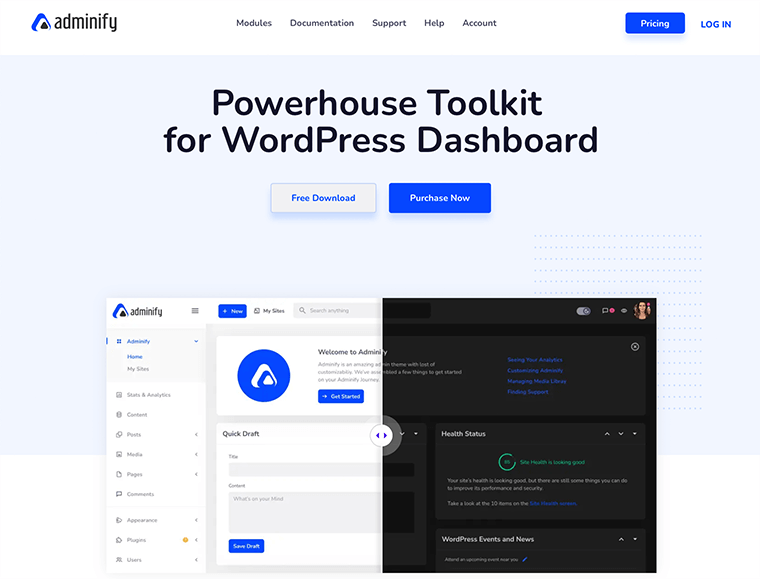
WP Adminify, WordPress panonuzun amacını yeniden tasarlamanıza yardımcı olan tonlarca güçlü araç setiyle birlikte gelir. Tamamen hafiftir ve web sitenizi yavaşlatabilecek herhangi bir karmaşık kod içermez.
Bu nedenle, bu eklentiyi yüklemek , iş akışınızı iyileştirmeyi ve özellikler açısından geleneksel WordPress kontrol panelini bir şekilde devirmeyi garanti eder.
Kullanıcı dostu ve beyaz etiketli bir deneyimin kesinlikle yapılacaklar listenizde olduğunu varsayıyoruz! Ve bu liste WP Adminify ile yerine getirilebilir.
WP Adminify eklentisi hakkında daha fazla bilgi edinmek için başka bir bölüme geçelim.
B. WP Adminify Eklentisi Nasıl Kurulur?
Başlamadan önce, WP Adminify eklentisini nasıl kurabileceğimize ve etkinleştirebileceğimize bakalım.
Diğer herhangi bir WordPress eklentisi gibi, WP Adminify'ın da kurulumu ve kullanımı son derece kolaydır. O kadar kolay ki, yeni başlayanlar bile eklentiyi herhangi bir güçlük çekmeden kurabilir ve kurabilir.
Şimdi birkaç tıklamayla WP Adminify'ı nasıl kurabileceğinizi ve kullanabileceğinizi görelim:
I. WP Ücretsiz Kurulumu Yönetin
WP Adminify'ın ücretsiz sürümünü yüklemek ve etkinleştirmek için, WordPress kontrol panelinizde oturum açmanız ve ardından Eklentiler > Yeni Ekle seçeneğine gitmeniz gerekir.
Bundan sonra en üstte, sağ tarafta arama alanını göreceksiniz. Ardından, WP Adminify yazın ve eklentiyi bulun.
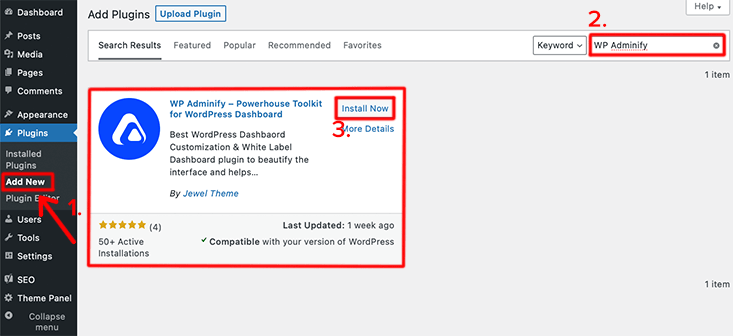
Eklentinizi bulduktan sonra Şimdi Yükle düğmesine tıklayın. Kurduktan sonra, Etkinleştir düğmesine tıklayın. WP Adminify'ı web sitenize tam olarak bu şekilde kurarsınız.
WP Adminify eklentisinin ücretsiz sürümünü WordPress web sitenize tam olarak bu şekilde yükler ve etkinleştirirsiniz.
II. WP Adminify Pro Kurulumu
Daha kapsamlı bir dizi özellik için, WP Adminify'ın premium planını satın almanız gerekecek.
Bunun için premium planını resmi web sitesinden satın almanız gerekecek. Bunu yaptıktan sonra lisans anahtarınızı, kullanıcı adınızı, şifrenizi ve premium sürüm İndirme bağlantısını içeren bir e-posta alacaksınız.
Şimdi WP Adminify'ın premium sürümünü yerel cihazınıza indirin . İndirilen dosya bir zip dosyası biçiminde indirilecektir.
WP Adminify'ın premium sürümünü yüklemek için aşağıdaki adımları izlemeniz gerekir:
Yapmanız gereken ilk şey, WordPress Panonuza giriş yapmak ve Eklentiler > Yeni Ekle'ye gitmek. Bunu takiben, en üstte Eklenti Yükle düğmesini bulacaksınız. Bu düğmeye tıklayın, satın alınan ve indirilen premium sürümü yükleyebileceğiniz bir alan açılacaktır.
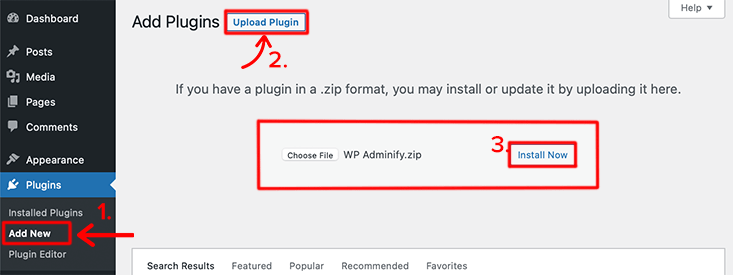
Dosyayı yüklemeyi tamamladıktan sonra, Şimdi Yükle düğmesine tıklayın.
woo-hoo!! Tebrikler, WordPress sitenize WP Adminify eklentisini yükleyip etkinleştirebildiyseniz.
Daha detaylı bilgi için WordPress eklentisi nasıl kurulur yazımıza göz atın.
C. WP Adminify Dashboard – İlk Bakış
İlk bakışta, kontrol panelinin birinci sınıf ve iyi organize edilmiş göründüğünü gördük. Gösterge tablosunun etrafındaki tüm öğeler oldukça belirgindir. Belirli özelliklerin yerleştirilmesi oldukça orijinal ve kullanışlıdır.
Size yerel kontrol panelimiz hissini veriyor. Bununla birlikte, yerel kontrol panelindeki pek çok öğe eksik, ancak orada bulunan yeni öğeler oldukça ilginç.
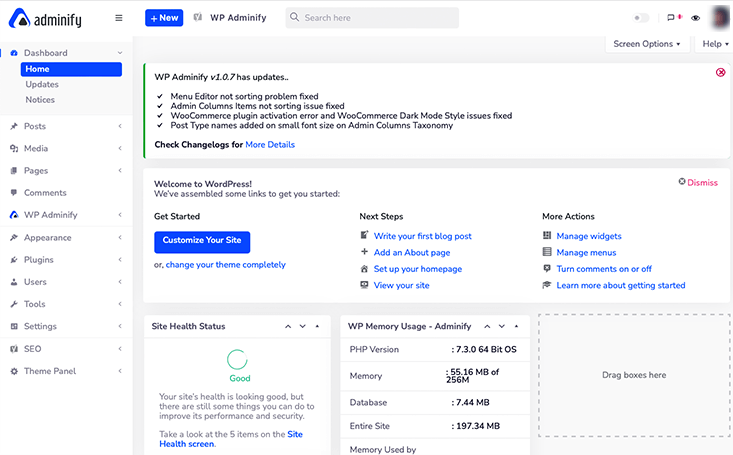
Bu eklentiyi kurup etkinleştirdikten sonra fark ettiğiniz ilk şey, üst çubuk menünüzün başka bir şeyle değiştirilmiş olmasıdır. Sayfanın sol üst köşesinde WP Adminify logosunun yer aldığını göreceksiniz.
Yerel kontrol panelinde, üst çubuk menüsünde yalnızca birkaç seçenek bulunur. Ancak bu WP Adminify kontrol panelinde, mevcut seçenekler oldukça harika ve merak uyandırıcı.
Diyelim ki, kolayca yeni gönderiler, sayfalar, medya ve kullanıcılar oluşturmanıza yardımcı olan + Yeni düğmesi. Bu, içerik oluşturmak için kontrol panelinde dolaşmanıza gerek kalmamasını sağlayacaktır.
Sadece bu da değil, tüm WP Adminify ayarlarına üst çubukta bulunan ' WP Adminify ' seçeneğinden erişebilirsiniz. Bu seçeneğe tıkladığınızda, içinde bulunan tüm ayar seçeneklerini listeler.
Aydınlık/karanlık modundan bahsedecek olursak, üst çubuğun sağ köşesinde bulunan etkinleştirme simgesinden kolayca erişebilirsiniz.
Bunlar, bu eklentiyi ilk etkinleştirdiğinizde fark edeceğiniz birkaç şey. Şimdi derinlemesine bir göz atalım ve WP Adminify hakkında bilgi edinmeye çalışalım.
D. WP Adminify Yönetici Paneline Derinlemesine Bakış
WP Adminify yönetici paneline derinlemesine bir göz atalım. Bu yönetici panelinde bulunan seçeneklerin çoğu, ihtiyacınız yoksa devre dışı bırakılabilir.
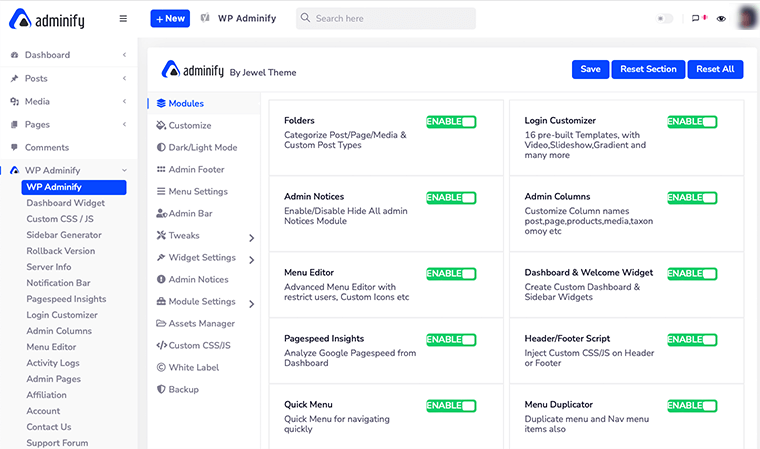
Daha fazla açıklamaya gerek kalmadan aşağıdaki listeye bir göz atalım. Bunların tümü, WP Yönetim seçenekleri panelini ziyaret ettiğinizde düzenli olarak göreceğiniz seçeneklerdir.
Başlamak için kontrol panelinizdeki ' WP Adminify ' menüsüne gidin ve tıklayın.
Modüller
İlk başta ' Modüller ' adlı bir seçenek bulacaksınız. Bunların içinde, ihtiyacınıza göre etkinleştirebileceğiniz veya devre dışı bırakabileceğiniz birçok modül bulacaksınız. Varsayılan olarak, şu anda tüm modüller etkindir.
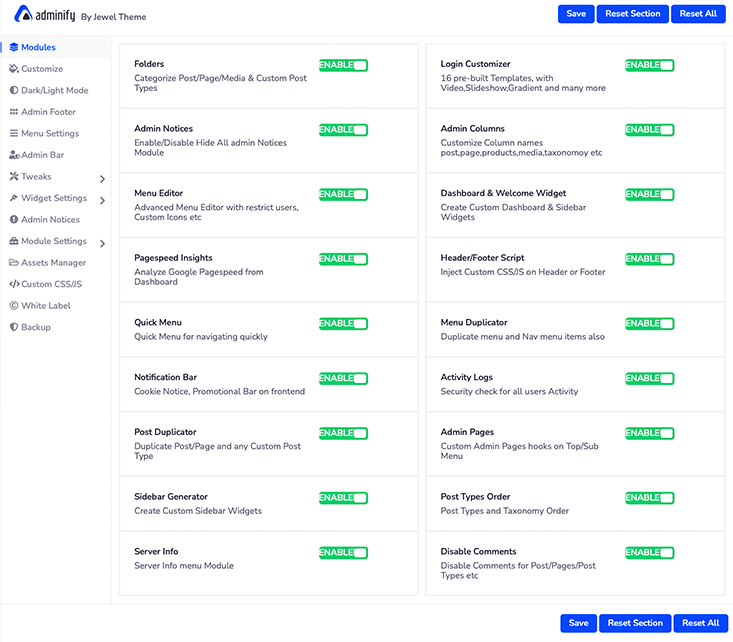
Örneğin, gönderilerinizi ve sayfalarınızı kategorilere ayırmak istemiyorsanız ' Klasörler ' modülünü devre dışı bırakabilirsiniz. Bundan sonra, değişiklikleri kaydetmek için ' Kaydet ' düğmesine tıklamanız yeterlidir. Bu şekilde, artık klasör sistemini WordPress kontrol panelinizden kaldıracaktır.
Özelleştirmek
Bu seçenekten, WordPress Dashboard görünümünüzü istediğiniz gibi özelleştirebileceksiniz. Örneğin, gövde yazı tipini , yazı tipi stilini , boyutunu , gövde rengini , pano arka plan türünü vb. özelleştirebilirsiniz.
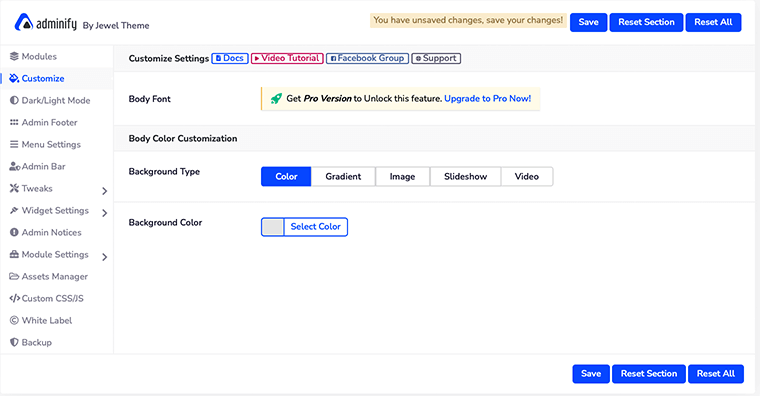
Ancak, gövde yazı tipini değiştirebilmek için WP Adminify'ın Pro sürümünü satın almanız gerekir.
Karanlık/Açık Mod
Karanlık temaya dayalı kontrol panellerini seven biriyseniz, hey, bu kesinlikle sizin için. İşte bu seçenekte ' Koyu/Açık Mod'unuzu ve logo tipinizi düzgün bir şekilde yönetebileceksiniz.
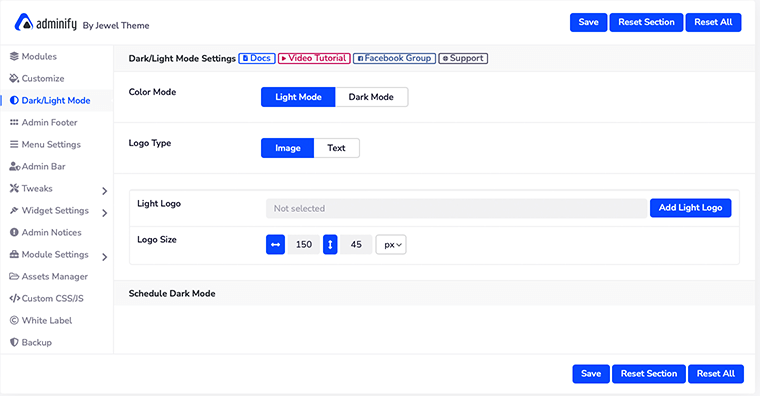
Sadece bu da değil, WP Adminify'ın premium sürümüne sahipseniz karanlık modunuzu da planlayabilirsiniz.
Ancak, sırasıyla karanlık ve aydınlık modlar için iki farklı logo setine sahip olmanız gerektiğini hatırlamanız gerekir. Aksi takdirde, okunabilirlikle ilgili bir sorununuz olur.
Karanlık Modunuzu WP Adminify ile Nasıl Planlarsınız?
Premium paketi satın aldıktan sonra, " Karanlık/Aydınlık Modu Ayarları " altında " Karanlık Modu Planla " ayarlarının size göründüğünü fark edeceksiniz.
Karanlık modunuzu planlamanıza yardımcı olacak dört yeni ayar seçeneğinin olduğunu göreceksiniz. Yapmanız gereken ilk şey, " Karanlık Modu Zamanlamayı Etkinleştir " seçeneğini etkinleştirmek olacaktır.
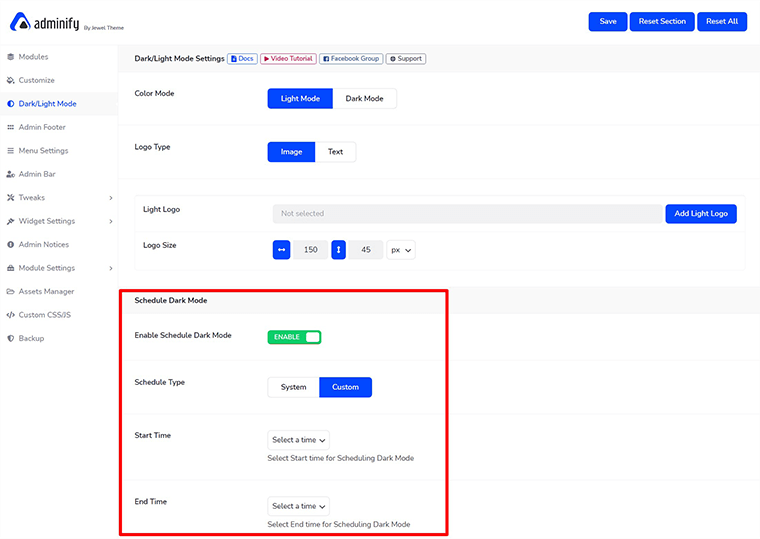
Ardından, karanlık modunuzu manuel olarak programlamayı ( Özel ) veya Sistemin devralmasına izin vermeyi seçmelisiniz.
Özel'i seçerseniz, karanlık modu programlamak için Başlangıç Saati ve Bitiş Saati'ni de seçmeniz gerekir. Son olarak, değişikliklerinizi kaydetmek için ' Kaydet ' düğmesine tıklamayı unutmayın. Bu sayede karanlık modunuzu WP Adminify ile programlayabilirsiniz.
Yönetici Altbilgisi

Kontrol panelinizin altında, WP sürümü, WP Bellek Sınırı, PHP sürümü, IP vb. Gibi bazı bilgilerin yanıp söndüğünü görmüş olabilirsiniz. WP Adminify varsayılan olarak bu bilgileri gösterir, ancak istemiyorsanız bunları kolayca gizleyebilirsiniz. Orası.
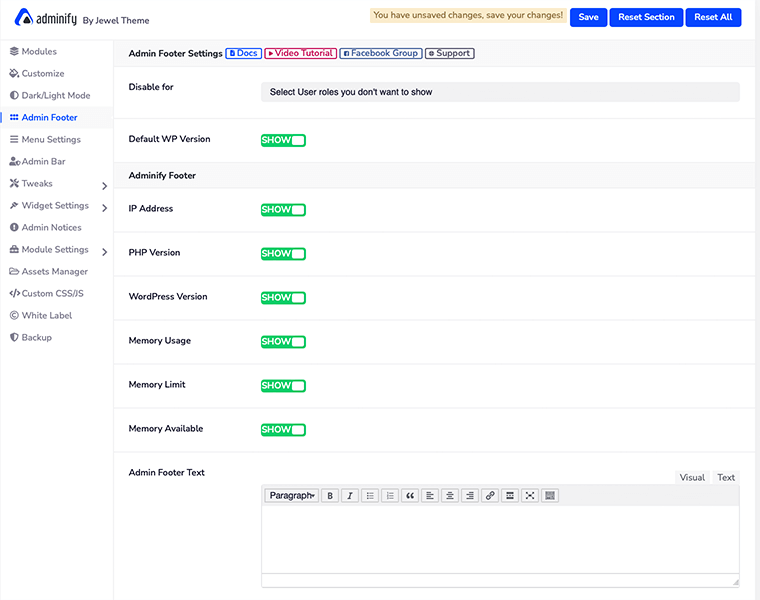
Bunu yapmak için tek yapmanız gereken, altbilginizde gösterilmesini istemediğiniz bilgileri devre dışı bırakmaktır. Benzer şekilde, Kullanıcı Rollerine göre de bu bilgiyi devre dışı bırakabilirsiniz.
Menü Ayarları
Dikey kenar çubuğu pano menünüzden sıkıldıysanız, WP Adminify size onu Yatay Menüye dönüştürme seçeneği sunar. Sadece bu da değil, ' Menü Ayarları ' seçeneğinden en sevdiğiniz menü türlerini ve stilini bile seçebilirsiniz.
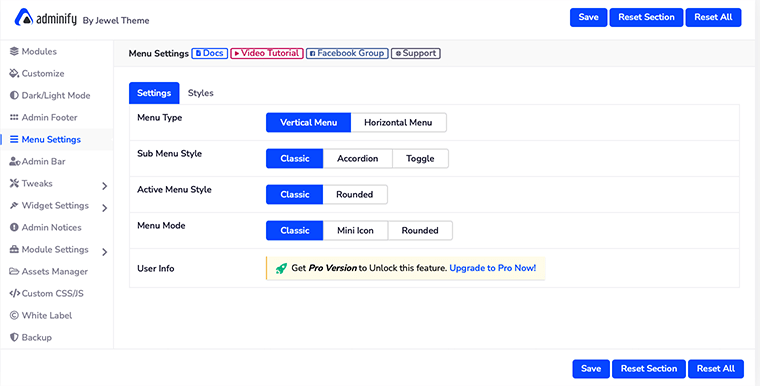
Ancak menünüzü yatay olarak ayarlamak için WP Adminify'ın premium sürümüne sahip olmalısınız.
WP Adminify ile Menünüzü Yatay Olarak Nasıl Ayarlayabilirsiniz?
Menünüzü yatay olarak ayarlamak için ilk ayar, Menü Türünden Yatay Menüyü etkinleştirmek olacaktır.
Bunu yaptıktan sonra, seçebileceğiniz üç seçeneğin olduğu Menü Öğesi Stilini seçeceksiniz – Yalnızca Simge , Yalnızca Metin veya Her İkisi .
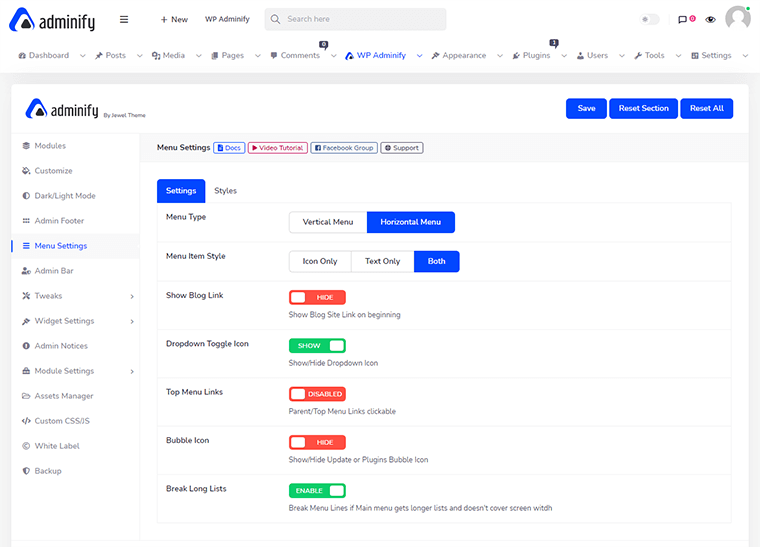
Bunu takiben, ihtiyacınıza göre etkinleştirebileceğiniz veya gizleyebileceğiniz bazı seçenekler daha vardır. Örneğin, uzun menü listesini ekran genişliğini kaplamayacak şekilde bölmek için ' Uzun Listeleri Kır ' adlı bir geçiş düğmesi vardır.
Bu sayede sıkıcı dikey menünüzü WP Adminify ile kolayca yatay menüye çevirebilirsiniz.
Yönetici Çubuğu
Yönetici Çubuğu ayarlarında, pano üst çubuğu menü öğenizi ve stilini özelleştirebilirsiniz.
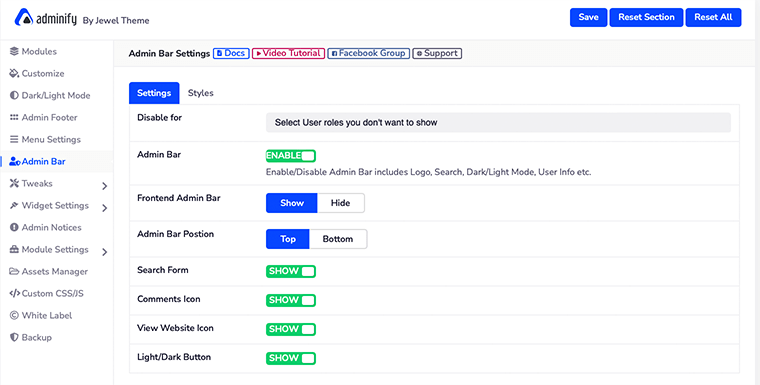
Bununla, ön uç yönetici çubuğunu gizleyebilecek veya gösterebilecek ve o çubuğun konumunu da ayarlayabileceksiniz. Benzer şekilde, arama formunu, yorum simgelerini, açık/koyu düğmelerini ve web sitesi simgelerini ayrı ayrı gösterebilir veya gizleyebilirsiniz.
' Stil ' sekmesinden ise arka plan rengini, metin rengini, düğme stilini ve daha fazlasını özelleştireceksiniz.
ince ayarlar
WP Adminify ' Tweaks ', web siteniz için çok özel sorunlardan bazılarını çözmenize yardımcı olacaktır. Tweaks ayarlarında Head, Feed, HTTP Response, WP JSON API, vb. gibi daha fazla menü bulacaksınız.
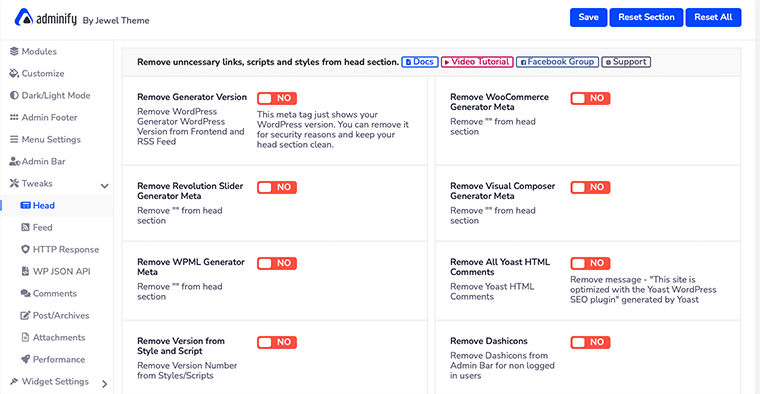
Menünün bu kategorilerinin her biri, web sitenizi oluştururken karşılaşabileceğiniz bazı devam eden sorunları düzeltmenize yardımcı olacaktır.
Örneğin, ' Head ' menüsü, gereksiz bağlantıları, komut dosyalarını ve stilleri başlık bölümünden kaldırmanıza yardımcı olacaktır. Aynı şekilde, ' HTTP Yanıtı ' menüsü, sunucu yanıtı HTTP başlıklarınızı temizleyecektir.
Widget Ayarları
Kullanıcı rolüne bağlı olarak, gösterge tablosunda ve kenar çubuğu widget bölümünde ne göstermek istediğinizi tanımlayabilirsiniz. Bu nedenle, bunu kullanarak ekip üyelerinizin kontrol panelini ve kenar çubuğunu da düzenleyebilirsiniz.
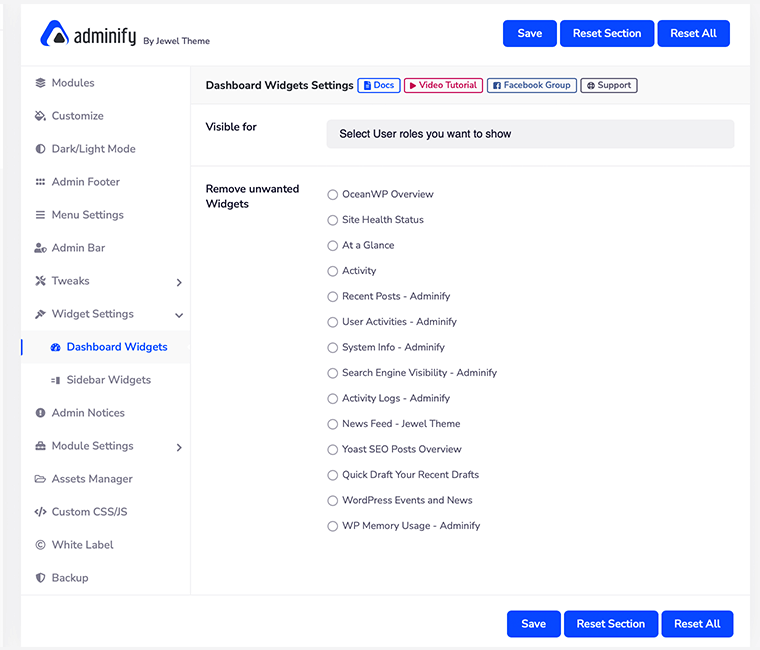
Bunun için tek yapmanız gereken, kaldırmak istediğiniz widget'ı seçmek ve ardından ' Kaydet ' düğmesine tıklamak. İstenmeyen widget'ları hem pano hem de kenar çubuğu için ayrı ayrı kaldırabilirsiniz.
Örneğin, Sistem Bilgisi, Bir Bakışta ve Etkinlik widget'larını Panodan kaldırmak isterseniz , bunları seçip kaldırmanız yeterlidir.
Yönetici Bildirimleri
Web sitenizde önemli bir şey üzerinde çalışırken, WordPress panonuzdaki her sayfanın üst kısmında sizi rahatsız eden bildirimler görmek sinir bozucudur.
Durum buysa, ' Yönetici Bildirimleri ' ile kontrol panelinizden tüm yönetici bildirimlerini devre dışı bırakabileceksiniz. Bu sayede tüm bildirimlerden kurtulabilir ve içerik üretiminize daha fazla odaklanabilirsiniz.
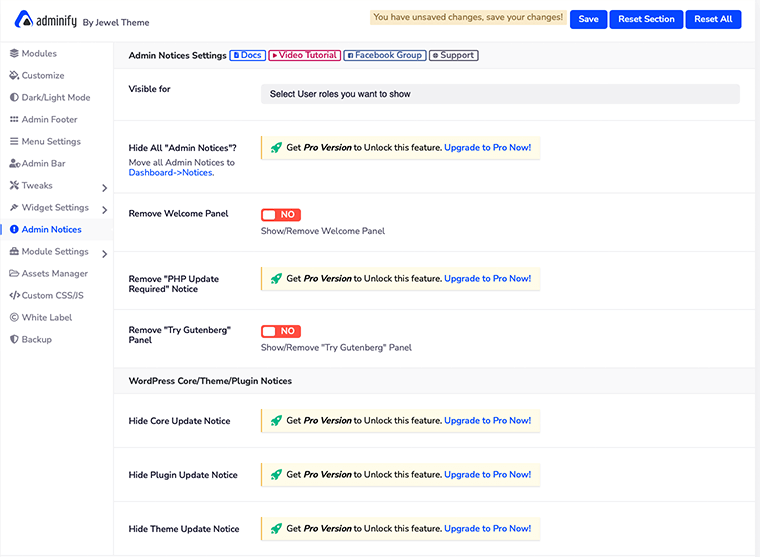
Yalnızca tüm yönetici bildirimlerini kaldırmakla kalmaz, aynı zamanda karşılama panelini, PHP güncelleme bildirimini, temel güncelleme bildirimini ve daha fazlasını kaldırabilirsiniz.
Ancak bunun için WP Adminify'ın premium planlarından birini satın almalısınız.
Modül Ayarları
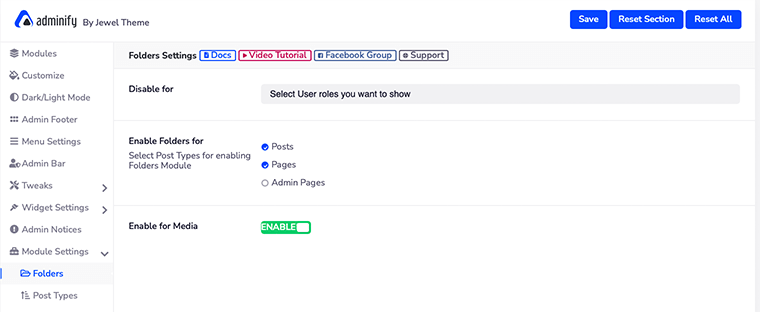
WP Yönetim Modüllerinden daha önce bahsettiğimiz gibi, bazı modüller bazı ekstra ayar seçeneklerine ihtiyaç duyabilir. Öyleyse, bu Modül Ayarları seçeneğinden bu ayarlara erişebilirsiniz.
Burada Klasörler, Hızlı Menü, Gönderi Durumu Rengi ve daha fazlası için bazı ekstra ayar seçenekleri bulacaksınız.
Varlık Yöneticisi
Web sitenizin hızında sorun mu yaşıyorsunuz? Ardından, tüm gereksiz komut dosyalarını ve stilleri web sitenizden kaldırmanın zamanı geldi.
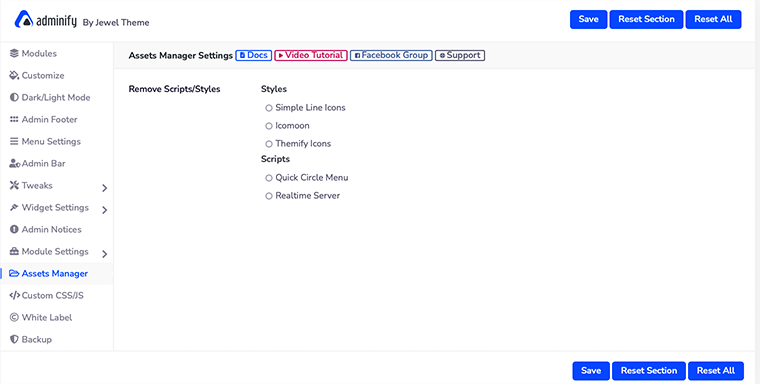
Bunu yapmak için, WP Adminify bir Varlık Yöneticisi ile geldi. Buradan, web sitesindeki tüm gereksiz komut dosyalarını veya stilleri yönetebilecek ve kaldırabileceksiniz. Tek yapmanız gereken gereksiz görünen komut dosyalarını seçmek ve Kaydet düğmesine tıklamak.
Özel CSS/JS
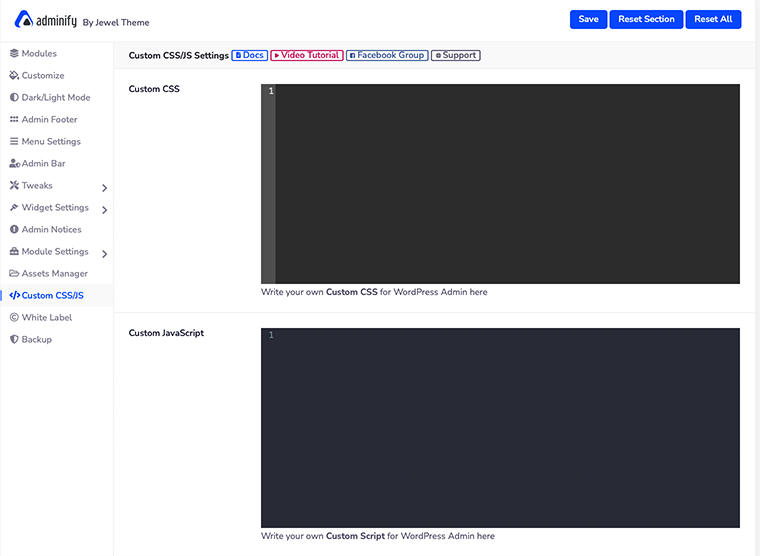
Bu " Özel CSS/JS " seçeneğinde, WordPress yönetici panosu için özel CSS ve JavaScript JS kodunuzu yazabileceksiniz. Bu, panolarının görünümünü kendi başlarına özelleştirmek isteyen geliştiriciler için oldukça iyi bir özelliktir.
Beyaz etiket
Bu, WP Adminify'ı WordPress kullanıcıları için en iyi pano eklentisi yapan önemli özelliklerinden biridir. Beyaz etiketleme, resim logosunu, eklenti adını, açıklamayı, geliştirici adını, eklenti URL'sini vb. değiştirmenize ve WordPress iş yerinizin kendi alanınız gibi görünmesini sağlar.
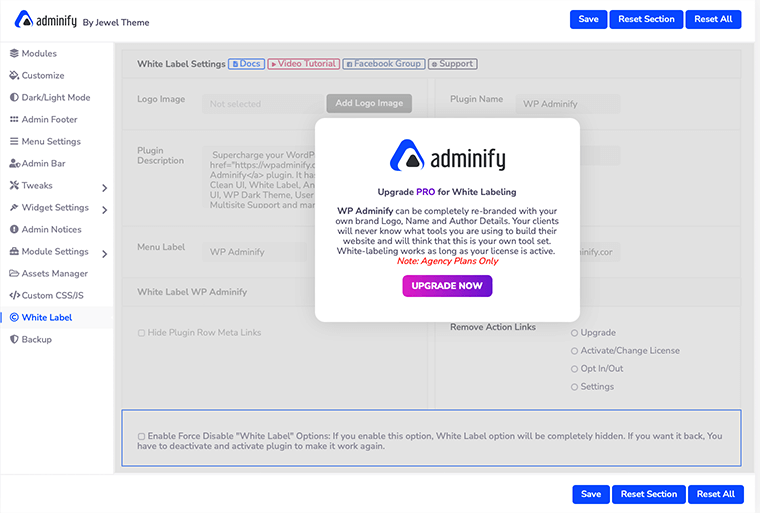
Bu, web sitesini logonuz, adınız ve yazar ayrıntılarınızla tamamen yeniden markalaştırabileceğiniz anlamına gelir. Ancak bu özellik yalnızca premium kullanıcılar için mevcuttur (yalnızca Ajans Planı).
Destek olmak
Sonunda, istenen dosyaları, temaları ve eklentileri dışa ve içe aktarmanıza izin veren ' Yedekleme ' seçeneğine sahiptir. Bu, web sitesi dosyalarınızın yedeğini almanın ve onları güvenli bir yerde saklamanın harika bir yoludur.
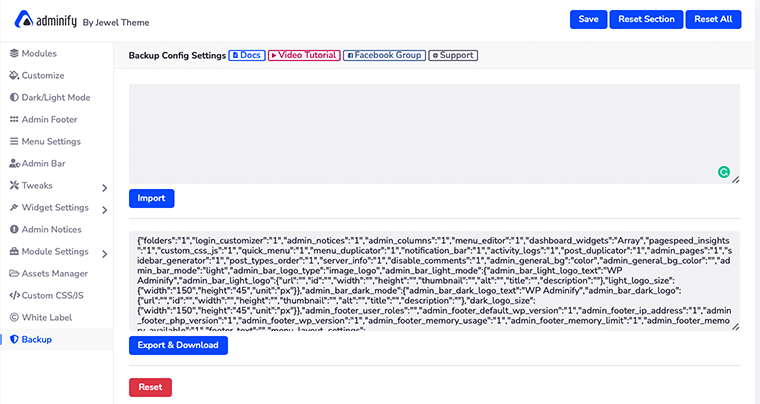
Benzer şekilde, birden çok web sitesinde WP Adminify çalıştıran kullanıcılar için iyi bir seçenektir. Bu sayede bir web sitesinde kullanılan eklenti ayarı diğer tüm web siteleri için kullanılabilir. Dosyaları dışa aktarmanız ve istediğiniz web sitesine aktarmanız yeterlidir.
E. WP Adminify'ın 8 Temel Özelliği
1. WordPress Giriş Sayfası Özelleştirmesi
Bu, WP Adminify'ın sevdiğimiz ilk özelliğidir. Bu WordPress Giriş Sayfası Özelleştirmesi, giriş formunun her öğesini değiştirmenize izin verecektir.
En iyi yanı, düzen değişikliklerinin canlı önizlemesini görebilmenizdir. Herhangi bir kodlama becerisi gerektirmeden oturum açma sayfasını kendi başınıza özelleştirebileceğinize bahse girebiliriz.
WordPress Giriş Sayfası Nasıl Özelleştirilir?
WordPress oturum açma sayfasını kendi başınıza özelleştirmek için önce WordPress panonuza giriş yapmanız gerekir. Bunu takiben, WP Yönet menüsünün üzerine gelmeniz ve ardından Giriş Özelleştirici seçeneğini seçmeniz gerekir.
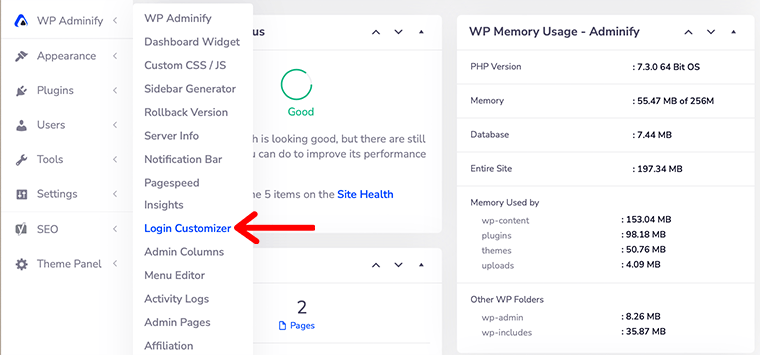
Ardından, sizi giriş sayfasını istediğiniz gibi özelleştirebileceğiniz ' Oturum Açma Özelleştirici ' sayfasına götürecektir.
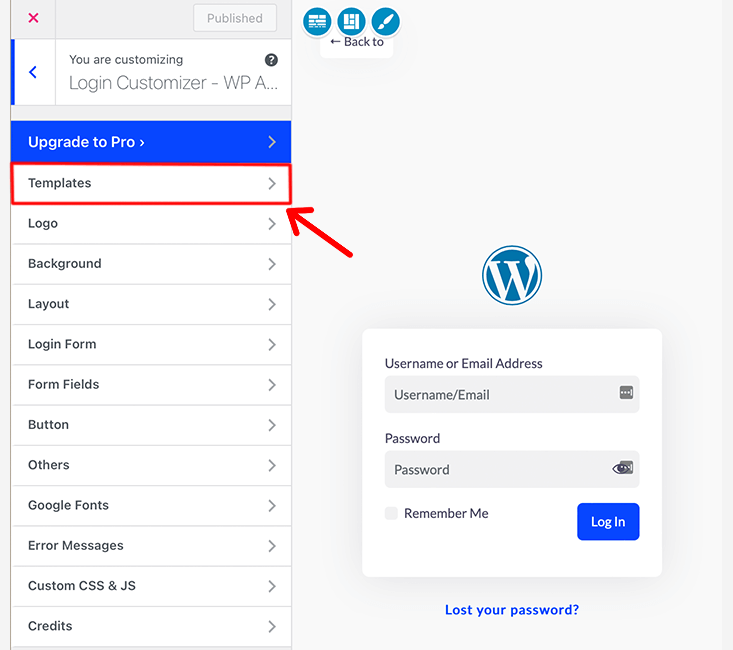
Bu nedenle, buradan itibaren WordPress giriş sayfasını özelleştirmeye başlayabilirsiniz.
Her şeyden önce, ' Login Customizer ' için bir şablon seçin. Eklenti, aralarından seçim yapabileceğiniz 16 önceden hazırlanmış giriş sayfası şablonuyla birlikte gelir. Ancak, ücretsiz sürümde yalnızca 4 şablona erişebileceksiniz.
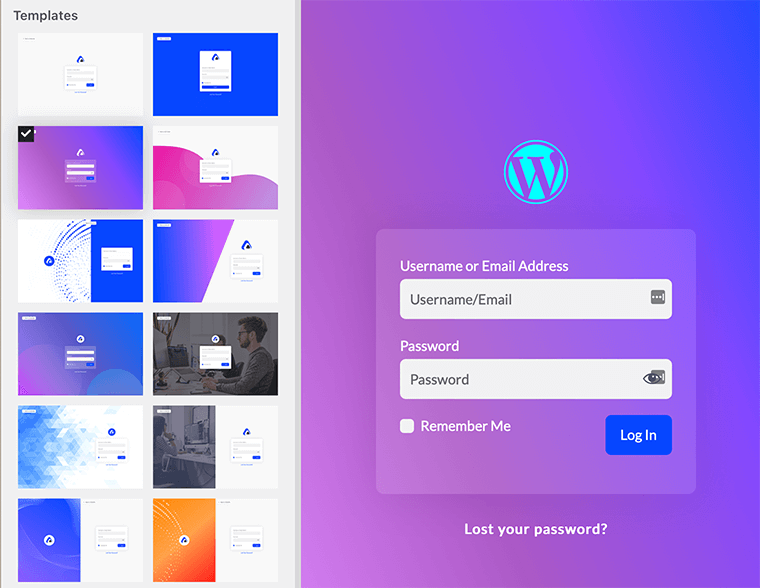
Yerleşik oturum açma sayfası şablonlarına erişmek için kenar çubuğundan Şablonlar'a gidin, sizi şablon kitaplığına götürür.
Bu şekilde, WordPress'iniz için giriş sayfası şablonunu seçeceksiniz. Bunu takiben artık logo, düğme, form alanları vb. özelleştirmeye başlayabilirsiniz.
Sonunda, diğer tüm WordPress özelleştirmelerinde olduğu gibi, giriş sayfanızı kolaylıkla özelleştirebileceğinizi söyleyebiliriz. Bu nedenle, bu özelliklere BÜYÜK BİR BAŞKAN VERECEĞİZ!!
2. Sayfa Hızı Bilgileri
İlk etapta WP Adminify'ı denememize neden olan, WP Adminify'ın bir başka harika özelliği hakkında konuşalım. Google Pagespeed Insights, web sitenizi nasıl daha hızlı hale getireceğinizi belirlemenize yardımcı olan, WP Adminify içinde yerleşik bir araçtır.
Ayrıca WP Adminify, Google Lighthouse ile entegredir. Hızlı bir sayfa için size derinlemesine sayfa optimizasyonu önerileri sunar. Sadece bu değil, web sitenizin hızını nasıl artıracağınızı belirlemenize bile yardımcı olur.
Hızınızın tam bir geçmişini alırsınız, bu da ona göz atmanıza ve geçmiştekiyle karşılaştırmanıza olanak tanır.
Bu nedenle, Google Pagespeed Insights, SEO için bir metrik görevi gören ve web sitenizin SERP'lerde daha üst sıralarda yer almasına yardımcı olan kapsamlı bir araçtır.

Google Pagespeed Insights ile Web Sitenizin Performansını Nasıl Artırırsınız?
Google Pagespeed Insights'ı kullanmak için öncelikle Google API anahtarınızı ayarlamanız gerekir. Bunu yapmak için WP Yönet'e gidin ve ' Modül Ayarları ' seçeneğine tıklayın. Bundan sonra ' Google PageSpeed ' seçeneğini arayın ve tıklayın.
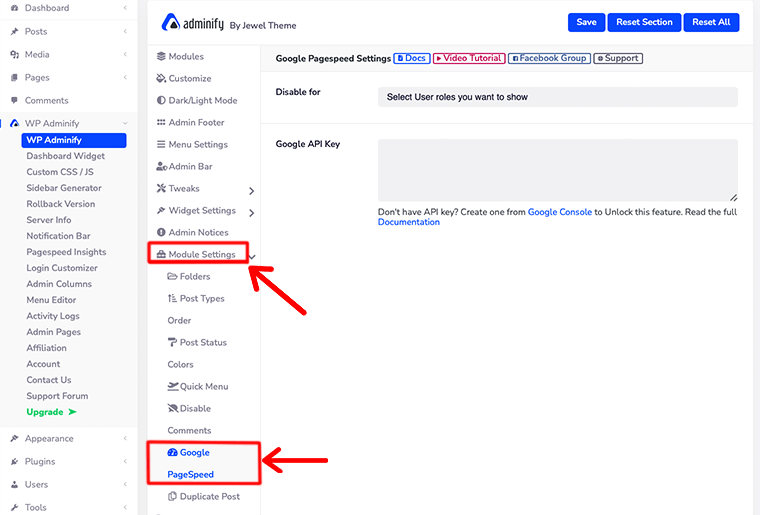
Bunu takiben, sizden Google API anahtarınızı girmenizi isteyeceği ' Google Sayfa Hızı Ayarları ' açılır. Ayrıca, bu özelliği belirli kullanıcı rolleri için de devre dışı bırakabilirsiniz.
Google API anahtarınızı ekledikten sonra artık Google Pagespeed bilgilerinize erişme zamanı. Bunu yapmak için, WP Adminify > Pagespeed Insights'a gidin.
Ardından, önünüzde Analiz ve Geçmiş olmak üzere iki seçenek olduğunu göreceksiniz.
- Analiz et – Bu seçenek, sitenizdeki herhangi bir sayfanın hızını analiz etmenize izin verir. Yakından bakarsanız, sağ üst köşede sayfa URL'nizi girmenizi sağlayan Yeni Analiz adlı bir düğme vardır.
Benzer şekilde, sayfanın ortasında bir web sayfası URL'si girmek için bir alan göreceksiniz. Bu, yalnızca web sitenizi değil, aynı zamanda diğer web sayfalarını da analiz etmenizi sağlar. - Geçmiş – Bu, içinde saklanan önceki verileri görmenize izin verdiği için oldukça şaşırtıcı. Öncekinden farklı olarak, dizüstü bilgisayarınızda bir ekran görüntüsü alıp yerel olarak saklamanız gerekmez.
Bu seçenek, önceki verilere her zaman ve her yerden erişebilmenizi sağlar. Ancak, hız optimizasyonunuzu tamamladıktan sonra önceki geçmişi de silebilirsiniz.
3. Yönetici Sütunları
Bu Yönetici Sütunları modülü ile gönderilerinizde, sayfalarınızda, özel gönderi türlerinizde ve sınıflandırmalarınızda görüntülenen varsayılan WordPress yönetici sütunlarını kolayca özelleştirebilirsiniz.
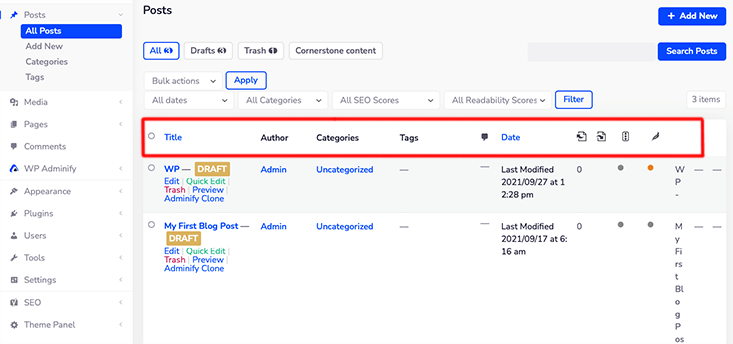
WordPress, yazı başlığı, yazar, kategoriler, etiketler, tarih ve yorumlar için varsayılan sütunlarla birlikte gelir. Başlığı yeniden adlandırmak veya sırasını yeniden düzenlemek isterseniz, bunu Yönetici Sütunları ile kolayca yapabilirsiniz.
WordPress Yönetici Sütunlarınızı Nasıl Yönetirsiniz?
Öncelikle, ' WP Adminify Modules ' ayarlarından ' Admin Columns ' modülünü etkinleştirdiğinizden emin olun.
Ardından, ' WP Adminify ' menüsüne gelin ve ' Admin Columns ' seçeneğine tıklayın. Bunu yaptığınızda, ekranda böyle bir şey göreceksiniz.
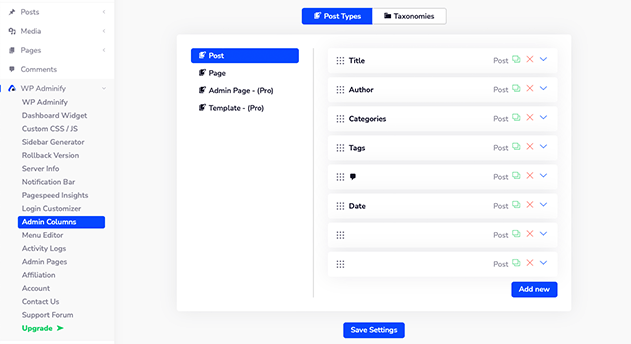
Orada iki seçenek göreceksiniz – ' Gönderi Türü ' ve ' Taksonomi '. Varsayılan olarak, Gönderi Türü seçeneğini açar ve oradan özelleştirmek istediğiniz sütunu seçer.
Ya da ' Yeni Ekle ' butonuna basarak istediğiniz sütunu ekleyebilirsiniz.
Aynı şeyi Sayfa, Yönetici sayfası veya başka herhangi bir gönderi türü için de yapabilirsiniz. Yönetici Sayfası ve Şablon için yönetici sütununu özelleştirmenize rağmen, premium planını satın almanız gerekecek.
Aynı şekilde ' Taksonomiler' seçeneğine tıklarsanız, oradan kategori ve etiketler sütununa ulaşabilirsiniz.
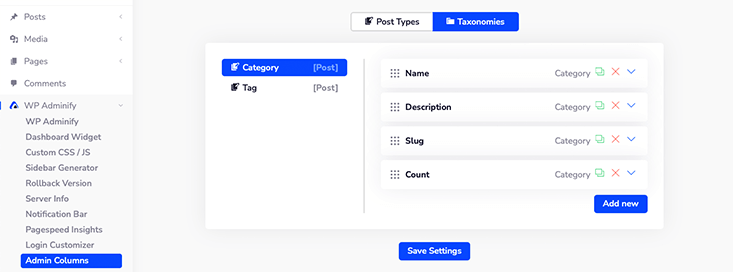
4. Menü Düzenleyici
Pano kenar çubuğuna baktığımızda, ilk Pano menüsünü ve ardından sırasıyla Gönderiler , Medya ve Sayfalar'ı göreceğiz.
Ancak panonuzdaki o menü öğesinin sırasını kolayca değiştirebileceğinizi biliyor muydunuz? Eh, artık Menu Editor ile mümkün.
Bu Pano Menü Düzenleyicisi, panonuzun menüsü üzerinde tam kontrol sağlar. Gereksinimlerinize bağlı olarak artık belirli menüleri gösterebilir veya gizleyebilir, izinleri değiştirebilir, simgeleri değiştirebilir ve çok daha fazlasını yapabilirsiniz.
Bu özelliği kullanmak için önce ' WP Adminify > Modules ' ayarlarına gitmeniz ve ' Menu Editor ' modülünü etkinleştirmeniz gerekir.
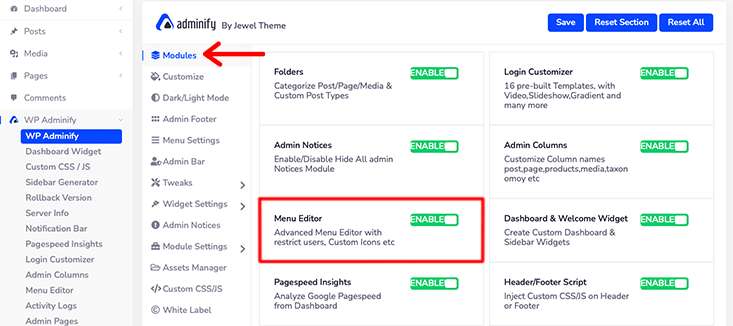
Bu modülü etkinleştirdikten sonra, artık ' WP Adminify > Menu Editor ' seçeneğine gidebilirsiniz.
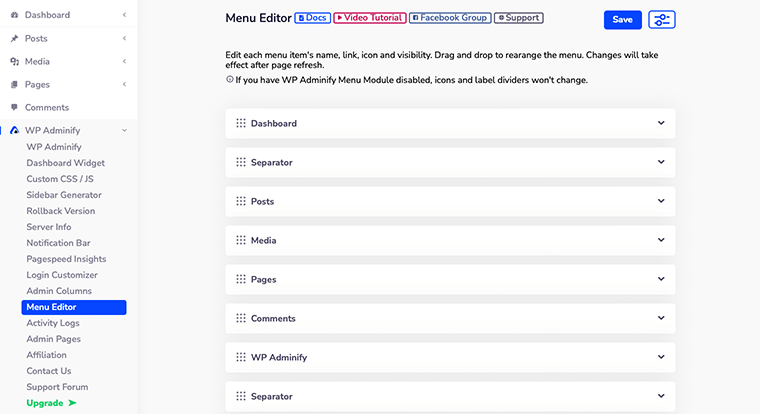
Admin Menu Editor Nasıl Yeniden Düzenlenir?
Menü Düzenleyici'nin içinde, WordPress kontrol paneli kenar çubuğundaki sıralara göre yerleştirilmiş menülerin listesini göreceksiniz.
Artık buradan, varsayılan menü öğesi adınızı değiştirebilir, gösterge tablosu menü öğeniz için simgeleri ve kalıcı bağlantıları ayarlayabilirsiniz. Benzer şekilde, her menünün alt menüsünü de düzenleyebilirsiniz.
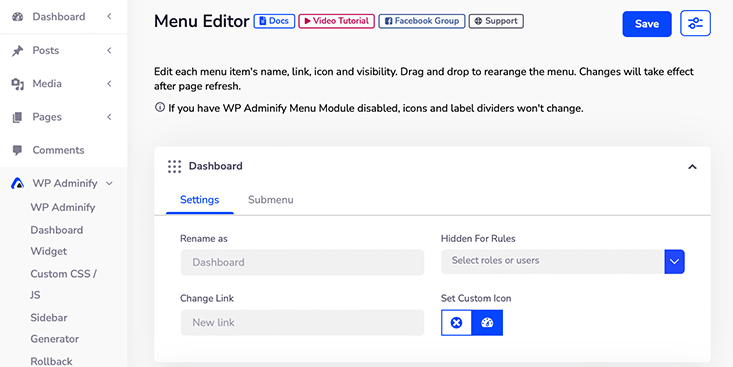
Bununla, pano menü öğeleriniz için kullanıcı rollerini bile tanımlayabilirsiniz. Sadece bu da değil, menü için istediğiniz simgeyi WP Adminify Icon Picker'dan seçebilirsiniz.
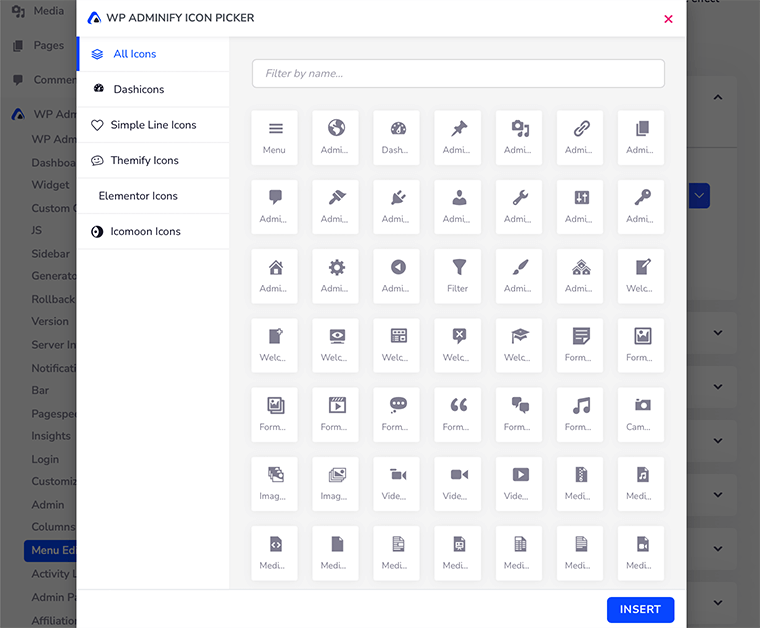
Son olarak, o menü öğesini sürükleyebilir ve listeyi tercihinize göre düzenleyebilirsiniz. Ancak menü listesinin varsayılan düzeninin mükemmel olduğunu ve herhangi bir yeniden düzenleme gerektirmediğini düşünüyoruz.
WP Adminify'ın Pano Menü Düzenleyicisi için hepsi bu kadar.
5. Özel Kenar Çubuğu Oluşturucu
Kenar Çubuğu Oluşturucu, WordPress siteniz için özel bir kenar çubuğu oluşturmanıza olanak tanır. Sosyal medya düğmeleri, reklamlar, resimler veya diğer özel içerikler gibi özellikler eklemenize izin verdiği için sitenizi özelleştirmenin harika bir yoludur.
Ayrıca kullanımı kolay bir araçtır ve kullanmak için herhangi bir kodlama bilgisi gerektirmez. Bu özel kenar çubuğu oluşturucuyu kullanarak ihtiyaç duydukları kadar çok kenar çubuğu oluşturmak isteyen profesyonel olmayan kullanıcılar için mükemmel bir araçtır.
Ancak, Özel Kenar Çubuğu Oluşturucu'yu kullanabilmek için 5.8 sürümünden önce WordPress'e sahip olmanız gerekir. Çünkü sadece klasik widget'larda çalışır.
Ancak, Özel Kenar Çubuğu'nu kullanmak istiyorsanız, WordPress Katkıda Bulunanların resmi Klasik Pencere Öğeleri Eklentisini kurduğunuzdan emin olun. Bu eklentiyi kurup etkinleştirdikten sonra, Özel Kenar Çubuğunu kullanmaya hazır olacaksınız.
WordPress'te Özel Kenar Çubuğu Nasıl Oluşturulur?
Özel kenar çubuğu oluşturmaya başlamadan önce, ' WP Adminify Modules ' menüsünden ' Custom Sidebar ' modül formunu etkinleştirmeniz gerekir.
Bunu yaptıktan sonra ' WP Adminify'a gidin ve ' Sidebar Generator ' seçeneğine tıklayın.
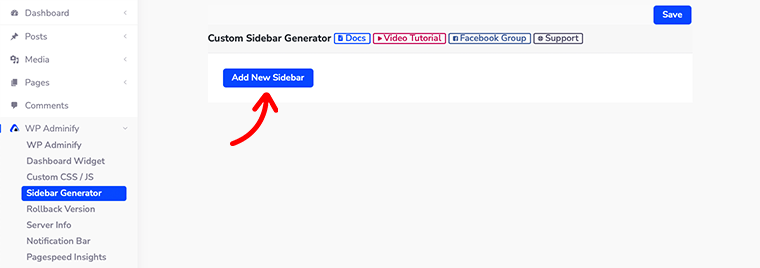
Üzerine tıkladığınızda, yanda sadece ' Yeni Kenar Çubuğu Ekle ' adlı mavi bir butonla açılan yeni bir sayfa göreceksiniz.
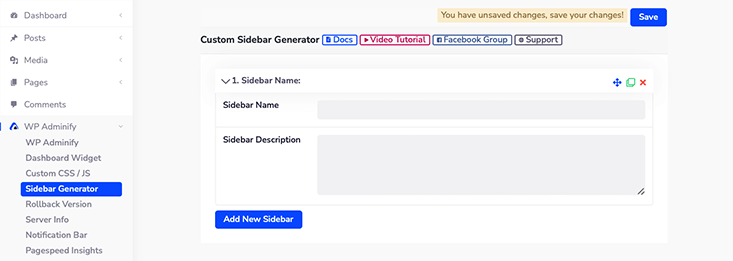
Ardından bu düğmeyi tıkladığınızda iki alan göreceksiniz – Kenar Çubuğu Adı ve Kenar Çubuğu Açıklaması önünüzde beliriyor.
Kenar Çubuğu Adı alanında, yeni kenar çubuğunuza başlık verebilirsiniz. Kenar Çubuğu Açıklaması'nda yeni kenar çubuğunuz hakkında kısa bir açıklama yapın. Bu, kullanıcılarınızın kenar çubuğunuz hakkında bilgi sahibi olmasını kolaylaştıracaktır.
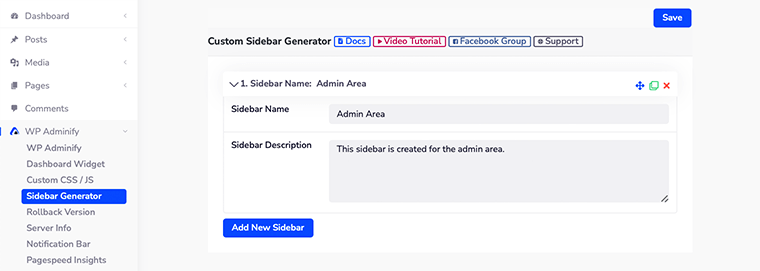
Bu alanları doldurmayı tamamladıktan sonra Kaydet butonuna basmayı unutmayınız.
Özel Kenar Çubuğuna Widget'lar Nasıl Eklenir?
Az önce nasıl başarılı bir şekilde özel bir kenar çubuğu oluşturabileceğimizi gördük. Şimdi bu yeni oluşturulan özel kenar çubuğuna nasıl bazı WordPress widget'ları ekleyebileceğimizi görelim.
Bununla başlamak için ' Görünüm > Widget'lar'a gidin ve yeni oluşturduğunuz kenar çubuğunuzun zaten orada olduğunu göreceksiniz.
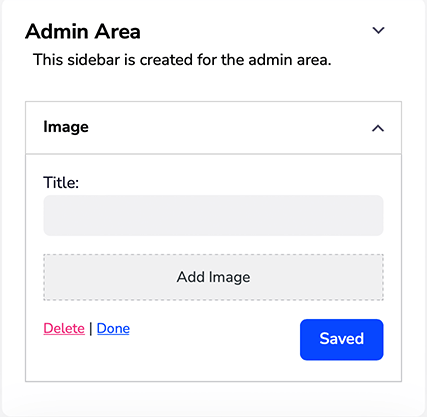
Artık özel kenar çubuğunuza istediğiniz herhangi bir widget'ı sürükleyip bırakmanız yeterlidir. Örneğin, resim galerisini görüntülemek için Galeri widget'ını kenar çubuğumuzun içine sürükledik.
İşte bu, WordPress sitenize bu şekilde özel bir kenar çubuğu ekleyeceksiniz. Ancak, bu özelliğin yalnızca WordPress sürümünüz 5.8'den önceyse çalıştığını tekrar hatırlatmak isteriz.
6. Dashboard Widget Oluşturucu
Kenar Çubuğu Oluşturucu'nunkine benzer şekilde, artık Pano Widget Oluşturucu ile özel pano widget'ınızı da oluşturabilirsiniz.
WordPress, Welcome , Activity , WordPress Event & News gibi bazı varsayılan gösterge panosu widget'larıyla birlikte gelir. Özel widget'larınızı WordPress kontrol panelinizde bulundurmak isteyebilirsiniz.
Dashboard Widget Generator ile bir dakika içinde farklı türde gösterge paneli widget'ları oluşturabilecek ve ekleyebileceksiniz.
Şimdilik, WordPress'imiz için nasıl özel bir pano widget'ı oluşturabileceğimizi görelim.
WordPress'te Pano Widget'ı Nasıl Oluşturulur?
Öncelikle WordPress panonuza giriş yapın ve ardından WP Adminify > Dashboard Widget seçeneğine gidin.
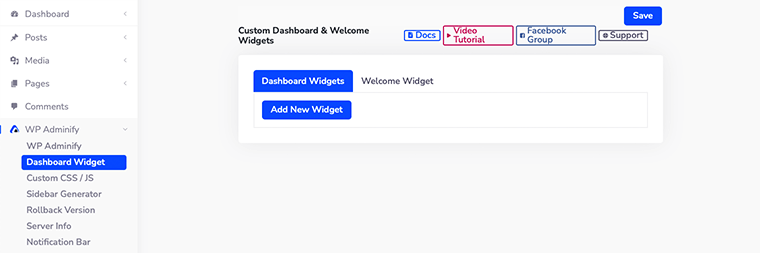
Bunu takiben, Özel Pano ve Hoş Geldiniz Widget'ları için ayarlar sayfasını göreceksiniz.
WP Adminify'ın yaptığı en iyi şey, yalnızca özel bir pano oluşturmanıza değil, aynı zamanda bir Hoş Geldiniz widget'ı oluşturmanıza da izin vermesidir. Hoş Geldiniz Widget'ında , kullanıcılarınızı karşılamak için özelleştirilmiş bir karşılama panosu mesajı oluşturabilirsiniz.
Bu şekilde, kullanıcılarınızın WordPress sitenize daha hoş gelmesini sağlayacaktır.
İlk olarak, nasıl özel bir pano widget'ı oluşturabileceğimize bakalım. ' Yeni Widget Ekle ' düğmesini tıklayın, yeni widget'ınızı yapılandırmak için bazı yeni seçenekler açılacaktır.
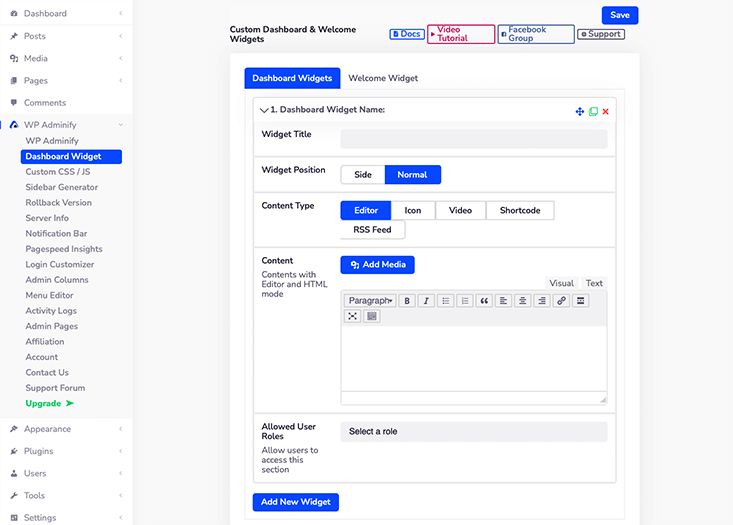
- Widget Başlığı – Burası, yeni widget'ınıza bir başlık vereceğiniz yerdir.
- Widget Konumu – Widget'ınızın konumu olarak Side veya Normal arasında seçim yapmanız istenir.
- İçerik Türü – WP Adminify, pano widget'ında 5 tür içerik oluşturmanıza olanak tanır. Bunlar Düzenleyici, Simge, Video, Kısa Kod ve RSS Akışıdır.
- İçerik – Seçtiğiniz içerik türüne bağlı olarak, size o içeriğin düzenini otomatik olarak gösterir.
- İzin Verilen Kullanıcı Rolleri – Kullanıcı rollerini tanımlayabilir ve buna bağlı olarak farklı kullanıcı rollerine farklı pencere öğeleri gösterebilirsiniz. Hatta tek bir pencere öğesi için birden fazla kullanıcı rolü de seçebilirsiniz.
7. Üyelik
WP Adminify'ı kullandıktan sonra bir noktada, bu eklentinin WordPress kontrol panelinizi özelleştirmenize izin verecek kadar güçlü olduğunu fark ettiniz. Ve sonra bu eklentiyle ilişkilendirilmeye karar verdiniz.
Bu sayede marka elçilerinden biri olabilir ve biraz da para kazanabilirsiniz.
Bunu bazı arkadaşlarınıza yönlendirebilir ve onları bu eklentinin yeni müşterileri yapabilirsiniz. Bu şekilde, yönlendirdiğiniz her başarılı satıştan %25 komisyon kazanırsınız.
Yani, şimdiye kadar zaten bu eklentinin bir ortağı olabileceğinizi bilmek için can atıyorsunuz. O halde vakit kaybetmeden bu konuya detaylı bir şekilde bakalım.
WP Adminify ile Nasıl Ortak Olunur?
Öncelikle, WordPress panonuza giriş yapın ve ardından ' WP Adminify > Affiliation ' seçeneğine gidin.
Bunu yaptıktan sonra, Üye ol adlı mavi düğmeye tıklayın. Hey, ama o butona basmadan önce Program Özetini okumayı unutma.
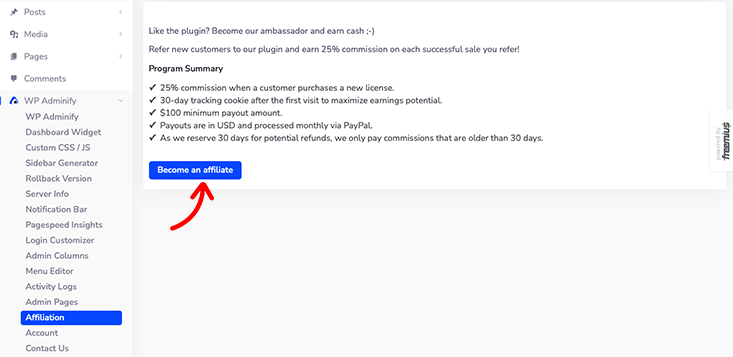
Bunu takiben, kişisel bilgilerinizle doldurduğunuz bir form açılacaktır. Şu andan itibaren e-posta adresinizi, tam adınızı, PayPal hesabı e-posta numaranızı, promosyon modunu ve daha fazlasını vermeniz gerekecek.
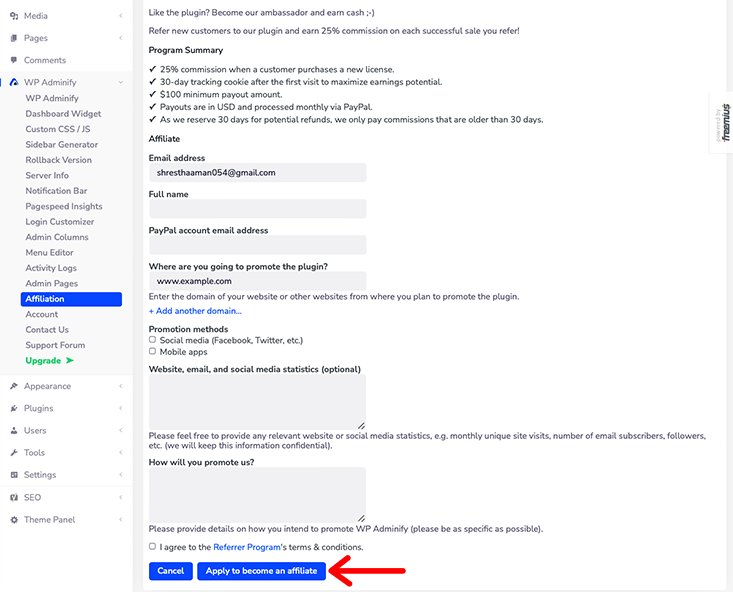
Sonunda, tüm form ayrıntılarını doldurduktan sonra, onların şartlarını ve koşullarını kabul edeceksiniz ve ardından satış ortağı olmak için Başvur düğmesine tıklayın.
Bundan sonra tek yapmanız gereken, WP Adminify ekibinin üye olduğunuza dair resmi onayını beklemek.
8. Sunucu Bilgisi
WordPress sitenizin teknik detaylarına dikkat etmeniz önemlidir. Yaklaşan hataların ve meydana gelen diğer sorunların bu bilgilere kadar izlenebilmesini sağlar.
WP Adminify, bu bilgilere tek bir yerden erişmenizi kolaylaştırır. WordPress, Sunucu, PHP Bilgileri, MySQL, Sabitler, .htaccess dosyası, php.ini dosyası, Robots.txt dosyası ve Hata Günlükleri gibi çeşitli gerekli bilgilere erişmenizi sağlar.
Tüm bu bilgilere erişmek için, WordPress panonuza giriş yapmanız ve ardından ' WP Adminify > Server Info ' seçeneğine gitmeniz gerekir.
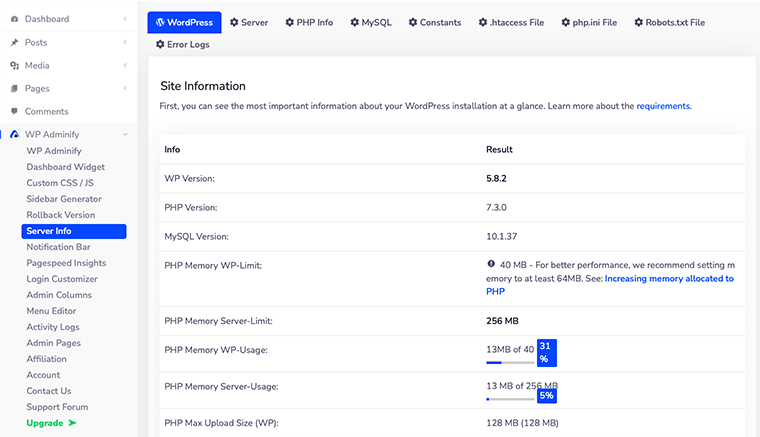
Ayrıca, tüm teknik bilgileri bulmak için tamamen sağlıklı bir yer olduğu için geliştiriciler için gerçekten iyi bir özellik. Ve buna dayanarak ürünlerini kolayca güncelleyebilir ve yükseltebilirler.
Bu kadar! Bunlar, WP Adminify'ın bu eklentiye aşık olmanızı sağlayacak özelliklerinden bazılarıdır. Ayrıca, kesinlikle kontrol etmek isteyeceğiniz başka özellikler de var.
F. WP Adminify'ın Olağanüstü Özellikleri
WP Adminify, kullanıcıları için onlarca özellik sunar. Bu nedenle, kaçırılmayacak özelliklerinden bazılarını aşağıda kısa listeye aldık.
- Hazır RTL
- Çoklu Site Desteği
- WPML Desteği
- Beyaz etiket
- Beyaz Etiket WordPress Kontrol Paneli
- Planlanmış Karanlık Mod
- Renk Kontrol Panosu
- Pano İçin Google Yazı Tipleri
- Yönetici Altbilgisi Özelleştirmesi
- Arka Plan Gradyanı/Slayt Gösterisi/Video (Pano)
- Altbilgide Bellek Sınırı ve Kullanımı
- 60+ WordPress İnce Ayarı
- Özel Sütun Stili
- Kayan Menü Dahil
- Altbilgi ve Üstbilgi Komut Dosyaları
- Sınırsız Kenar Çubuğu Oluşturucu
- Durum Sonrası Arka Plan Renkleri
- Üçüncü Taraf Eklenti Uyumluluğu
- Pano Menüsü için Metin ve Arka Plan Rengi
G. WP Yönetim Desteği
Hiç şüphe yok ki herhangi bir eklenti kullanırken bir yerlerde takılıp kalabilirsiniz. Bu yüzden müşteri desteğine ihtiyacınız var.
Neyse ki, müşteri desteği söz konusu olduğunda, WP Adminify size her şeyi tek bir çatı altında sağlar. Tek yapmanız gereken resmi web sitesine gitmek ve sayfanın üst kısmındaki Destek menüsüne tıklamak. Buna tıkladığınızda sizi Destek Forumu'na götürür.
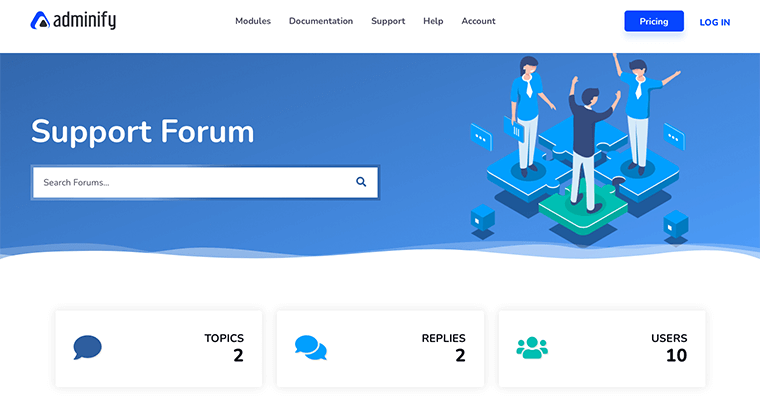
Destek Forumunda, özel destek ekibi tarafından yanıtlanan tüm güncel ve en çok tartışılan konuların yanıtlarını bulacaksınız.
Sadece bu değil, WordPress.org'da benzer bir destek forumu da mevcuttur. Bu eklenti oldukça yeni olduğundan, tartışılan çok az konu bulacaksınız.
Bununla birlikte, WP Adminify destek ekibinin sorularınıza ve sorunlarınıza yanıt vermek için oldukça kararlı ve hızlı olduğu görülüyor.
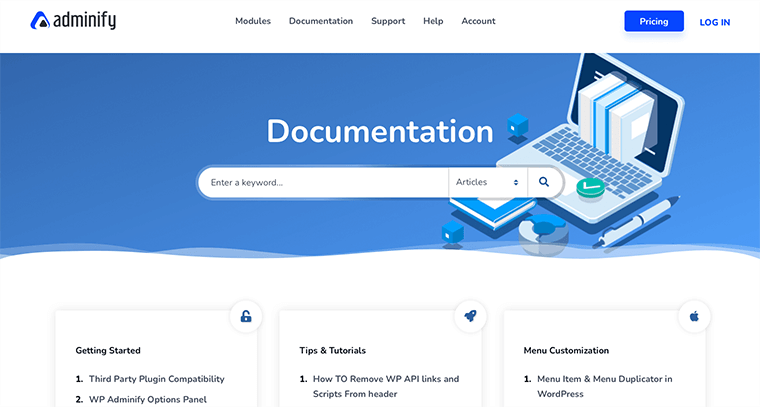
Benzer şekilde, Destek seçeneğinin hemen yanında, menüde WP Belgeleri Yönet seçeneğini de bulacaksınız. Dokümantasyon bölümünde, Eklenti Kurulumundan başlayarak Özel CSS veya JS Eklemeye kadar ihtiyaç duyabileceğiniz tüm önceden yazılmış bilgileri alacaksınız.
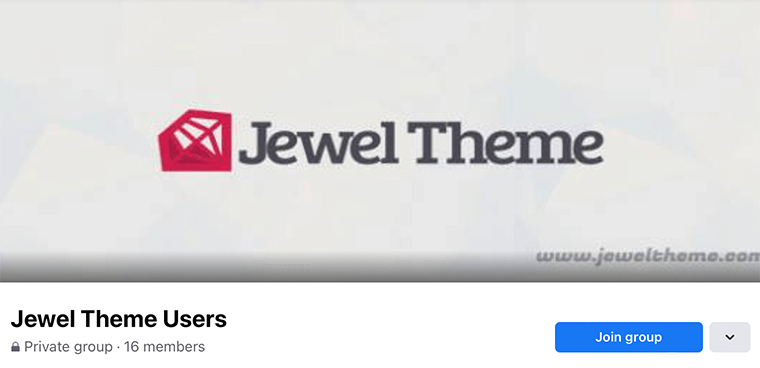
Hala WP Adminify'ı kullanmakta zorluk çeken bir acemi iseniz, o zaman aynı zamanda video eğitimleri ve SSS ile birlikte gelir. Ayrıca, sorununuzu topluluk forumunda hızlı bir şekilde çözmenize yardımcı olan bir Facebook Grup Topluluğu ile birlikte gelir. Bu nedenle, toplulukla bağlantı kurmanın ve diğer üyelerle konuları tartışmanın harika bir yolu.
Son olarak, WP Adminify'ın sorun giderme veya iş tavsiyesi ile ilgili olsun 7/24 destek sağladığını söyleyebiliriz. Bu nedenle, WP Adminify desteği, WordPress yolculuğunuz boyunca her zaman yanınızdadır.
H. WP Fiyatlandırmayı Yönet
Şimdi fiyatlandırma ve WP Adminify'ı indirmenin maliyeti hakkında konuşalım.
İnceleme itibariyle, WP Adminify'ın ücretsiz bir eklenti olduğunu zaten biliyorduk. Bu, hem WordPress.org'da ücretsiz bir sürüm hem de ek özelliklere sahip premium bir sürüm olarak geldiği anlamına gelir.
Bu eklentinin ücretsiz sürümünü istiyorsanız, resmi WordPress eklenti dizininden de indirebilirsiniz. Ücretsiz sürümünün özellikleriyle biraz cömert olduğunu söyleyebiliriz.
Bahsettiğimiz özelliklerin çoğu zaten ücretsiz sürüme dahil edilmiştir. Bununla, temel destek ve özelliklerin yanı sıra ömür boyu güncellemeler alacaksınız.
Yine de, premium ayrıcalıklı özellikler veya öncelikli destek istiyorsanız, premium planlarını tercih edebilirsiniz.
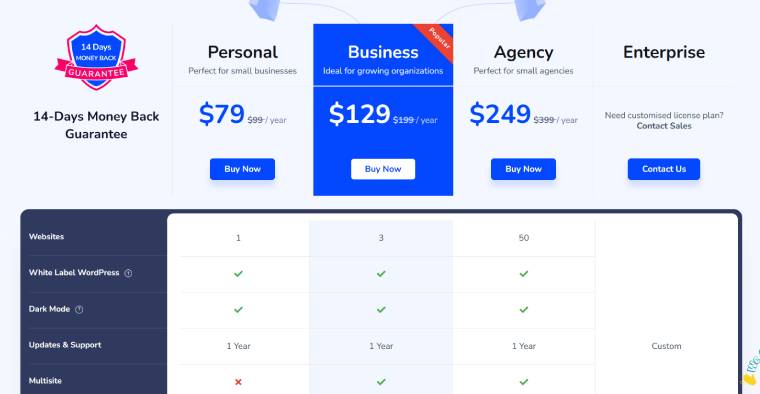
Premium planlar söz konusu olduğunda, WP Adminify size dört farklı plan sunuyor gibi görünüyor.
- Kişisel – 1 Site İçin (79 ABD Doları) Öncelikli destek, görevden alınan yönetici bildirimleri ve 1 yıllık güncellemeleri içerir.
- İşletme – 3 Site İçin (129 ABD Doları) Her şey Kişisel planda, çoklu site desteğinde ve 1 yıllık güncellemelerde.
- Ajans – 50 Site İçin (249 $) Kişisel ve İş planındaki her şey, WP Adminify beyaz etiketi ve 1 yıllık güncellemeler.
- Kurumsal – Daha fazla Site için . Ajans'a dahil olan her şey ve daha fazla özel özellik.
Bunun yanı sıra, WP Adminify'dan tamamen memnun kalmazsanız, satın alma tarihinden itibaren ilk 14 gün içinde paranızı geri talep edebilirsiniz. Hem de hiçbir soru sorulmadan.
WP Adminify fiyatlandırma sayfası hakkında daha fazla bilgi edinin.
I. WP Adminify'ın Artıları ve Eksileri
Şimdiye kadar, WP Adminify'ın ne kadar harika olduğundan zaten bahsetmiştik. Bu arada, WP Adminify hakkındaki incelememizi okumaktan keyif aldığınızı ve faydalı bulduğunuzu umuyoruz.
Özetlemek gerekirse, bu bölümde bazı artılarına ve eksilerine bakalım.
İlk olarak, profesyonellerle başlayalım:
WP Adminify Kullanmanın Artıları:
- Kurulumu hızlı ve kolay
- Görsel olarak çekici pano
- Tamamen özelleştirilebilir
- Ücretsiz sürümünde güçlü araç seti seçenekleri içerir
- Performans göz önünde bulundurularak tasarlandı
- Hafif ve anında yükleme
- 14 gün para iade garantisi
WP Adminify Kullanmanın Eksileri:
- Yeni başlatılan eklenti, bu nedenle bazen yeni başlayanlar için bu eklentiyi kullanmak bunaltıcı olabilir
- Bu eklentinin bazı özelliklerinin hala güncellenmesi gerekiyor
J. WP Adminify ile İlgili Nihai Karar – Kullanmalı Mısınız?
Yukarıda gösterildiği gibi, WP Adminify eklentisinin her özelliğini denedik ve test ettik ve testlerimizin çoğunda öne çıktığı için mutluyuz!
Dolayısıyla, WP Adminify'ın harika bir WordPress pano eklentisi olduğunu söyleyebiliriz. WordPress pano deneyimini özelleştirmek için tonlarca farklı özellikle kullanışlıdır.
PageSpeed Insights, Login Customizer, Admin Notices ve Activity Log gibi tamamen yeni kapsamlı özelliklerinin birçok WordPress kullanıcısının favori özellikleri olacağını düşünüyoruz.
Bahsetmiyorum bile, WordPress kontrol panelindeki görsel değişiklikleri nasıl unutabiliriz? Şık ama sezgisel tasarımı kesinlikle uzun süre sizinle olacak. Açık ve koyu tema modu, hepimizin kişisel favorisidir.
Bu harika eklentiyle başlarken, tüm özellikleri bir kerede kullanmak isteyebilirsiniz. Ancak, yalnızca şu anda ihtiyacınız olduğunu düşündüğünüzü seçmenizi öneririz.
Son olarak, WP Adminify'ın denemeye değer olduğunu söylemek istiyoruz. Ancak yine de kendiniz kurmanızı ve keşfetmenizi öneririz. Kendiniz denemek, sizin için ne kadar uygun olacağını anlamanıza yardımcı olacaktır.
Çözüm
Hepsi bu kadar. Bu, WP Adminify WordPress Dashboard eklentisinin kısa bir incelemesidir. İncelememizle aynı fikirde olacağınızı umuyoruz.
WP Adminify ve nasıl çalıştığı hakkında başka sorularınız varsa, lütfen aşağıya bir yorum bırakın. En kısa sürede size geri dönmeye çalışacağız.
En iyi 9 Yoast SEO alternatifi makalemize bir göz atmak ve ayrıca Rank Math vs All in One SEO'ya bir göz atmak isteyebilirsiniz.
Bu makaleyi beğendiyseniz, lütfen arkadaşlarınız ve iş arkadaşlarınızla paylaşın. Ayrıca, bizi Twitter ve Facebook'ta takip etmeyi unutmayın.
