WP Adminify Review 2023 — лучший плагин для панели управления WordPress?
Опубликовано: 2023-02-03Вам интересно, является ли WP Adminify лучшим плагином для панели управления WordPress? Хотите честный обзор WP Adminify? Тогда вам нужно прийти в нужное место.
WP Adminify — это совершенно новый плагин для панели управления WordPress , который позволяет красиво настроить панель управления WordPress и улучшить рабочий процесс. Другими словами, он позволяет вам пометить всю вашу область администрирования WordPress , страницу входа и создать совершенно новый опыт.
Тем не менее, давайте рассмотрим этот плагин и посмотрим, стоит ли его использовать. Что ж, здесь мы рассмотрим его основные функции, установку и настройку, цены, плюсы, минусы и многое другое.
Итак, давайте погрузимся!
A. Администрирование WP — Обзор
WP Adminify — это простой и удобный в использовании плагин панели управления WordPress, который помогает настроить панель управления WordPress, чтобы сделать ее более удобной для пользователя . Он разработан Jewel Theme и выпущен недавно в 2021 году.
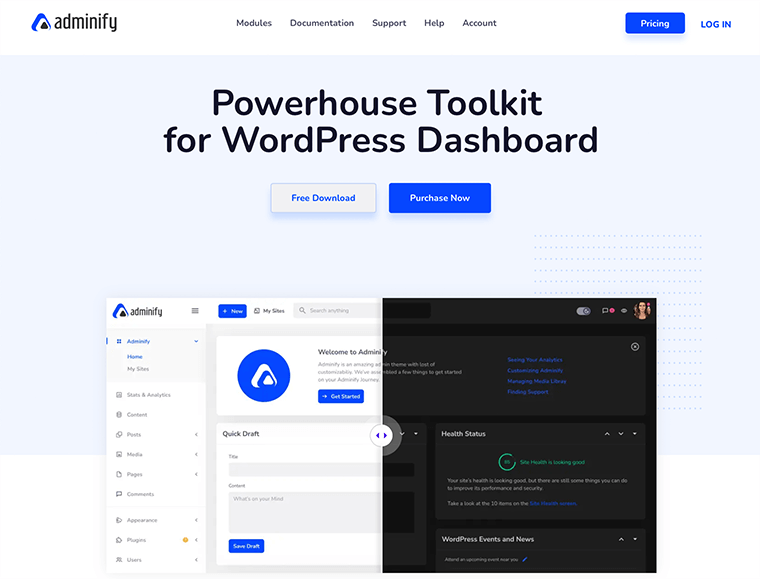
WP Adminify поставляется с множеством мощных наборов инструментов , которые помогут вам изменить назначение панели инструментов WordPress. Он полностью легкий и не содержит грязного кода, который может замедлить работу вашего сайта.
Следовательно, установка этого плагина гарантирует улучшение вашего рабочего процесса и каким-то образом превзойдет традиционную панель инструментов WordPress с точки зрения функций.
Мы полагаем, что удобный для пользователя опыт определенно входит в ваш список желаний! И этот список можно заполнить с помощью WP Adminify.
Итак, давайте перейдем к другому разделу, чтобы узнать больше о плагине WP Adminify.
B. Как установить плагин WP Adminify?
Прежде чем мы начнем, давайте посмотрим, как мы можем установить и активировать плагин WP Adminify.
Как и любой другой плагин WordPress, WP Adminify чрезвычайно прост в установке и использовании. Это настолько просто, что даже новички могут без проблем установить и настроить плагин.
Теперь давайте посмотрим, как вы можете установить и использовать WP Adminify в несколько кликов:
I. Бесплатная установка WP Adminify
Чтобы установить и активировать бесплатную версию WP Adminify, вы должны войти в свою панель управления WordPress, а затем перейти в «Плагины»> «Добавить новый» .
После этого в самом верху, с правой стороны, вы увидите поле поиска . Затем введите WP Adminify и найдите плагин.
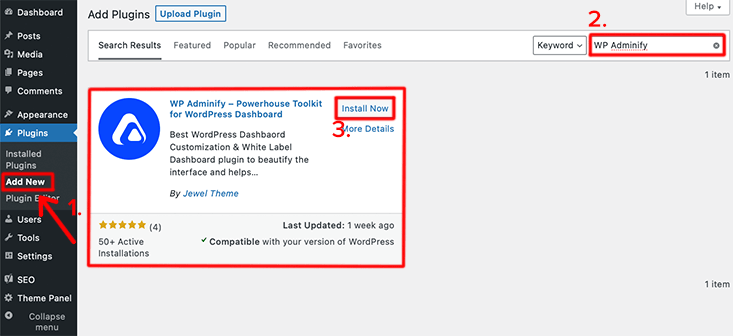
Как только вы нашли свой плагин, нажмите кнопку «Установить сейчас» . После установки нажмите на кнопку Активировать . Вот как вы полностью устанавливаете WP Adminify на свой сайт.
Вот как вы полностью устанавливаете и активируете бесплатную версию плагина WP Adminify на своем веб-сайте WordPress.
II. Установка WP Admin Pro
Для более широкого набора функций вам необходимо приобрести премиум-план WP Adminify.
Для этого вам нужно будет приобрести премиум-план на официальном сайте. Как только вы это сделаете, вы получите электронное письмо с вашим лицензионным ключом, именем пользователя, паролем и ссылкой для скачивания премиум-версии.
Теперь загрузите премиум-версию WP Adminify на локальное устройство. Загруженный файл будет загружен в виде zip-файла .
Чтобы установить премиум-версию WP Adminify, вам необходимо выполнить следующие шаги:
Первое, что вам нужно сделать, это войти в панель управления WordPress и перейти в раздел «Плагины» > «Добавить новый» . После этого в самом верху вы найдете кнопку «Загрузить плагин» . Нажмите на эту кнопку, и откроется место, где вы можете загрузить купленную и загруженную премиум-версию.
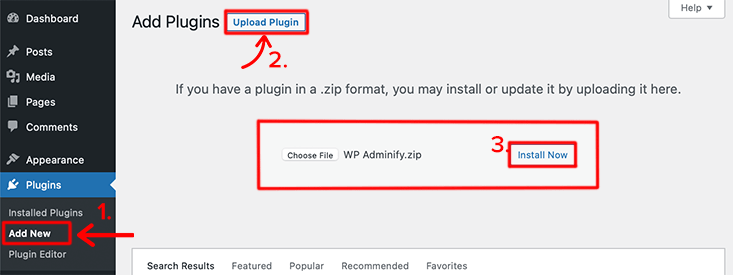
После завершения загрузки файла нажмите кнопку «Установить сейчас» .
У-у-у!! Поздравляем, если вы смогли установить и активировать плагин WP Adminify на своем сайте WordPress.
Для получения более подробной информации ознакомьтесь с нашей статьей о том, как установить плагин WordPress.
C. Панель администратора WP — первый взгляд
При первом взгляде мы обнаружили, что приборная панель выглядит превосходно и хорошо организована. Все элементы вокруг приборной панели весьма заметны. Размещение некоторых функций вполне естественно и удобно.
Это дает вам ощущение нашей родной приборной панели. Тем не менее, многие элементы из родной панели инструментов отсутствуют, но новые элементы, которые есть, довольно интересны.
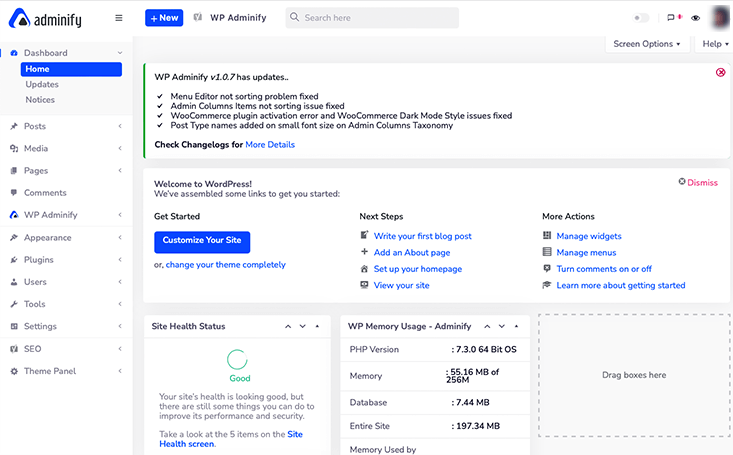
Первое, что вы заметите после установки и активации этого плагина, это то, что ваше меню верхней панели было заменено чем-то другим. Вы увидите, что в левом верхнем углу страницы находится логотип WP Adminify .
На встроенной панели инструментов вы получите только несколько параметров, доступных в меню верхней панели. Но на этой панели WP Adminify доступные параметры довольно велики и интригуют.
Скажем, кнопка + New , которая поможет вам легко создавать новые сообщения, страницы, медиафайлы и пользователей. Это гарантирует, что вам не придется перемещаться по панели инструментов для создания контента.
Мало того, вы можете получить доступ ко всем настройкам WP Adminify из опции « WP Adminify », доступной на верхней панели. При нажатии на эту опцию будут перечислены все доступные в ней параметры настроек.
Если говорить о его светлом / темном режиме, то вы можете легко получить к нему доступ с помощью значка включения, расположенного в правом углу верхней панели.
Вот несколько вещей, которые вы заметите, когда впервые активируете этот плагин. Теперь давайте подробно рассмотрим и попробуем узнать о WP Adminify.
D. Подробный обзор панели администратора WP Adminify
Давайте подробно рассмотрим панель администратора WP Adminify. Большинство опций, доступных в этой панели администратора, можно отключить, если они вам не нужны.
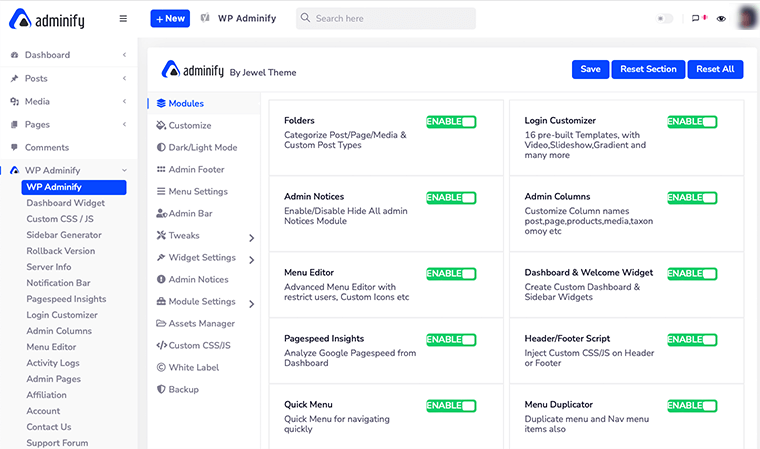
Без каких-либо дополнительных объяснений, давайте взглянем на следующий список. Это все параметры, которые вы будете регулярно видеть при посещении панели параметров WP Adminify.
Для начала перейдите в меню « WP Adminify » на панели инструментов и нажмите на него.
Модули
В самом начале вы найдете опцию под названием « Модули ». Внутри них вы найдете множество модулей, которые вы можете включить или отключить в соответствии с вашими требованиями. По умолчанию все модули включены на данный момент.
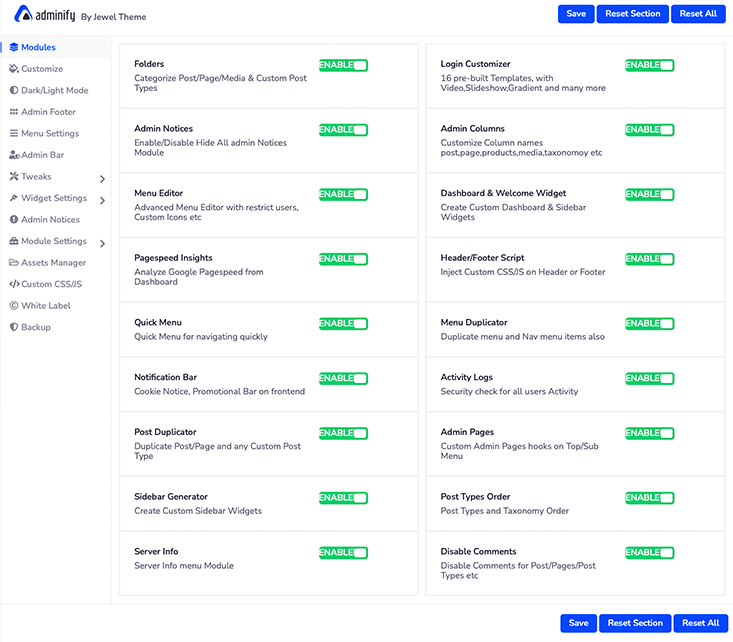
Например, вы можете отключить модуль « Папки », если не хотите классифицировать свои сообщения и страницы. После этого вы можете просто нажать на кнопку « Сохранить », чтобы сохранить изменения. Таким образом, теперь он удалит систему папок с панели управления WordPress.
Настроить
С помощью этой опции вы сможете настроить внешний вид панели инструментов WordPress по своему усмотрению. Например, вы можете настроить шрифт основного текста , стиль шрифта , размер , цвет основного текста , тип фона приборной панели и т. д.
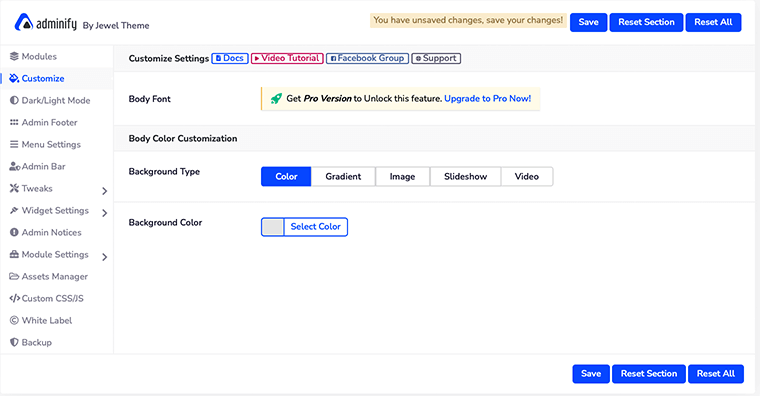
Однако, чтобы иметь возможность изменить основной шрифт, вам необходимо приобрести Pro-версию WP Adminify.
Темный/светлый режим
Если вы относитесь к тому типу людей, которые любят информационные панели на основе темных тем, то, эй, это определенно для вас. Здесь, в этой опции, вы сможете правильно управлять своим « темным/светлым режимом » и логотипом.
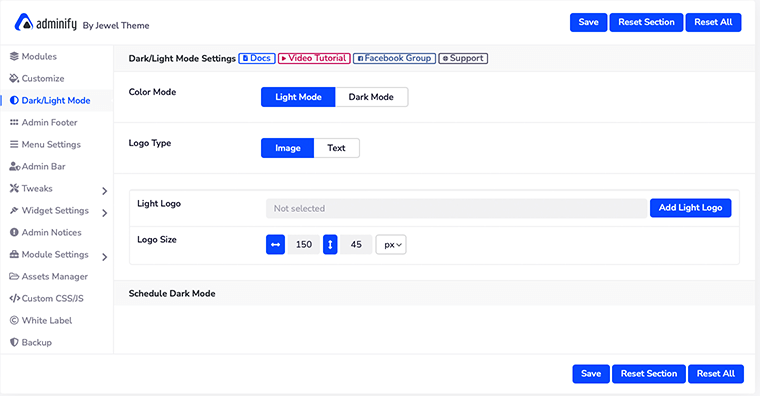
Мало того, если у вас есть премиум-версия WP Adminify, вы также сможете запланировать темный режим.
Однако вам нужно помнить, что вам нужно иметь два разных набора логотипов для темного и светлого режимов соответственно. Иначе у вас будут проблемы с читабельностью.
Как запланировать темный режим с помощью WP Adminify?
После того, как вы приобрели премиум-пакет, вы заметите, что в разделе « Настройки темного/светлого режима » вам видны настройки « Расписание темного режима ».
Вы увидите, что есть четыре новых параметра настройки, которые помогут вам запланировать темный режим. Самое первое, что нужно сделать, это включить опцию « Включить темный режим расписания ».
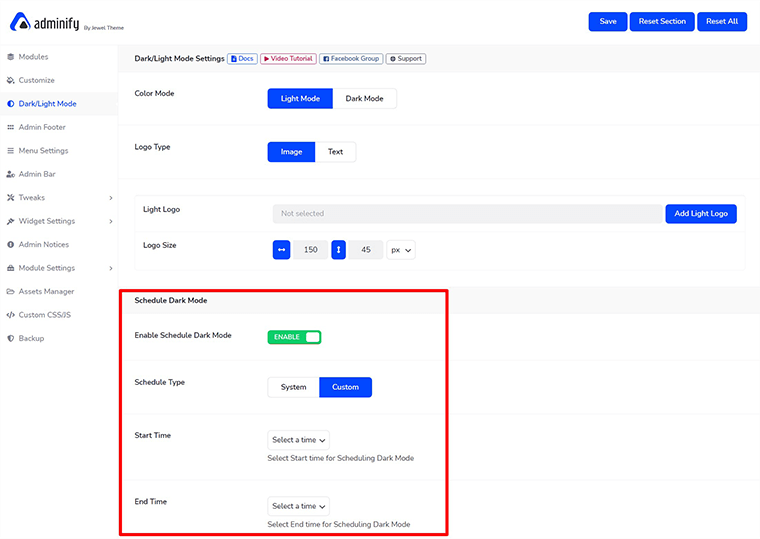
Затем вы должны выбрать, будете ли вы планировать свой темный режим вручную ( Пользовательский ) или позволите системе взять его на себя.
Если вы выберете « Пользовательский» , вам также нужно будет выбрать « Время начала » и «Время окончания» для планирования темного режима. Наконец, не забудьте нажать кнопку « Сохранить », чтобы сохранить изменения. Таким образом, вы можете запланировать темный режим с помощью WP Adminify.
Нижний колонтитул администратора

В нижней части панели управления вы могли видеть мигающую информацию, такую как версия WP, лимит памяти WP, версия PHP, IP-адрес и т. д. WP Adminify по умолчанию показывает эту информацию, но вы можете легко скрыть ее, если она вам не нужна. там.
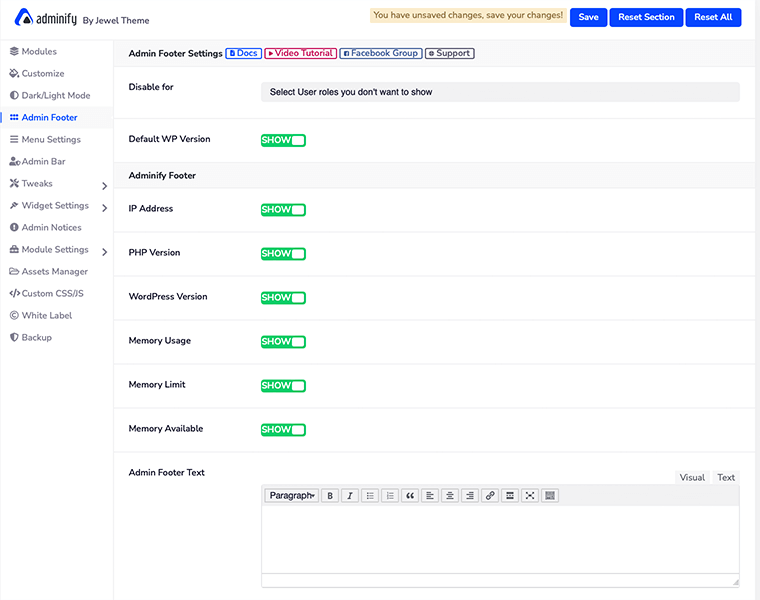
Для этого все, что вам нужно сделать, это отключить информацию, которую вы не хотите отображать в нижнем колонтитуле. Точно так же вы можете отключить эту информацию на основе ролей пользователей .
Настройки меню
Если вам надоело вертикальное меню на боковой панели, WP Adminify дает вам возможность превратить его в горизонтальное меню . Мало того, вы даже можете выбрать свои любимые типы и стиль меню из опции « Настройки меню ».
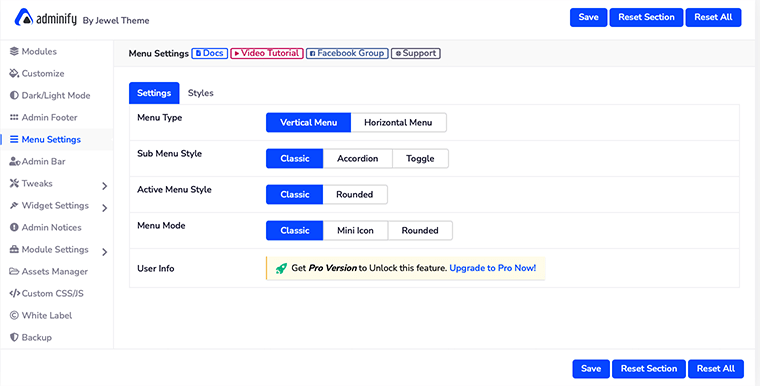
Однако, чтобы настроить меню горизонтально, у вас должна быть премиум-версия WP Adminify.
Как настроить горизонтальное меню с помощью WP Adminify?
Самый первый набор для настройки вашего меню по горизонтали — это включить горизонтальное меню из меню «Тип» .
После того, как вы это сделаете, вы выберете стиль элемента меню , где есть три варианта на выбор: « Только значок» , «Только текст » или «Оба» .
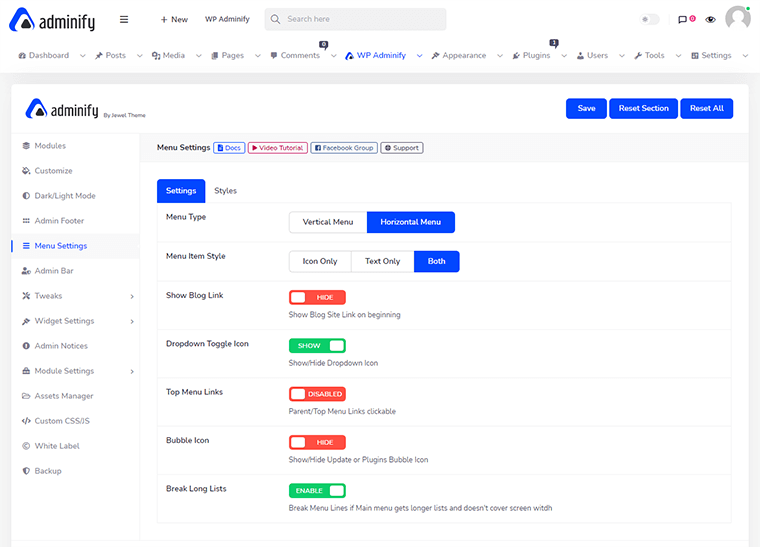
После этого есть еще несколько параметров, которые вы можете включить или скрыть в соответствии с вашими требованиями. Например, есть кнопка-переключатель « Разорвать длинные списки », чтобы разбить длинный список меню так, чтобы он не занимал всю ширину экрана.
Таким образом, вы можете легко превратить скучное вертикальное меню в горизонтальное с помощью WP Adminify.
Панель администратора
В настройках панели администратора вы можете настроить элемент меню верхней панели панели инструментов и его стиль.
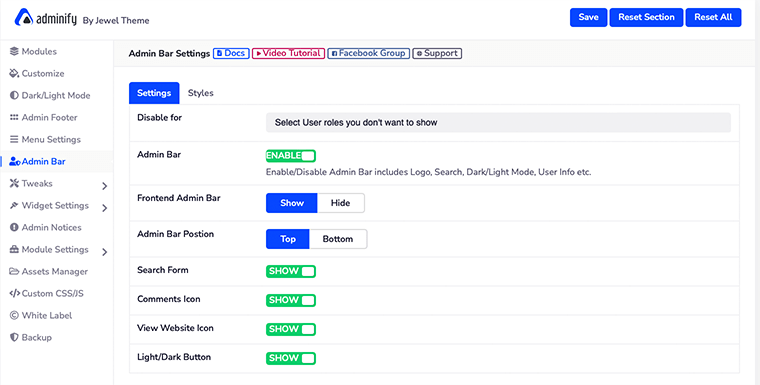
При этом вы сможете скрыть или показать панель администратора внешнего интерфейса, а также установить положение этой панели. Точно так же вы можете индивидуально отображать или скрывать форму поиска, значки комментариев, светлые / темные кнопки и значки просмотра веб-сайтов.
В то время как на вкладке « Стиль » вы можете настроить цвет фона, цвет текста, стиль кнопки и многое другое.
Твики
WP Adminify « Tweaks » поможет вам решить некоторые очень специфические проблемы для вашего сайта. В настройках Tweaks вы найдете еще несколько доступных меню, таких как Head, Feed, HTTP Response, WP JSON API и т. д.
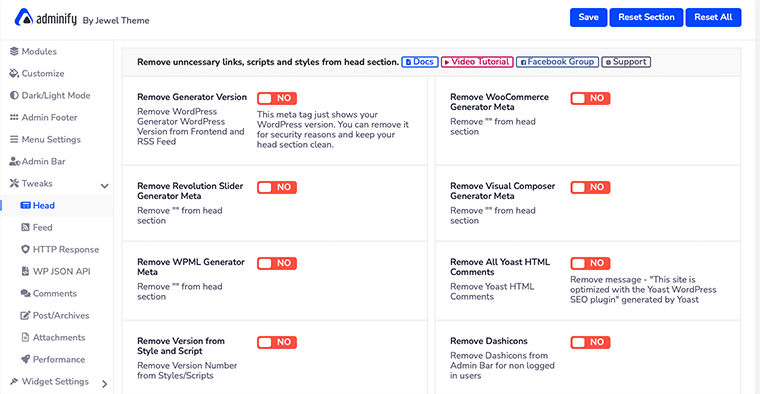
Каждая из этих категорий меню поможет вам решить некоторые текущие проблемы, которые могут возникнуть при создании вашего веб-сайта.
Например, меню « Заголовок » поможет вам удалить ненужные ссылки, скрипты и стили из раздела заголовка. Точно так же меню « HTTP-ответ » очистит заголовки HTTP-ответа вашего сервера.
Настройки виджета
В зависимости от роли пользователя вы можете определить, что вы хотите отображать на панели инструментов и в разделе виджетов боковой панели. Следовательно, с помощью этого вы также можете навести порядок на приборной панели и боковой панели членов вашей команды.
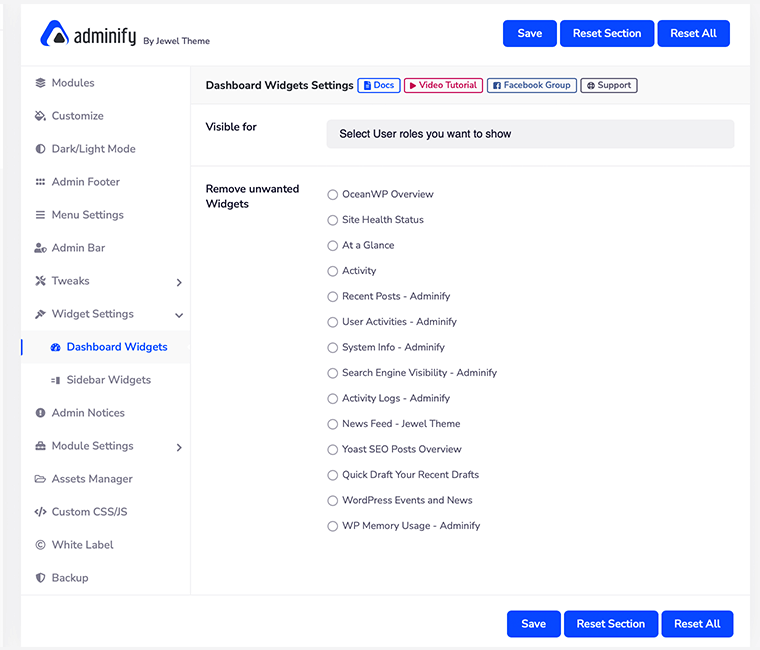
Для этого все, что вам нужно сделать, это выбрать виджет, который вы хотите удалить, а затем нажать кнопку « Сохранить ». Вы можете по отдельности удалить ненужные виджеты как для приборной панели, так и для боковой панели.
Например, если вы хотите удалить виджеты «Информация о системе», «Краткий обзор» и «Активность» с панели инструментов, вы просто выбираете их и удаляете.
Уведомления администратора
Когда вы работаете над чем-то важным на своем веб-сайте, неприятно видеть беспокоящие вас уведомления в верхней части каждой страницы панели управления WordPress.
Если это так, то с помощью « Уведомления администратора » вы сможете отключить все уведомления администратора на панели инструментов. Таким образом, вы можете избавиться от всех уведомлений и больше сосредоточиться на создании контента.
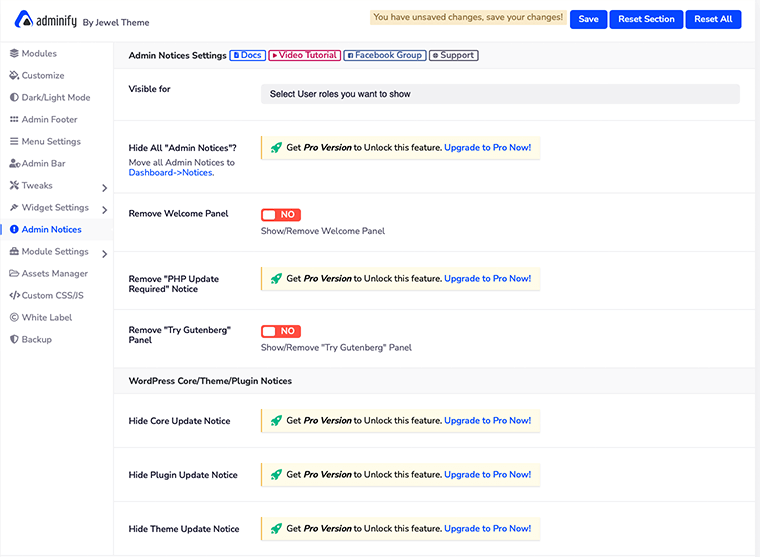
Вы можете удалить не только все уведомления администратора, но и панель приветствия, уведомление об обновлении PHP, уведомление об обновлении ядра и многое другое.
Однако для этого вы должны приобрести один из премиальных планов WP Adminify.
Настройки модуля
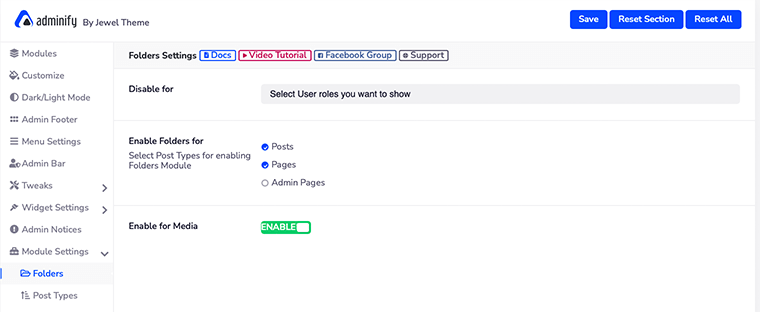
Как мы уже говорили о модулях администрирования WP, для некоторых модулей могут потребоваться дополнительные параметры настройки. Если это так, вы можете получить доступ к этим настройкам из этой опции «Настройки модуля».
Здесь вы найдете некоторые дополнительные параметры настройки для папок, быстрого меню, цвета статуса публикации и многого другого.
Управляющий активами
У вас проблемы со скоростью вашего сайта? Затем пришло время удалить все ненужные скрипты и стили с вашего сайта.
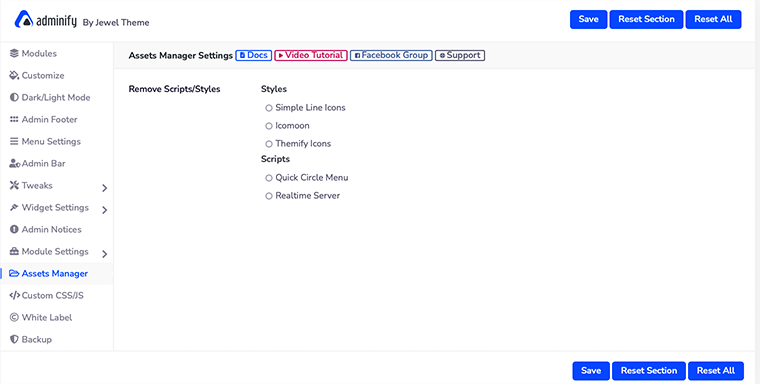
Для этого WP Adminify придумал менеджер активов . Отсюда вы сможете управлять и удалять все ненужные скрипты или стили с веб-сайта. Все, что вам нужно сделать, это выбрать те скрипты, которые кажутся вам ненужными, и нажать на кнопку Сохранить .
Пользовательский CSS/JS
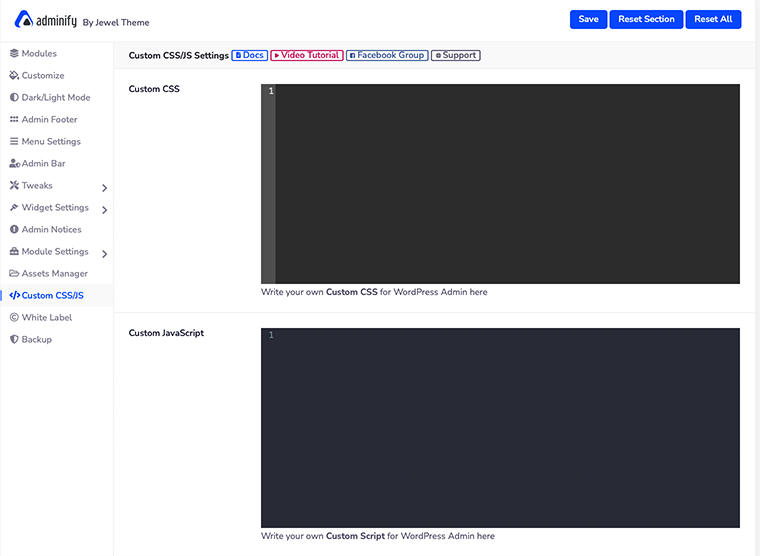
В этой опции « Пользовательский CSS/JS » вы сможете написать свой собственный код CSS и JavaScript JS для административной панели WordPress. Это неплохая функция для разработчиков, которые хотят самостоятельно настроить внешний вид своего дашборда.
Белая этикетка
Это одна из важных функций WP Adminify, которая сделала его лучшим плагином для панели инструментов для пользователей WordPress. Белая маркировка позволяет вам изменить логотип изображения, имя плагина, описание, имя разработчика, URL-адрес плагина и т. Д., И сделать ваше рабочее место WordPress похожим на ваше собственное пространство.
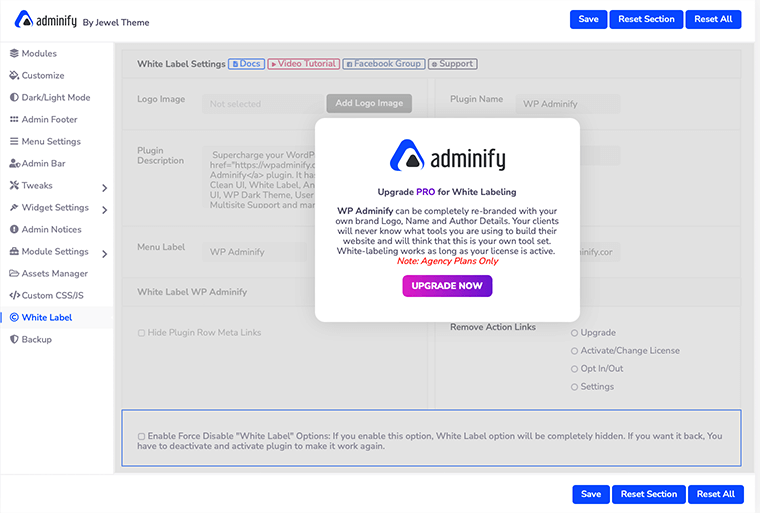
Это означает, что вы можете полностью переименовать веб-сайт, указав свой логотип, имя и информацию об авторе. Но эта функция доступна только для премиум-пользователей (только для агентского плана).
Резервное копирование
Наконец, у него есть опция « Резервное копирование », которая позволяет вам экспортировать и импортировать нужные файлы, темы и плагины. Это отличный способ сохранить резервную копию файлов вашего сайта и хранить их в надежном месте.
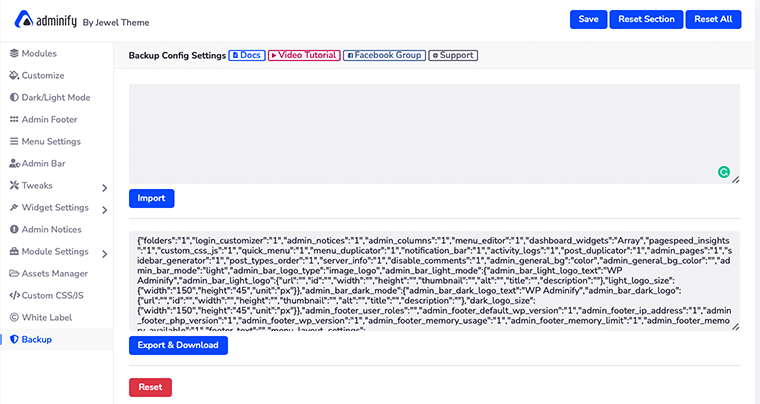
Точно так же это хороший вариант для пользователей, которые используют WP Adminify на нескольких веб-сайтах. Таким образом, настройки плагина, используемые на одном веб-сайте, можно использовать для всех других веб-сайтов. Вам просто нужно экспортировать файлы и импортировать их на нужный веб-сайт.
E. 8 Ключевые особенности WP Adminify
1. Настройка страницы входа в WordPress
Это самая первая функция WP Adminify, которая нам понравилась. Эта настройка страницы входа в WordPress позволит вам изменить каждый элемент формы входа.
Лучше всего то, что вы можете увидеть предварительный просмотр изменений макета в реальном времени. Мы можем поспорить, что вы сможете настроить страницу входа самостоятельно без каких-либо навыков программирования.
Как настроить страницу входа в WordPress?
Чтобы настроить страницу входа в WordPress самостоятельно, вам сначала необходимо войти в панель управления WordPress. После этого вам нужно будет навести курсор на меню WP Adminify , а затем выбрать опцию Login Customizer .
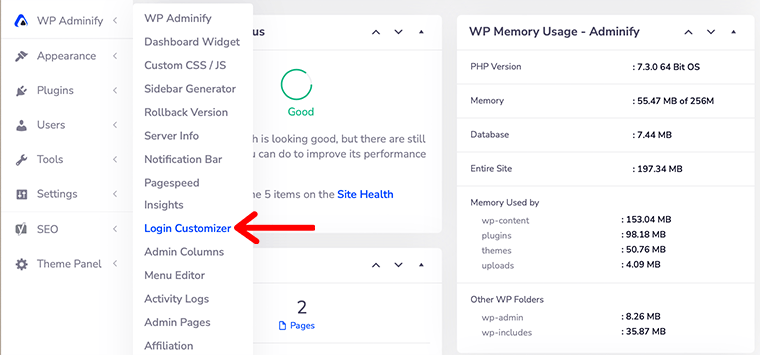
Затем вы попадете на страницу « Настройка входа », где вы сможете настроить страницу входа по своему усмотрению.
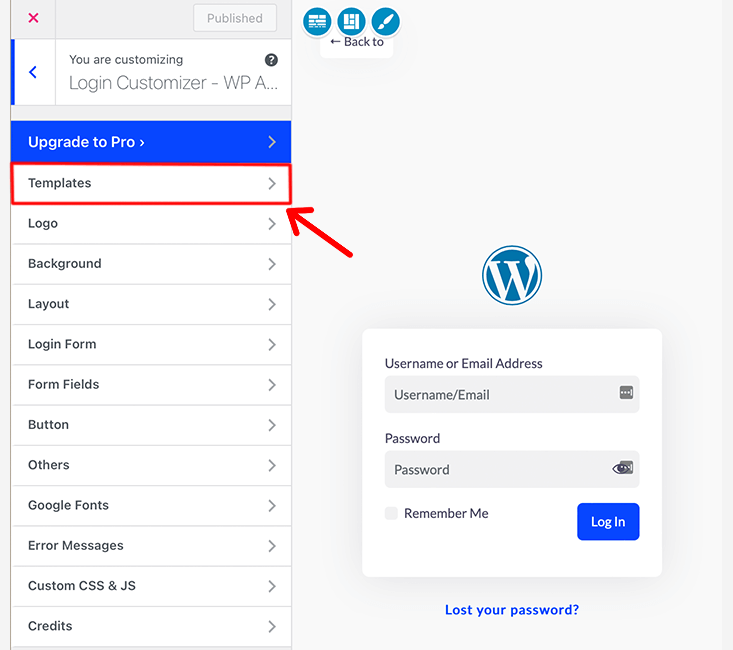
Следовательно, с этого момента вы можете начать настраивать страницу входа в WordPress.
Прежде всего, выберите шаблон для « Настройщика входа ». Плагин поставляется с 16 готовыми шаблонами страниц входа на выбор. Однако в бесплатной версии вы получите доступ только к 4 шаблонам.
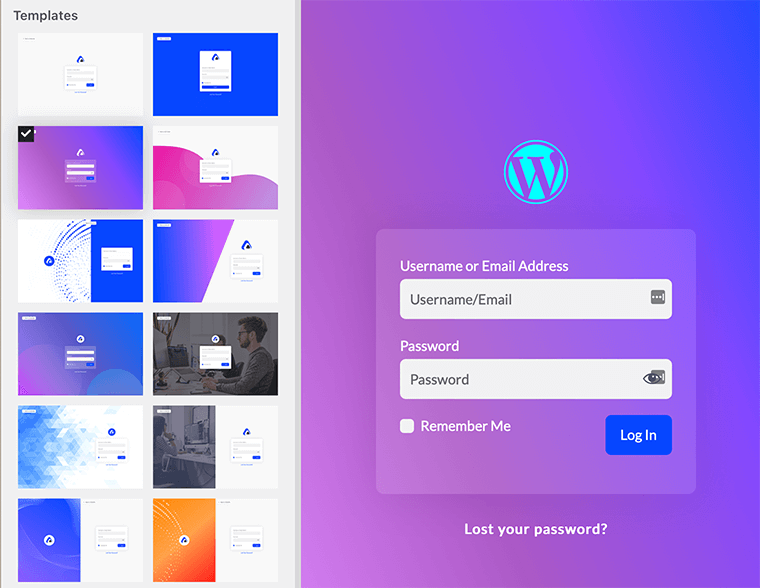
Чтобы получить доступ к встроенным шаблонам страницы входа, перейдите к шаблонам на боковой панели, и вы попадете в библиотеку шаблонов.
Таким образом, вы выберете шаблон страницы входа для своего WordPress. После этого вы можете приступить к настройке логотипа, кнопки, полей формы и т. д.
Наконец, мы можем сказать, что, как и в случае любой другой настройки WordPress, вы сможете легко настроить свою страницу входа. Таким образом, мы будем давать этим функциям БОЛЬШОЙ палец вверх!!
2. Статистика скорости страницы
Давайте поговорим о еще одной замечательной функции WP Adminify, которая, возможно, и побудила нас попробовать WP Adminify. Google Pagespeed Insights — это встроенный инструмент в WP Adminify, который помогает вам определить, как сделать ваш сайт быстрее.
Также WP Adminify интегрирован с Google Lighthouse. Он дает вам подробные предложения по оптимизации страницы для быстрой страницы. Мало того, он даже поможет вам определить, как улучшить скорость вашего сайта.
Вы получаете полную историю своей скорости, что позволяет просматривать и сравнивать ее с тем, какой она была в прошлом.
Следовательно, Google Pagespeed Insights — это комплексный инструмент, который действует как показатель для SEO и помогает вашему сайту занимать более высокие позиции в поисковой выдаче.

Как улучшить производительность вашего сайта с помощью Google Pagespeed Insights?
Итак, чтобы использовать Google Pagespeed Insights, сначала вам нужно установить ключ Google API. Для этого перейдите в WP Adminify и нажмите « Настройки модуля ». После этого найдите параметр « Google PageSpeed » и нажмите на него.
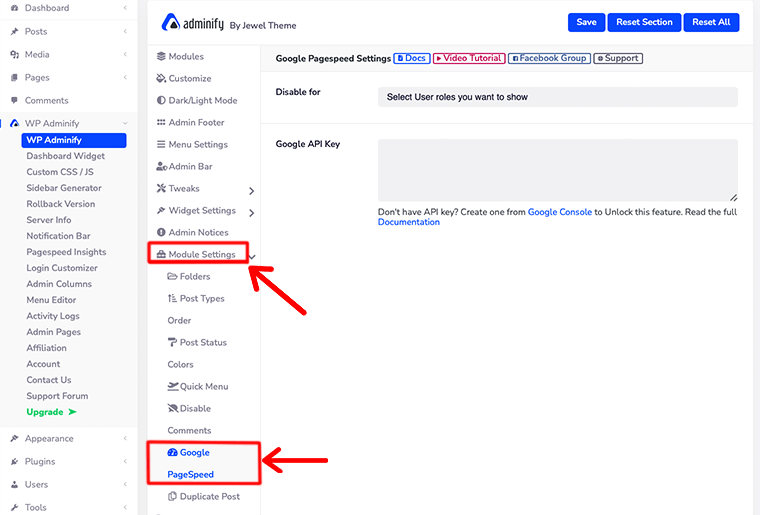
После этого он откроет « Настройки Google PageSpeed », где попросит вас ввести ключ Google API. Кроме того, вы можете отключить эту функцию для определенных ролей пользователей.
Теперь, когда вы добавили свой ключ API Google, пришло время получить доступ к статистике Google Pagespeed. Для этого перейдите в WP Adminify > Pagespeed Insights .
Далее вы увидите, что перед вами есть две опции — «Анализ» и «История» .
- Анализировать — эта опция позволит вам проанализировать скорость любой страницы вашего сайта. Если вы посмотрите внимательно, то в правом верхнем углу есть кнопка « Новый анализ» , которая позволяет вам ввести URL-адрес вашей страницы.
Точно так же в середине страницы вы увидите поле для ввода URL-адреса веб-страницы. Это позволяет вам не только просматривать свой сайт, но и анализировать другие веб-страницы. - История — это довольно удивительно, поскольку позволяет вам видеть предыдущие данные, хранящиеся в нем. В отличие от того, что было раньше, вам не нужно делать снимок экрана на своем ноутбуке и сохранять его локально.
Эта опция гарантирует, что вы можете получить доступ к предыдущим данным в любое время и в любом месте. Однако вы также можете удалить предыдущую историю после завершения оптимизации скорости.
3. Столбцы администратора
С помощью этого модуля «Столбцы администратора» вы можете легко настроить стандартные столбцы администратора WordPress, отображаемые в ваших сообщениях, страницах, пользовательских типах сообщений и таксономиях.
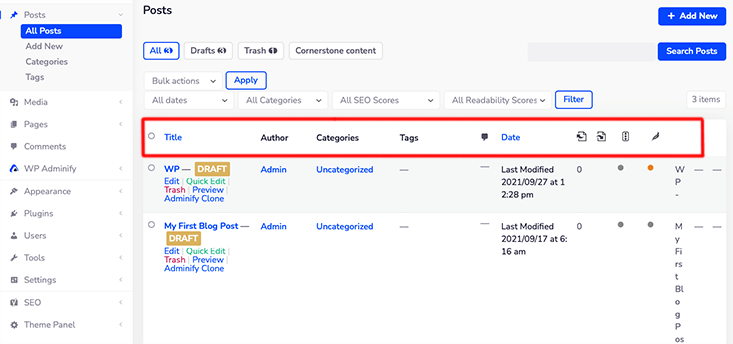
WordPress поставляется со столбцами по умолчанию для заголовка сообщения, автора, категорий, тегов, даты и комментариев. Если вы хотите переименовать заголовок или изменить их порядок, вы можете легко сделать это с помощью столбцов администратора.
Как управлять столбцами администратора WordPress?
Во-первых, убедитесь, что вы включили модуль « Столбцы администратора » в настройках « Модули администрирования WP ».
После этого наведите указатель мыши на меню « WP Adminify » и нажмите « Администрировать столбцы ». Как только вы это сделаете, вы увидите что-то вроде этого на экране.
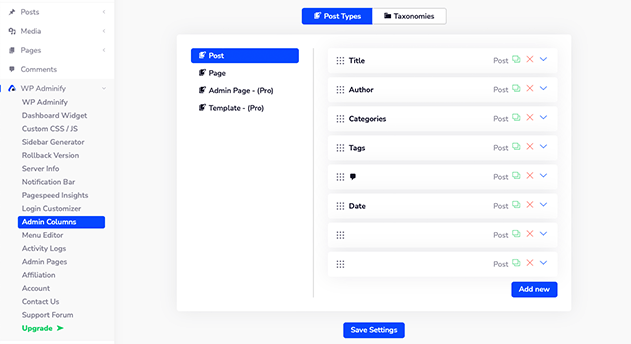
Там вы увидите две опции — « Тип сообщения » и « Таксономия ». По умолчанию откроется параметр «Тип сообщения», и оттуда выберите столбец, который вы хотите настроить.
Или же вы можете добавить столбец по вашему выбору, нажав кнопку « Добавить новый ».
Точно так же вы можете сделать то же самое для страницы, страницы администратора или любого другого типа сообщений. Хотя для настройки столбца администратора для страницы администратора и шаблона вам придется приобрести премиум-план.
Точно так же, если вы нажмете на опцию « Таксономии» , вы сможете получить доступ к столбцу категорий и тегов.
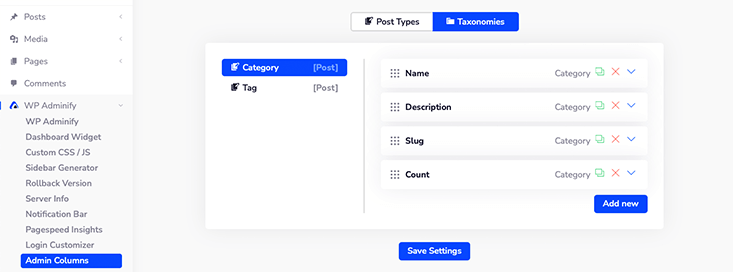
4. Редактор меню
Когда мы посмотрим на боковую панель панели инструментов, мы увидим самое первое меню панели инструментов , за которым следуют сообщения , медиа и страницы соответственно.
Но знаете ли вы, что вы можете легко изменить порядок этого пункта меню на панели инструментов? Что ж, теперь это возможно с Редактором меню .
Этот редактор меню приборной панели дает вам полный контроль над меню вашей приборной панели. В зависимости от ваших требований теперь вы можете отображать или скрывать определенные меню, изменять разрешения, изменять значки и многое другое.
Чтобы использовать эту функцию, вам сначала нужно перейти в настройки « WP Adminify > Modules » и включить модуль « Menu Editor ».
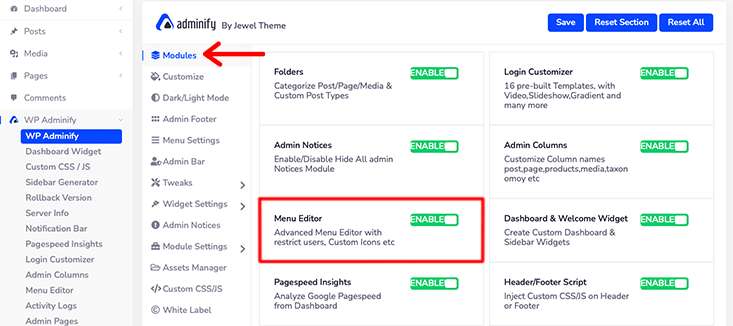
После того, как вы включили этот модуль, вы можете перейти к « WP Adminify> Редактор меню ».
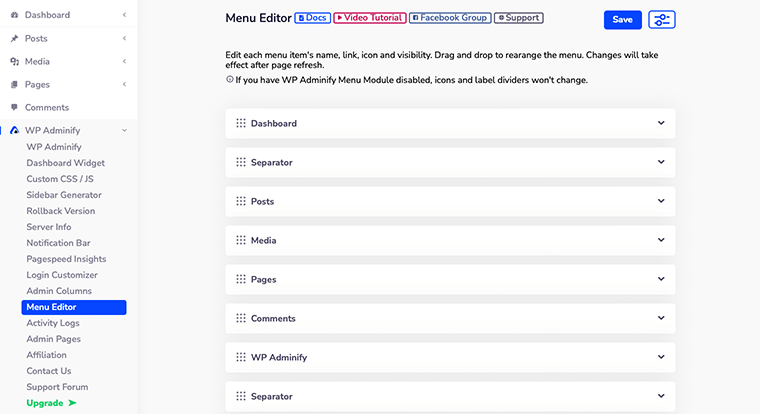
Как переставить редактор меню администратора?
Внутри редактора меню вы увидите список меню, которые расположены в соответствии с порядком на боковой панели панели управления WordPress.
Теперь отсюда вы можете изменить имя элемента меню по умолчанию и установить значки, а также постоянные ссылки для элемента меню панели инструментов. Точно так же вы можете редактировать подменю каждого меню.
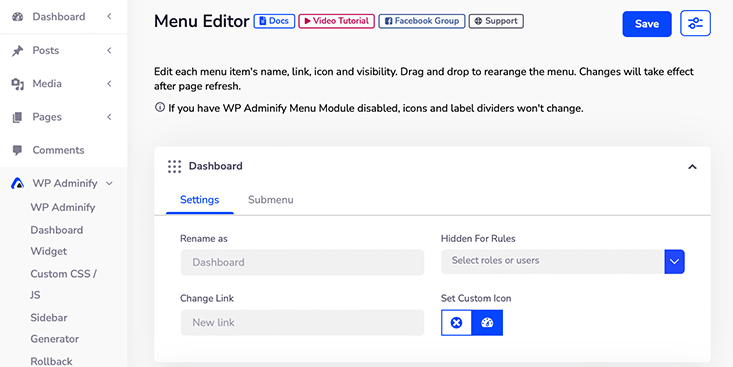
При этом вы даже можете определить роли пользователей для пунктов меню панели инструментов. Мало того, вы можете выбрать значок по своему выбору для меню из WP Adminify Icon Picker .
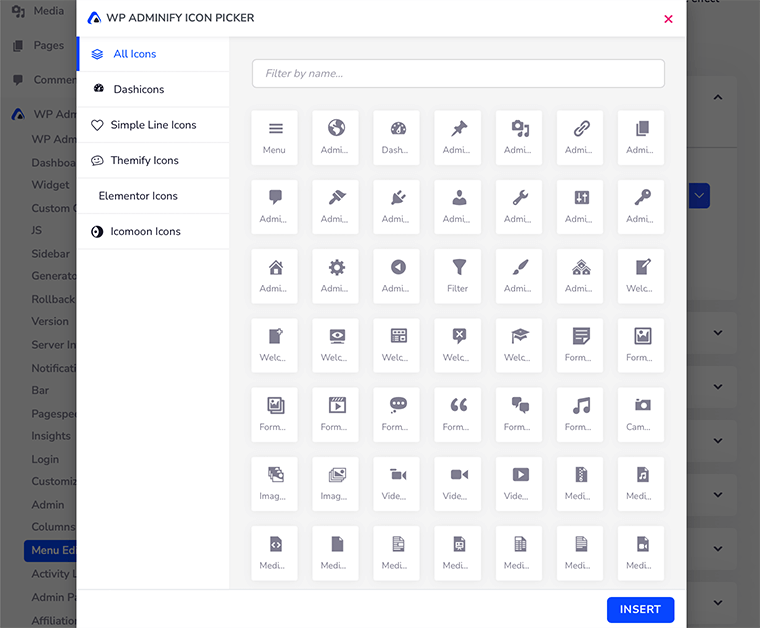
Наконец, вы можете перетащить этот пункт меню и упорядочить список в соответствии с вашими предпочтениями. Тем не менее, мы считаем, что порядок списка меню по умолчанию идеален и вообще не требует какой-либо перестановки.
Это все, что касается редактора меню панели инструментов от WP Adminify.
5. Генератор пользовательской боковой панели
Генератор боковой панели позволяет создать пользовательскую боковую панель для вашего сайта WordPress. Это отличный способ настроить свой сайт, поскольку он позволяет добавлять такие функции, как кнопки социальных сетей, рекламные объявления, изображения или другой пользовательский контент.
Кроме того, это простой в использовании инструмент, и для его использования не требуются какие-либо знания в области кодирования. Это идеальный инструмент для непрофессиональных пользователей, которые хотят создать столько боковых панелей, сколько им нужно, с помощью этого собственного генератора боковых панелей.
Однако, чтобы иметь возможность использовать Custom Sidebar Generator, у вас должен быть установлен WordPress до версии 5.8. Потому что это работает только в классических виджетах.
Но если вы хотите использовать пользовательскую боковую панель, обязательно установите официальный плагин Classic Widgets от WordPress Contributors. После того, как вы установите и активируете этот плагин, вы будете готовы использовать пользовательскую боковую панель.
Как создать пользовательскую боковую панель в WordPress?
Прежде чем мы начнем с создания пользовательской боковой панели, вам сначала нужно включить форму модуля « Пользовательская боковая панель » в меню « Модули администрирования WP ».
После того, как вы это сделаете, перейдите к « WP Adminify » и нажмите « Генератор боковой панели ».
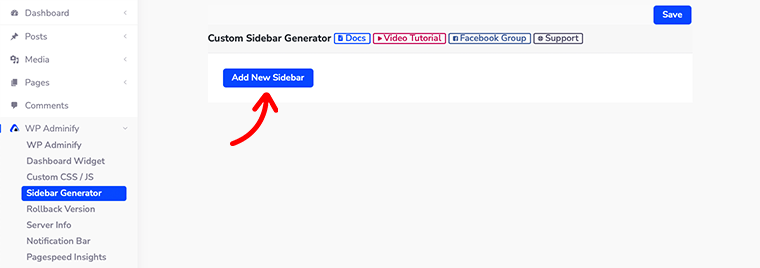
После того, как вы нажмете на нее, вы увидите новую страницу, открытую сбоку, с синей кнопкой « Добавить новую боковую панель ».
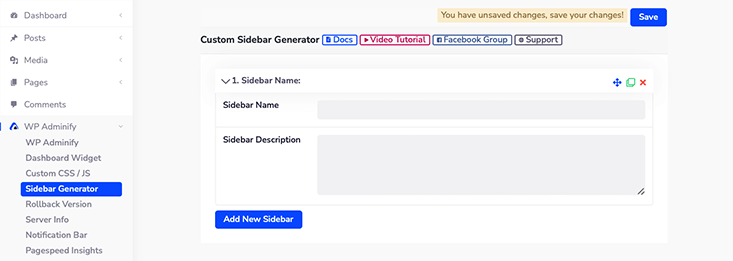
Затем нажмите на эту кнопку, и перед вами появятся два поля — «Имя боковой панели» и «Описание боковой панели» .
В поле «Имя боковой панели» вы можете указать название своей новой боковой панели. И в описании боковой панели дайте небольшое описание вашей новой боковой панели. Это облегчит вашим пользователям знакомство с вашей боковой панелью.
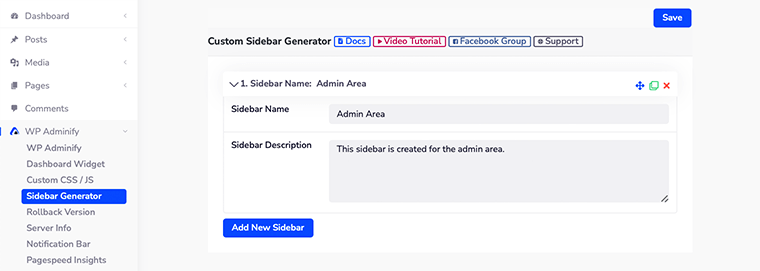
После заполнения этих полей не забудьте нажать кнопку «Сохранить» .
Как добавить виджеты на пользовательскую боковую панель?
Мы только что увидели, как мы можем успешно создать пользовательскую боковую панель. Теперь давайте посмотрим, как мы можем добавить некоторые виджеты WordPress на эту недавно созданную пользовательскую боковую панель.
Для начала перейдите в « Внешний вид > Виджеты », и вы увидите, что ваша недавно созданная боковая панель уже присутствует там.
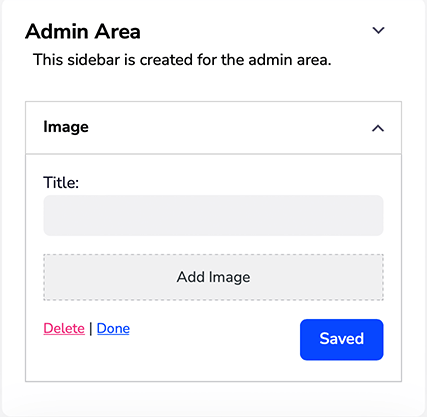
Теперь вам просто нужно перетащить любые виджеты, которые вы хотите, в свою настраиваемую боковую панель. Например, мы перетащили виджет «Галерея» на боковую панель, чтобы отобразить галерею изображений.
Вот и все, вот как вы собираетесь добавить пользовательскую боковую панель на свой сайт WordPress. Однако мы еще раз хотим напомнить вам всем, что эта функция работает только в том случае, если ваша версия WordPress до 5.8.
6. Генератор виджетов панели инструментов
Как и в Генераторе боковой панели, теперь вы также создаете свой собственный виджет панели инструментов с помощью Генератора виджетов панели инструментов .
WordPress поставляется с некоторыми виджетами по умолчанию, такими как «Добро пожаловать» , «Активность» , «Событие WordPress» и «Новости» . Хотя вы можете захотеть иметь свои пользовательские виджеты на панели управления WordPress.
С помощью Dashboard Widget Generator вы сможете создавать и добавлять различные типы виджетов на панели за минуту.
А пока давайте посмотрим, как мы можем создать собственный виджет панели инструментов для нашего WordPress.
Как создать виджет панели инструментов в WordPress?
Во-первых, войдите в свою панель управления WordPress, а затем перейдите к опции WP Adminify > Dashboard Widget .
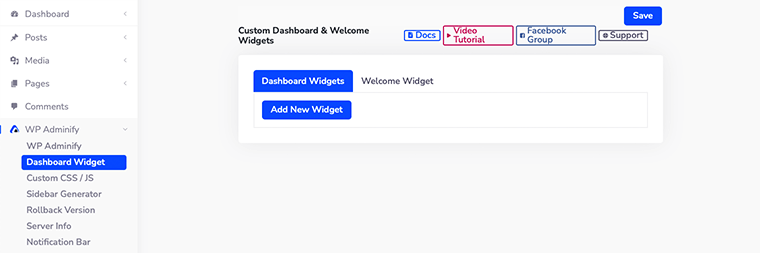
После этого вы увидите страницу настроек Custom Dashboard и Welcome Widgets .
Лучшее, что делает WP Adminify, это то, что он позволяет вам не только создавать настраиваемую панель инструментов, но и виджет приветствия. В виджете приветствия вы можете создать индивидуальное приветственное сообщение на панели инструментов, чтобы поприветствовать своих пользователей.
Таким образом, ваши пользователи будут более приветливы на вашем сайте WordPress.
Во-первых, давайте посмотрим, как мы можем создать собственный виджет панели мониторинга. Нажмите кнопку « Добавить новый виджет », и откроется несколько новых параметров для настройки вашего нового виджета.
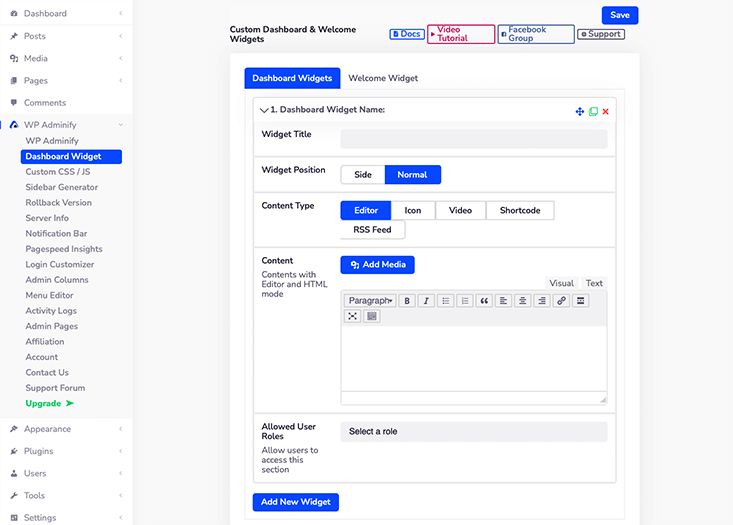
- Название виджета — здесь вы дадите название своему новому виджету.
- Позиция виджета — вас попросят выбрать боковую или обычную позицию в качестве позиции вашего виджета.
- Тип контента — WP Adminify позволяет создавать 5 типов контента внутри виджета панели инструментов. Это редактор, значок, видео, шорткод и RSS-канал.
- Контент — в зависимости от выбранного вами типа контента он автоматически покажет вам макет этого контента.
- Разрешенные роли пользователей. Вы можете определить роли пользователей, и на их основе вы сможете показывать разные виджеты для разных ролей пользователей. Вы даже можете выбрать несколько пользовательских ролей для одного виджета.
7. Принадлежность
В какой-то момент после использования WP Adminify вы поняли, что этот плагин достаточно мощный, чтобы вы могли настроить панель управления WordPress. И тогда вы решили связать себя с этим плагином.
Таким образом, вы можете стать одним из их представителей бренда и заработать немного денег.
Вы можете сообщить об этом своим друзьям и сделать их новыми клиентами этого плагина. Таким образом, вы будете получать 25% комиссионных за каждую успешную продажу, которую вы направите.
Итак, к настоящему времени вы уже хотите узнать, как вы можете стать партнером этого плагина. Итак, не теряя времени, давайте рассмотрим это подробно.
Как стать партнером WP Adminify?
Во-первых, войдите в свою панель управления WordPress, а затем перейдите к опции « WP Adminify> Affiliation ».
Сделав это, нажмите синюю кнопку « Стать партнером» . Эй, но не забудьте прочитать сводку программы , прежде чем нажимать на эту кнопку.
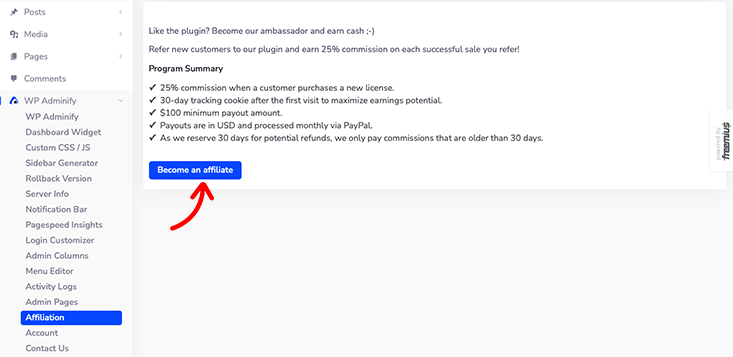
После этого откроется форма, которую вы заполняете с вашей личной информацией. На данный момент вам нужно будет указать свой адрес электронной почты, полное имя, номер электронной почты учетной записи PayPal, режим продвижения и многое другое.
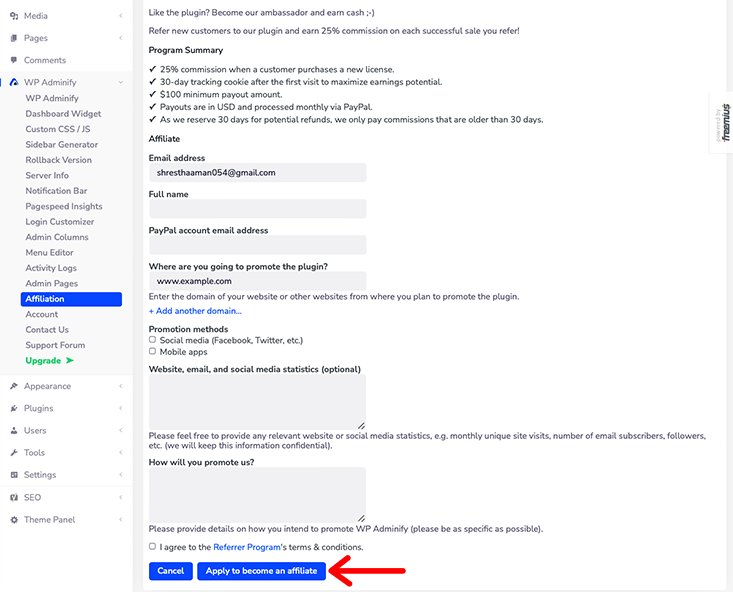
Наконец, после того, как вы заполнили все данные формы, вы соглашаетесь с их положениями и условиями, а затем нажимаете кнопку «Применить», чтобы стать партнером .
После этого все, что вам нужно сделать, это дождаться официального подтверждения от команды WP Adminify о том, что вы станете партнером.
8. Информация о сервере
Важно следить за техническими деталями вашего сайта WordPress. Это гарантирует, что любые предстоящие ошибки и любые другие проблемы, которые возникают, могут быть отслежены по этой информации.
WP Adminify упрощает доступ к этой информации в одном месте. Он дает вам доступ к различной необходимой информации, такой как WordPress, сервер, информация о PHP, MySQL, константы, файл .htaccess, файл php.ini, файл Robots.txt и журналы ошибок.
Чтобы получить доступ ко всей этой информации, вы должны войти в свою панель управления WordPress, а затем перейти к « WP Adminify> Информация о сервере ».
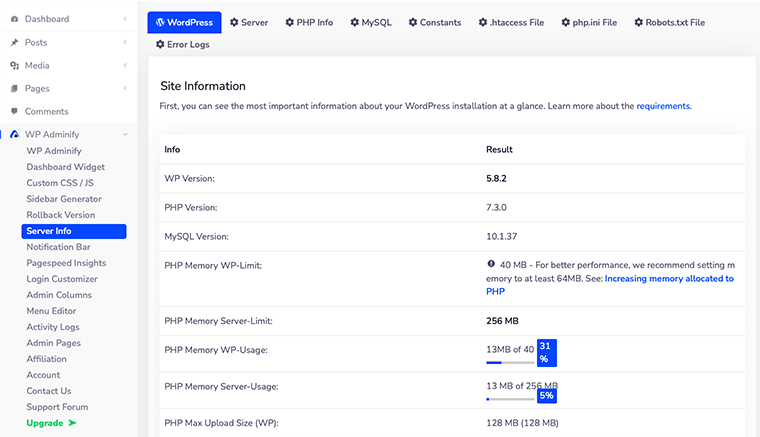
Кроме того, это действительно хорошая функция для разработчиков, так как это совершенно полезное место для поиска всей технической информации. И исходя из этого, они могут легко обновлять и улучшать свои продукты.
Вот и все! Вот некоторые из функций WP Adminify, которые заставят вас полюбить этот плагин. Кроме того, есть и другие функции, которые вы наверняка захотите проверить.
F. Замечательные функции WP Adminify
WP Adminify предлагает своим пользователям десятки функций. Следовательно, мы перечислили некоторые из его обязательных функций ниже.
- Готовый RTL
- Мультисайтовая поддержка
- Поддержка WPML
- Белая этикетка
- Панель инструментов WordPress с белой этикеткой
- Запланированный темный режим
- Панель управления цветом
- Шрифты Google для приборной панели
- Настройка нижнего колонтитула администратора
- Градиент фона/слайд-шоу/видео (приборная панель)
- Ограничение памяти и использование в нижнем колонтитуле
- 60+ настроек WordPress
- Пользовательский стиль столбца
- Включено плавающее меню
- Скрипты нижнего и верхнего колонтитула
- Неограниченный генератор боковой панели
- Цвета фона поста
- Совместимость со сторонними плагинами
- Цвет текста и фона для меню панели инструментов
G. Поддержка администрирования WP
Нет сомнений, что при использовании любого плагина вы можете где-то застрять. Вот почему вам нужна поддержка клиентов.
К счастью, когда дело доходит до поддержки клиентов, WP Adminify предоставляет вам все под одной крышей. Все, что вам нужно сделать, это зайти на их официальный сайт и щелкнуть меню «Поддержка» в верхней части страницы. Нажав на нее, вы попадете на форум поддержки .
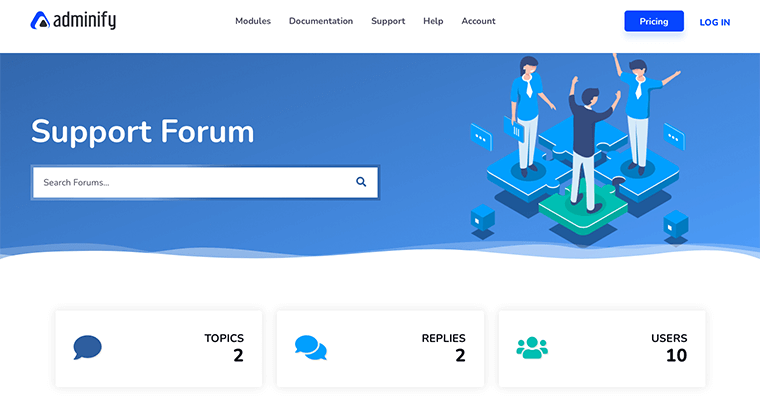
На форуме поддержки вы найдете ответы на все текущие и наиболее обсуждаемые темы, на которые отвечает специальная группа поддержки.
Кроме того, аналогичный форум поддержки также доступен на WordPress.org. Поскольку этот плагин довольно новый, вы найдете очень мало тем, которые обсуждались.
Тем не менее, похоже, что команда поддержки WP Adminify достаточно предана своему делу и быстро реагирует на ваши вопросы и проблемы.
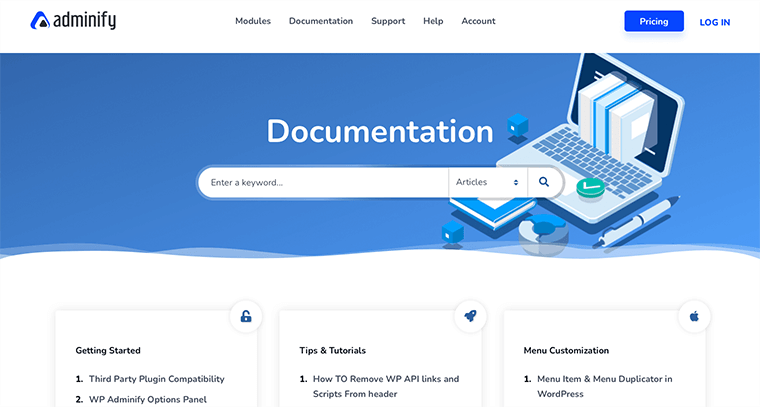
Точно так же, рядом с параметром «Поддержка» , вы также найдете в меню параметр «Документация WP Adminify». В разделе «Документация» вы получите всю предварительно написанную информацию, которая может вам понадобиться, начиная с установки плагина и заканчивая добавлением пользовательского CSS или JS.
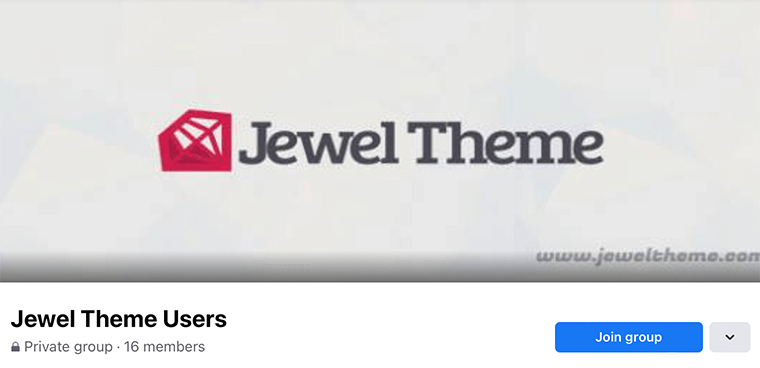
Если вы все еще новичок, который изо всех сил пытается использовать WP Adminify, тогда он также содержит видеоуроки и часто задаваемые вопросы. Кроме того, он также поставляется с групповым сообществом Facebook , которое поможет вам быстро решить проблему на форуме сообщества. Следовательно, это отличный способ связаться с сообществом и обсудить темы с другими участниками.
Наконец, мы можем сказать, что WP Adminify обеспечивает поддержку 24/7, будь то устранение неполадок или бизнес-консультации. Следовательно, поддержка WP Adminify всегда будет с вами на протяжении всего вашего пути к WordPress.
H. Цены на администрирование WP
Теперь давайте поговорим о ценах и стоимости загрузки WP Adminify.
На момент обзора мы уже знали, что WP Adminify является бесплатным плагином . Это означает, что он поставляется как в бесплатной версии на WordPress.org, так и в премиум-версии с дополнительными функциями.
Если вам нужна бесплатная версия этого плагина, вы также можете загрузить ее из официального каталога плагинов WordPress. Мы бы сказали, что его бесплатная версия несколько щедра на свои функции.
Большинство функций, которые мы обсуждали, уже включены в бесплатную версию. При этом вы получите базовую поддержку и функции, а также пожизненные обновления.
Тем не менее, если вам нужны эксклюзивные функции премиум-класса или приоритетная поддержка, вы можете воспользоваться их премиальными планами.
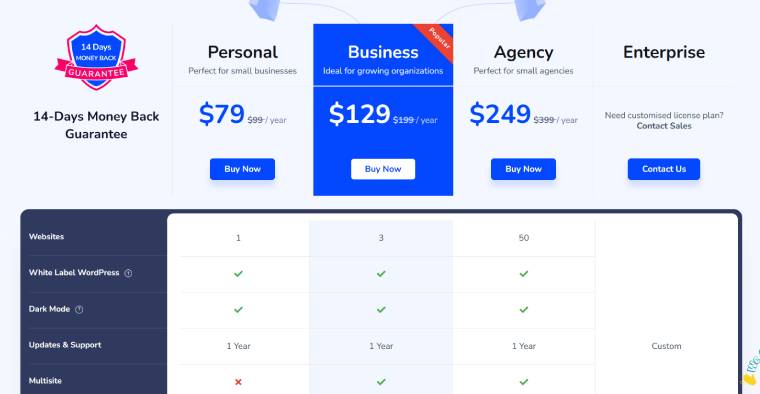
Когда дело доходит до премиальных планов, WP Adminify предлагает вам четыре разных плана.
- Персональный — для 1 сайта (79 долл. США). Включает приоритетную поддержку, отклонение уведомлений администратора и обновления в течение 1 года.
- Бизнес — для 3 сайтов (129 долл. США) Все в персональном плане, поддержка нескольких сайтов и обновления в течение 1 года.
- Агентство — для 50 сайтов (249 долларов США). Все в планах «Личный» и «Бизнес», белая этикетка WP Adminify и обновления на 1 год.
- Предприятие — для большего количества сайтов . Все, что включено в Agency, и другие пользовательские функции.
Кроме того, вы можете запросить свои деньги обратно в течение первых 14 дней с момента покупки, если вы не полностью удовлетворены WP Adminify. Это тоже без лишних вопросов.
Дополнительную информацию можно найти на странице цен на WP Adminify.
I. Плюсы и минусы WP Adminify
До сих пор мы уже говорили о том, насколько замечателен WP Adminify. Между тем, мы надеемся, что вам понравилось читать наш обзор WP Adminify и вы нашли его полезным.
Подводя итог, давайте рассмотрим некоторые из его плюсов и минусов в этом разделе.
Во-первых, начнем с плюсов:
Плюсы использования WP Adminify:
- Быстрая и простая настройка
- Визуально привлекательная приборная панель
- Полностью настраиваемый
- Включает в себя мощные опции инструментария в бесплатной версии
- Создан с учетом производительности
- Легкая и мгновенная загрузка
- 14 дней гарантия возврата денег
Минусы использования WP Adminify:
- Недавно запущенный плагин, поэтому иногда новичкам может быть сложно использовать этот плагин.
- Некоторые функции этого плагина все еще нуждаются в обновлении.
J. Окончательный вердикт по WP Adminify — стоит ли его использовать?
Как показано выше, мы опробовали и протестировали каждую функцию плагина WP Adminify, и мы рады, что он показал высокие результаты в большинстве наших тестов!
Итак, мы можем сказать, что WP Adminify — отличный плагин для панели управления WordPress. Это удобно благодаря множеству различных функций для настройки панели управления WordPress.
Мы думаем, что его совершенно новые обширные функции, такие как PageSpeed Insights, настройщик входа в систему, уведомления администратора и журнал активности, станут любимыми функциями многих пользователей WordPress.
Не говоря уже о том, как мы можем забыть визуальные изменения в панели инструментов WordPress? Его элегантный, но интуитивно понятный дизайн наверняка будет с вами долгое время. Его режим светлой и темной темы — наш личный фаворит.
Начиная работу с этим удивительным плагином, вы можете захотеть использовать все функции сразу. Но мы предлагаем вам выбрать только тот, который, по вашему мнению, вам нужен в данный момент.
Наконец, мы хотим сказать, что WP Adminify стоит попробовать. Но мы по-прежнему предлагаем вам установить и изучить его самостоятельно. Попробовав сами, вы поймете, насколько это удобно для вас.
Заключение
Вот об этом. Это краткий обзор плагина WP Adminify WordPress Dashboard. Мы надеемся, что вы согласитесь с нашим обзором.
Если у вас есть дополнительные вопросы о WP Adminify и о том, как он работает, оставьте комментарий ниже. Мы постараемся вернуться к вам как можно скорее.
Вы можете взглянуть на нашу статью 9 лучших альтернатив Yoast SEO, а также взглянуть на Rank Math против All-in-One SEO.
Если вам понравилась эта статья, то, пожалуйста, поделитесь ею с друзьями и коллегами. Кроме того, не забудьте подписаться на нас в Twitter и Facebook.
