WP Adminify Review 2023 – È il miglior plug-in per dashboard di WordPress?
Pubblicato: 2023-02-03Ti stai chiedendo se WP Adminify sia il miglior plugin per dashboard di WordPress? Vuoi una recensione onesta su WP Adminify? Allora, devi venire nel posto giusto.
WP Adminify è un nuovissimo plug-in per dashboard di WordPress che ti consente di personalizzare magnificamente la tua dashboard di WordPress e migliorare il tuo flusso di lavoro. In altre parole, ti consente di etichettare in bianco l'intera area di amministrazione di WordPress , la pagina di accesso e creare un'esperienza completamente nuova.
Tuttavia, esaminiamo questo plugin e vediamo se vale la pena usarlo o meno. Bene, qui esamineremo le sue caratteristiche principali, l'installazione e la configurazione, i prezzi, i pro, i contro e altro ancora.
Quindi, tuffiamoci!
A. WP Adminify – Panoramica
WP Adminify è un plug-in della dashboard di WordPress semplice e facile da usare che ti aiuta a personalizzare la dashboard di WordPress per creare un'esperienza più user-friendly . È sviluppato da Jewel Theme e rilasciato di recente nel 2021.
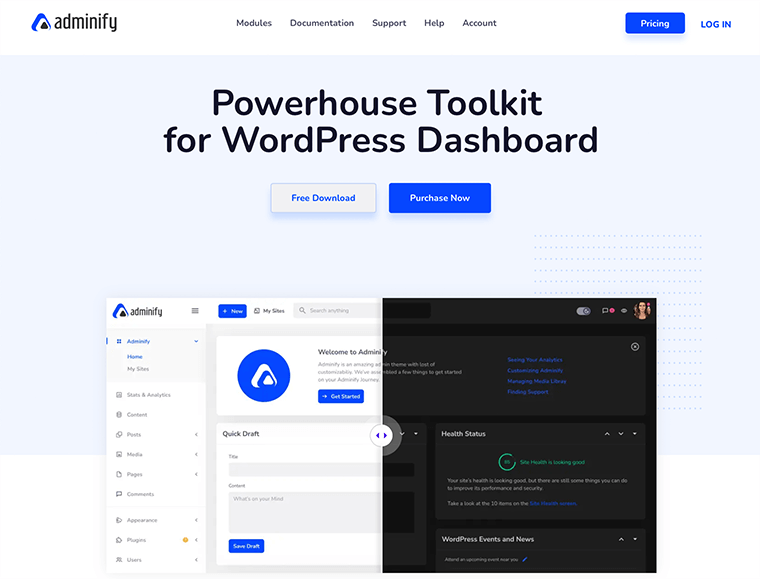
WP Adminify viene fornito con tonnellate di potenti toolkit che ti aiutano a ridisegnare lo scopo della dashboard di WordPress. È completamente leggero e non include alcun codice disordinato che potrebbe rallentare il tuo sito web.
Quindi, l'installazione di questo plugin garantisce di migliorare il tuo flusso di lavoro e in qualche modo rovesciare la tradizionale dashboard di WordPress in termini di funzionalità.
Supponiamo che un'esperienza user-friendly e con etichetta bianca sia sicuramente nella tua lista dei desideri! E questo elenco può essere soddisfatto con WP Adminify.
Passiamo quindi a un'altra sezione per saperne di più sul plug-in WP Adminify.
B. Come installare il plug-in WP Adminify?
Prima di iniziare, diamo un'occhiata a come possiamo installare e attivare il plug-in WP Adminify.
Come qualsiasi altro plugin di WordPress, anche WP Adminify è estremamente facile da installare e utilizzare. È così facile che anche i principianti possono installare e configurare il plug-in senza problemi.
Ora diamo un'occhiata a come è possibile installare e utilizzare WP Adminify in pochi clic:
I. Installazione gratuita di WP Adminify
Per installare e attivare la versione gratuita di WP Adminify, devi accedere alla dashboard di WordPress e poi andare su Plugin > Aggiungi nuovo .
Dopodiché in alto, sul lato destro, vedrai il campo di ricerca . Quindi, digita WP Adminify e trova il plug-in.
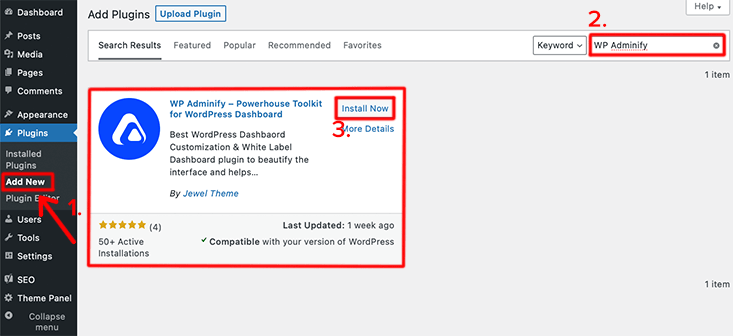
Una volta trovato il plug-in, fai clic sul pulsante Installa ora . Dopo averlo installato, fai clic sul pulsante Attiva . Ecco come installi completamente WP Adminify sul tuo sito web.
Ecco come installare e attivare completamente la versione gratuita del plug-in WP Adminify sul tuo sito Web WordPress.
II. Installazione di WP Adminify Pro
Per un set più ampio di funzionalità, dovrai acquistare un piano premium di WP Adminify.
Per questo, dovrai acquistare il suo piano premium dal suo sito Web ufficiale. Al termine, riceverai un'e-mail con il codice di licenza, il nome utente, la password e il link per il download della versione premium.
Ora scarica la versione premium di WP Adminify sul tuo dispositivo locale. Il file scaricato verrà scaricato sotto forma di file zip .
Per installare la versione premium di WP Adminify, dovrai seguire i seguenti passaggi:
La prima cosa che devi fare è accedere alla dashboard di WordPress e andare su Plugin > Aggiungi nuovo . Successivamente, in alto, troverai il pulsante Carica plug-in . Fare clic su quel pulsante e si aprirà uno spazio in cui è possibile caricare la versione premium acquistata e scaricata.
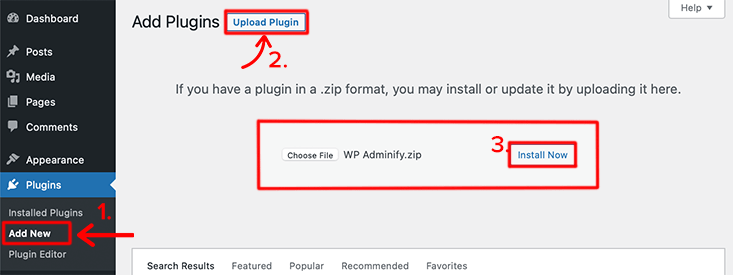
Una volta completato il caricamento del file, fai clic sul pulsante Installa ora .
Woo-hoo!! Congratulazioni, se sei stato in grado di installare e attivare il plug-in WP Adminify sul tuo sito WordPress.
Per informazioni più dettagliate, consulta il nostro articolo su come installare un plugin per WordPress.
C. Dashboard di amministrazione WP – Primo sguardo
Al primo sguardo, abbiamo scoperto che la dashboard sembrava premium e ben organizzata. Tutti gli elementi attorno al cruscotto sono piuttosto distinti. Il posizionamento di alcune funzionalità è abbastanza genuino e pratico.
Ti dà la sensazione della nostra dashboard nativa. Tuttavia, mancano molti elementi della dashboard nativa, ma i nuovi elementi presenti sono piuttosto interessanti.
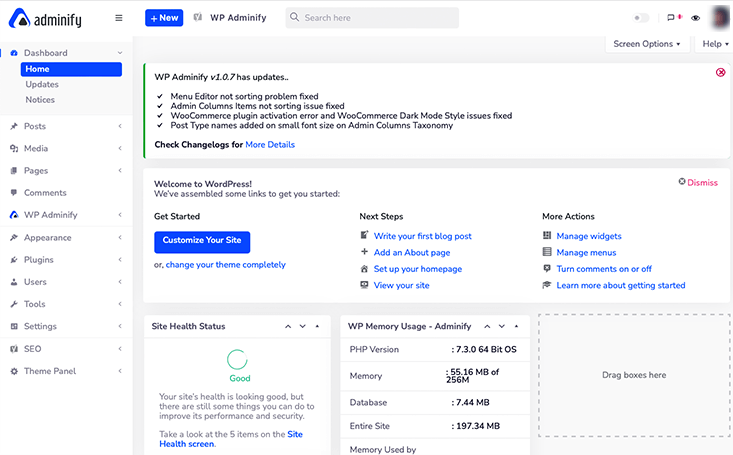
La prima cosa che noti dopo aver installato e attivato questo plug-in è che il menu della barra superiore è stato sostituito da qualcos'altro. Vedrai che c'è il logo di WP Adminify posizionato nell'angolo in alto a sinistra della pagina.
Nella dashboard nativa, avrai solo poche opzioni disponibili nel menu della barra in alto. Ma in questa dashboard di WP Adminify, le opzioni disponibili sono piuttosto grandi e intriganti.
Diciamo, il pulsante + Nuovo che ti aiuta a creare facilmente nuovi post, pagine, media e utenti. Ciò assicurerà che non sia necessario spostarsi all'interno della dashboard per creare contenuti.
Non solo, puoi accedere a tutte le impostazioni di WP Adminify dall'opzione " WP Adminify " disponibile nella barra in alto. Facendo clic su quell'opzione, elencherà tutte le opzioni di impostazione disponibili in essa.
Se parliamo della sua modalità chiaro/scuro, puoi accedervi facilmente dall'icona di abilitazione presente nell'angolo destro della barra in alto.
Queste sono alcune cose che noteresti quando attivi per la prima volta questo plugin. Ora diamo uno sguardo approfondito e proviamo a conoscere WP Adminify.
D. Approfondimento sul pannello di amministrazione di WP Adminify
Diamo uno sguardo approfondito al pannello di amministrazione di WP Adminify. La maggior parte delle opzioni disponibili in questo pannello di amministrazione può essere disabilitata se non ne hai bisogno.
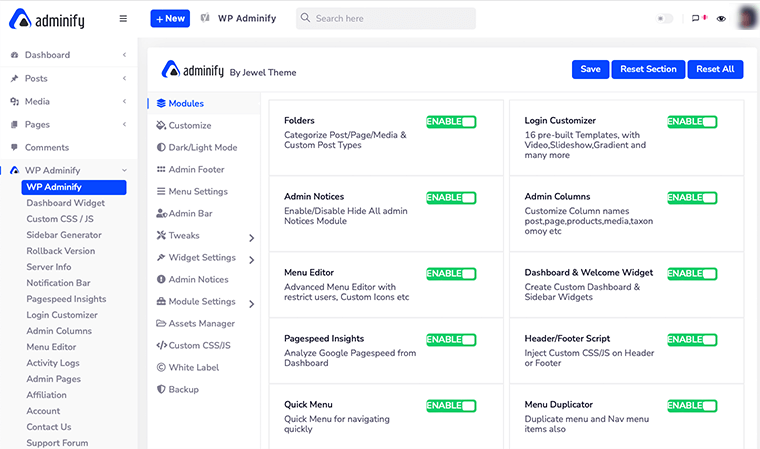
Senza ulteriori spiegazioni, diamo un'occhiata al seguente elenco. Queste sono tutte opzioni che vedrai regolarmente mentre visiti il pannello delle opzioni di WP Adminify.
Per iniziare, vai al menu " WP Adminify " nella dashboard e fai clic su di esso.
Moduli
All'inizio troverai un'opzione chiamata " Moduli ". Al loro interno troverai molti moduli che puoi abilitare o disabilitare secondo le tue esigenze. Per impostazione predefinita, tutti i moduli sono abilitati al momento.
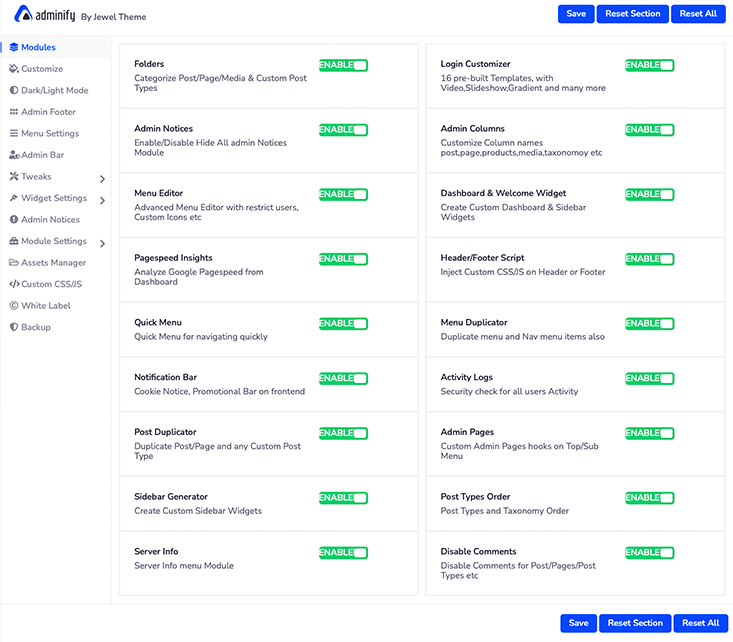
Ad esempio, puoi disabilitare il modulo " Cartelle " se non desideri categorizzare i tuoi post e le tue pagine. Successivamente, puoi semplicemente fare clic sul pulsante " Salva " per salvare le modifiche. In questo modo, ora rimuoverà il sistema di cartelle dalla dashboard di WordPress.
personalizzare
Da questa opzione, sarai in grado di personalizzare l'aspetto della dashboard di WordPress come preferisci. Ad esempio, puoi personalizzare il carattere del corpo , lo stile del carattere , la dimensione , il colore del corpo , il tipo di sfondo della dashboard , ecc.
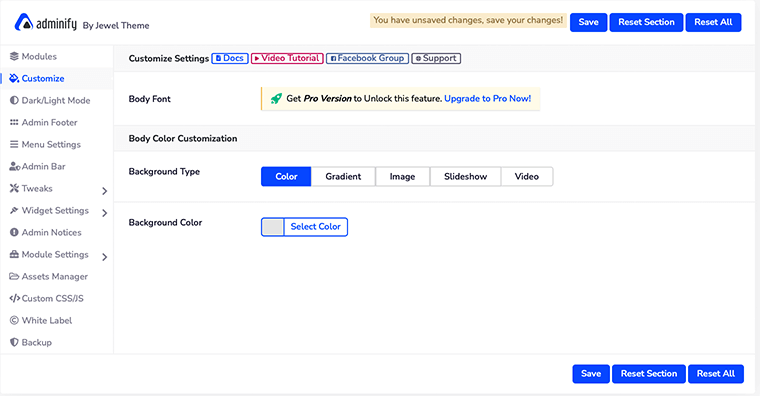
Tuttavia, per poter cambiare il carattere del corpo dovrai acquistare la versione Pro di WP Adminify.
Modalità scuro/chiaro
Se sei il tipo di persona che ama i cruscotti basati su temi scuri, allora questo è sicuramente per te. Qui, in questa opzione, sarai in grado di gestire correttamente la tua " Modalità scura/chiara " e il logotipo.
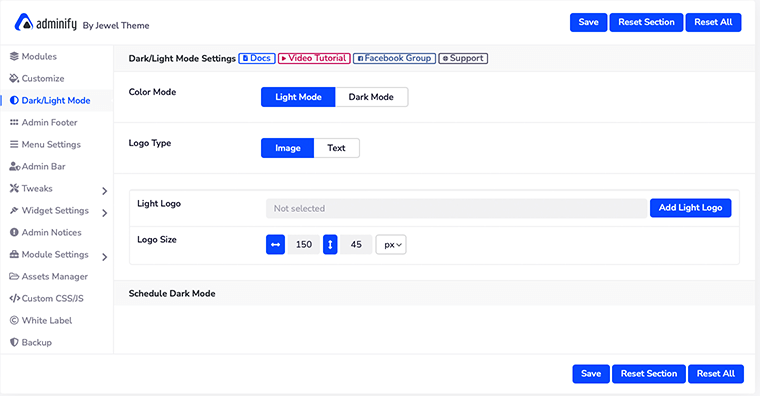
Non solo, se hai una versione premium di WP Adminify, sarai anche in grado di programmare la tua modalità oscura.
Tuttavia, dovrai ricordare che devi disporre di due diversi set di loghi rispettivamente per le modalità scura e chiara. Altrimenti, avrai un problema con la leggibilità.
Come programmare la modalità oscura con WP Adminify?
Dopo aver acquistato il pacchetto premium, noterai che nelle " Impostazioni modalità scuro/chiaro ", le impostazioni " Programma modalità oscura " sono visibili.
Vedrai che ci sono quattro nuove opzioni di impostazione per aiutarti a programmare la tua modalità oscura. La prima cosa sarebbe abilitare l'opzione " Abilita pianificazione modalità oscura ".
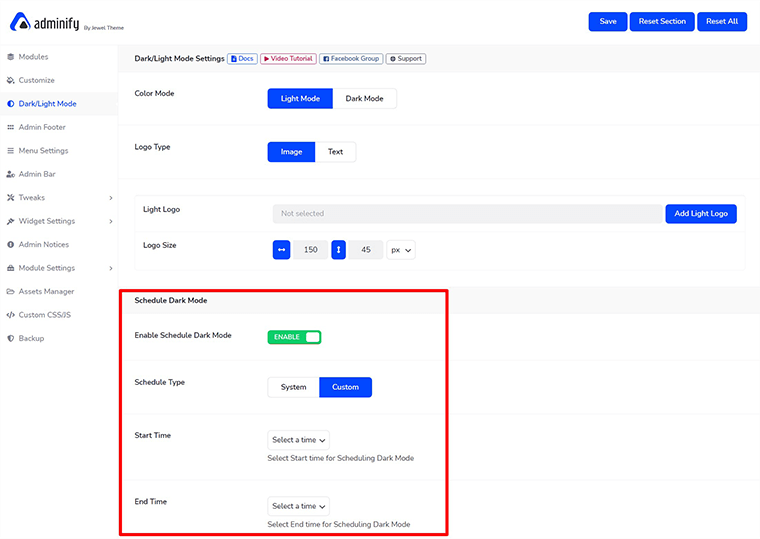
Successivamente, devi selezionare se pianificherai manualmente la tua modalità oscura ( Personalizzata ) o lascerai che il sistema se ne occupi.
Se scegli Custom , dovrai anche selezionare l' ora di inizio e l'ora di fine per programmare la modalità oscura. Infine, non dimenticare di fare clic sul pulsante " Salva " per salvare le modifiche. In questo modo, puoi programmare la tua modalità oscura con WP Adminify.
Piè di pagina amministratore

Nella parte inferiore della dashboard, potresti aver visto alcune informazioni lampeggiare come la versione WP, il limite di memoria WP, la versione PHP, l'IP, ecc. WP Adminify per impostazione predefinita mostra queste informazioni ma puoi facilmente nasconderle se non le vuoi Là.
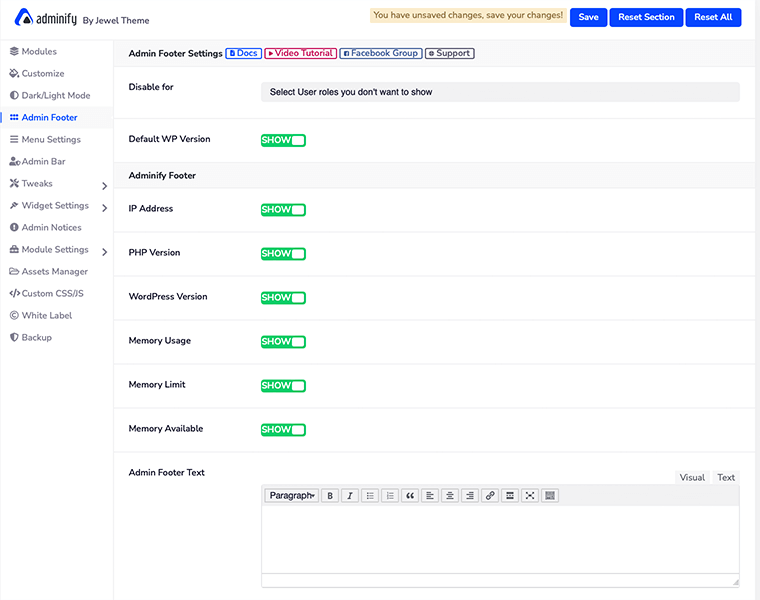
Per fare ciò, tutto ciò che devi fare è disabilitare le informazioni che non vuoi vengano mostrate nel tuo piè di pagina. Allo stesso modo, puoi disabilitare queste informazioni anche in base ai ruoli utente .
Menù Impostazioni
Se sei annoiato dal menu della dashboard della barra laterale verticale, WP Adminify ti offre la possibilità di trasformarlo in un menu orizzontale . Non solo, puoi anche scegliere i tuoi tipi e stili di menu preferiti dall'opzione " Impostazioni menu ".
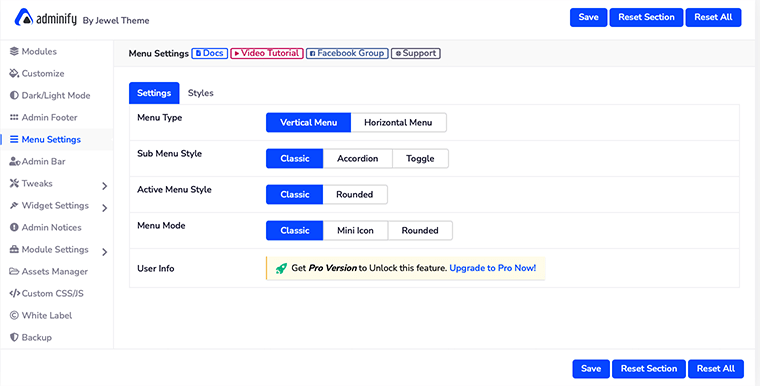
Tuttavia, per impostare il tuo menu in orizzontale, dovresti avere la versione premium di WP Adminify.
Come impostare il menu orizzontalmente con WP Adminify?
Il primo set per impostare il menu in orizzontale sarebbe abilitare il menu orizzontale dal tipo di menu .
Dopo averlo fatto, selezionerai lo stile della voce di menu in cui ci sono tre opzioni tra cui scegliere: Solo icona , Solo testo o Entrambi .
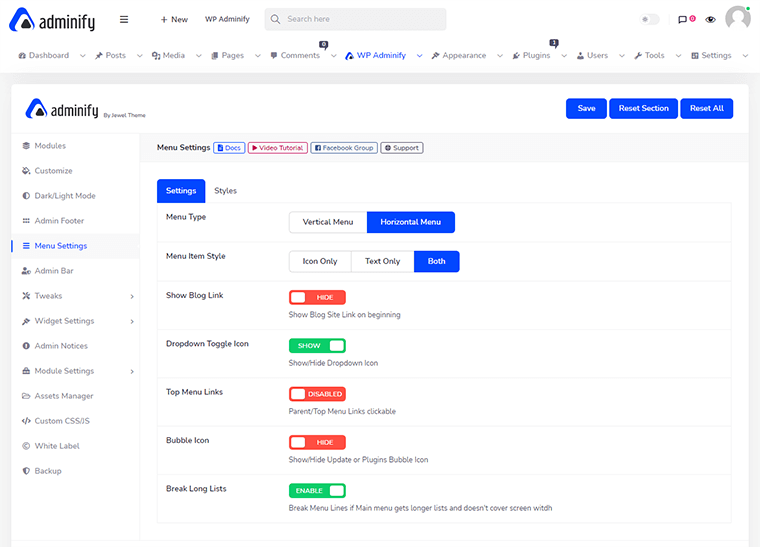
Successivamente, ci sono alcune altre opzioni che puoi abilitare o nascondere secondo le tue esigenze. Ad esempio, esiste un pulsante di commutazione chiamato " Interrompi elenchi lunghi " per interrompere l'elenco lungo del menu in modo che non copra la larghezza dello schermo.
In questo modo, puoi facilmente impostare il tuo noioso menu verticale nel menu orizzontale con WP Adminify.
Barra dell'amministratore
All'interno delle impostazioni della barra di amministrazione , puoi personalizzare la voce di menu della barra superiore del dashboard e il suo stile.
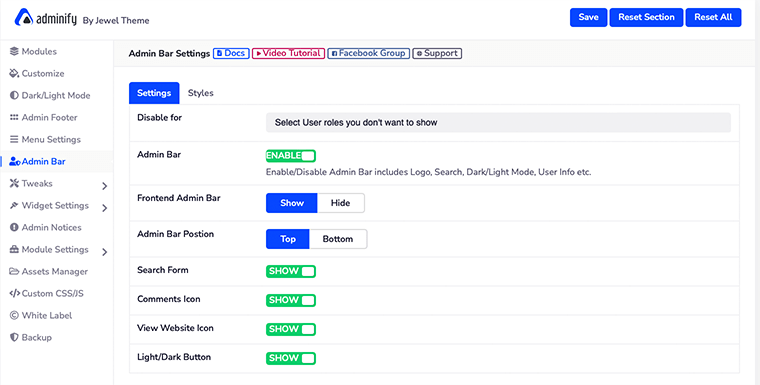
Con questo, sarai in grado di nascondere o mostrare la barra di amministrazione del frontend e impostare anche la posizione di quella barra. Allo stesso modo, puoi mostrare o nascondere individualmente il modulo di ricerca, le icone dei commenti, i pulsanti chiaro/scuro e visualizzare le icone del sito web.
Mentre dalla scheda " Stile ", personalizzerai il colore di sfondo, il colore del testo, lo stile del pulsante e altro.
Ritocchi
WP Adminify ' Tweaks ' ti aiuterà a risolvere alcuni dei problemi molto specifici per il tuo sito web. All'interno delle impostazioni di Tweaks, troverai altri menu disponibili come Head, Feed, HTTP Response, WP JSON API, ecc.
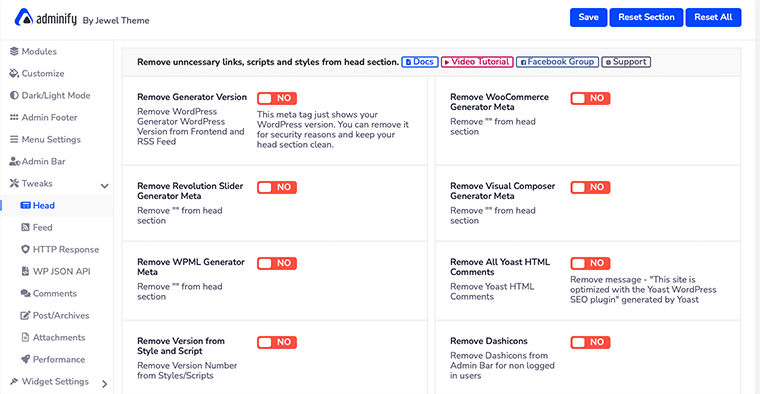
Ognuna di queste categorie del menu ti aiuterà a risolvere alcuni dei problemi in corso che possono verificarsi durante la creazione del tuo sito web.
Ad esempio, il menu " Intestazione " ti aiuterà a rimuovere collegamenti, script e stili non necessari dalla sezione principale. Allo stesso modo, il menu " Risposta HTTP " pulirà le intestazioni HTTP della risposta del server.
Impostazioni widget
In base al ruolo dell'utente, puoi definire ciò che vuoi mostrare nella loro dashboard e nella sezione widget della barra laterale. Quindi, usando questo puoi riordinare anche la dashboard e la barra laterale dei membri del tuo team.
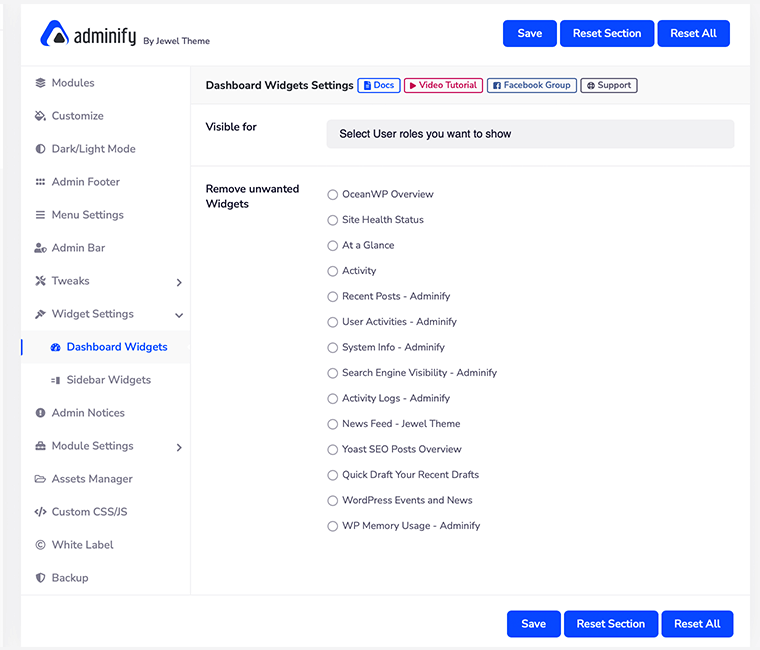
Per questo, tutto ciò che devi fare è selezionare il widget che desideri rimuovere e quindi fare clic sul pulsante " Salva ". Puoi rimuovere singolarmente i widget indesiderati sia per la dashboard che per la barra laterale.
Ad esempio, se desideri rimuovere i widget Informazioni di sistema, A colpo d'occhio e Attività dalla Dashboard, devi semplicemente selezionarli e rimuoverli.
Avvisi dell'amministratore
Mentre lavori a qualcosa di importante sul tuo sito Web, è frustrante vedere avvisi che ti infastidiscono nella parte superiore di ogni pagina della dashboard di WordPress.
In tal caso, con ' Avvisi amministratore ' sarai in grado di disabilitare tutti gli avvisi dell'amministratore dalla tua dashboard. In questo modo, puoi sbarazzarti di tutti gli avvisi e concentrarti maggiormente sulla creazione dei tuoi contenuti.
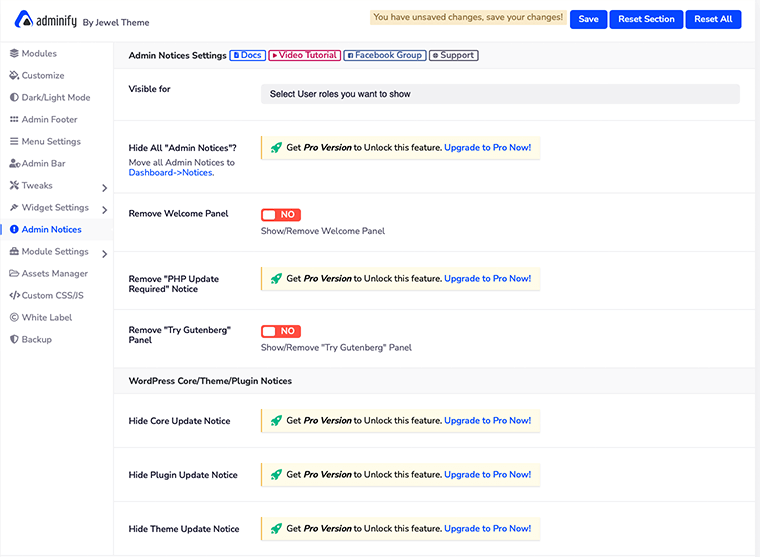
Non solo puoi rimuovere tutti gli avvisi dell'amministratore, ma puoi anche rimuovere il pannello di benvenuto, l'avviso di aggiornamento PHP, l'avviso di aggiornamento principale e altro.
Tuttavia, per farlo, devi acquistare uno dei piani premium di WP Adminify.
Impostazioni del modulo
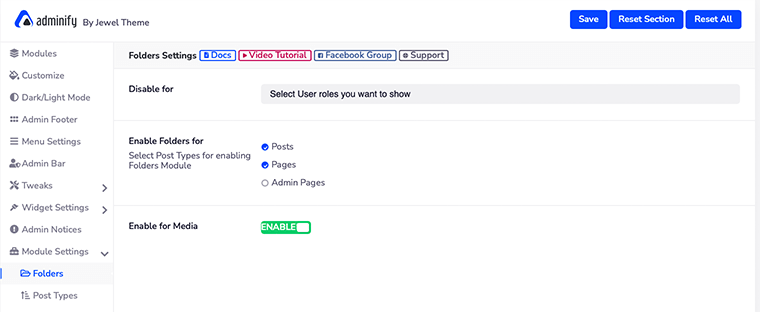
Poiché abbiamo già parlato dei moduli di amministrazione di WP, alcuni moduli potrebbero richiedere alcune opzioni di impostazione aggiuntive. In tal caso, puoi accedere a tali impostazioni da questa opzione Impostazioni modulo.
Qui troverai alcune opzioni di impostazione extra per cartelle, menu rapido, colore stato post e altro.
Gestore di beni
Hai problemi con la velocità del tuo sito web? Quindi, è il momento di rimuovere tutti gli script e gli stili non necessari dal tuo sito web.
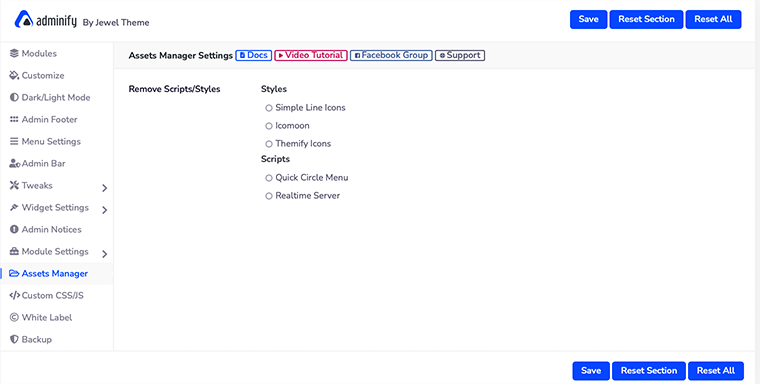
Per fare ciò, WP Adminify ha ideato un Assets Manager . Da qui sarai in grado di gestire e rimuovere tutti gli script o gli stili non necessari dal sito web. Tutto quello che devi fare è selezionare quegli script che sembrano non necessari e fare clic sul pulsante Salva .
CSS/JS personalizzati
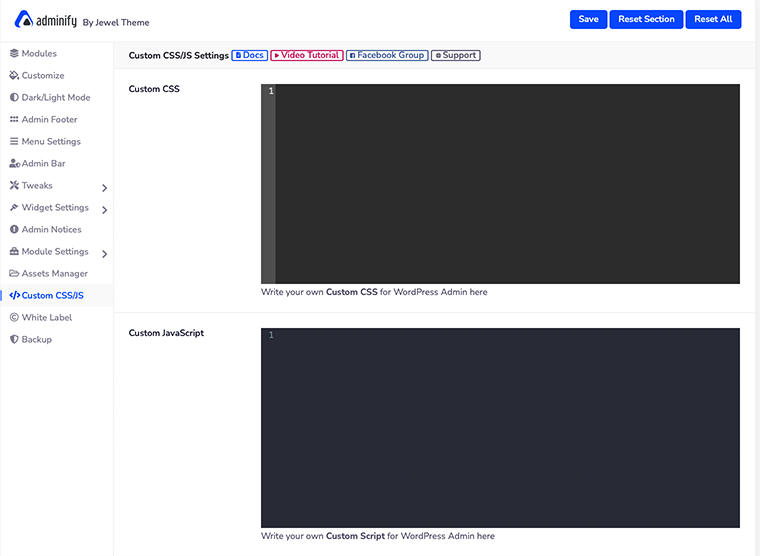
In questa opzione ' Custom CSS/JS ', sarai in grado di scrivere il tuo codice JS CSS e JavaScript personalizzato per la dashboard di amministrazione di WordPress. Questa è una funzionalità piuttosto buona per gli sviluppatori che desiderano personalizzare l'aspetto della propria dashboard da soli.
Etichetta bianca
Questa è una delle caratteristiche importanti di WP Adminify che lo ha reso il miglior plugin per dashboard per gli utenti di WordPress. L'etichettatura bianca ti consente di modificare il logo dell'immagine, il nome del plug-in, la descrizione, il nome dello sviluppatore, l'URL del plug-in, ecc. e rendere il tuo posto di lavoro WordPress simile al tuo spazio.
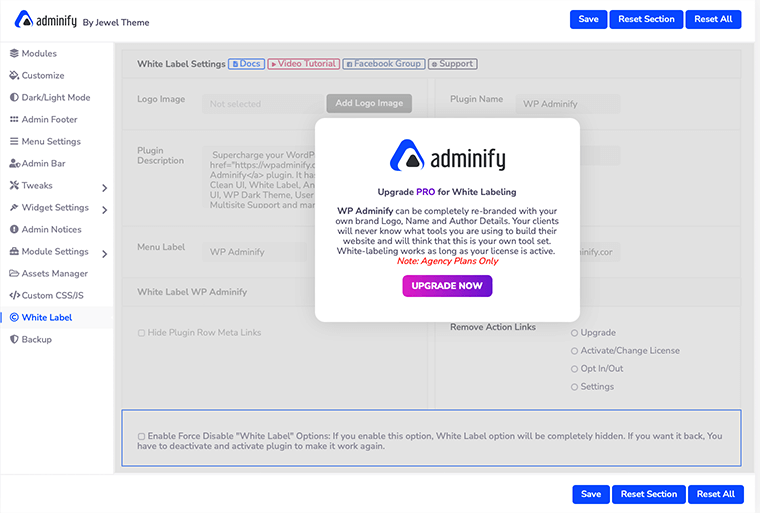
Ciò significa che puoi rinominare completamente il sito Web con il tuo logo, nome e dettagli dell'autore. Ma questa funzione è disponibile solo per gli utenti premium (solo piano agenzia).
Backup
Infine, ha l'opzione " Backup " che ti consente di esportare e importare i file, i temi e i plug-in desiderati. Questo è un ottimo modo per mantenere il backup dei file del tuo sito Web e archiviarli in un luogo sicuro.
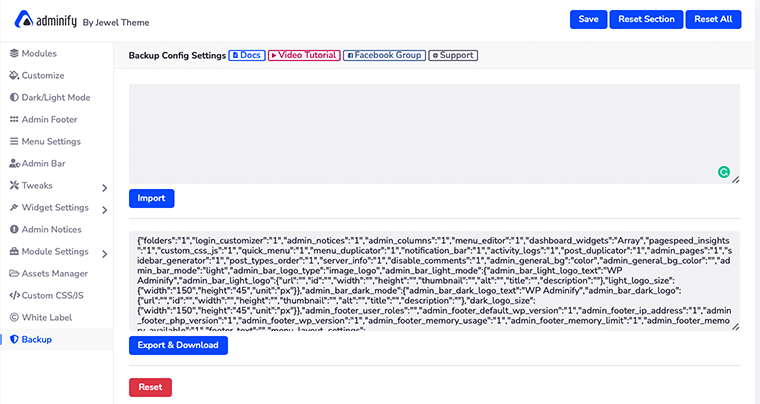
Allo stesso modo, è una buona opzione per gli utenti che eseguono WP Adminify su più siti web. In questo modo, l'impostazione del plug-in utilizzata in un sito Web può essere utilizzata per tutti gli altri siti Web. Devi solo esportare i file e importarli nel sito web desiderato.
E. 8 caratteristiche principali di WP Adminify
1. Personalizzazione della pagina di accesso di WordPress
Questa è la primissima caratteristica di WP Adminify che abbiamo adorato. Questa personalizzazione della pagina di accesso di WordPress ti consentirà di modificare ogni elemento del modulo di accesso.
La cosa migliore è che puoi vedere l'anteprima dal vivo delle modifiche al layout. Possiamo scommettere che sarai in grado di personalizzare la pagina di accesso da solo senza alcuna competenza di codifica richiesta.
Come personalizzare la pagina di accesso di WordPress?
Per personalizzare la pagina di accesso di WordPress da solo, devi prima accedere alla dashboard di WordPress. Successivamente, dovrai passare con il mouse sopra il menu WP Adminify e quindi selezionare l'opzione Login Customizer .
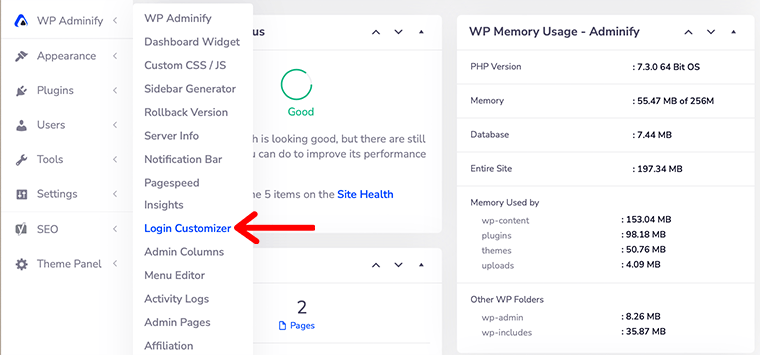
Successivamente, ti porterà alla pagina " Personalizzazione accesso " da dove potrai personalizzare la pagina di accesso come desideri.
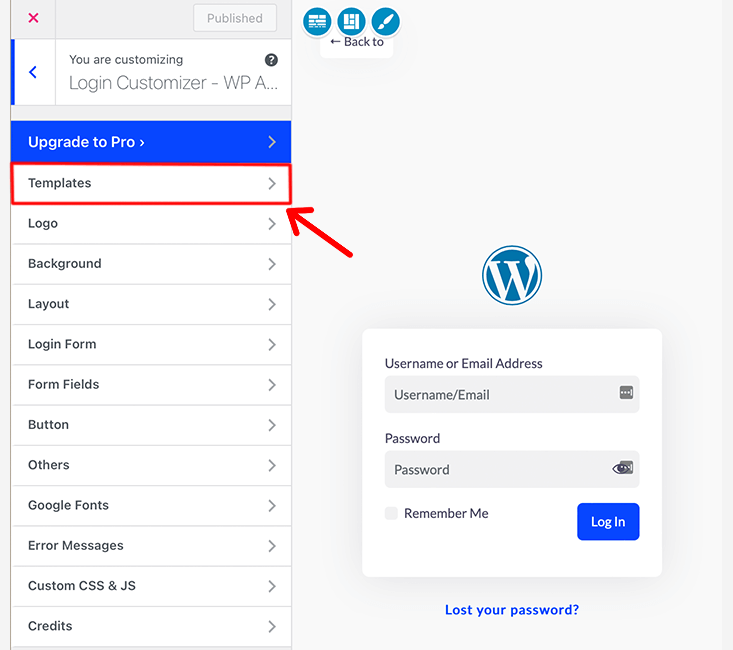
Quindi, da qui in poi puoi iniziare a personalizzare la pagina di accesso di WordPress.
Prima di tutto, seleziona un modello per ' Login Customizer '. Il plug-in viene fornito con 16 modelli di pagina di accesso predefiniti tra cui scegliere. Tuttavia, avrai accesso a soli 4 modelli nella versione gratuita.
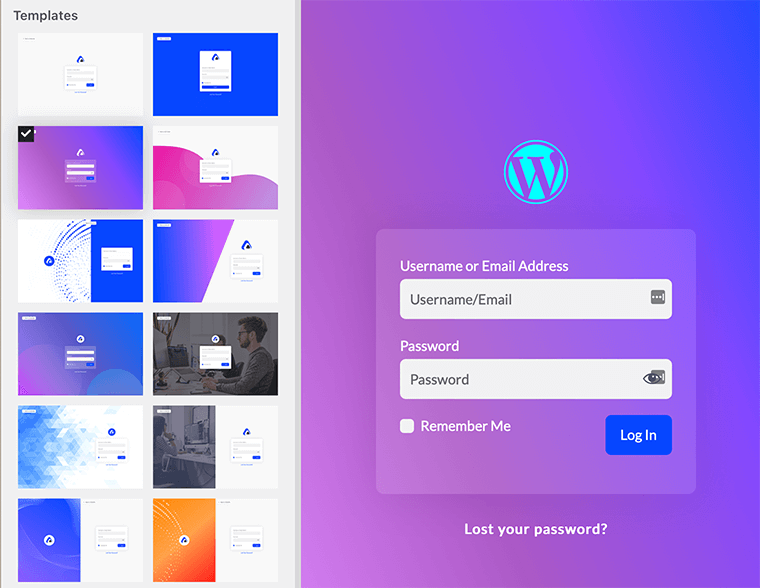
Per accedere ai modelli di pagina di accesso incorporati, vai ai modelli dalla barra laterale e ti porterà alla libreria dei modelli.
In questo modo, sceglierai il template della pagina di login per il tuo WordPress. Successivamente, ora puoi iniziare a personalizzare il logo, il pulsante, i campi del modulo, ecc.
Infine, possiamo dire che, come con qualsiasi altra personalizzazione di WordPress, sarai in grado di personalizzare facilmente la tua pagina di accesso. Pertanto, daremo a queste funzionalità un GRANDE POLLICE IN SU!!
2. Informazioni sulla velocità della pagina
Parliamo di un'altra fantastica funzionalità di WP Adminify che forse ci ha fatto provare WP Adminify in primo luogo. Google Pagespeed Insights è uno strumento integrato all'interno di WP Adminify che ti aiuta a determinare come rendere più veloce il tuo sito web.
Inoltre, WP Adminify è integrato con Google Lighthouse. Ti offre suggerimenti approfonditi per l'ottimizzazione della pagina per una pagina veloce. Non solo, ti aiuta anche a determinare come migliorare la velocità del tuo sito web.
Ottieni una cronologia completa della tua velocità, permettendoti di sfogliarla e confrontarla con com'era in passato.

Pertanto, Google Pagespeed Insights è uno strumento completo che funge da metrica per la SEO e aiuta il tuo sito web a posizionarsi più in alto nelle SERP.
Come migliorare le prestazioni del tuo sito web con Google Pagespeed Insights?
Quindi, per utilizzare Google Pagespeed Insights, devi prima impostare la tua chiave API di Google. Per farlo, vai su WP Adminify e fai clic sull'opzione " Impostazioni modulo ". Successivamente, cerca l'opzione " Google PageSpeed " e fai clic su di essa.
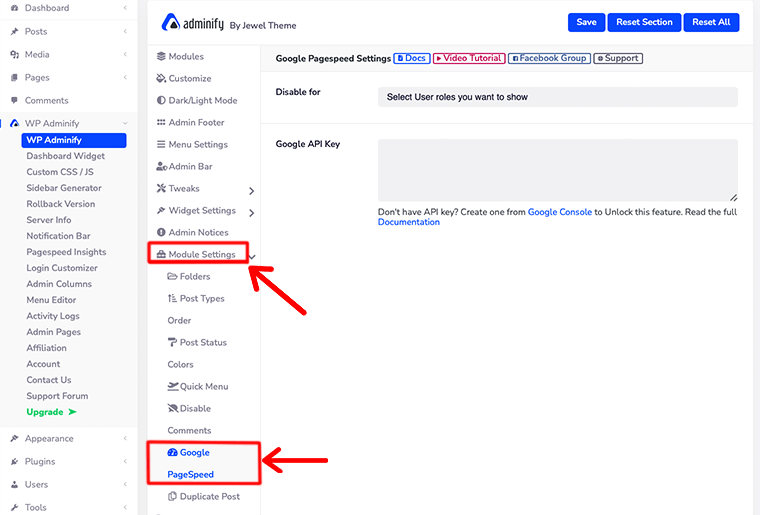
Successivamente, si aprirà " Google PageSpeed Settings " dove ti chiederà di inserire la tua chiave API di Google. Inoltre, puoi disabilitare questa funzione anche per ruoli utente specifici.
Ora, dopo aver aggiunto la tua chiave API di Google, è il momento di accedere alle tue informazioni sulla velocità della pagina di Google. Per farlo, vai su WP Adminify > Pagespeed Insights .
Successivamente, vedrai che ci sono due opzioni: Analizza e Cronologia di fronte a te.
- Analizza: questa opzione ti consente di analizzare la velocità di qualsiasi pagina del tuo sito. Se guardi da vicino, nell'angolo in alto a destra c'è un pulsante chiamato Nuova analisi che ti consente di inserire l'URL della tua pagina.
Allo stesso modo, al centro della pagina, vedrai un campo per inserire l'URL di una pagina web. Ciò ti consente non solo di analizzare il tuo sito Web, ma anche di analizzare altre pagine Web. - Cronologia: questo è abbastanza sorprendente poiché ti consente di vedere i dati precedenti memorizzati in esso. A differenza di prima, non è necessario acquisire uno screenshot sul laptop e archiviarlo localmente.
Questa opzione ti assicura di poter accedere ai dati precedenti sempre e ovunque. Tuttavia, puoi anche eliminare la cronologia precedente una volta terminata l'ottimizzazione della velocità.
3. Colonne di amministrazione
Con questo modulo Colonne di amministrazione, puoi personalizzare facilmente le colonne di amministrazione predefinite di WordPress visualizzate su post, pagine, tipi di post personalizzati e tassonomie.
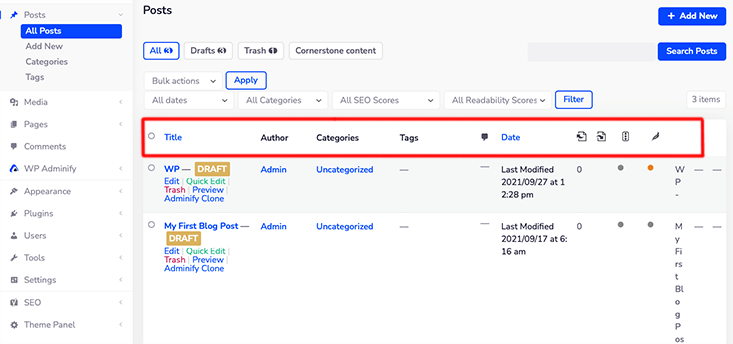
WordPress viene fornito con colonne predefinite per il titolo del post, l'autore, le categorie, i tag, la data e i commenti. Se desideri rinominare il titolo o riorganizzare il loro ordine, puoi farlo facilmente con le colonne di amministrazione.
Come gestire le tue colonne di amministrazione di WordPress?
Innanzitutto, assicurati di abilitare il modulo ' Admin Columns ' dalle impostazioni ' WP Adminify Modules '.
Successivamente, passa con il mouse sul menu " WP Adminify " e fai clic sull'opzione " Admin Columns ". Una volta fatto, vedrai qualcosa di simile sullo schermo.
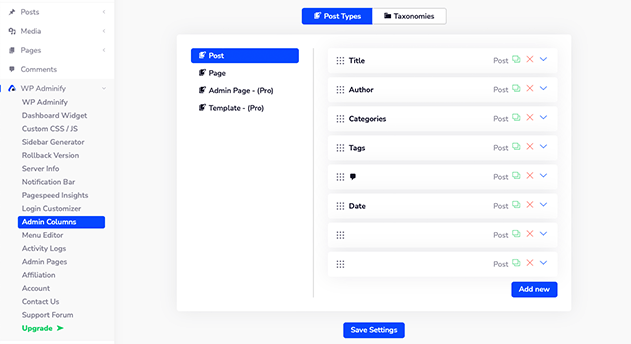
Lì vedrai due opzioni: " Tipo di post " e " Tassonomia ". Per impostazione predefinita, aprirà l'opzione Post Type e da lì selezionerà la colonna che desideri personalizzare.
Oppure puoi aggiungere la colonna che preferisci facendo clic sul pulsante " Aggiungi nuovo ".
Allo stesso modo, puoi fare la stessa cosa anche per la pagina, la pagina di amministrazione o qualsiasi altro tipo di post. Sebbene per personalizzare la colonna di amministrazione per la pagina e il modello di amministrazione, dovrai acquistare il suo piano premium.
Allo stesso modo, se fai clic sull'opzione " Tassonomie" , puoi accedere alla colonna delle categorie e dei tag.
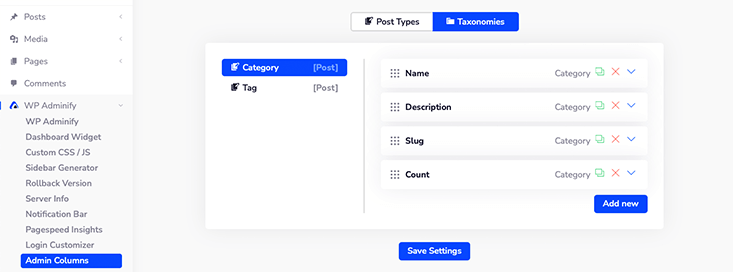
4. Editor di menu
Quando guardiamo nella barra laterale della dashboard, vedremo il primissimo menu Dashboard seguito rispettivamente da Post , Media e Pagine .
Ma sapevi che puoi facilmente cambiare l'ordine di quella voce di menu nella tua dashboard? Bene, ora è possibile con Menu Editor .
Questo editor di menu della dashboard ti dà il pieno controllo del menu della tua dashboard. In base alle tue esigenze, ora puoi mostrare o nascondere menu specifici, modificare i permessi, cambiare le icone e molto altro.
Per utilizzare questa funzione, devi prima andare alle impostazioni ' WP Adminify > Modules ' e abilitare il modulo ' Menu Editor '.
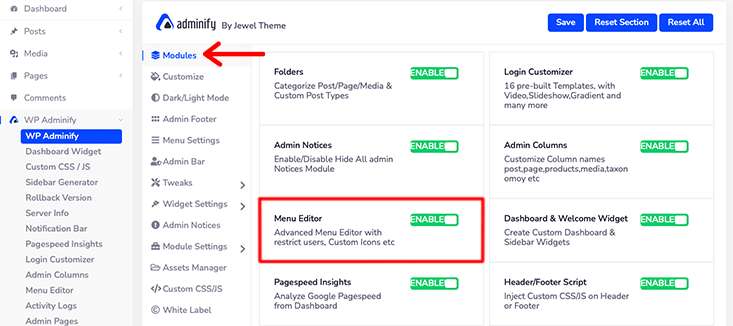
Dopo aver abilitato quel modulo, ora puoi accedere a " WP Adminify > Menu Editor ".
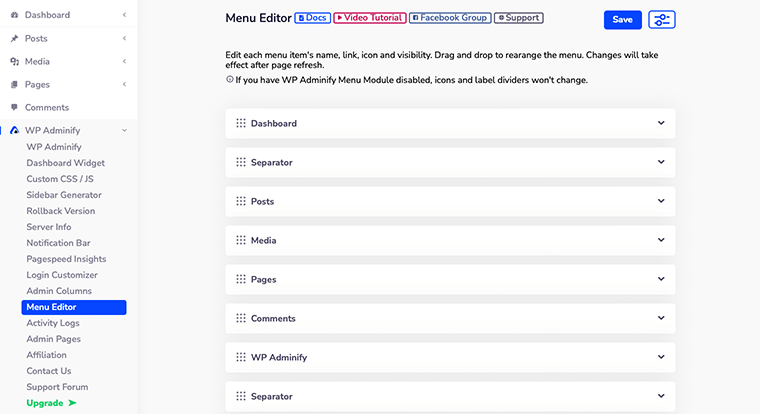
Come riorganizzare l'editor del menu di amministrazione?
All'interno dell'editor di menu, vedrai l'elenco dei menu posizionati in base agli ordini nella barra laterale del dashboard di WordPress.
Ora da qui puoi modificare il nome della voce di menu predefinita e impostare le icone e i permalink per la voce di menu della dashboard. Allo stesso modo, puoi anche modificare il sottomenu di ciascun menu.
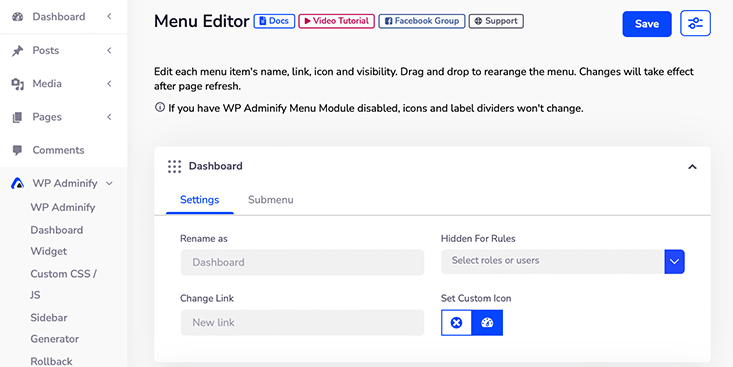
Con questo, puoi persino definire i ruoli utente per le voci di menu del tuo dashboard. Non solo, puoi scegliere l'icona che preferisci per il menu da WP Adminify Icon Picker .
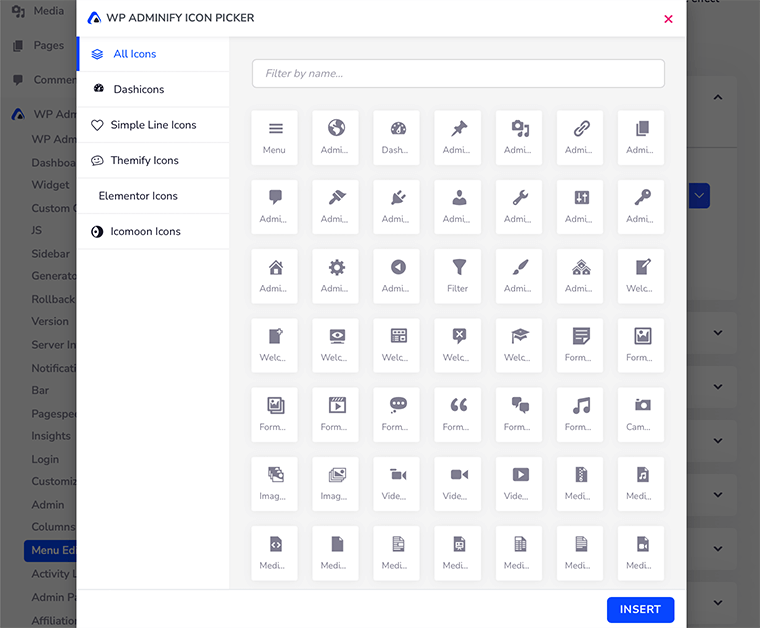
Infine, puoi trascinare quella voce di menu e organizzare l'elenco in base alle tue preferenze. Tuttavia, riteniamo che l'ordine predefinito dell'elenco dei menu sia perfetto e non richieda alcun riarrangiamento.
Questo è tutto per il Dashboard Menu Editor di WP Adminify.
5. Generatore di barre laterali personalizzate
Sidebar Generator ti consente di creare una barra laterale personalizzata per il tuo sito WordPress. È un ottimo modo per personalizzare il tuo sito in quanto ti consente di aggiungere funzionalità come pulsanti di social media, pubblicità, immagini o altri contenuti personalizzati.
Inoltre, è uno strumento facile da usare e non richiede alcun tipo di conoscenza del codice per usarlo. È uno strumento perfetto per gli utenti non professionisti che desiderano creare tutte le barre laterali di cui hanno bisogno utilizzando questo generatore di barre laterali personalizzato.
Tuttavia, per poter utilizzare Custom Sidebar Generator è necessario disporre di WordPress prima della versione 5.8. Perché funziona solo nei widget classici.
Tuttavia, se desideri utilizzare la barra laterale personalizzata, assicurati di installare il plug-in Classic Widgets ufficiale di WordPress Contributors. Una volta installato e attivato questo plug-in, sarai pronto per utilizzare la barra laterale personalizzata.
Come creare una barra laterale personalizzata in WordPress?
Prima di iniziare con la creazione di una barra laterale personalizzata, devi prima abilitare il modulo del modulo ' Barra laterale personalizzata ' all'interno del menu ' WP Adminify Modules '.
Dopo averlo fatto, vai a " WP Adminify " e fai clic sull'opzione " Generatore barra laterale ".
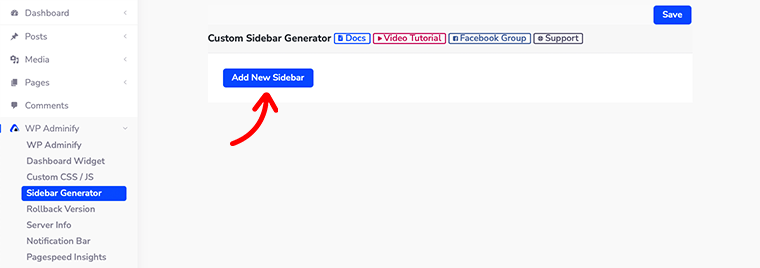
Dopo aver fatto clic su di esso, vedrai una nuova pagina aperta a lato con solo un pulsante blu chiamato " Aggiungi nuova barra laterale ".
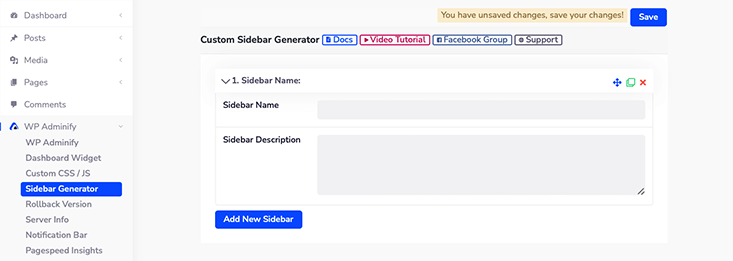
Quindi fai clic su quel pulsante e vedrai apparire due campi: Nome barra laterale e Descrizione barra laterale .
Nel campo Nome barra laterale , puoi dare il titolo alla tua nuova barra laterale. E nella descrizione della barra laterale , dai una piccola descrizione della tua nuova barra laterale. Ciò renderà più facile per i tuoi utenti conoscere la tua barra laterale.
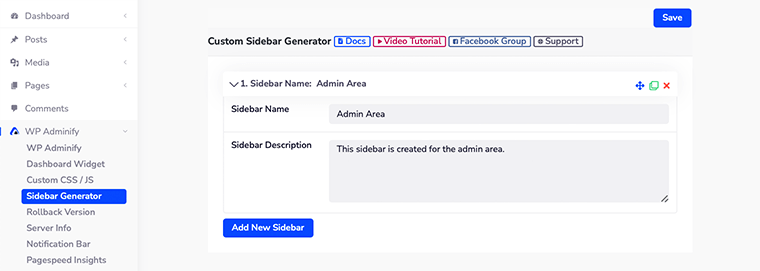
Dopo aver completato la compilazione di questi campi, non dimenticare di fare clic sul pulsante Salva .
Come aggiungere widget alla barra laterale personalizzata?
Abbiamo appena visto come creare con successo una barra laterale personalizzata. Ora vediamo come possiamo aggiungere alcuni widget di WordPress a quella barra laterale personalizzata appena creata.
Per cominciare, vai su " Aspetto> Widget " e vedrai che la tua barra laterale appena creata è già presente lì.
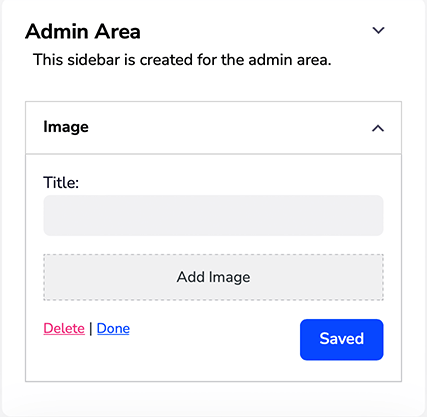
Ora devi solo trascinare e rilasciare tutti i widget che desideri all'interno della tua barra laterale personalizzata. Ad esempio, abbiamo trascinato il widget Galleria all'interno della nostra barra laterale per visualizzare la galleria di immagini.
Ecco fatto, è così che aggiungerai una barra laterale personalizzata al tuo sito WordPress. Tuttavia, vogliamo ancora una volta ricordare a tutti che questa funzione funziona solo se la vostra versione di WordPress è precedente alla 5.8.
6. Generatore di widget per dashboard
Simile a quello del Sidebar Generator, ora crei anche il tuo widget dashboard personalizzato con Dashboard Widget Generator .
WordPress viene fornito con alcuni widget di dashboard predefiniti come Welcome , Activity , WordPress Event & News . Anche se potresti voler avere i tuoi widget personalizzati sulla dashboard di WordPress.
Con Dashboard Widget Generator, sarai in grado di generare e aggiungere diversi tipi di widget di dashboard in un minuto.
Per ora, vediamo come possiamo creare un widget dashboard personalizzato per il nostro WordPress.
Come creare un widget dashboard in WordPress?
Innanzitutto, accedi alla dashboard di WordPress e poi vai all'opzione WP Adminify > Dashboard Widget .
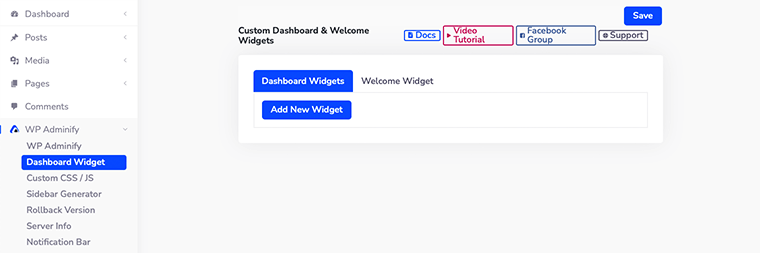
Successivamente, vedrai la pagina delle impostazioni per Dashboard personalizzata e Widget di benvenuto .
La cosa migliore che fa WP Adminify è che non solo ti consente di creare una dashboard personalizzata, ma anche un widget di benvenuto. Nel widget di benvenuto , puoi creare un messaggio di dashboard di benvenuto personalizzato per dare il benvenuto ai tuoi utenti.
In questo modo, renderà i tuoi utenti molto più benvenuti nel tuo sito WordPress.
Innanzitutto, vediamo come creare un widget dashboard personalizzato. Fai clic sul pulsante " Aggiungi nuovo widget " e si apriranno alcune nuove opzioni per configurare il tuo nuovo widget.
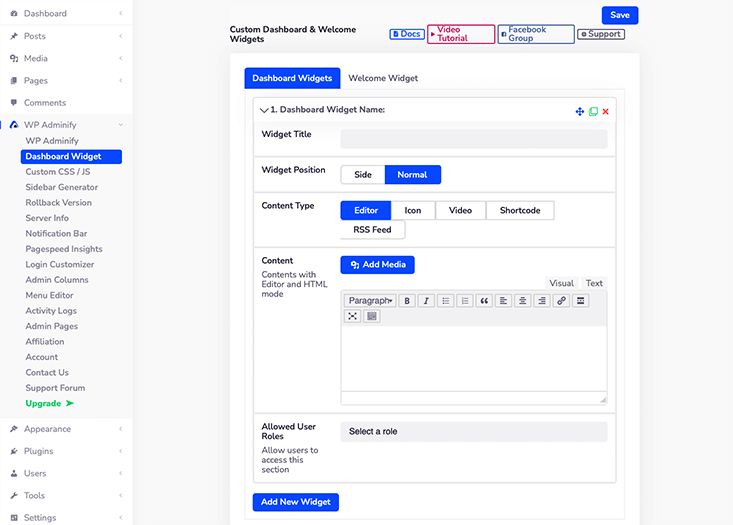
- Titolo widget: qui è dove assegnerai un titolo al tuo nuovo widget.
- Posizione del widget: ti viene chiesto di scegliere tra Lato o Normale come posizione del tuo widget.
- Tipo di contenuto: WP Adminify ti consente di creare 5 tipi di contenuto all'interno del widget della dashboard. Sono Editor, Icona, Video, Shortcode e Feed RSS.
- Contenuto: in base al tipo di contenuto che hai selezionato, ti mostrerà automaticamente il layout di quel contenuto.
- Ruoli utente consentiti: puoi definire i ruoli utente e in base a ciò sarai in grado di mostrare diversi widget ai diversi ruoli utente. Puoi anche selezionare più ruoli utente per un singolo widget.
7. Affiliazione
Ad un certo punto, dopo aver utilizzato WP Adminify, ti sei reso conto che questo plugin è abbastanza potente da permetterti di personalizzare la dashboard di WordPress. E poi hai deciso di essere associato a questo plugin.
In questo modo, puoi diventare uno dei loro ambasciatori del marchio e guadagnare anche qualche soldo.
Puoi fare riferimento ad alcuni dei tuoi amici e renderli nuovi clienti di questo plugin. In questo modo, guadagnerai una commissione del 25% su ogni vendita andata a buon fine da te segnalata.
Quindi, ormai sei già ansioso di sapere come puoi diventare un affiliato di questo plugin. Quindi, senza perdere tempo, diamo un'occhiata a questo in dettaglio.
Come diventare un affiliato con WP Adminify?
Innanzitutto, accedi alla dashboard di WordPress e poi vai all'opzione ' WP Adminify > Affiliation '.
Fatto ciò, fai clic sul pulsante blu chiamato Diventa un affiliato . Ehi, ma non dimenticare di leggere il riepilogo del programma prima di fare clic su quel pulsante.
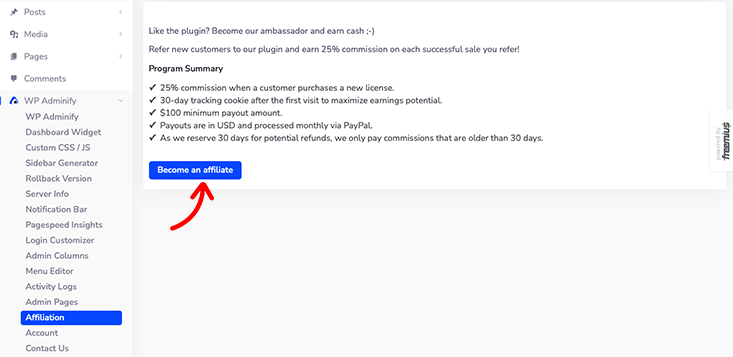
Successivamente, si aprirà un modulo che compilerai con le tue informazioni personali. A partire da ora, dovrai fornire il tuo indirizzo e-mail, nome completo, numero e-mail dell'account PayPal, modalità di promozione e altro.
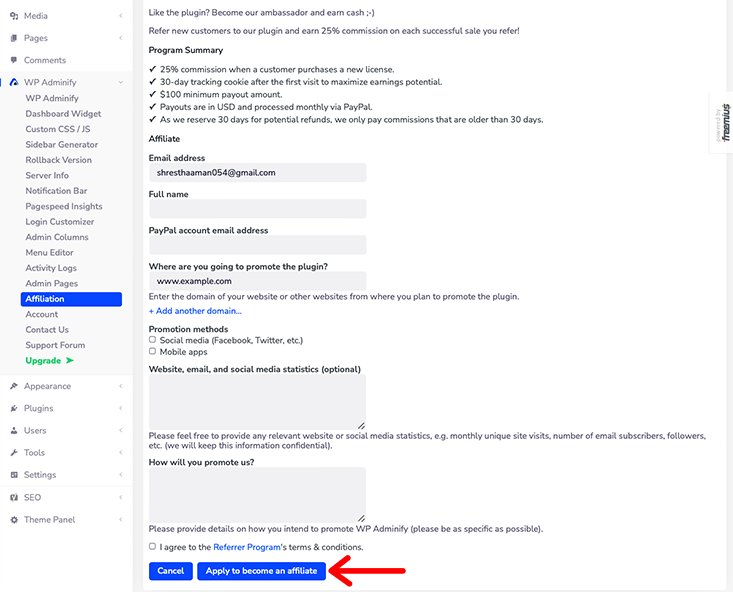
Alla fine, dopo aver compilato tutti i dettagli del modulo, accetterai i loro termini e condizioni e quindi fai clic sul pulsante Applica per diventare un affiliato .
Dopodiché, tutto ciò che devi fare è attendere la conferma ufficiale da parte del team di WP Adminify riguardo al tuo diventare un affiliato.
8. Informazioni sul server
È importante tenere d'occhio i dettagli tecnici del tuo sito WordPress. Assicura che eventuali errori imminenti e qualsiasi altro tipo di problema che si verifica possano essere ricondotti a tali informazioni.
WP Adminify semplifica l'accesso a tali informazioni in un unico posto. Ti dà accesso a varie informazioni necessarie come WordPress, Server, Informazioni PHP, MySQL, Costanti, file .htaccess, file php.ini, file Robots.txt e registri degli errori.
Per accedere a tutte queste informazioni, devi accedere alla tua dashboard di WordPress e poi andare su ' WP Adminify > Server Info '.
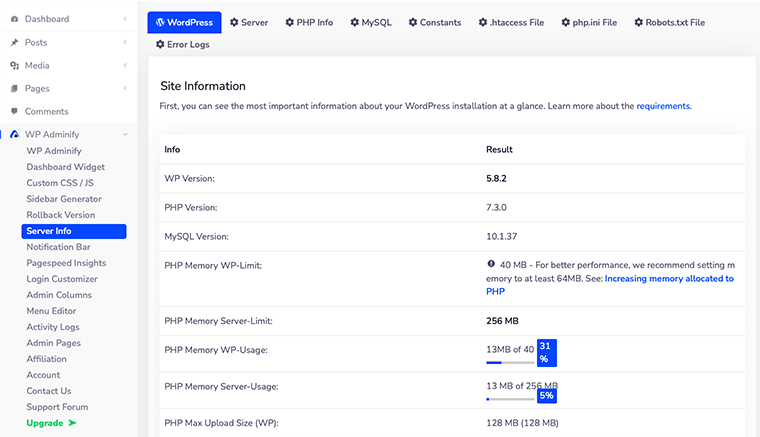
Inoltre, è davvero un'ottima funzionalità per gli sviluppatori poiché è un posto completamente sano in cui trovare tutte le informazioni tecniche. E sulla base di ciò, possono aggiornare e aggiornare facilmente i loro prodotti.
Questo è tutto! Queste sono alcune delle funzionalità di WP Adminify che ti faranno innamorare di questo plugin. Inoltre, ci sono altre funzionalità che vorrai sicuramente provare.
F. Le notevoli caratteristiche di WP Adminify
WP Adminify offre dozzine di funzionalità per i suoi utenti. Quindi, abbiamo selezionato alcune delle sue caratteristiche imperdibili di seguito.
- Pronto RTL
- Supporto multisito
- Supporto WPML
- Etichetta bianca
- Dashboard WordPress etichetta bianca
- Modalità oscura programmata
- Cruscotto di controllo del colore
- Google Font per dashboard
- Personalizzazione del piè di pagina dell'amministratore
- Gradiente BG/Presentazione/Video (Dashboard)
- Limite di memoria e utilizzo nel piè di pagina
- Oltre 60 modifiche di WordPress
- Stile colonna personalizzato
- Menu fluttuante incluso
- Script di piè di pagina e intestazione
- Generatore illimitato di barre laterali
- Colori di sfondo dello stato del post
- Compatibilità con plug-in di terze parti
- Testo e colore BG per il menu Dashboard
G. Supporto amministrativo WP
Non c'è dubbio che durante l'utilizzo di qualsiasi plug-in, potresti rimanere bloccato da qualche parte. Ecco perché hai bisogno dell'assistenza clienti.
Fortunatamente, quando si tratta di assistenza clienti, WP Adminify ti fornisce tutto sotto un unico tetto. Tutto quello che devi fare è andare sul loro sito Web ufficiale e fare clic sul menu Supporto nella parte superiore della pagina. Facendo clic su di esso, ti porterà al suo Forum di supporto .
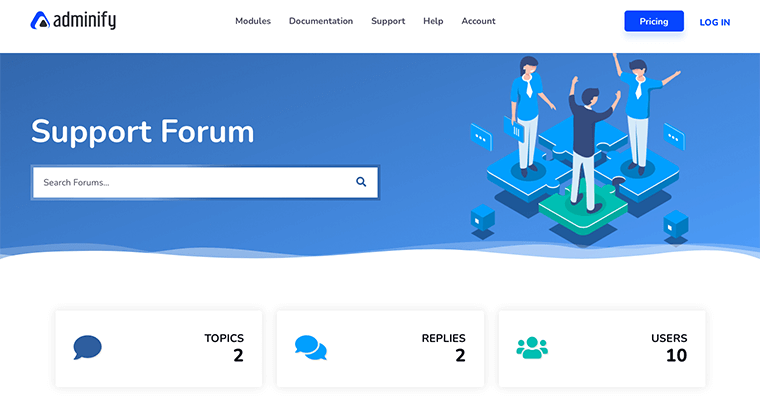
Nel Forum di supporto troverai le risposte a tutti gli argomenti attuali e più discussi a cui risponde il team di supporto dedicato.
Non solo, ma un forum di supporto simile è disponibile anche su WordPress.org. Poiché questo plugin è abbastanza nuovo, troverai pochissimi argomenti che sono stati discussi.
Tuttavia, sembra che il team di supporto di WP Adminify sia abbastanza dedicato e rapido nel rispondere alle tue domande e ai tuoi problemi.
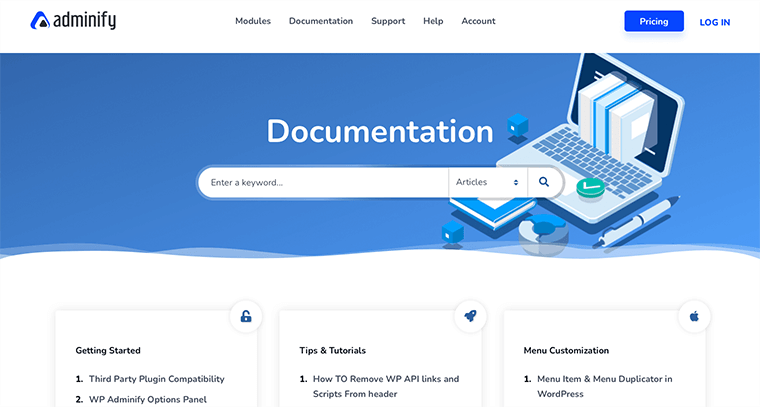
Allo stesso modo, proprio accanto all'opzione Supporto , troverai anche l'opzione WP Adminify Documentation nel menu. All'interno della sezione Documentazione , otterrai tutte le informazioni pre-scritte di cui potresti aver bisogno a partire dall'installazione del plug-in fino all'aggiunta di CSS o JS personalizzati.
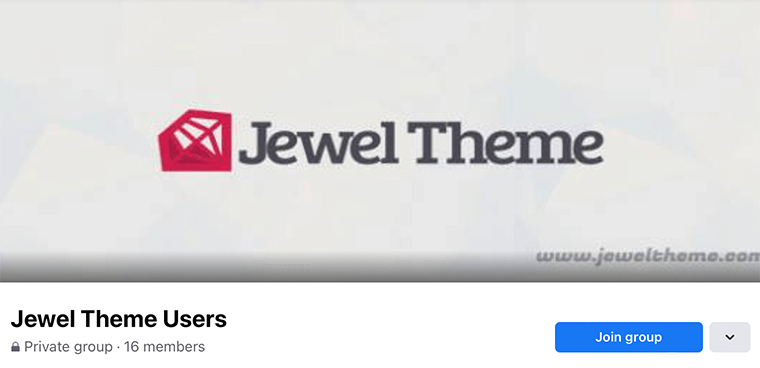
Se sei ancora un principiante che sta lottando per utilizzare WP Adminify, viene fornito anche con tutorial video e domande frequenti. Inoltre, viene fornito anche con una community del gruppo Facebook che ti aiuta a risolvere rapidamente il tuo problema nel forum della community. Quindi, è un ottimo modo per entrare in contatto con la comunità e discutere argomenti con altri membri.
Alla fine, possiamo dire che WP Adminify fornisce supporto 24 ore su 24, 7 giorni su 7, sia che si tratti di problemi di risoluzione o di consulenza aziendale. Quindi, il supporto di WP Adminify è sempre lì con te durante il tuo viaggio WordPress.
H. WP Adminify Prezzi
Ora parliamo dei prezzi e dei costi necessari per scaricare WP Adminify.
Al momento della revisione, sappiamo già che WP Adminify è un plug-in freemium . Ciò significa che è disponibile sia in una versione gratuita su WordPress.org sia in una versione premium con funzionalità aggiuntive.
Se desideri una versione gratuita di questo plugin, puoi anche scaricarlo dalla directory ufficiale dei plugin di WordPress. Diciamo che la sua versione gratuita è piuttosto generosa con le sue funzionalità.
La maggior parte delle funzionalità di cui abbiamo discusso sono già incluse nella versione gratuita. Con ciò, otterrai supporto e funzionalità di base e aggiornamenti a vita.
Tuttavia, se desideri funzionalità esclusive premium o supporto prioritario, puoi scegliere i loro piani premium.
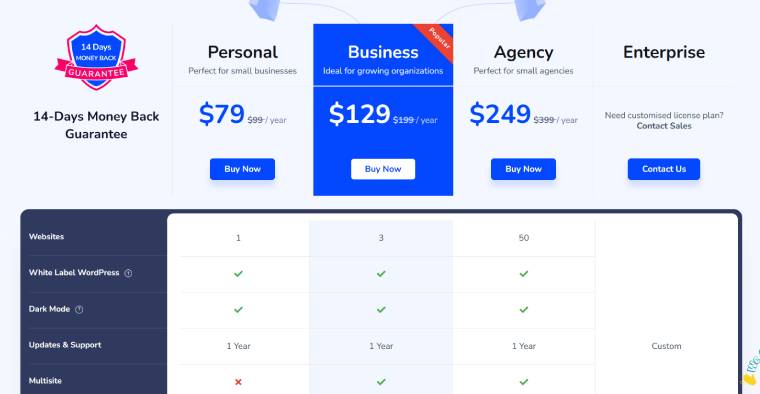
Quando si tratta di piani premium, WP Adminify sembra offrirti quattro piani diversi.
- Personale - Per 1 sito ($ 79) Include supporto prioritario, avvisi di licenziamento dell'amministratore e aggiornamenti di 1 anno.
- Business - Per 3 siti ($ 129) Tutto in un piano personale, supporto multisito e aggiornamenti di 1 anno.
- Agenzia - Per 50 siti ($ 249) Tutto nel piano personale e aziendale, etichetta bianca WP Adminify e aggiornamenti di 1 anno.
- Enterprise – Per più siti . Tutto ciò che è incluso in Agency e altre funzionalità personalizzate.
Oltre a ciò, puoi richiedere il rimborso entro i primi 14 giorni dall'acquisto se non sei completamente soddisfatto di WP Adminify. Anche quello, senza che venissero poste domande.
Trova maggiori informazioni sulla pagina dei prezzi di WP Adminify.
I. Pro e contro di WP Adminify
Finora, abbiamo già parlato di quanto sia sorprendente WP Adminify. Nel frattempo, speriamo che ti sia piaciuto leggere la nostra recensione su WP Adminify e che l'abbia trovata utile.
Per riassumere, diamo un'occhiata ad alcuni dei suoi pro e contro in questa sezione.
Innanzitutto, iniziamo con i pro:
Vantaggi dell'utilizzo di WP Adminify:
- Facile e veloce da configurare
- Cruscotto visivamente attraente
- Completamente personalizzabile
- Include potenti opzioni di toolkit nella sua versione gratuita
- Costruito pensando alle prestazioni
- Caricamento leggero e istantaneo
- Garanzia di rimborso di 14 giorni
Contro dell'utilizzo di WP Adminify:
- Plugin lanciato di recente, quindi a volte può diventare opprimente per i principianti utilizzare questo plugin
- Alcune delle funzionalità di questo plugin devono ancora essere aggiornate
J. Verdetto finale su WP Adminify: dovresti usarlo?
Come mostrato sopra, abbiamo provato e testato tutte le funzionalità del plug-in WP Adminify e siamo felici che abbia superato la maggior parte dei nostri test!
Quindi, possiamo dire che WP Adminify è un ottimo plugin per dashboard di WordPress. È utile con tantissime funzionalità diverse per personalizzare l'esperienza della dashboard di WordPress.
Riteniamo che le sue funzionalità completamente nuove come PageSpeed Insights, Login Customizer, Admin Notice e Activity Log saranno le funzionalità preferite di molti utenti WordPress.
Per non parlare, come dimenticare le modifiche visive alla dashboard di WordPress? Il suo design elegante ma intuitivo sarà sicuramente con te per molto tempo. La sua modalità a tema chiaro e scuro è la nostra preferita di tutte.
Quando inizi con questo fantastico plug-in, potresti voler utilizzare tutte le funzionalità contemporaneamente. Ma ti suggeriamo di scegliere solo quello che ritieni di aver bisogno al momento attuale.
Infine, vogliamo dire che vale la pena provare WP Adminify. Ma ti suggeriamo comunque di installarlo ed esplorarlo da solo. Provarlo tu stesso ti aiuterà a capire quanto sarebbe conveniente per te.
Conclusione
Questo è tutto. Questa è una breve recensione del plugin WP Adminify WordPress Dashboard. Ci auguriamo che sarete d'accordo con la nostra recensione.
Se hai ulteriori domande su WP Adminify e su come funziona, lascia un commento qui sotto. Cercheremo di ricontattarti il prima possibile.
Potresti dare un'occhiata al nostro articolo 9 migliori alternative SEO Yoast e anche dare un'occhiata al Rank Math vs All in One SEO.
Se ti piace questo articolo, condividilo con i tuoi amici e colleghi. Inoltre, non dimenticare di seguirci su Twitter e Facebook.
