WP Adminify レビュー 2023 – 最高の WordPress ダッシュボード プラグインですか?
公開: 2023-02-03WP Adminify が最高の WordPress ダッシュボード プラグインであるかどうか疑問に思っていますか? WP Adminify の正直なレビューが必要ですか? 次に、適切な場所に来なければなりません。
WP Adminify は、WordPressダッシュボードを美しくカスタマイズしてワークフローを改善できる、まったく新しい WordPress ダッシュボード プラグインです。 つまり、WordPress の管理領域全体、ログイン ページ全体にホワイト ラベルを付けて、まったく新しいエクスペリエンスを作成できます。
それにもかかわらず、このプラグインを見直して、使用する価値があるかどうかを見てみましょう. さて、ここでは、その主な機能、インストールとセットアップ、価格、長所、短所などを調べます.
それでは、飛び込みましょう!
A. WP Adminify – 概要
WP Adminify は、シンプルで使いやすい WordPress ダッシュボード プラグインで、 WordPress ダッシュボードをカスタマイズして、よりユーザー フレンドリーなエクスペリエンスを作成するのに役立ちます。 Jewel Theme によって開発され、最近 2021 年にリリースされました。
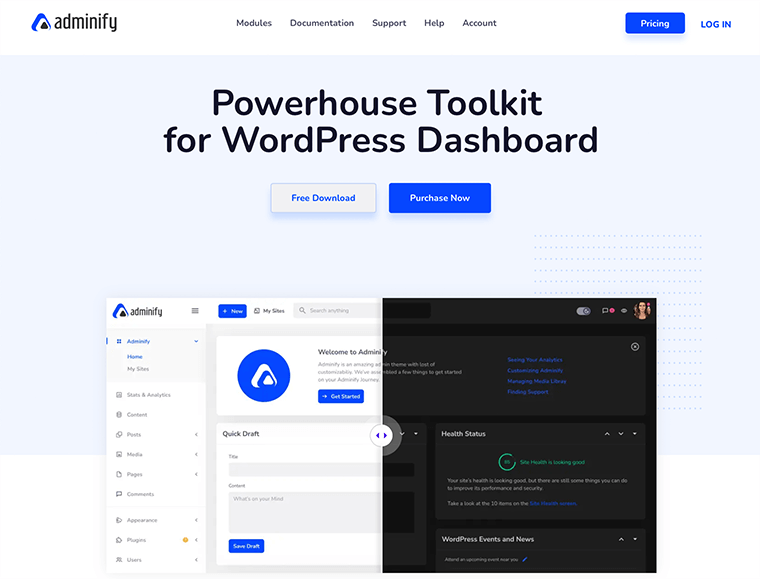
WP Adminify には、WordPress ダッシュボードの目的を再設計するのに役立つ強力なツールキットが多数付属しています。 完全に軽量で、Web サイトの速度を低下させる可能性のある面倒なコードは含まれていません。
したがって、このプラグインをインストールすると、ワークフローが改善され、機能面で従来の WordPress ダッシュボードがどうにか打倒されます。
ユーザーフレンドリーでホワイトラベルのエクスペリエンスは、間違いなくあなたのやりたいことリストに載っていると思います! そして、このリストはWP Adminifyで満たすことができます.
それでは、WP Adminify プラグインについて詳しく知るために、別のセクションに進みましょう。
B. WP Adminify プラグインのインストール方法は?
始める前に、WP Adminify プラグインをインストールしてアクティブ化する方法を見てみましょう。
他の WordPress プラグインと同様に、WP Adminify も非常に簡単にインストールして使用できます。 初心者でもプラグインを簡単にインストールしてセットアップできます。
それでは、数回クリックするだけで WP Adminify をインストールして使用する方法を見てみましょう。
I. WP Adminify 無料インストール
無料版の WP Adminify をインストールして有効にするには、WordPress ダッシュボードにログインしてから、 [プラグイン] > [新規追加]に移動する必要があります。
その後、一番上、右側に検索フィールドが表示されます。 次に、 WP Adminifyと入力して、プラグインを見つけます。
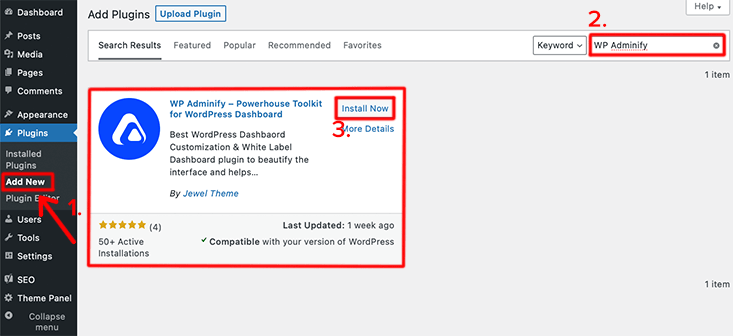
プラグインが見つかったら、 [今すぐインストール]ボタンをクリックします。 インストール後、 「Activate」ボタンをクリックします。 これが、Web サイトに WP Adminify を完全にインストールする方法です。
これは、WordPress Web サイトに WP Adminify プラグインの無料バージョンを完全にインストールしてアクティブ化する方法です。
Ⅱ. WP Adminify Proのインストール
より広範な機能セットについては、WP Adminify のプレミアム プランを購入する必要があります。
そのためには、公式 Web サイトからプレミアム プランを購入する必要があります。 完了すると、ライセンス キー、ユーザー名、パスワード、およびプレミアム バージョンのダウンロード リンクが記載されたメールが届きます。
WP Adminify のプレミアム バージョンをローカル デバイスにダウンロードします。 ダウンロードしたファイルはzip ファイルの形式でダウンロードされます。
WP Adminify のプレミアム バージョンをインストールするには、次の手順に従う必要があります。
まず、 WordPress ダッシュボードにログインして、 [プラグイン] > [新規追加]に移動します。 それに続いて、最上部に[プラグインのアップロード]ボタンがあります。 そのボタンをクリックすると、購入してダウンロードしたプレミアム バージョンをアップロードできるスペースが開きます。
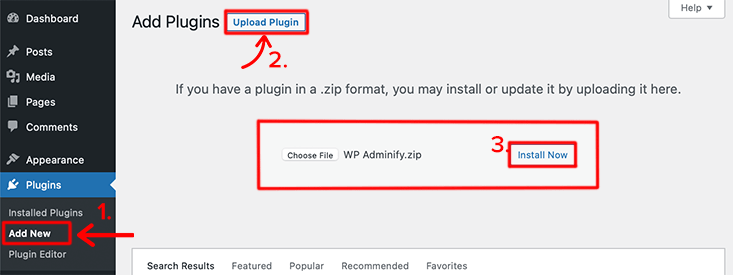
ファイルのアップロードが完了したら、 [今すぐインストール]ボタンをクリックします。
ウーフー!! おめでとうございます。WordPress サイトに WP Adminify プラグインをインストールして有効化できました。
詳細については、WordPress プラグインのインストール方法に関する記事をご覧ください。
C. WP Adminify ダッシュボード – ファーストルック
一見すると、ダッシュボードがプレミアムでよく整理されているように見えました. ダッシュボードの周りのすべての要素は非常に際立っています。 特定の機能の配置は非常に本物で便利です。
ネイティブ ダッシュボードの感覚を味わえます。 ただし、ネイティブ ダッシュボードの多くの要素が欠落していますが、そこにある新しい要素は非常に興味深いものです。
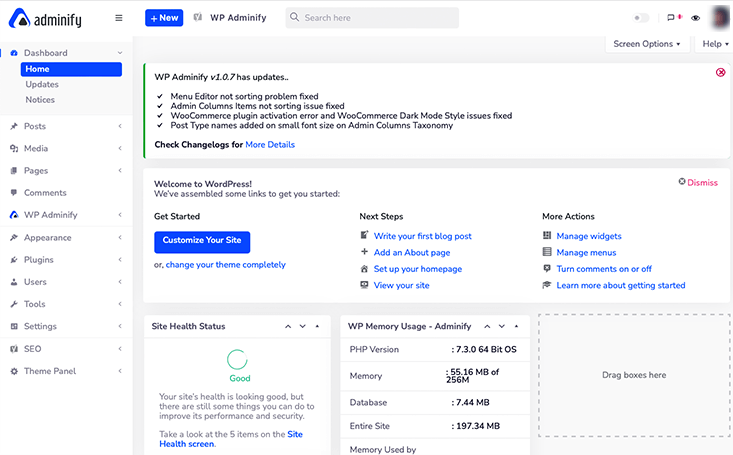
このプラグインをインストールして有効化すると、トップバー メニューが別のものに置き換えられていることに最初に気付くでしょう。 ページの左上隅に配置されたWP Adminify のロゴがあることがわかります。
ネイティブ ダッシュボードでは、トップ バー メニューで使用できるオプションはごくわずかです。 しかし、この WP Adminify ダッシュボードでは、利用可能なオプションは非常に素晴らしく、興味深いものです.
たとえば、新しい投稿、ページ、メディア、およびユーザーを簡単に作成するのに役立つ+ 新規ボタン。 これにより、コンテンツを作成するためにダッシュボード内を移動する必要がなくなります。
それだけでなく、トップバーにある「 WP Adminify 」オプションからWP Adminify 設定全体にアクセスできます。 そのオプションをクリックすると、使用可能な設定オプション全体がリストされます。
ライト/ダーク モードについて言えば、トップ バーの右隅にある有効化アイコンから簡単にアクセスできます。
これらは、このプラグインを最初に有効にしたときに気付くいくつかのことです。 それでは、WP Adminify について詳しく見ていきましょう。
D. WP Adminify 管理パネルの詳細
WP Adminify 管理パネルを詳しく見てみましょう。 この管理パネルで利用できるオプションのほとんどは、必要がなければ無効にすることができます。
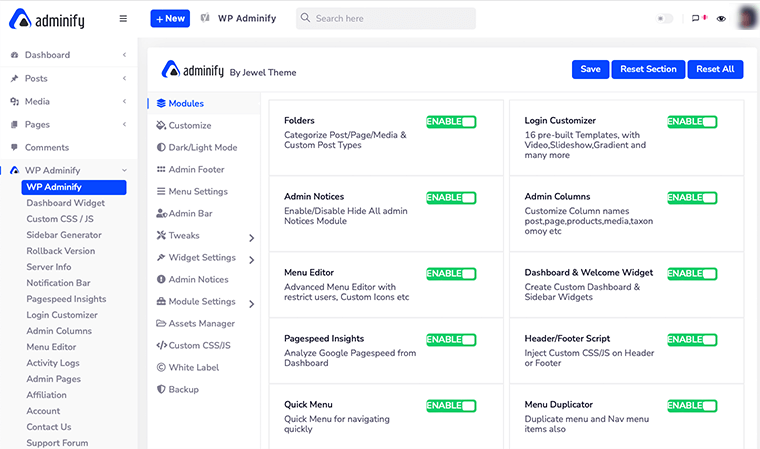
これ以上の説明はせずに、次のリストを見てみましょう。 これらはすべて、WP Adminify オプション パネルにアクセスしているときに定期的に表示されるオプションです。
開始するには、ダッシュボードの「 WP Adminify 」メニューに移動してクリックします。
モジュール
最初に、' Modules ' というオプションがあります。 それらの中に、要件に応じて有効または無効にできる多くのモジュールがあります。 デフォルトでは、現時点ですべてのモジュールが有効になっています。
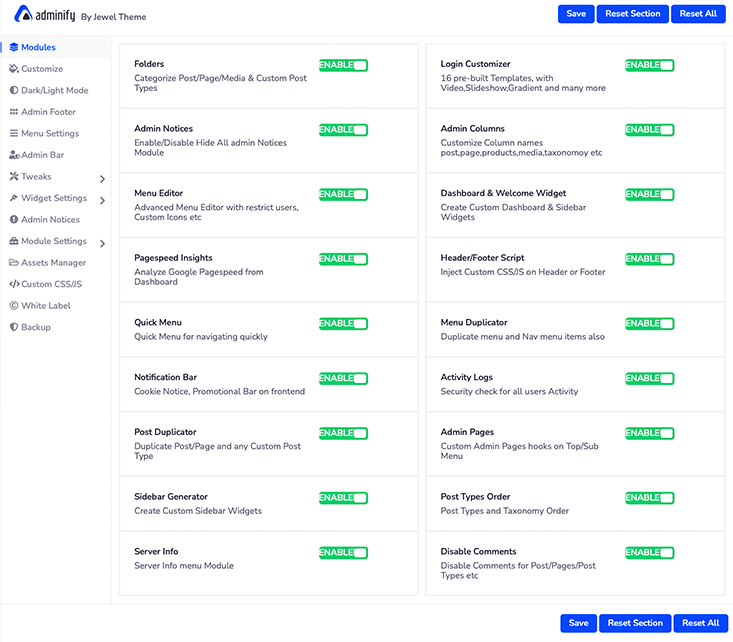
たとえば、投稿やページを分類したくない場合は、「フォルダー」モジュールを無効にすることができます。 その後、「保存」ボタンをクリックするだけで変更を保存できます。 このようにして、WordPress ダッシュボードからフォルダー システムが削除されます。
カスタマイズ
このオプションから、WordPress ダッシュボードの外観を好きなようにカスタマイズできます。 たとえば、本文のフォント、フォント スタイル、サイズ、本文の色、ダッシュボードの背景の種類などをカスタマイズできます。
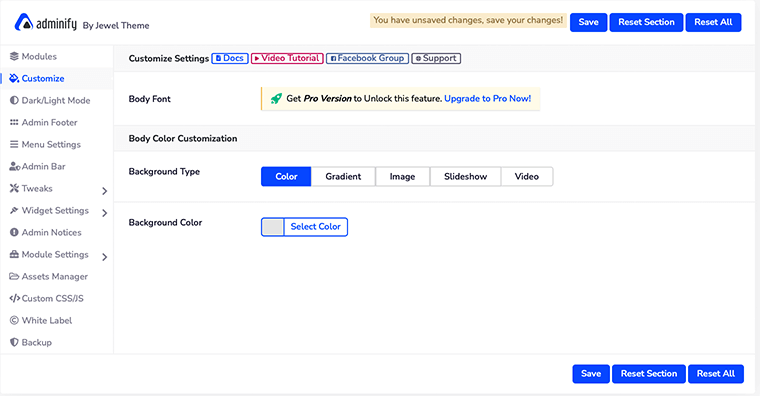
ただし、本文のフォントを変更できるようにするには、WP Adminify の Pro バージョンを購入する必要があります。
ダーク/ライトモード
あなたが暗いテーマベースのダッシュボードを愛するタイプの人なら、これはきっとあなたにぴったりです. このオプションでは、「ダーク/ライト モード」とロゴタイプを適切に管理できます。
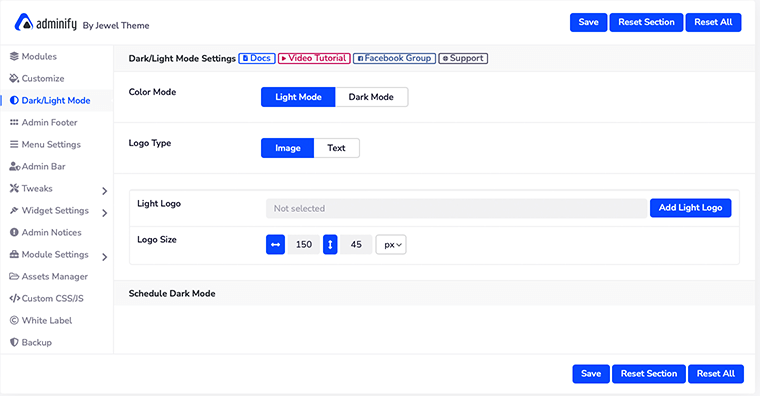
それだけでなく、WP Adminify のプレミアム バージョンをお持ちの場合は、ダーク モードをスケジュールすることもできます。
ただし、ダーク モードとライト モードのそれぞれに 2 つの異なるロゴ セットが必要であることを覚えておく必要があります。 そうしないと、読みやすさに問題が生じます。
WP Adminifyでダークモードをスケジュールする方法は?
プレミアム パックを購入すると、[ダーク/ライト モード設定] の下に [ダーク モードのスケジュール] 設定が表示されます。
ダーク モードのスケジュール設定に役立つ 4 つの新しい設定オプションがあることがわかります。 最初に、「スケジュール ダーク モードを有効にする」オプションを有効にします。
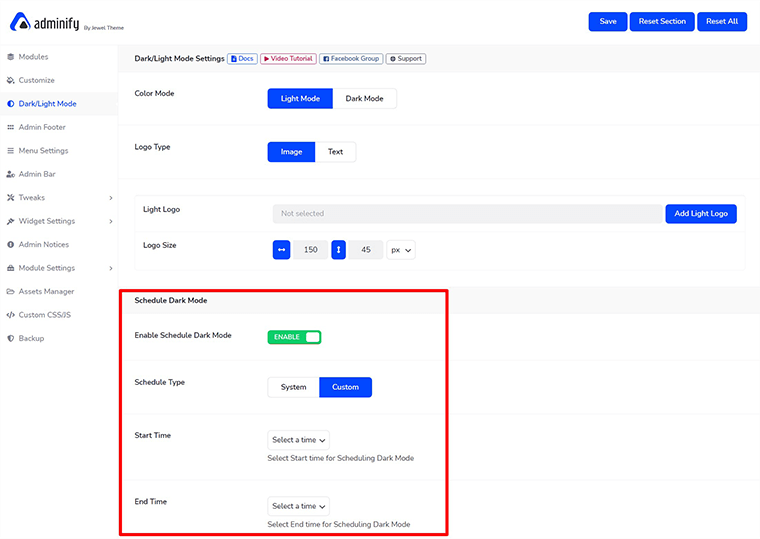
次に、ダーク モードを手動でスケジュールするか (カスタム)、システムに引き継がせるかを選択する必要があります。
カスタムを選択した場合は、ダーク モードをスケジュールするための開始時間と終了時間も選択する必要があります。 最後に、「保存」ボタンをクリックして変更を保存することを忘れないでください。 このようにして、WP Adminify でダークモードをスケジュールできます。
管理フッター

ダッシュボードの下部に、WP のバージョン、WP のメモリ制限、PHP のバージョン、IP などの情報が表示されることがあります。WP Adminify はデフォルトでこの情報を表示しますが、不要な場合は簡単に非表示にできます。そこには。
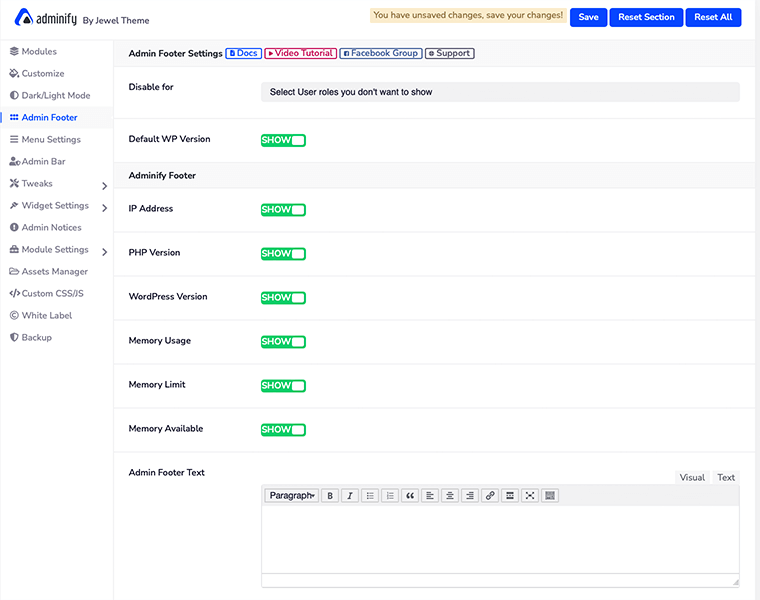
そのためには、フッターに表示したくない情報を無効にするだけです。 同様に、ユーザー ロールに基づいてこの情報を無効にすることもできます。
メニュー設定
縦型のサイドバー ダッシュボード メニューに飽きた場合、WP Adminify はそれを横型メニューに変換するオプションを提供します。 それだけでなく、「メニュー設定」オプションからお気に入りのメニュー タイプとスタイルを選択することもできます。
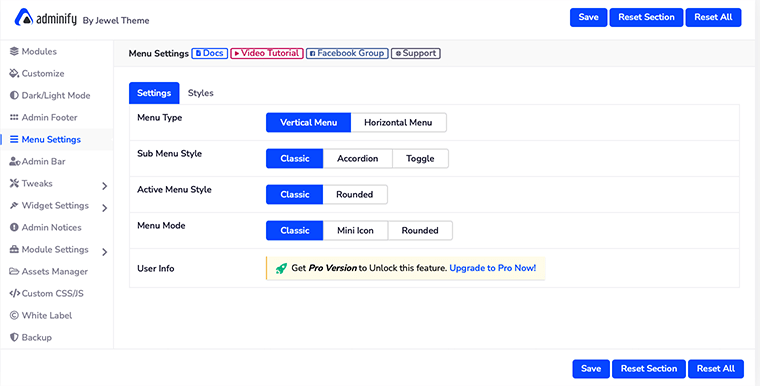
ただし、メニューを水平に設定するには、WP Adminify のプレミアム バージョンが必要です。
WP Adminify でメニューを水平に設定する方法
メニューを水平に設定する最初のセットは、 Menu TypeからHorizontal Menuを有効にすることです。
それが完了したら、 [メニュー項目スタイル]を選択します。[アイコンのみ] 、[テキストのみ] 、または [両方]の 3 つのオプションから選択できます。
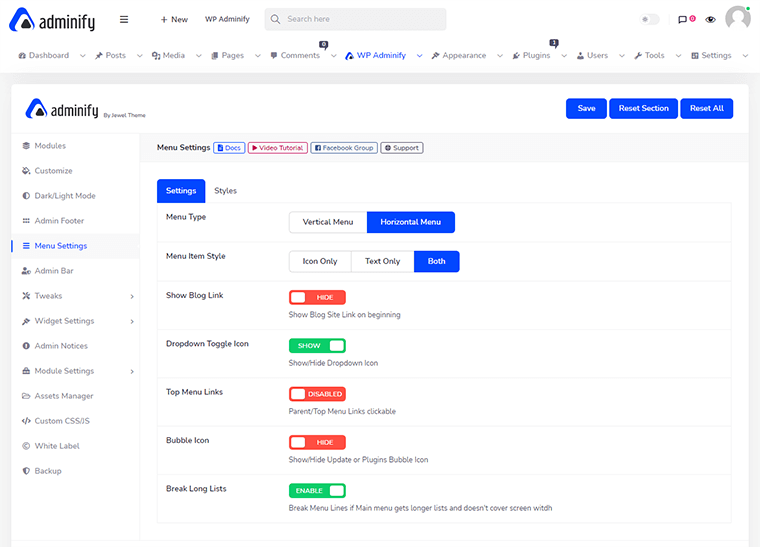
それに続いて、要件に応じて有効または非表示にできるオプションがいくつかあります。 たとえば、長いメニュー リストを分割して画面幅をカバーしないようにする「 Break Long Lists 」というトグル ボタンがあります。
このように、WP Adminify を使用すると、退屈な垂直メニューを水平メニューに簡単に設定できます。
管理バー
管理バーの設定内で、ダッシュボードのトップバー メニュー項目とそのスタイルをカスタマイズできます。
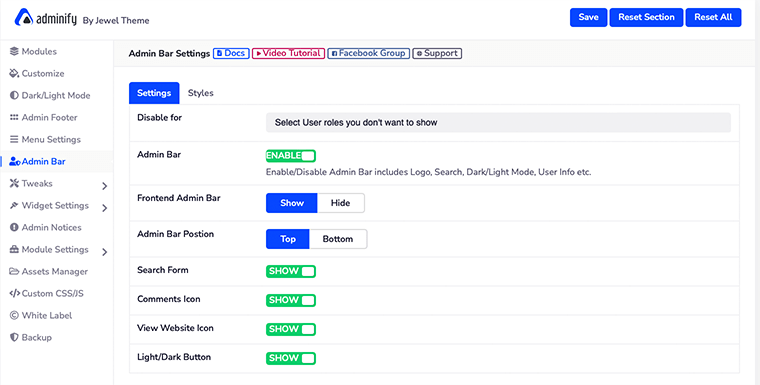
これにより、フロントエンドの管理バーを非表示または表示し、そのバーの位置も設定できるようになります。 同様に、検索フォーム、コメント アイコン、ライト/ダーク ボタン、および Web サイトの表示アイコンを個別に表示または非表示にすることができます。
一方、[スタイル] タブでは、背景色、テキストの色、ボタンのスタイルなどをカスタマイズできます。
微調整
WP Adminify ' Tweaks ' は、Web サイトの非常に具体的な問題のいくつかを解決するのに役立ちます。 Tweaks 設定内には、Head、Feed、HTTP Response、WP JSON API などのメニューがいくつかあります。
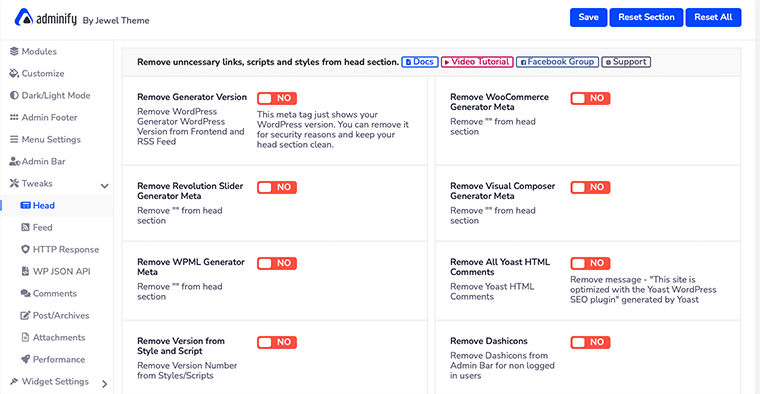
メニューのこれらの各カテゴリは、Web サイトを構築するときに発生する進行中の問題のいくつかを修正するのに役立ちます.
たとえば、「 Head 」メニューは、不要なリンク、スクリプト、およびスタイルを head セクションから削除するのに役立ちます。 同様に、' HTTP Response ' メニューは、サーバーの応答 HTTP ヘッダーをクリーンアップします。
ウィジェット設定
ユーザーの役割に基づいて、ダッシュボードとサイドバー ウィジェット セクションに表示する内容を定義できます。 したがって、これを使用することで、チーム メンバーのダッシュボードとサイドバーも整頓できます。
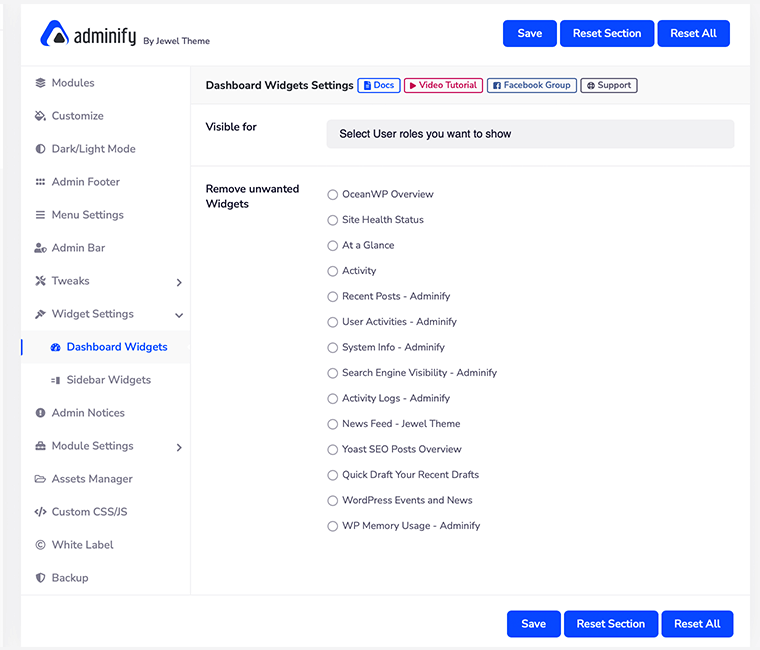
そのためには、削除したいウィジェットを選択し、[保存] ボタンをクリックするだけです。 ダッシュボードとサイドバーの不要なウィジェットを個別に削除できます。
たとえば、システム情報、概要、およびアクティビティ ウィジェットをダッシュボードから削除する場合は、それらを選択して削除するだけです。
管理通知
Web サイトで何か重要なことに取り組んでいるときに、WordPress ダッシュボードのすべてのページの上部に気になる通知が表示されるのはイライラします。
その場合は、「管理通知」を使用して、ダッシュボードからすべての管理通知を無効にすることができます。 このようにして、すべての通知を取り除き、コンテンツの作成により集中することができます。
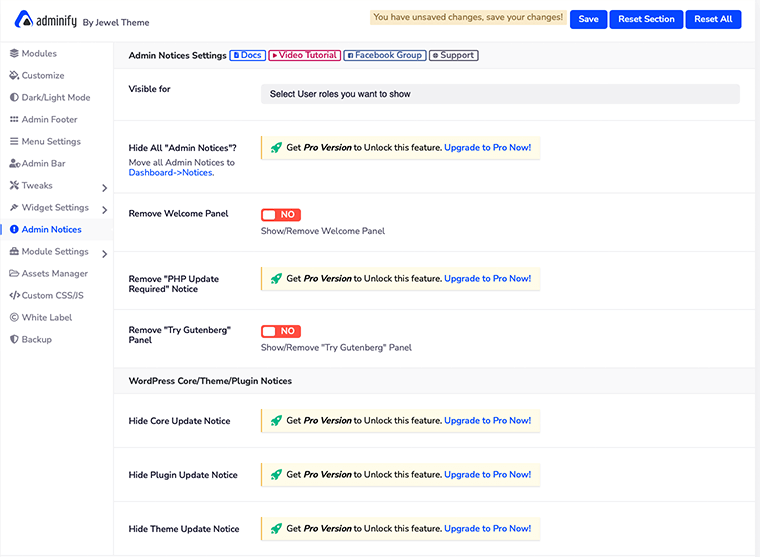
すべての管理通知を削除できるだけでなく、ウェルカム パネル、PHP 更新通知、コア更新通知なども削除できます。
ただし、これを行うには、WP Adminify のプレミアム プランのいずれかを購入する必要があります。
モジュール設定
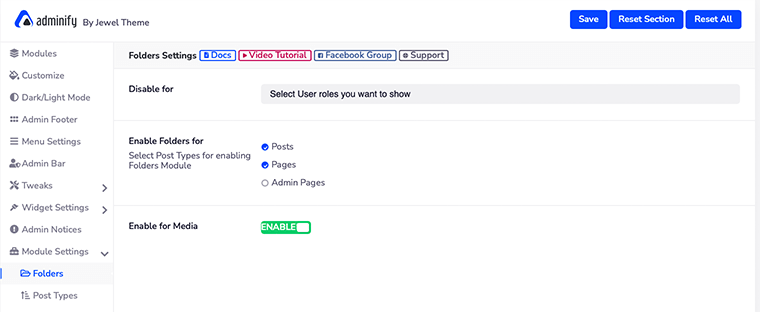
WP Adminify モジュールについては既に説明したように、モジュールによっては追加の設定オプションが必要になる場合があります。 その場合は、このモジュール設定オプションからこれらの設定にアクセスできます。
ここには、フォルダー、クイック メニュー、投稿ステータスの色などの追加設定オプションがあります。
資産管理者
ウェブサイトの速度に問題がありますか? 次に、Web サイトから不要なスクリプトとスタイルをすべて削除します。
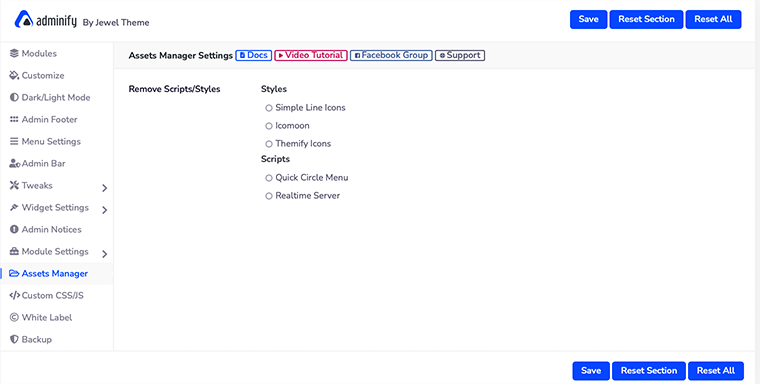
そのために、WP Adminify はAssets Managerを用意しました。 ここから、Web サイトから不要なスクリプトやスタイルをすべて管理および削除できます。 不要と思われるスクリプトを選択して、 [保存]ボタンをクリックするだけです。
カスタム CSS/JS
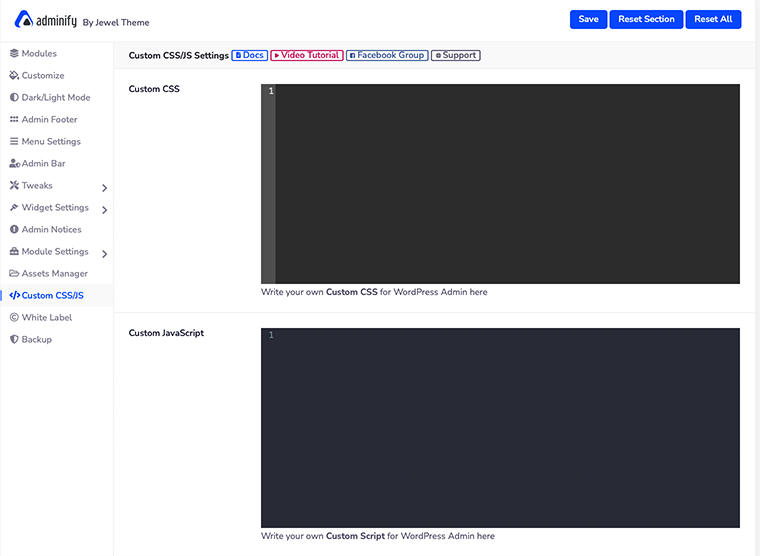
この「カスタム CSS/JS 」オプションでは、WordPress 管理ダッシュボード用のカスタム CSS および JavaScript JS コードを記述できます。 これは、ダッシュボードの外観を自分でカスタマイズしたい開発者にとって非常に優れた機能です。
白いラベル
これは、WP Adminify を WordPress ユーザーにとって最高のダッシュボード プラグインにした重要な機能の 1 つです。 ホワイトラベルを使用すると、画像のロゴ、プラグイン名、説明、開発者名、プラグイン URL などを変更して、WordPress のワークスペースを自分のスペースのように見せることができます。
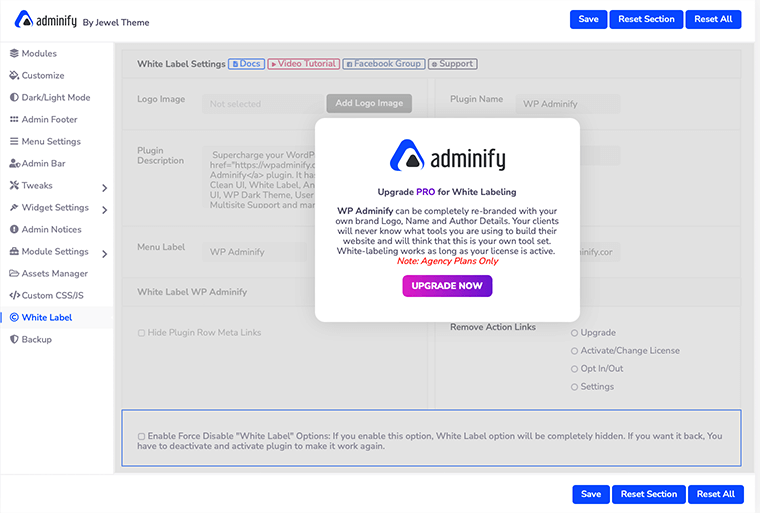
これは、ロゴ、名前、および作成者の詳細を使用して、Web サイトを完全に再ブランド化できることを意味します。 ただし、この機能はプレミアム ユーザーのみが利用できます (エージェンシー プランのみ)。
バックアップ
最後に、必要なファイル、テーマ、およびプラグインをエクスポートおよびインポートできる「バックアップ」オプションがあります。 これは、Web サイト ファイルのバックアップを保持し、安全な場所に保存するための優れた方法です。
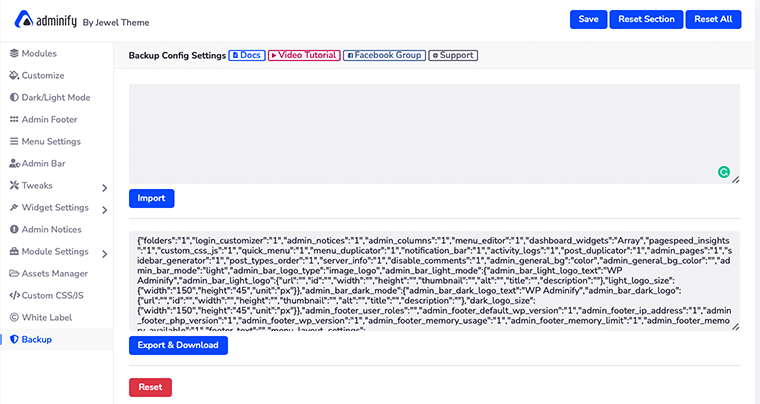
同様に、複数の Web サイトで WP Adminify を実行しているユーザーに適したオプションです。 このように、1 つの Web サイトで使用されているプラグイン設定を他のすべての Web サイトで使用できます。 ファイルをエクスポートして、目的の Web サイトにインポートするだけです。
E. WP Adminify の 8 つの主な機能
1. WordPress ログインページのカスタマイズ
これは、私たちが気に入った WP Adminify の最初の機能です。 このWordPress ログイン ページのカスタマイズでは、ログイン フォームのすべての要素を変更できます。
一番いいのは、レイアウト変更のライブ プレビューを確認できることです。 コーディングのスキルがなくても、自分でログイン ページをカスタマイズできると確信しています。
WordPressログインページをカスタマイズする方法?
WordPress ログイン ページを独自にカスタマイズするには、まず WordPress ダッシュボードにログインする必要があります。 その後、 WP Adminifyメニューにカーソルを合わせて、 Login Customizerオプションを選択する必要があります。
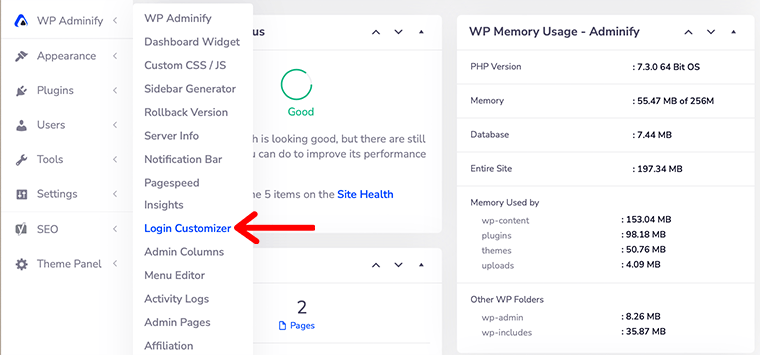
次に、' Login Customizer ' ページに移動します。ここから、必要に応じてログイン ページをカスタマイズできます。
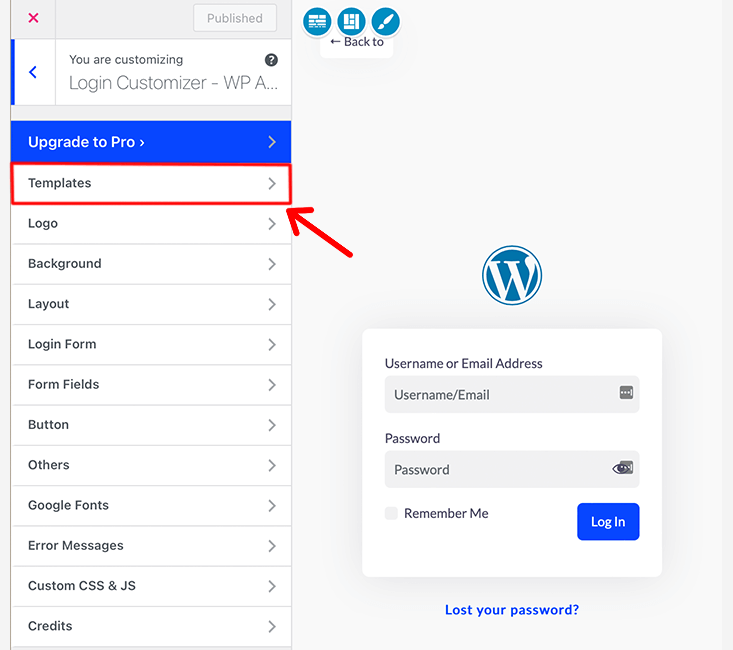
したがって、ここから WordPress ログインページのカスタマイズを開始できます。
まずは「 Login Customizer 」のテンプレートを選択。 プラグインには、選択できる 16 の事前作成されたログイン ページ テンプレートが付属しています。 ただし、無料版では 4 つのテンプレートのみにアクセスできます。
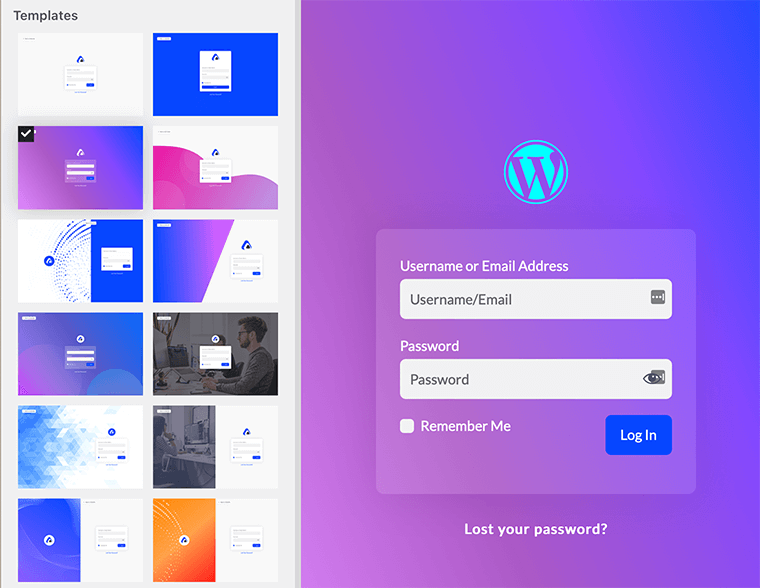
組み込みのログイン ページ テンプレートにアクセスするには、サイドバーから [テンプレート] に移動すると、テンプレート ライブラリに移動します。
このようにして、WordPress のログイン ページ テンプレートを選択します。 その後、ロゴ、ボタン、フォーム フィールドなどのカスタマイズを開始できます。
最後に、他の WordPress のカスタマイズと同様に、ログイン ページを簡単にカスタマイズできると言えます。 したがって、これらの機能を高く評価します!!
2.ページ速度の洞察
そもそも WP Adminify を試してみるきっかけとなった WP Adminify のもう 1 つの優れた機能について話しましょう。 Google Pagespeed Insights は、 WP Adminify 内の組み込みツールであり、Web サイトを高速化する方法を決定するのに役立ちます.

また、WP Adminify は Google Lighthouse と統合されています。 高速ページの詳細なページ最適化の提案を提供します。 それだけでなく、ウェブサイトの速度を改善する方法を決定するのにも役立ちます.
速度の完全な履歴が得られるため、閲覧して過去の速度と比較できます。
したがって、Google Pagespeed Insights は、SEO の指標として機能し、ウェブサイトが SERP で上位にランクされるのに役立つ包括的なツールです。
Google Pagespeed Insights を使用してウェブサイトのパフォーマンスを改善するには?
したがって、Google Pagespeed Insights を使用するには、まず Google API キーを設定する必要があります。 これを行うには、 WP Adminifyに移動し、[モジュール設定] オプションをクリックします。 その後、「 Google PageSpeed 」オプションを探してクリックします。
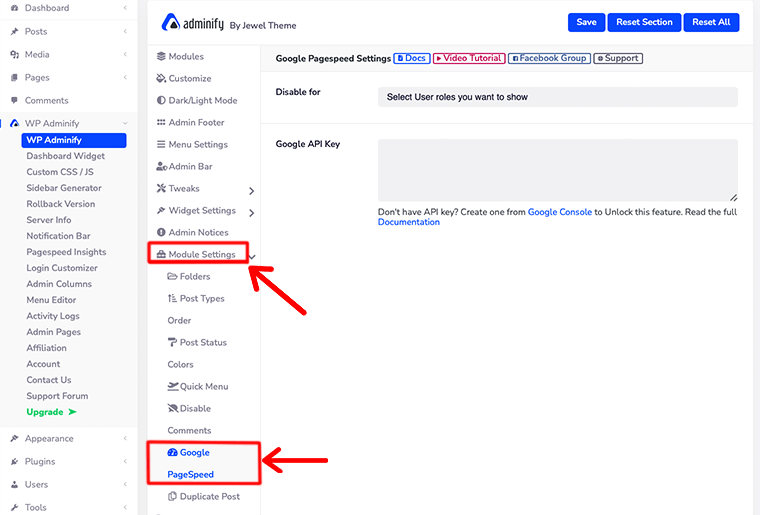
その後、「 Google PageSpeed Settings 」が開き、Google API キーを入力するよう求められます。 また、特定のユーザー ロールに対してもこの機能を無効にすることができます。
Google API キーを追加したら、Google Pagespeed のインサイトにアクセスします。 これを行うには、 WP Adminify > Pagespeed Insightsに移動します。
次に、目の前に分析と履歴の2 つのオプションがあることがわかります。
- 分析 –このオプションを使用すると、サイトの任意のページの速度を分析できます. よく見ると、右上隅に、ページの URL を入力できるNew Analyzeというボタンがあります。
同様に、ページの中央に、Web ページの URL を入力するフィールドが表示されます。 これにより、Web サイトだけでなく、他の Web ページも分析できます。 - 履歴 –保存されている以前のデータを確認できるため、これは非常に優れています。 以前とは異なり、ラップトップでスクリーンショットを撮ってローカルに保存する必要はありません。
このオプションにより、いつでもどこでも以前のデータにアクセスできるようになります。 ただし、速度の最適化が完了したら、以前の履歴を削除することもできます。
3. 管理者の列
この管理列モジュールを使用すると、投稿、ページ、カスタム投稿タイプ、分類法に表示されるデフォルトの WordPress 管理列を簡単にカスタマイズできます。
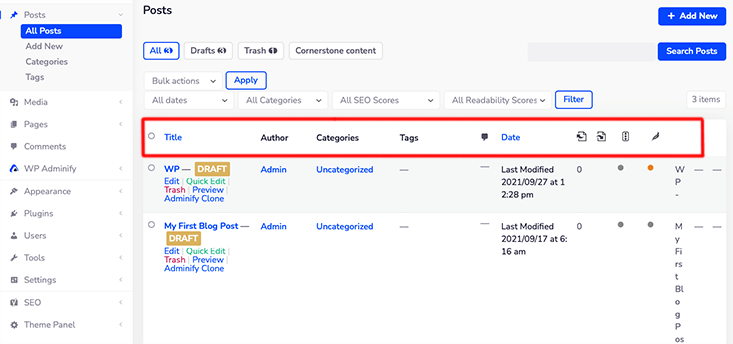
WordPress には、投稿のタイトル、作成者、カテゴリ、タグ、日付、およびコメントのデフォルトの列が付属しています。 タイトルの名前を変更したり、順序を変更したりしたい場合は、管理列を使用して簡単に行うことができます。
WordPress 管理者の列を管理する方法
まず、「 WP Adminify Modules 」設定から「 Admin Columns 」モジュールを有効にしていることを確認してください。
その後、「 WP Adminify 」メニューにカーソルを合わせ、「 Admin Columns 」オプションをクリックします。 そうすると、画面にこのようなものが表示されます。
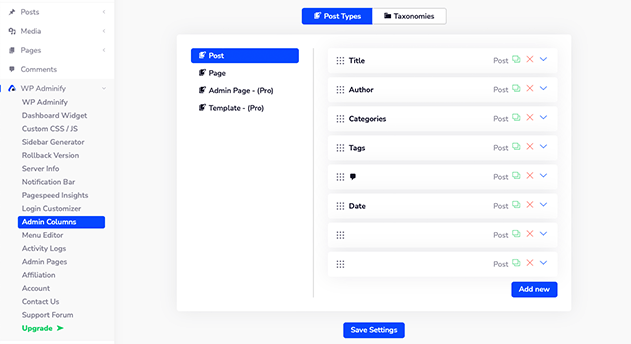
「投稿タイプ」と「タクソノミー」の 2 つのオプションが表示されます。 デフォルトでは、[投稿タイプ] オプションが開き、そこからカスタマイズする列を選択します。
または、[新規追加] ボタンをクリックして、選択した列を追加することもできます。
同様に、ページ、管理ページ、またはその他の投稿タイプについても同じことができます。 管理ページとテンプレートの管理列をカスタマイズするには、プレミアム プランを購入する必要があります。
同様に、「タクソノミー」オプションをクリックすると、カテゴリとタグの列にアクセスできます。
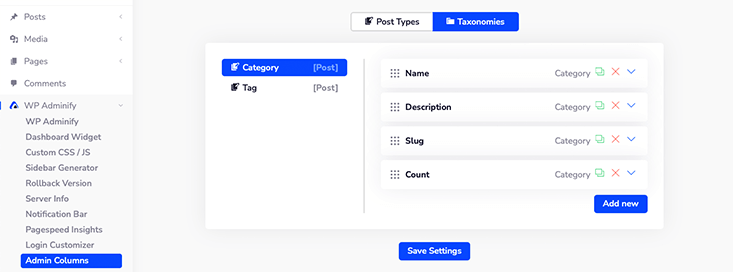
4. メニューエディター
ダッシュボードのサイドバーを見ると、最初のダッシュボードメニューに続いて、それぞれPosts 、 Media 、およびPagesが表示されます。
しかし、ダッシュボードでそのメニュー項目の順序を簡単に変更できることをご存知ですか? さて、メニュー エディターでそれが可能になりました。
このダッシュボード メニュー エディタを使用すると、ダッシュボードのメニューを完全に制御できます。 要件に基づいて、特定のメニューを表示または非表示にしたり、権限を変更したり、アイコンを変更したりできるようになりました。
この機能を使用するには、まず「 WP 管理 > モジュール」設定に移動し、「メニュー エディター」モジュールを有効にする必要があります。
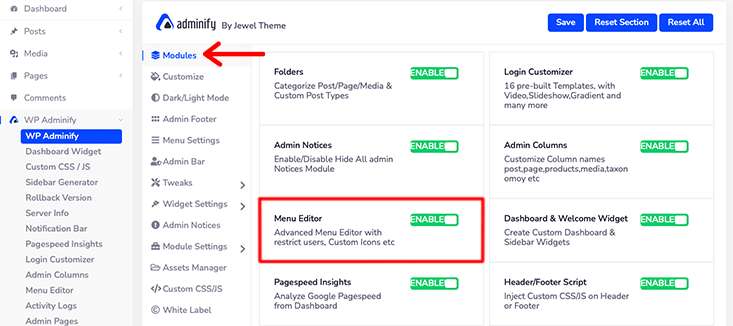
そのモジュールを有効にすると、' WP Adminify > Menu Editor ' に移動できるようになります。
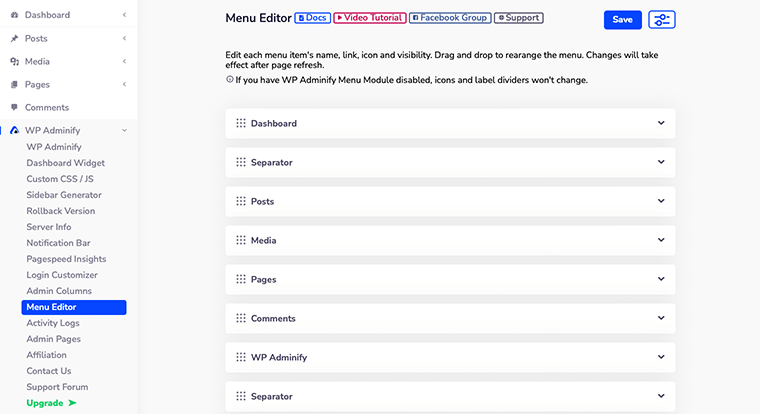
管理者メニュー エディタを並べ替えるには?
メニュー エディター内には、WordPress ダッシュボードのサイドバーの順序に従って配置されたメニューのリストが表示されます。
ここから、デフォルトのメニュー項目名を変更し、アイコンを設定し、ダッシュボード メニュー項目のパーマリンクを設定できます。 同様に、各メニューのサブメニューも編集できます。
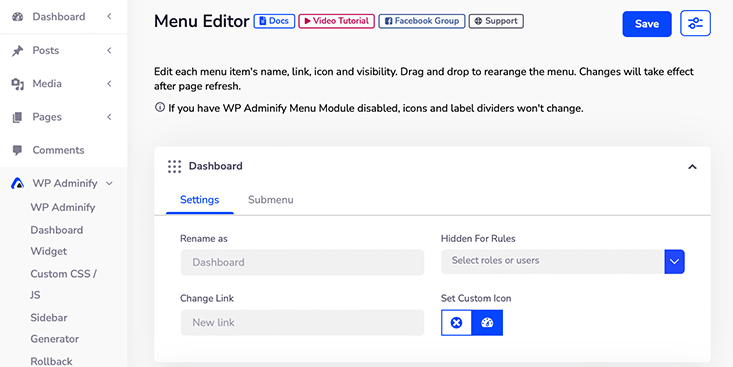
これにより、ダッシュボード メニュー項目のユーザー ロールを定義することもできます。 それだけでなく、 WP Adminify Icon Pickerからメニュー用に選択したアイコンを選択できます。
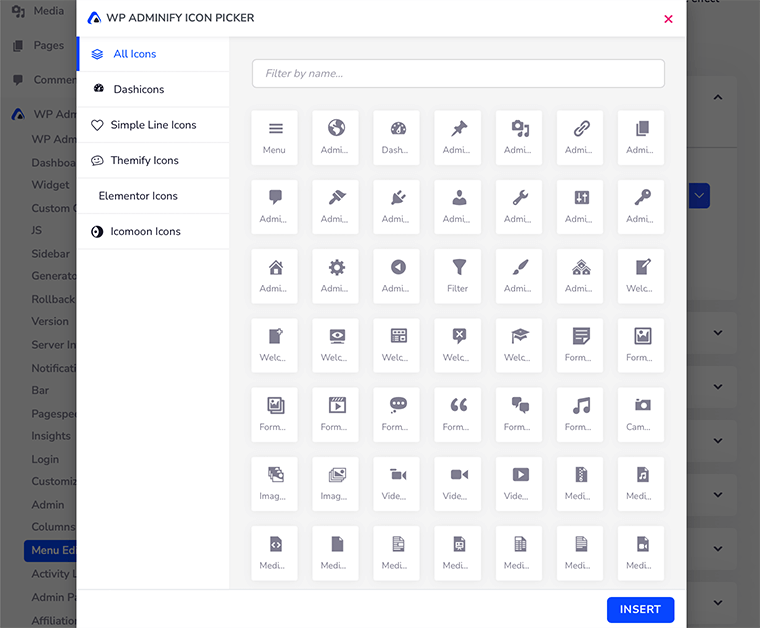
最後に、そのメニュー項目をドラッグして、好みに合わせてリストを並べ替えることができます。 ただし、メニュー リストのデフォルトの順序は完全であり、再配置はまったく必要ないと考えています。
WP Adminify のダッシュボード メニュー エディターについては以上です。
5. カスタム サイドバー ジェネレーター
Sidebar Generator を使用すると、WordPress サイト用のカスタム サイドバーを作成できます。 ソーシャル メディア ボタン、広告、画像、その他のカスタム コンテンツなどの機能を追加できるため、サイトをカスタマイズするのに最適な方法です。
さらに、これは使いやすいツールであり、使用するのにコーディングの知識は必要ありません。 これは、このカスタム サイドバー ジェネレーターを使用して必要な数のサイドバーを作成したい非専門ユーザーにとって最適なツールです。
ただし、カスタム サイドバー ジェネレーターを使用するには、5.8 バージョンより前の WordPress が必要です。 従来のウィジェットでのみ機能するためです。
ただし、カスタム サイドバーを使用する場合は、WordPress Contributors による公式のクラシック ウィジェット プラグインを必ずインストールしてください。 このプラグインをインストールして有効にすると、カスタム サイドバーを使用できるようになります。
WordPress でカスタム サイドバーを作成する方法
カスタム サイドバーの作成を開始する前に、まず、' WP Adminify Modules ' メニュー内の ' Custom Sidebar ' モジュール フォームを有効にする必要があります。
それが終わったら、' WP Adminify ' に移動し、' Sidebar Generator ' オプションをクリックします。
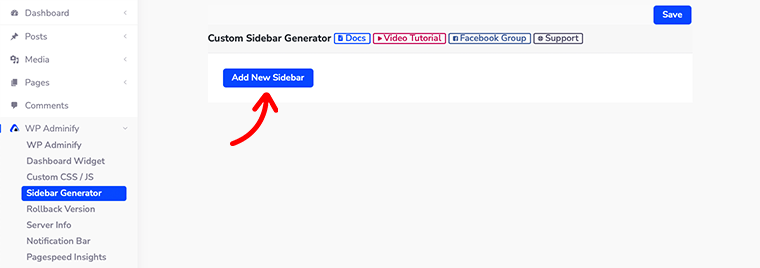
クリックすると、新しいページが横に開き、「 Add New Sidebar 」という青いボタンだけが表示されます。
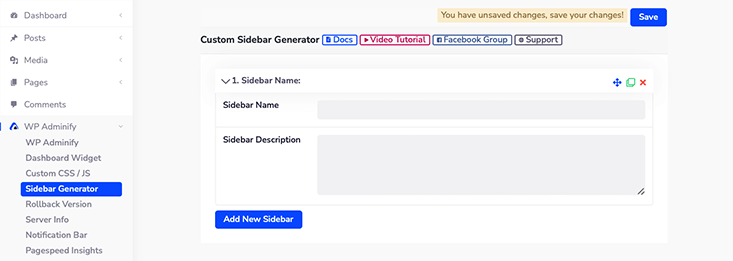
次にそのボタンをクリックすると、サイドバー名とサイドバーの説明という 2 つのフィールドが表示されます。
[サイドバー名]フィールドで、新しいサイドバーにタイトルを付けることができます。 サイドバーの説明では、新しいサイドバーの簡単な説明を入力します。 これにより、ユーザーがサイドバーについて簡単に知ることができます。
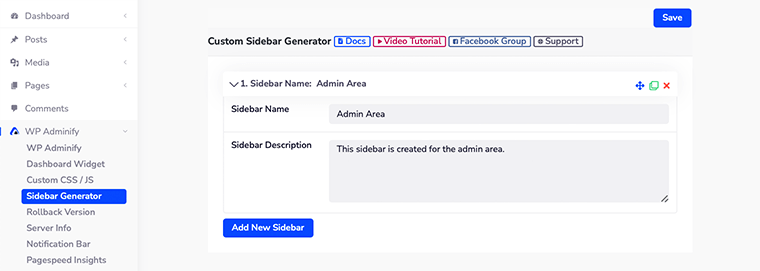
これらのフィールドへの入力が完了したら、 [保存]ボタンをクリックすることを忘れないでください。
カスタム サイドバーにウィジェットを追加するには?
カスタムサイドバーをうまく作成する方法を見てきました。 次に、新しく作成したカスタム サイドバーに WordPress ウィジェットを追加する方法を見てみましょう。
まず、[外観] > [ウィジェット] に移動すると、新しく作成したサイドバーが既にそこに表示されていることがわかります。
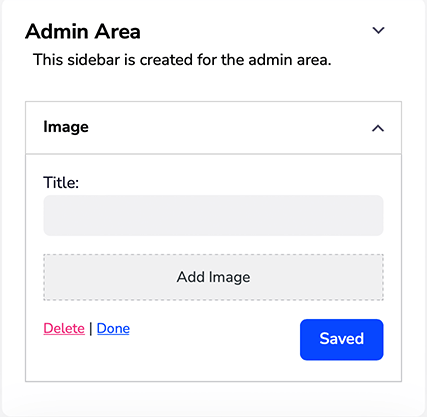
あとは、カスタム サイドバー内に必要なウィジェットをドラッグ アンド ドロップするだけです。 たとえば、ギャラリーウィジェットをサイドバー内にドラッグして、画像ギャラリーを表示しました。
以上で、WordPress サイトにカスタム サイドバーを追加する方法を説明します。 ただし、この機能は WordPress のバージョンが 5.8 より前である場合にのみ機能することをもう一度思い出してください。
6. ダッシュボード ウィジェット ジェネレーター
Sidebar Generator と同様に、 Dashboard Widget Generatorを使用してカスタム ダッシュボード ウィジェットも作成します。
WordPress には、 Welcome 、 Activity 、 WordPress Event & News などのデフォルトのダッシュボード ウィジェットがいくつか付属しています。 ただし、WordPress ダッシュボードにカスタム ウィジェットを配置したい場合があります。
ダッシュボード ウィジェット ジェネレーターを使用すると、さまざまな種類のダッシュボード ウィジェットをすぐに生成して追加できます。
とりあえず、WordPress 用のカスタム ダッシュボード ウィジェットを作成する方法を見てみましょう。
WordPress でダッシュボード ウィジェットを作成する方法
まず、WordPress ダッシュボードにログインし、 [WP 管理] > [ダッシュボード ウィジェット]オプションに移動します。
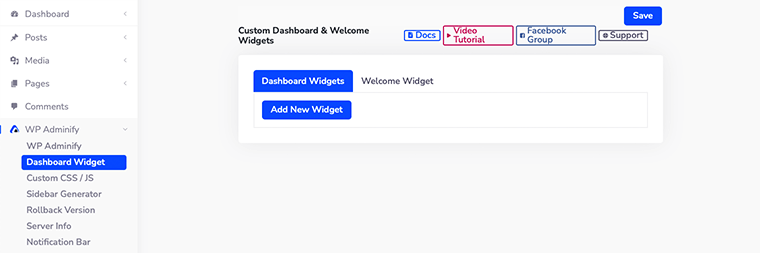
これに続いて、カスタム ダッシュボードとウェルカム ウィジェットの設定ページが表示されます。
WP Adminify の最も優れた点は、カスタム ダッシュボードだけでなく、ウェルカム ウィジェットも作成できることです。 ウェルカム ウィジェットでは、カスタマイズされたウェルカム ダッシュボード メッセージを作成して、ユーザーを歓迎することができます。
このようにして、ユーザーは WordPress サイトにもっと歓迎されるようになります.
まず、カスタム ダッシュボード ウィジェットを作成する方法を見てみましょう。 [新しいウィジェットを追加] ボタンをクリックすると、新しいウィジェットを構成するための新しいオプションがいくつか開きます。
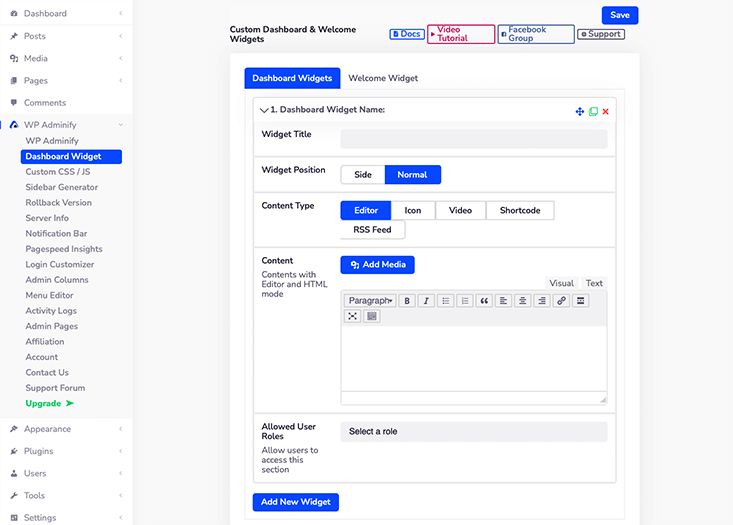
- ウィジェットのタイトル –ここで、新しいウィジェットにタイトルを付けます。
- ウィジェットの位置 –ウィジェットの位置として、 SideまたはNormalのいずれかを選択するよう求められます。
- コンテンツ タイプ – WP Adminify では、ダッシュボード ウィジェット内に 5 種類のコンテンツを作成できます。 それらは、エディター、アイコン、ビデオ、ショートコード、および RSS フィードです。
- コンテンツ –選択したコンテンツ タイプに基づいて、そのコンテンツのレイアウトが自動的に表示されます。
- 許可されたユーザー ロール –ユーザー ロールを定義でき、それに基づいて、さまざまなユーザー ロールにさまざまなウィジェットを表示できます。 1 つのウィジェットに対して複数のユーザー ロールを選択することもできます。
7. 所属
WP Adminify を使用したある時点で、このプラグインが WordPress ダッシュボードをカスタマイズできるほど強力であることに気付きました。 そして、このプラグインに関連付けることにしました。
このようにして、あなたは彼らのブランドアンバサダーの1人になり、現金を稼ぐこともできます.
これを友人に紹介して、このプラグインの新しい顧客にすることができます。 このようにして、紹介した販売が成功するたびに 25% のコミッションを獲得できます。
つまり、このプラグインのアフィリエイトになる方法をすでに知りたがっています。 時間を無駄にすることなく、これを詳しく見てみましょう。
WP Adminify のアフィリエイトになるには?
まず、WordPress ダッシュボードにログインし、[ WP 管理] > [アフィリエーション] オプションに移動します。
それが完了したら、「アフィリエイトになる」という青いボタンをクリックします。 そのボタンをクリックする前に、プログラムの概要を読むことを忘れないでください。
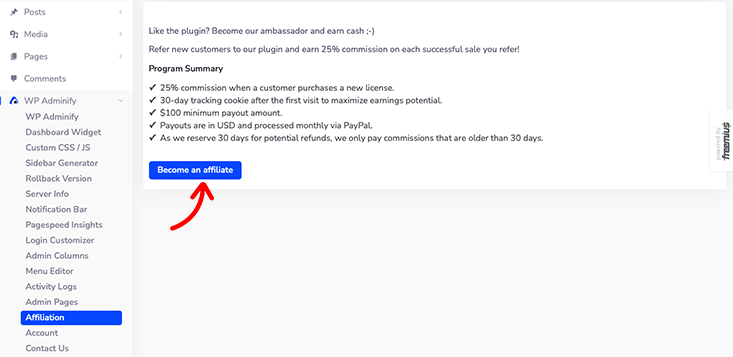
その後、個人情報を入力するフォームが開きます。 現在のところ、メール アドレス、氏名、PayPal アカウントのメール番号、プロモーション モードなどを提供する必要があります。
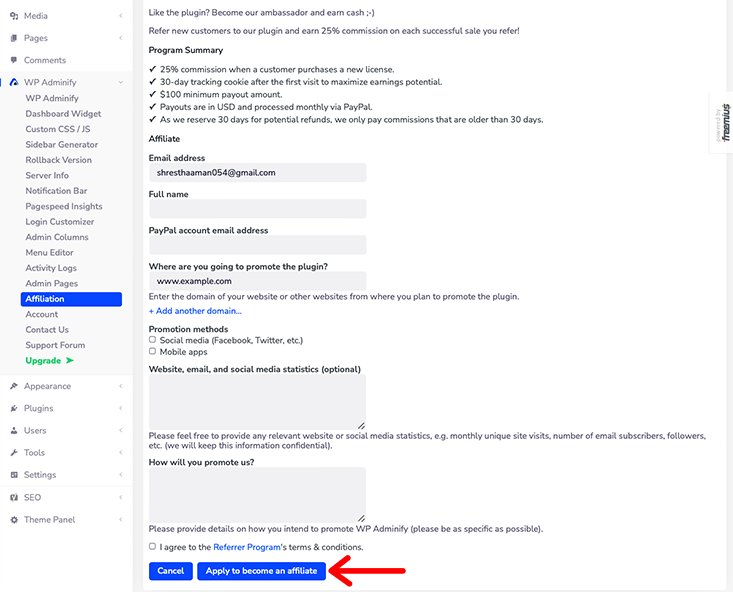
最後に、すべてのフォームの詳細を入力したら、利用規約に同意し、 [アフィリエイトになるために適用]ボタンをクリックします。
その後、アフィリエイトになることについて WP Adminify チームからの正式な確認を待つだけです。
8. サーバー情報
WordPress サイトの技術的な詳細に注意を払うことが重要です。 今後発生するエラーやその他の種類の問題をその情報で追跡できるようにします。
WP Adminify を使用すると、その情報に 1 か所で簡単にアクセスできます。 WordPress、サーバー、PHP 情報、MySQL、定数、.htaccess ファイル、php.ini ファイル、Robots.txt ファイル、エラー ログなど、さまざまな必要な情報にアクセスできます。
このすべての情報にアクセスするには、WordPress ダッシュボードにログインしてから、「 WP Adminify > Server Info 」に移動する必要があります。
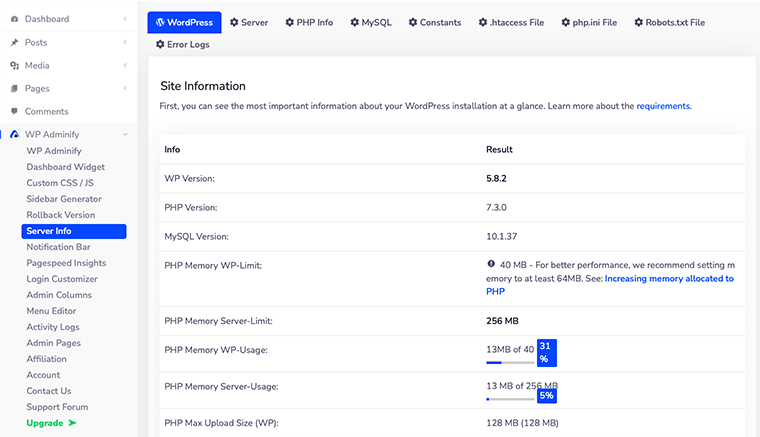
その上、すべての技術情報を見つけるのに完全に健全な場所であるため、開発者にとっては非常に優れた機能です。 それに基づいて、製品を簡単に更新およびアップグレードできます。
それでおしまい! これらは、このプラグインに夢中になる WP Adminify の機能の一部です。 さらに、他にもチェックしたい機能があります。
F. WP Adminify の優れた機能
WP Adminify は、ユーザーに多数の機能を提供します。 したがって、以下の見逃せない機能のいくつかを最終候補に挙げました.
- レディRTL
- マルチサイト サポート
- WPML サポート
- 白いラベル
- ホワイトレーベル WordPress ダッシュボード
- 予定されたダークモード
- カラー コントロール ダッシュボード
- ダッシュボード用 Google フォント
- 管理フッターのカスタマイズ
- BG グラデーション/スライドショー/ビデオ (ダッシュボード)
- フッターのメモリ制限と使用量
- 60以上のWordPressの微調整
- カスタム列スタイル
- 含まれているフローティング メニュー
- フッターとヘッダーのスクリプト
- 無制限のサイドバー ジェネレーター
- 投稿ステータスの背景色
- サードパーティ プラグインの互換性
- ダッシュボード メニューのテキストと BG の色
G. WP 管理サポート
プラグインを使用しているときに、どこかで行き詰まる可能性があることは間違いありません。 だからこそ、カスタマーサポートが必要です。
幸いなことに、カスタマー サポートに関しては、WP Adminify が 1 つの屋根の下ですべてを提供します。 あなたがしなければならないのは、彼らの公式ウェブサイトに行き、ページの上部にあるサポートメニューをクリックすることだけです. それをクリックすると、サポート フォーラムに移動します。
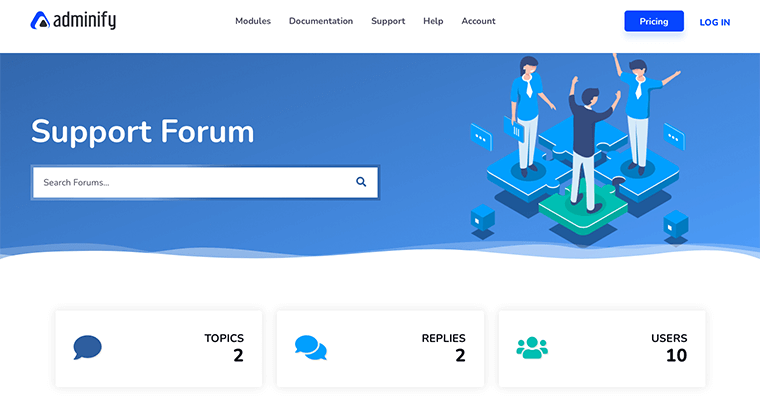
サポート フォーラムでは、専任のサポート チームが回答する最新の話題や最も議論されているトピックすべてに対する回答を見つけることができます。
それだけでなく、WordPress.org にも同様のサポート フォーラムがあります。 このプラグインは非常に新しいため、議論されているトピックはほとんどありません。
ただし、WP Adminify サポート チームは非常に熱心で、クエリや問題に迅速に対応しているようです。
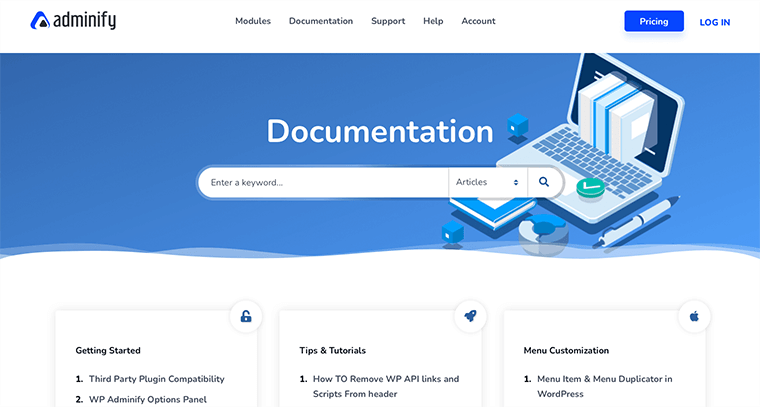
同様に、 [サポート]オプションのすぐ横に、メニューに [WP Adminify Documentation] オプションもあります。 ドキュメンテーションセクション内には、プラグインのインストールからカスタム CSS または JS の追加まで、必要になる可能性のある事前に作成された情報がすべて含まれています。
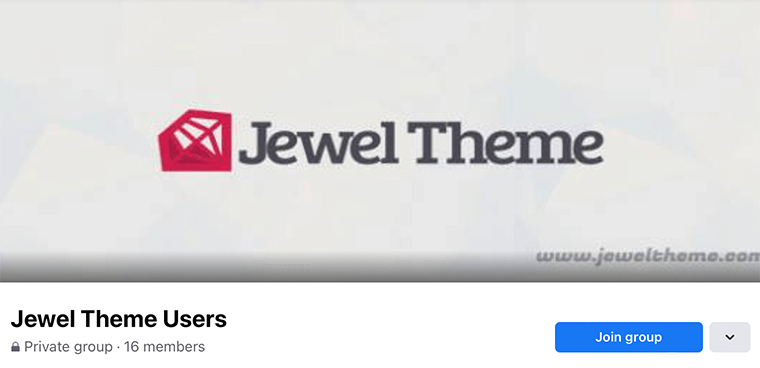
WP Adminify の使用に苦労している初心者の場合は、ビデオ チュートリアルと FAQ も付属しています。 さらに、コミュニティ フォーラムで問題をすばやく解決するのに役立つFacebook グループ コミュニティも付属しています。 したがって、コミュニティとつながり、他のメンバーとトピックについて話し合うのに最適な方法です。
最後に、WP Adminify は、問題のトラブルシューティングであろうと、ビジネス アドバイスに関連していようと、24 時間年中無休のサポートを提供していると言えます。 したがって、WP Adminify のサポートは、WordPress の旅を通して常にあなたと一緒にいます.
H. WP Adminify 価格
それでは、WP Adminify のダウンロードにかかる価格とコストについて説明しましょう。
レビューの時点で、WP Adminify がフリーミアム プラグインであることは既にわかっています。 これは、WordPress.org の無料バージョンと、追加機能を備えたプレミアム バージョンの両方があることを意味します。
このプラグインの無料版が必要な場合は、公式の WordPress プラグイン ディレクトリからダウンロードすることもできます。 その無料版は、その機能がやや寛大であると言えます。
これまで説明してきた機能のほとんどは、無料版に既に含まれています。 これにより、基本的なサポートと機能、およびライフタイム アップデートを取得できます。
それでも、プレミアム専用機能や優先サポートが必要な場合は、プレミアム プランを利用できます。
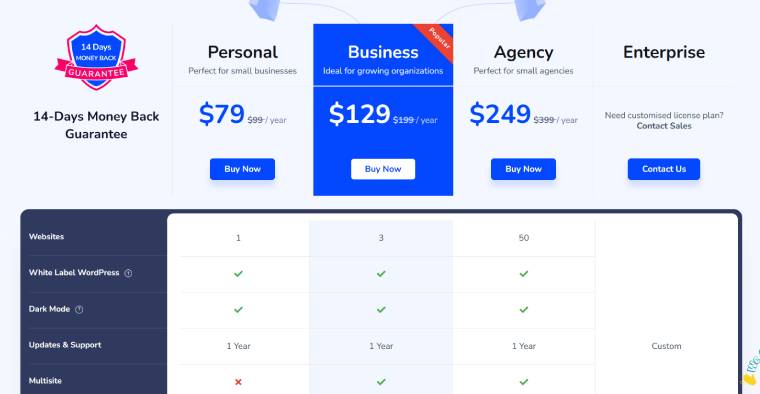
プレミアム プランに関しては、WP Adminify は4 つの異なるプランを提供しているようです。
- パーソナル – 1 サイト($79) 優先サポート、管理通知の却下、1 年間の更新が含まれます。
- ビジネス – 3 サイト($129) パーソナル プランのすべて、マルチサイト サポート、および 1 年間の更新。
- エージェンシー – 50 サイトの場合($249) 個人およびビジネス プランのすべて、WP Adminify ホワイト ラベル、および 1 年間の更新。
- エンタープライズ – より多くのサイト. Agency に含まれるすべてのものと、その他のカスタム機能。
それに加えて、WP Adminify に完全に満足できない場合は、購入後 14 日以内であれば返金を請求できます。 それも、何の質問もされずに。
詳細については、WP Adminify の価格ページをご覧ください。
I. WP Adminify の長所と短所
これまでのところ、WP Adminify の素晴らしさについては既に説明しました。 それまでの間、WP Adminify に関するレビューをお読みいただき、お役に立てていただければ幸いです。
要約すると、このセクションの長所と短所のいくつかを見てみましょう.
まず、長所から始めましょう。
WP Adminify を使用する利点:
- すばやく簡単にセットアップ
- 視覚的に魅力的なダッシュボード
- 完全にカスタマイズ可能
- 無料版には強力なツールキット オプションが含まれています
- パフォーマンスを念頭に置いて構築
- 軽量で瞬時にロード
- 14日間の返金保証
WP Adminify を使用することの短所:
- 新しくリリースされたプラグインなので、初心者がこのプラグインを使用するのは圧倒されることがあります
- このプラグインの一部の機能はまだ更新する必要があります
J. WP Adminify の最終判断 – 使用する必要がありますか?
上に示したように、私たちは WP Adminify プラグインのすべての機能を試してテストしました。
したがって、WP Adminify は優れた WordPress ダッシュボード プラグインであると言えます。 WordPressダッシュボードのエクスペリエンスをカスタマイズするためのさまざまな機能がたくさんあると便利です.
PageSpeed Insights、Login Customizer、Admin Notices、Activity Log などのまったく新しい広範な機能は、多くの WordPress ユーザーのお気に入りの機能になると思います.
言うまでもなく、WordPress ダッシュボードの視覚的な変更を忘れるにはどうすればよいでしょうか? 洗練された直感的なデザインは、きっとあなたのそばに長くいることでしょう。 その明暗のテーマ モードは、私たちの個人的なお気に入りです。
この素晴らしいプラグインを使い始めると、一度にすべての機能を使いたくなるかもしれません。 ただし、現時点で必要と思われるもののみを選択することをお勧めします。
最後に、WP Adminify は試してみる価値があると言いたいです。 ただし、自分でインストールして調べることをお勧めします。 自分で試してみると、それがどれほど便利かを理解するのに役立ちます。
結論
それはそれについてです。 これは、WP Adminify WordPress ダッシュボード プラグインの簡単なレビューです。 私たちのレビューに同意していただければ幸いです。
WP Adminify とその仕組みについてさらに質問がある場合は、下にコメントを残してください。 できるだけ早くご連絡いたします。
Yoast SEO の代替案トップ 9 と、ランク計算とオールインワン SEO をご覧になることをお勧めします。
この記事が気に入ったら、友人や同僚と共有してください。 また、Twitter と Facebook でフォローすることを忘れないでください。
