WP Adminify รีวิว 2023 – เป็นปลั๊กอิน WordPress Dashboard ที่ดีที่สุดหรือไม่?
เผยแพร่แล้ว: 2023-02-03คุณสงสัยหรือไม่ว่า WP Adminify เป็นปลั๊กอินแดชบอร์ด WordPress ที่ดีที่สุดหรือไม่? คุณต้องการตรวจสอบ WP Adminify อย่างตรงไปตรงมาหรือไม่? ถ้าอย่างนั้นคุณต้องมาถูกที่แล้ว
WP Adminify เป็น ปลั๊กอินแดชบอร์ด WordPress ใหม่ล่าสุด ที่ให้คุณ ปรับแต่งแดชบอร์ด WordPress ได้อย่างสวยงามและปรับปรุงเวิร์กโฟลว์ของคุณ กล่าวอีกนัยหนึ่ง มันให้คุณ ไวท์เลเบลพื้นที่ผู้ดูแลระบบ WordPress หน้าเข้าสู่ระบบ และสร้างประสบการณ์ใหม่ทั้งหมด
อย่างไรก็ตาม เรามาทบทวนปลั๊กอินนี้กันดูว่าน่าใช้หรือไม่ ในที่นี้ เราจะพิจารณาคุณลักษณะหลัก การติดตั้งและตั้งค่า ราคา ข้อดี ข้อเสีย และอื่นๆ
มาดำน้ำกันเถอะ!
A. WP Adminify – ภาพรวม
WP Adminify เป็นปลั๊กอินแดชบอร์ด WordPress ที่ใช้งานง่ายซึ่งช่วยให้คุณ ปรับแต่งแดชบอร์ด WordPress เพื่อสร้างประสบการณ์ที่เป็นมิตรต่อผู้ใช้มากขึ้น พัฒนาโดย Jewel Theme และเพิ่งเปิดตัวในปี 2021
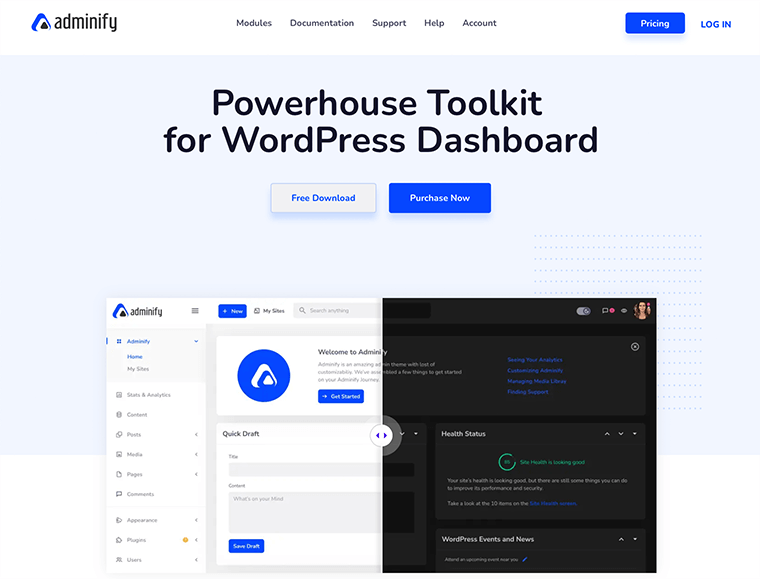
WP Adminify มาพร้อมกับ ชุดเครื่องมืออันทรงพลัง มากมายที่ช่วยให้คุณออกแบบวัตถุประสงค์ของแดชบอร์ด WordPress ของคุณใหม่ มันมีน้ำหนักเบาอย่างสมบูรณ์และไม่มีรหัสที่ยุ่งเหยิงซึ่งอาจทำให้เว็บไซต์ของคุณช้าลง
ดังนั้น การติดตั้งปลั๊กอินนี้จึงรับประกันได้ว่าจะ ปรับปรุงเวิร์กโฟลว์ของคุณ และล้มล้างแดชบอร์ด WordPress แบบดั้งเดิมในแง่ของคุณสมบัติ
เราคิดว่าประสบการณ์ที่เป็นมิตรต่อผู้ใช้และไวท์เลเบลนั้นอยู่ในรายชื่อถังของคุณอย่างแน่นอน! และรายการนี้สามารถทำได้ด้วย WP Adminify
ลองข้ามไปยังส่วนอื่นเพื่อทราบข้อมูลเพิ่มเติมเกี่ยวกับปลั๊กอิน WP Adminify
B. วิธีการติดตั้ง WP Adminify Plugin?
ก่อนที่เราจะเริ่ม มาดูกันว่าเราจะสามารถติดตั้งและเปิดใช้งานปลั๊กอิน WP Adminify ได้อย่างไร
เช่นเดียวกับปลั๊กอิน WordPress อื่น ๆ WP Adminify ยังติดตั้งและใช้งานได้ง่ายมาก มันง่ายมากที่แม้แต่ผู้เริ่มต้นก็สามารถติดตั้งและตั้งค่าปลั๊กอินได้โดยไม่ยุ่งยาก
ตอนนี้มาดูวิธีติดตั้งและใช้ WP Adminify ภายในไม่กี่คลิก:
I. WP ดูแลการติดตั้งฟรี
ในการติดตั้งและเปิดใช้งาน WP Adminify เวอร์ชันฟรี คุณต้องลงชื่อเข้าใช้แดชบอร์ด WordPress จากนั้นไปที่ Plugins > Add New
หลังจากนั้นที่ด้านบนสุด ด้านขวา คุณจะเห็น ช่องค้นหา จากนั้นพิมพ์ WP Adminify และค้นหาปลั๊กอิน
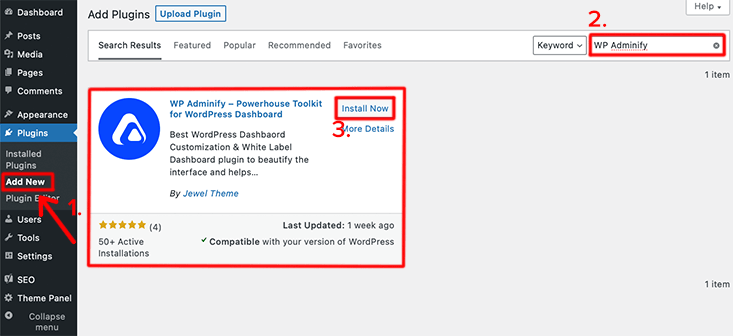
เมื่อคุณพบปลั๊กอินของคุณแล้วให้คลิกที่ปุ่ม ติดตั้งทันที หลังจากติดตั้งแล้วให้คลิกที่ปุ่ม เปิดใช้งาน นี่คือวิธีที่คุณติดตั้ง WP Adminify บนเว็บไซต์ของคุณอย่างสมบูรณ์
นี่คือวิธีที่คุณติดตั้งและเปิดใช้งานปลั๊กอิน WP Adminify เวอร์ชันฟรีบนเว็บไซต์ WordPress ของคุณอย่างสมบูรณ์
ครั้งที่สอง การติดตั้ง WP Adminify Pro
สำหรับชุดคุณสมบัติที่ครอบคลุมมากขึ้น คุณจะต้องซื้อแผนพรีเมียมของ WP Adminify
คุณจะต้อง ซื้อแผนพรีเมียม จากเว็บไซต์อย่างเป็นทางการ เมื่อคุณทำเสร็จแล้ว คุณจะได้รับอีเมลพร้อมรหัสใบอนุญาต ชื่อผู้ใช้ รหัสผ่าน และลิงก์ดาวน์โหลดเวอร์ชันพรีเมียม
ตอนนี้ ดาวน์โหลด WP Adminify เวอร์ชันพรีเมียม บนอุปกรณ์ภายในเครื่องของคุณ ไฟล์ที่ดาวน์โหลดจะถูกดาวน์โหลดในรูปแบบของ ไฟล์ zip
ในการติดตั้ง WP Adminify เวอร์ชันพรีเมียม คุณจะต้องทำตามขั้นตอนต่อไปนี้:
สิ่งแรกที่คุณต้องทำคือลงชื่อเข้าใช้ แดชบอร์ด WordPress และไปที่ ปลั๊กอิน > เพิ่มใหม่ หลังจากนั้น ที่ด้านบนสุด คุณจะพบปุ่ม อัปโหลดปลั๊กอิน คลิกที่ปุ่มนั้นและจะเปิดพื้นที่ที่คุณสามารถอัปโหลดเวอร์ชันพรีเมียมที่ซื้อและดาวน์โหลดได้
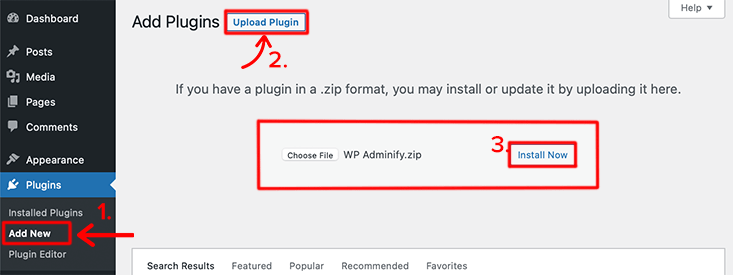
เมื่อคุณอัปโหลดไฟล์เสร็จแล้ว ให้คลิกที่ปุ่ม ติดตั้งทันที
วู้ฮู้!! ขอแสดงความยินดี หากคุณสามารถติดตั้งและเปิดใช้งานปลั๊กอิน WP Adminify บนไซต์ WordPress ของคุณได้
สำหรับข้อมูลเพิ่มเติม โปรดดูบทความเกี่ยวกับวิธีติดตั้งปลั๊กอิน WordPress
C. WP ดูแลแดชบอร์ด – ดูก่อนใคร
ในรูปลักษณ์แรก เราพบว่าแดชบอร์ดดูพรีเมียมและเป็นระเบียบดี องค์ประกอบทั้งหมดรอบแดชบอร์ดนั้นค่อนข้างโดดเด่น การจัดวางคุณสมบัติบางอย่างค่อนข้างสมจริงและสะดวก
มันให้ความรู้สึกเหมือนแดชบอร์ดดั้งเดิมของเรา อย่างไรก็ตาม องค์ประกอบจำนวนมากจากแดชบอร์ดแบบเนทีฟหายไป แต่องค์ประกอบใหม่ที่มีอยู่นั้นค่อนข้างน่าสนใจ
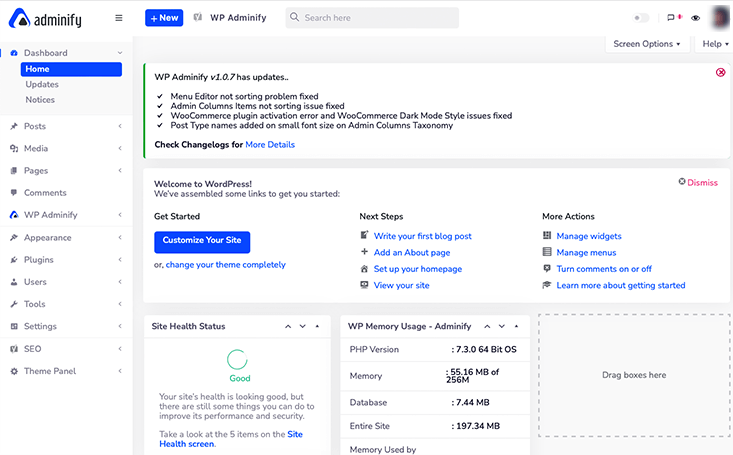
สิ่งแรกที่คุณสังเกตเห็นเมื่อคุณติดตั้งและเปิดใช้งานปลั๊กอินนี้คือเมนูแถบบนสุดของคุณถูกแทนที่ด้วยสิ่งอื่น คุณจะเห็นว่ามี โลโก้ของ WP Adminify อยู่ที่มุมซ้ายบนของหน้า
ในแดชบอร์ดแบบเนทีฟ คุณจะมีตัวเลือกเพียงไม่กี่ตัวเลือกในเมนูแถบด้านบน แต่ในแดชบอร์ด WP Adminify นี้ ตัวเลือกที่มีอยู่ค่อนข้างดีและน่าสนใจ
สมมติว่าปุ่ม + ใหม่ ที่ช่วยให้คุณสร้างโพสต์ เพจ สื่อ และผู้ใช้ใหม่ได้อย่างง่ายดาย สิ่งนี้จะทำให้แน่ใจว่าคุณไม่ต้องย้ายไปมาในแดชบอร์ดเพื่อสร้างเนื้อหา
ไม่เพียงเท่านั้น คุณสามารถเข้าถึง การตั้งค่า WP Adminify ทั้งหมดได้จากตัวเลือก ' WP Adminify ' ที่แถบด้านบน เมื่อคลิกที่ตัวเลือกนั้น จะแสดงรายการตัวเลือกการตั้งค่าทั้งหมดที่มีอยู่ในนั้น
หากเราพูดถึงโหมดสว่าง/มืด คุณสามารถเข้าถึงได้ง่ายจากไอคอนเปิดใช้งานที่มุมขวาของแถบด้านบน
นี่คือบางสิ่งที่คุณจะสังเกตเห็นเมื่อคุณเปิดใช้งานปลั๊กอินนี้เป็นครั้งแรก ทีนี้มาดูเชิงลึกและลองเรียนรู้เกี่ยวกับ WP Adminify
D. ดูเชิงลึกที่ WP Adminify Admin Panel
มาดูข้อมูลเชิงลึกที่แผงผู้ดูแลระบบ WP Adminify ตัวเลือกส่วนใหญ่ที่มีอยู่ในแผงการดูแลระบบนี้สามารถปิดใช้งานได้หากคุณไม่ต้องการใช้
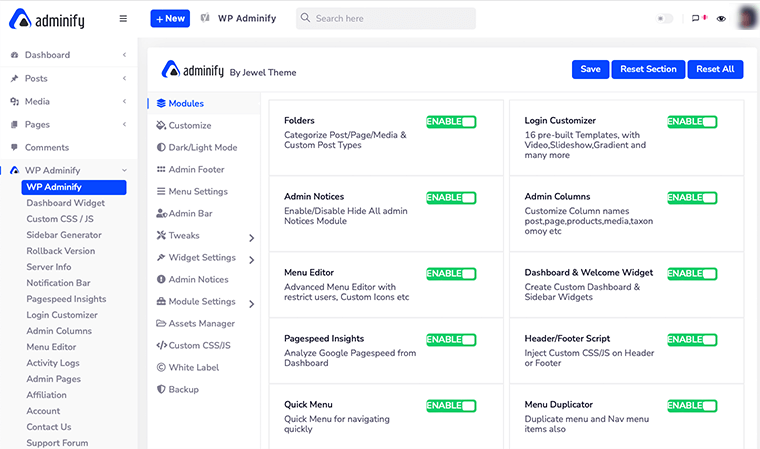
โดยไม่ต้องอธิบายเพิ่มเติม ลองมาดูรายการต่อไปนี้ นี่คือตัวเลือกทั้งหมดที่คุณจะเห็นเป็นประจำขณะไปที่แผงตัวเลือก WP Adminify
ในการเริ่มต้น ไปที่เมนู ' WP Adminify ' ในแดชบอร์ดของคุณแล้วคลิก
โมดูล
ในตอนแรก คุณจะพบตัวเลือกที่เรียกว่า ' โมดูล ' ภายในนั้นคุณจะพบกับโมดูลมากมายที่คุณสามารถเปิดหรือปิดการใช้งานได้ตามความต้องการของคุณ ตามค่าเริ่มต้น โมดูลทั้งหมดจะเปิดใช้งานในขณะนี้
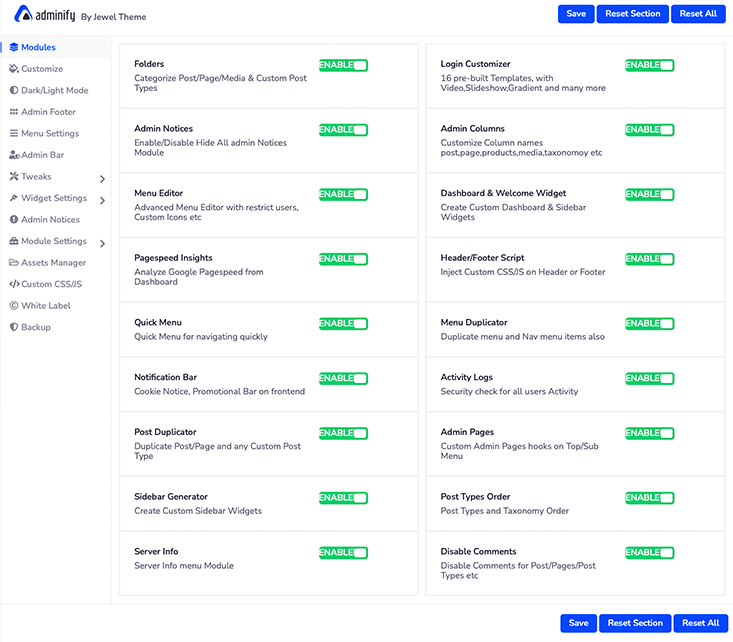
ตัวอย่างเช่น คุณสามารถปิดใช้งานโมดูล ' โฟลเดอร์ ' หากคุณไม่ต้องการจัดหมวดหมู่บทความและเพจของคุณ หลังจากนั้น คุณสามารถคลิกที่ปุ่ม ' บันทึก ' เพื่อบันทึกการเปลี่ยนแปลง ด้วยวิธีนี้ ระบบจะลบระบบโฟลเดอร์ออกจากแดชบอร์ด WordPress ของคุณ
ปรับแต่ง
จากตัวเลือกนี้ คุณจะสามารถปรับแต่งหน้าตา Dashboard ของ WordPress ได้ตามต้องการ ตัวอย่างเช่น คุณสามารถปรับแต่ง ฟอนต์เนื้อหา สไตล์ฟอนต์ ขนาด สีตัว ประเภทพื้นหลังแดชบอร์ด ฯลฯ
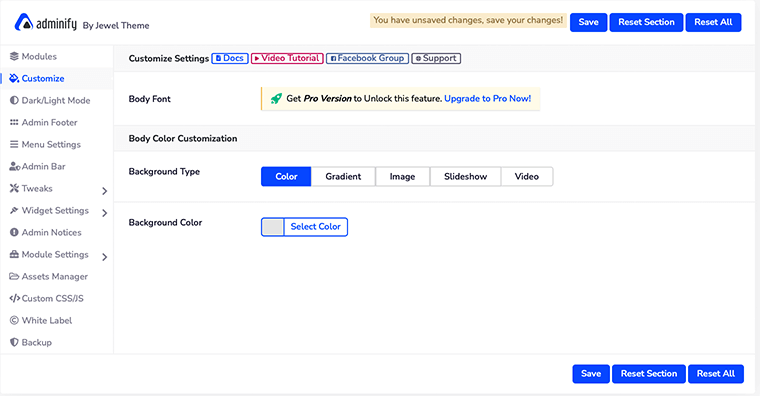
อย่างไรก็ตาม เพื่อให้สามารถเปลี่ยนฟอนต์เนื้อหาได้ คุณจะต้องซื้อ WP Adminify เวอร์ชัน Pro
โหมดมืด/สว่าง
หากคุณเป็นคนที่ชอบแดชบอร์ดที่ใช้ธีมสีเข้ม นี่คือสิ่งที่คุณต้องการอย่างแน่นอน ในตัวเลือกนี้ คุณจะสามารถจัดการ ' Dark/Light Mode ' และโลโก้ของคุณได้อย่างเหมาะสม
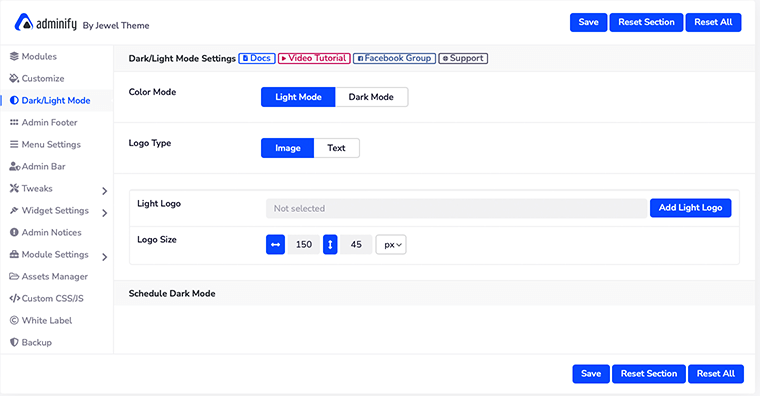
ไม่เพียงแค่นั้น หากคุณมี WP Adminify เวอร์ชันพรีเมียม คุณก็จะสามารถกำหนดเวลาโหมดมืดของคุณได้
อย่างไรก็ตาม คุณต้องจำไว้ว่าคุณต้องมีโลโก้สองชุดที่แตกต่างกันสำหรับโหมดมืดและสว่างตามลำดับ มิฉะนั้น คุณจะมีปัญหากับความสามารถในการอ่าน
วิธีกำหนดเวลาโหมดมืดของคุณด้วย WP Adminify
เมื่อคุณซื้อแพ็กพรีเมียมแล้ว คุณจะสังเกตเห็นว่าภายใต้ ' การตั้งค่าโหมดมืด/สว่าง ' คุณจะเห็นการตั้งค่า ' กำหนดเวลาโหมดมืด '
คุณจะเห็นว่ามีตัวเลือกการตั้งค่าใหม่สี่ตัวเลือกเพื่อช่วยคุณตั้งเวลาโหมดมืด สิ่งแรกสุดคือการเปิดใช้งานตัวเลือก ' เปิดใช้งานโหมดมืดกำหนดการ '
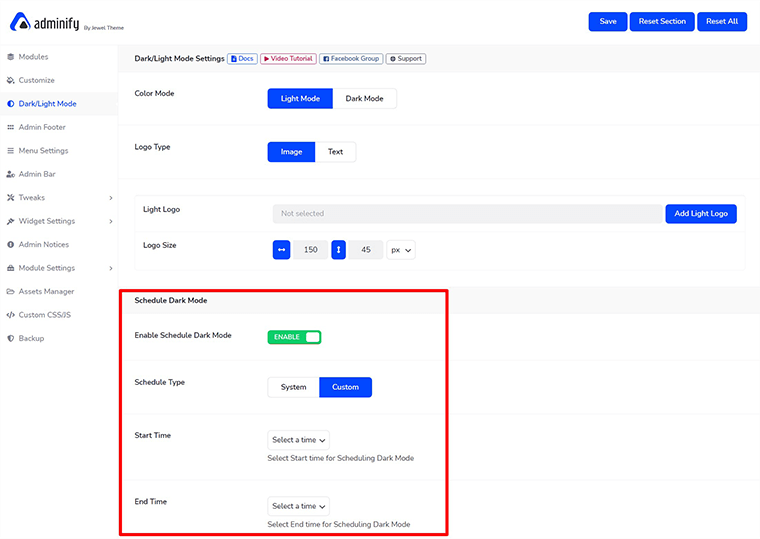
ต่อไป คุณต้องเลือกว่าจะตั้งเวลาโหมดมืดด้วยตนเอง ( กำหนดเอง ) หรือให้ ระบบ เข้าควบคุม
หากคุณเลือก กำหนดเอง คุณจะต้องเลือก เวลาเริ่มต้น และ เวลาสิ้นสุด สำหรับการตั้งเวลาโหมดมืดด้วย สุดท้าย อย่าลืมคลิกที่ปุ่ม ' บันทึก ' เพื่อบันทึกการเปลี่ยนแปลงของคุณ ด้วยวิธีนี้ คุณสามารถกำหนดเวลาโหมดมืดของคุณด้วย WP Adminify
ส่วนท้ายของผู้ดูแลระบบ

ที่ด้านล่างของแดชบอร์ด คุณอาจเห็นข้อมูลบางอย่างปรากฏขึ้น เช่น เวอร์ชัน WP, ขีดจำกัดหน่วยความจำ WP, เวอร์ชัน PHP, IP เป็นต้น โดยค่าเริ่มต้น WP Adminify จะแสดงข้อมูลนี้ แต่คุณสามารถซ่อนได้อย่างง่ายดายหากคุณไม่ต้องการ ที่นั่น.
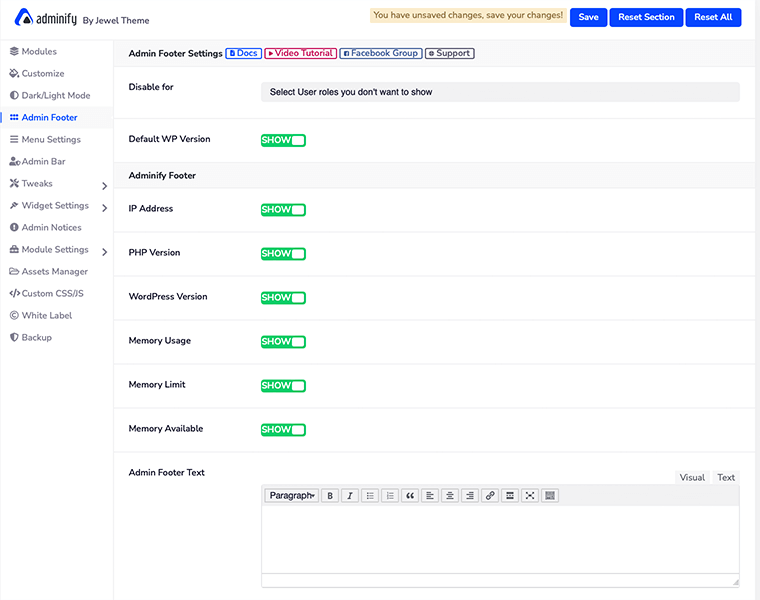
ในการทำเช่นนั้น สิ่งที่คุณต้องทำคือปิดใช้งานข้อมูลที่คุณไม่ต้องการให้แสดงในส่วนท้ายของคุณ ในทำนองเดียวกัน คุณสามารถปิดใช้งานข้อมูลนี้ตาม บทบาทของผู้ใช้ได้ เช่นกัน
การตั้งค่าเมนู
หากคุณเบื่อกับเมนูแดชบอร์ดแถบด้านข้างแนวตั้ง WP Adminify จะให้ตัวเลือกแก่คุณในการเปลี่ยนเป็น เมนูแนวนอน ไม่เพียงแค่นั้น คุณยังสามารถเลือกประเภทและสไตล์เมนูโปรดของคุณได้จากตัวเลือก ' การตั้งค่าเมนู '
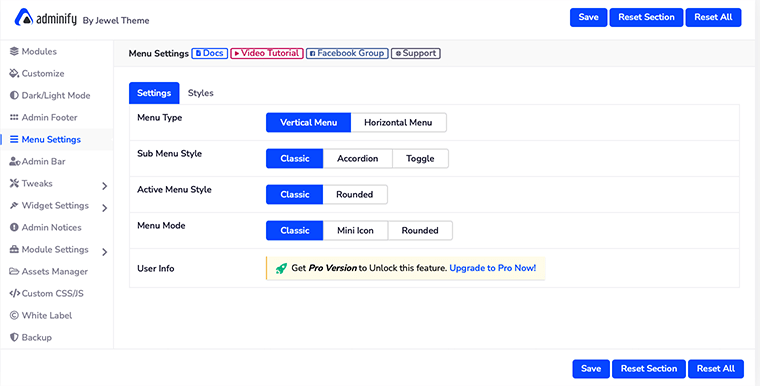
อย่างไรก็ตาม หากต้องการตั้งค่าเมนูของคุณในแนวนอน คุณควรมี WP Adminify เวอร์ชันพรีเมียม
วิธีตั้งค่าเมนูของคุณในแนวนอนด้วย WP Adminify
การตั้งค่าแรกสุดในการตั้งค่าเมนูของคุณในแนวนอนคือการเปิดใช้งาน เมนูแนวนอน จาก ประเภทเมนู
หลังจากดำเนินการเสร็จแล้ว คุณจะเลือก รูปแบบรายการเมนู ซึ่งมีสามตัวเลือกให้เลือก – ไอคอนเท่านั้น ข้อความเท่านั้น หรือ ทั้งสองอย่าง
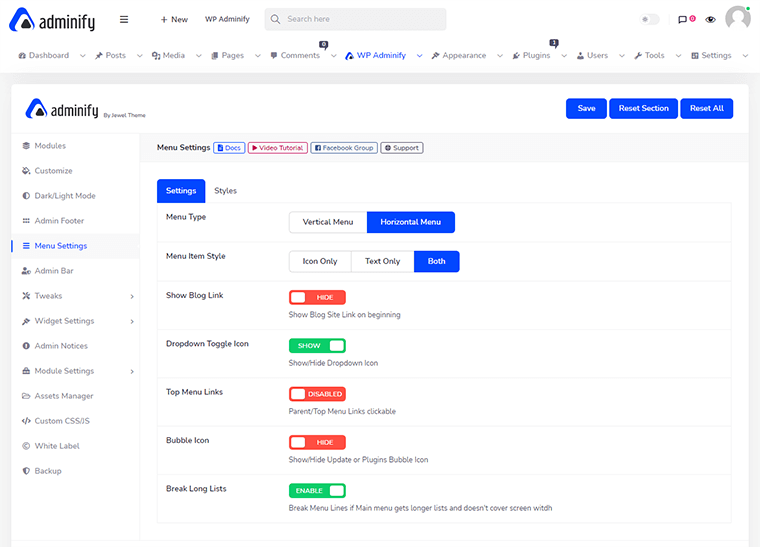
หลังจากนั้นจะมีตัวเลือกเพิ่มเติมที่คุณสามารถเปิดใช้งานหรือซ่อนตามความต้องการของคุณ ตัวอย่างเช่น มีปุ่มสลับที่เรียกว่า ' แบ่งรายการแบบยาว ' เพื่อแบ่งรายการเมนูแบบยาวเพื่อไม่ให้ครอบคลุมความกว้างของหน้าจอ
ด้วยวิธีนี้ คุณสามารถตั้งค่าเมนูแนวตั้งที่น่าเบื่อให้เป็นเมนูแนวนอนได้อย่างง่ายดายด้วย WP Adminify
แถบผู้ดูแลระบบ
ภายในการตั้งค่า แถบผู้ดูแลระบบ คุณสามารถปรับแต่งรายการเมนูแถบด้านบนของแดชบอร์ดและสไตล์ได้
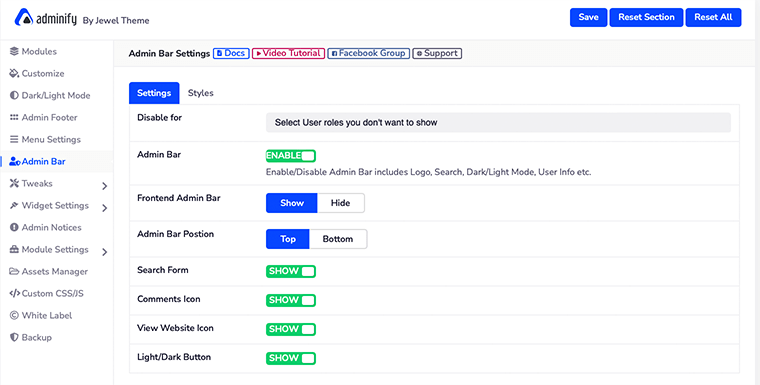
ด้วยสิ่งนี้ คุณจะสามารถซ่อนหรือแสดงแถบผู้ดูแลระบบส่วนหน้าและกำหนดตำแหน่งของแถบนั้นได้ด้วย ในทำนองเดียวกัน คุณสามารถแสดงหรือซ่อนแบบฟอร์มการค้นหา ไอคอนความคิดเห็น ปุ่มสีอ่อน/เข้ม และดูไอคอนเว็บไซต์ทีละรายการ
ในขณะที่แท็บ ' สไตล์ ' คุณจะปรับแต่งสีพื้นหลัง สีข้อความ สไตล์ปุ่ม และอื่นๆ
ปรับแต่ง
WP Adminify ' Tweaks ' จะช่วยคุณแก้ปัญหาเฉพาะบางอย่างสำหรับเว็บไซต์ของคุณ ภายในการตั้งค่า Tweaks คุณจะพบเมนูเพิ่มเติมบางอย่าง เช่น Head, Feed, HTTP Response, WP JSON API เป็นต้น
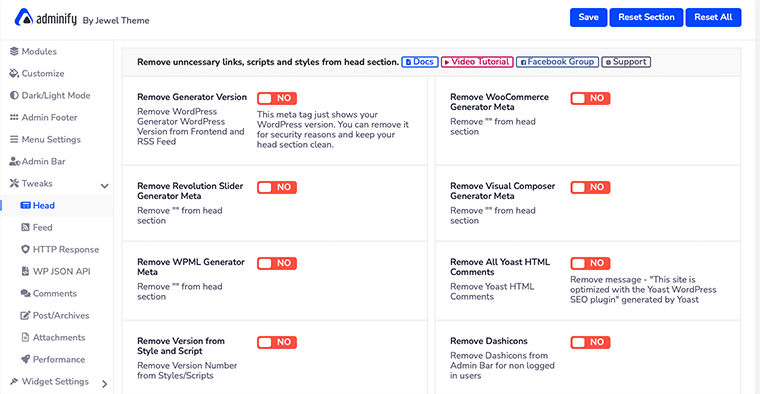
แต่ละหมวดหมู่ของเมนูเหล่านี้จะช่วยคุณแก้ไขปัญหาบางอย่างที่อาจพบได้ในขณะที่คุณสร้างเว็บไซต์
ตัวอย่างเช่น เมนู ' ส่วนหัว ' จะช่วยคุณลบลิงก์ สคริปต์ และสไตล์ที่ไม่จำเป็นออกจากส่วนหัว ในทำนองเดียวกัน เมนู ' HTTP Response ' จะล้างส่วนหัว HTTP การตอบสนองของเซิร์ฟเวอร์ของคุณ
การตั้งค่าวิดเจ็ต
ตามบทบาทของผู้ใช้ คุณสามารถกำหนดสิ่งที่คุณต้องการให้แสดงในส่วนวิดเจ็ตแดชบอร์ดและแถบด้านข้าง ดังนั้น เมื่อใช้สิ่งนี้ คุณสามารถลดความยุ่งเหยิงของแดชบอร์ดและแถบด้านข้างของสมาชิกในทีมของคุณได้เช่นกัน
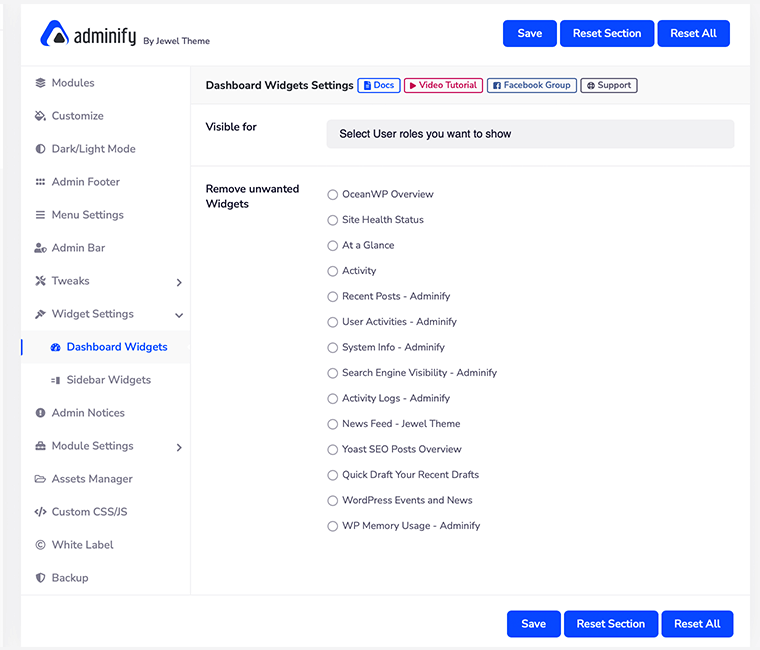
เพื่อสิ่งนั้น สิ่งที่คุณต้องทำคือเลือกวิดเจ็ตที่คุณต้องการลบ จากนั้นคลิกที่ปุ่ม ' บันทึก ' คุณสามารถลบวิดเจ็ตที่ไม่ต้องการออกทีละรายการสำหรับทั้งแดชบอร์ดและแถบด้านข้าง
ตัวอย่างเช่น หากคุณต้องการลบข้อมูลระบบ ภาพรวม และวิดเจ็ตกิจกรรมออกจาก แดชบอร์ด คุณเพียงแค่เลือกและลบออก
ประกาศผู้ดูแลระบบ
ในขณะที่ทำงานบางอย่างที่สำคัญบนเว็บไซต์ของคุณ เป็นเรื่องน่าหงุดหงิดที่เห็นข้อความแจ้งรบกวนคุณที่ด้านบนสุดของทุกหน้าในแดชบอร์ด WordPress ของคุณ
หากเป็นกรณีนี้ เมื่อใช้ ' ประกาศของผู้ดูแลระบบ ' คุณจะสามารถปิดใช้งานการแจ้งเตือนของผู้ดูแลระบบทั้งหมดจากแดชบอร์ดของคุณได้ ด้วยวิธีนี้ คุณสามารถกำจัดประกาศทั้งหมดและสามารถมุ่งเน้นที่การสร้างเนื้อหาของคุณได้มากขึ้น
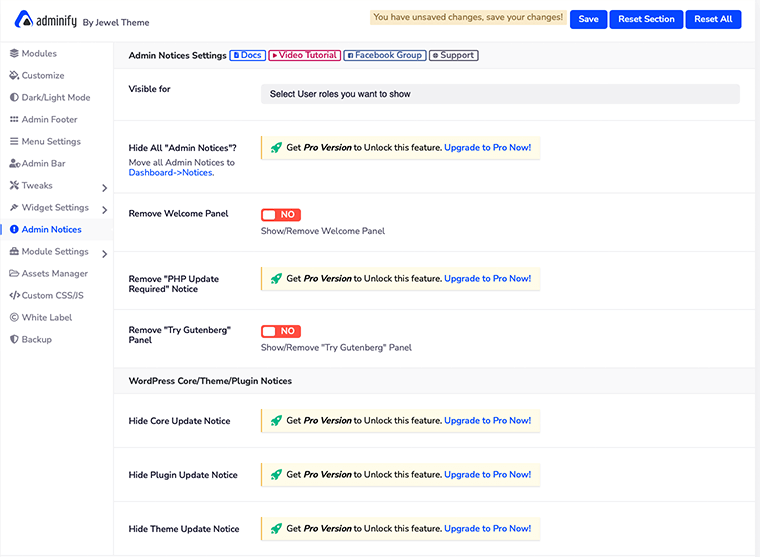
ไม่เพียงแต่คุณสามารถลบการแจ้งเตือนของผู้ดูแลระบบทั้งหมดได้ แต่คุณยังสามารถลบแผงต้อนรับ การแจ้งเตือนการอัปเดต PHP การแจ้งเตือนการอัปเดตหลัก และอื่น ๆ ได้อีกด้วย
คุณต้องซื้อหนึ่งในแผนพรีเมียมของ WP Adminify
การตั้งค่าโมดูล
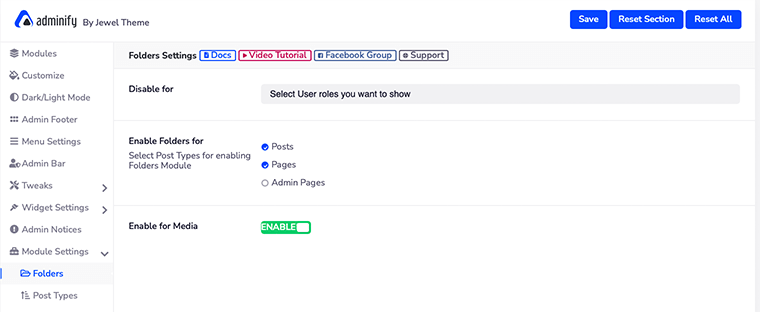
ตามที่เราได้พูดถึง WP Adminify Modules ไปแล้ว บางโมดูลอาจต้องการตัวเลือกการตั้งค่าเพิ่มเติม หากเป็นเช่นนั้น คุณจะสามารถเข้าถึงการตั้งค่าเหล่านั้นได้จากตัวเลือกการตั้งค่าโมดูลนี้
ที่นี่คุณจะพบตัวเลือกการตั้งค่าเพิ่มเติมสำหรับโฟลเดอร์ เมนูด่วน สีสถานะของโพสต์ และอื่นๆ
ผู้จัดการสินทรัพย์
คุณมีปัญหากับความเร็วเว็บไซต์ของคุณหรือไม่? จากนั้น ก็ถึงเวลาลบสคริปต์และสไตล์ที่ไม่จำเป็นทั้งหมดออกจากเว็บไซต์ของคุณ
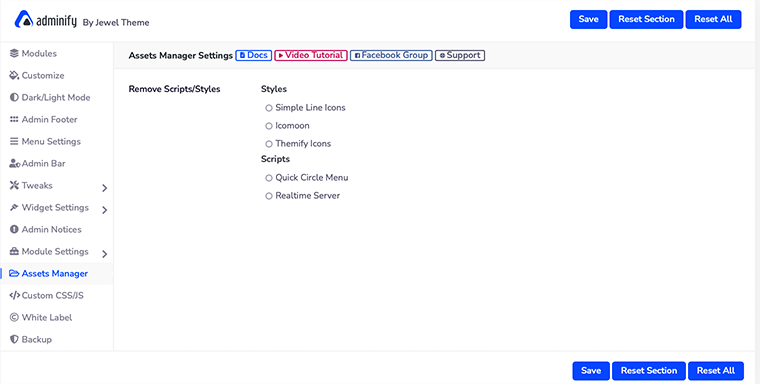
ในการทำเช่นนั้น WP Adminify มาพร้อมกับ ตัวจัดการสินทรัพย์ จากที่นี่ คุณจะสามารถจัดการและนำสคริปต์หรือสไตล์ที่ไม่จำเป็นทั้งหมดออกจากเว็บไซต์ได้ สิ่งที่คุณต้องทำคือเลือกสคริปต์ที่ดูเหมือนไม่จำเป็นและคลิกที่ปุ่ม บันทึก
CSS/JS แบบกำหนดเอง
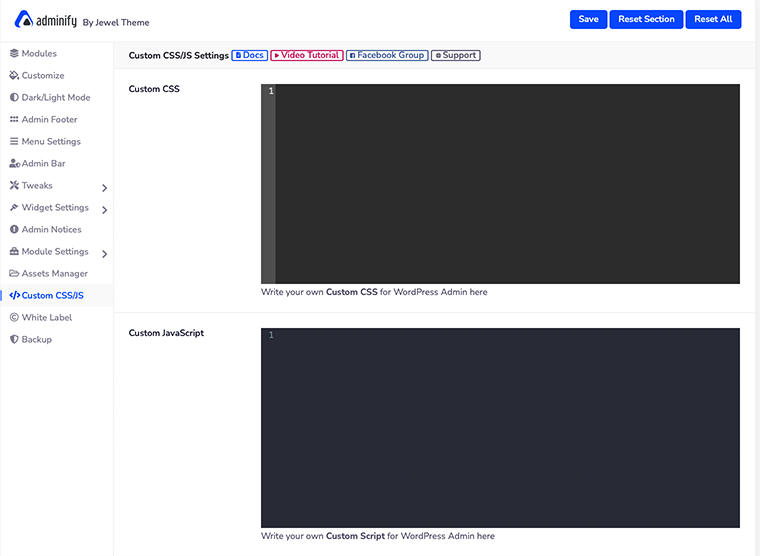
ในตัวเลือก ' Custom CSS/JS ' นี้ คุณจะสามารถเขียนโค้ด CSS และ JavaScript JS ที่กำหนดเองสำหรับแดชบอร์ดผู้ดูแลระบบ WordPress ได้ นี่เป็นคุณสมบัติที่ค่อนข้างดีสำหรับนักพัฒนาที่ต้องการปรับแต่งรูปลักษณ์ของแดชบอร์ดด้วยตนเอง
ป้ายขาว
นี่เป็นหนึ่งในคุณสมบัติที่สำคัญของ WP Adminify ที่ทำให้เป็นปลั๊กอินแดชบอร์ดที่ดีที่สุดสำหรับผู้ใช้ WordPress ป้ายกำกับสีขาว ช่วยให้คุณสามารถเปลี่ยนโลโก้ รูปภาพ ชื่อปลั๊กอิน คำอธิบาย ชื่อผู้พัฒนา URL ปลั๊กอิน ฯลฯ และทำให้สถานที่ทำงาน WordPress ของคุณดูเหมือนพื้นที่ของคุณเอง
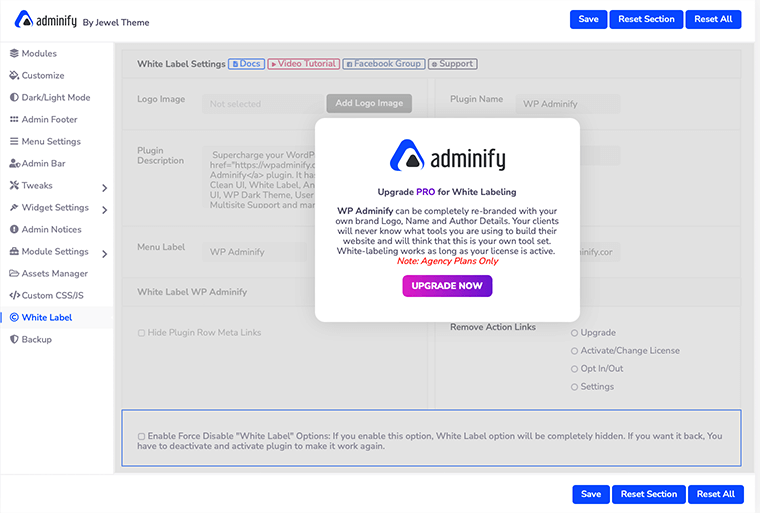
ซึ่งหมายความว่าคุณสามารถรีแบรนด์เว็บไซต์ได้อย่างสมบูรณ์ด้วยโลโก้ ชื่อ และรายละเอียดผู้แต่ง แต่คุณลักษณะนี้มีให้สำหรับผู้ใช้ระดับพรีเมียมเท่านั้น (แผนบริการสำหรับตัวแทนเท่านั้น)
การสำรองข้อมูล
ในที่สุด มีตัวเลือก ' สำรองข้อมูล ' ที่ให้คุณส่งออกและนำเข้าไฟล์ ธีม และปลั๊กอินที่ต้องการ นี่เป็นวิธีที่ยอดเยี่ยมในการสำรองไฟล์เว็บไซต์ของคุณและจัดเก็บไว้ในที่ปลอดภัย
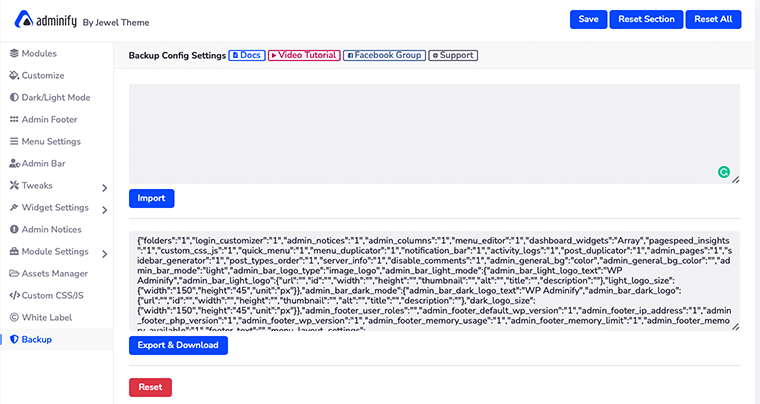
ในทำนองเดียวกัน เป็นตัวเลือกที่ดีสำหรับผู้ใช้ที่ใช้งาน WP Adminify ในหลายเว็บไซต์ ด้วยวิธีนี้ การตั้งค่าปลั๊กอินที่ใช้ในเว็บไซต์หนึ่งสามารถใช้กับเว็บไซต์อื่นๆ ทั้งหมดได้ คุณเพียงแค่ต้องส่งออกไฟล์และนำเข้าไปยังเว็บไซต์ที่คุณต้องการ
E. 8 คุณสมบัติหลักของ WP Adminify
1. การปรับแต่งหน้าเข้าสู่ระบบ WordPress
นี่เป็นคุณสมบัติแรกของ WP Adminify ที่เราชื่นชอบ การปรับแต่งหน้าเข้าสู่ระบบ WordPress นี้จะช่วยให้คุณสามารถเปลี่ยนทุกองค์ประกอบของแบบฟอร์มการเข้าสู่ระบบได้
สิ่งที่ดีที่สุดคือคุณสามารถดูการแสดงตัวอย่างแบบสดของการเปลี่ยนแปลงเค้าโครงได้ เราพนันได้เลยว่าคุณจะสามารถปรับแต่งหน้าเข้าสู่ระบบได้เองโดยไม่ต้องใช้ทักษะการเขียนโค้ดใดๆ
จะปรับแต่งหน้าเข้าสู่ระบบ WordPress ได้อย่างไร?
ในการปรับแต่งหน้าเข้าสู่ระบบ WordPress ด้วยตัวเอง ก่อนอื่นคุณต้องลงชื่อเข้าใช้แดชบอร์ด WordPress ของคุณ หลังจากนั้น คุณจะต้องวางเมาส์เหนือเมนู WP Adminify แล้วเลือกตัวเลือก Login Customizer
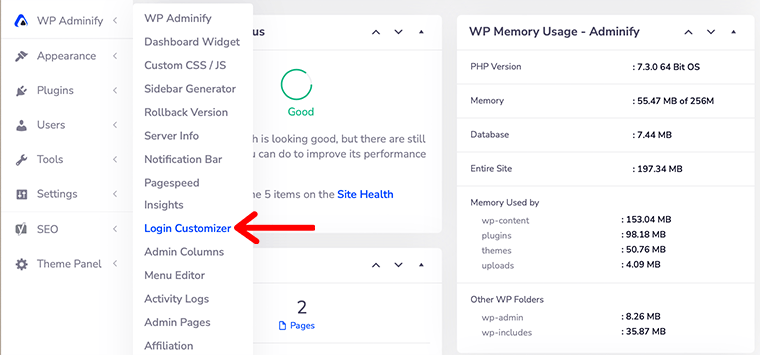
จากนั้น คุณจะไปที่หน้า ' เครื่องมือปรับแต่งการเข้าสู่ระบบ ' ซึ่งคุณจะสามารถปรับแต่งหน้าการเข้าสู่ระบบได้ตามต้องการ
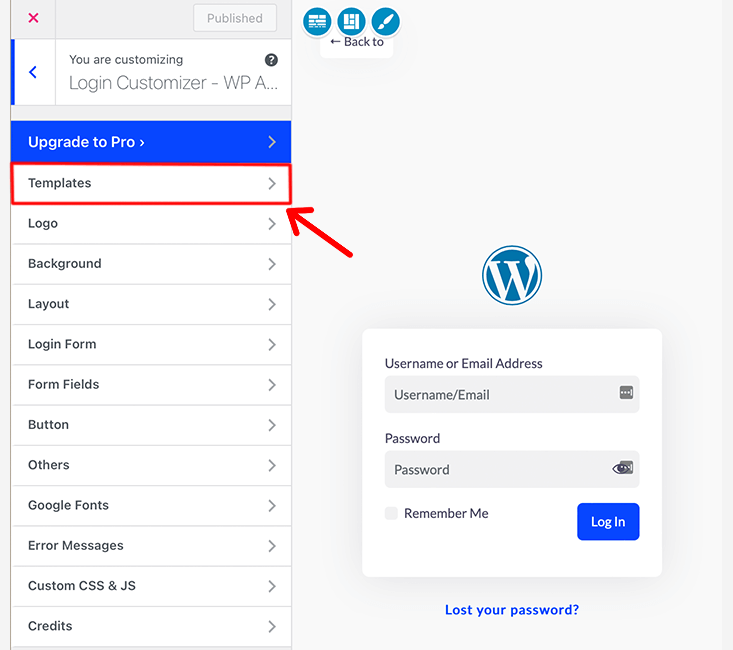
จากนี้เป็นต้นไป คุณสามารถเริ่มปรับแต่งหน้าเข้าสู่ระบบ WordPress ได้
ก่อนอื่น เลือกเทมเพลตสำหรับ ' Login Customizer ' ปลั๊กอินมาพร้อมกับเทมเพลตหน้าเข้าสู่ระบบที่สร้างไว้ล่วงหน้า 16 แบบให้คุณเลือก อย่างไรก็ตาม คุณจะสามารถเข้าถึงเทมเพลตได้เพียง 4 แบบในเวอร์ชันฟรี
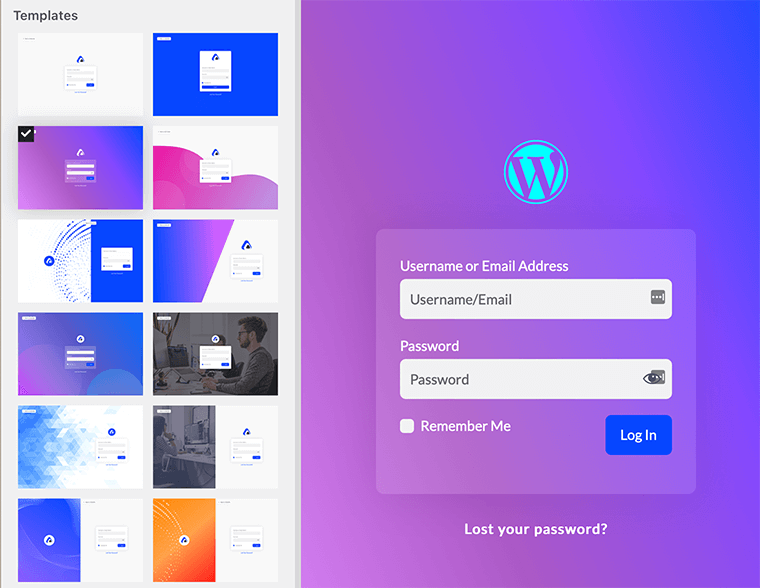
หากต้องการเข้าถึงเทมเพลตของหน้าเข้าสู่ระบบในตัว ให้ไปที่เทมเพลตจากแถบด้านข้าง แล้วระบบจะนำคุณไปที่ไลบรารีเทมเพลต
ด้วยวิธีนี้ คุณจะเลือกเทมเพลตหน้าเข้าสู่ระบบสำหรับ WordPress ของคุณ หลังจากนั้น คุณสามารถเริ่มปรับแต่งโลโก้ ปุ่ม ช่องแบบฟอร์ม ฯลฯ
สุดท้าย เราสามารถพูดได้ว่า เช่นเดียวกับการปรับแต่ง WordPress อื่นๆ คุณจะสามารถปรับแต่งหน้าเข้าสู่ระบบได้อย่างง่ายดาย ดังนั้นเราจะ ยกนิ้วให้ฟีเจอร์เหล่านี้ทันที!!
2. ข้อมูลเชิงลึกของ Pagespeed
เรามาพูดถึงคุณสมบัติที่ยอดเยี่ยมอีกอย่างของ WP Adminify ที่อาจทำให้เราลองใช้ WP Adminify ตั้งแต่แรก Google Pagespeed Insights เป็นเครื่องมือที่สร้างขึ้นภายใน WP Adminify ที่ช่วยคุณกำหนดวิธีทำให้เว็บไซต์ของคุณเร็วขึ้น
นอกจากนี้ WP Adminify ยังรวมเข้ากับ Google Lighthouse ซึ่งจะให้คำแนะนำการเพิ่มประสิทธิภาพเพจเชิงลึกสำหรับเพจที่รวดเร็ว ไม่เพียงแค่นั้น มันยังช่วยให้คุณกำหนดวิธีการปรับปรุงความเร็วของเว็บไซต์ของคุณได้อีกด้วย
คุณจะได้รับประวัติความเร็วทั้งหมดของคุณ ทำให้คุณสามารถเรียกดูและเปรียบเทียบกับความเร็วในอดีตได้
ดังนั้น Google Pagespeed Insights จึงเป็นเครื่องมือที่ครอบคลุมซึ่งทำหน้าที่เป็นเมตริกสำหรับ SEO และช่วยให้เว็บไซต์ของคุณมีอันดับสูงขึ้นใน SERP

จะปรับปรุงประสิทธิภาพเว็บไซต์ของคุณด้วย Google Pagespeed Insights ได้อย่างไร
ดังนั้นหากต้องการใช้ Google Pagespeed Insights คุณต้องตั้งค่าคีย์ Google API ก่อน โดยไปที่ WP Adminify และคลิกที่ตัวเลือก ' Module Settings ' หลังจากนั้นให้มองหาตัวเลือก ' Google PageSpeed ' และคลิกที่มัน
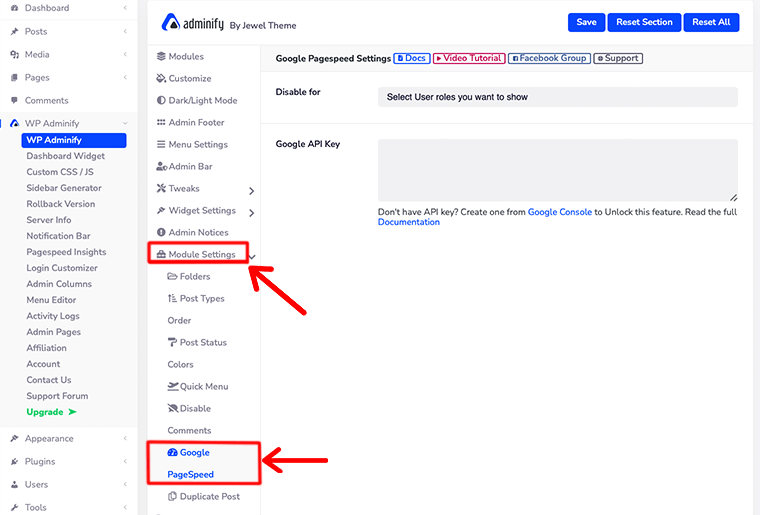
หลังจากนั้น มันจะเปิด ' การตั้งค่า Google PageSpeed ' ซึ่งจะขอให้คุณป้อนรหัส Google API ของคุณ นอกจากนี้คุณยังสามารถปิดใช้งานคุณลักษณะนี้สำหรับบทบาทของผู้ใช้เฉพาะได้อีกด้วย
เมื่อคุณเพิ่มคีย์ Google API แล้ว ก็ถึงเวลาเข้าถึงข้อมูลเชิงลึกของ Google Pagespeed ในการทำเช่นนั้น ให้ไปที่ WP Adminify > Pagespeed Insights
จากนั้นคุณจะเห็นว่ามีสองตัวเลือก – วิเคราะห์ และ ประวัติ อยู่ตรงหน้าคุณ
- วิเคราะห์ – ตัวเลือกนี้จะช่วยให้คุณวิเคราะห์ความเร็วของหน้าใดก็ได้ในไซต์ของคุณ หากคุณมองอย่างใกล้ชิด ที่มุมขวาบนจะมีปุ่มที่เรียกว่า วิเคราะห์ใหม่ ที่ให้คุณป้อน URL ของหน้าของคุณ
ในทำนองเดียวกัน ตรงกลางหน้า คุณจะเห็นช่องสำหรับป้อน URL ของหน้าเว็บ ซึ่งไม่เพียงแต่ช่วยให้คุณวิเคราะห์เว็บไซต์ของคุณได้เท่านั้น แต่ยังสามารถวิเคราะห์หน้าเว็บอื่นๆ ได้อีกด้วย - ประวัติ – สิ่งนี้ค่อนข้างน่าทึ่งเพราะมันช่วยให้คุณเห็นข้อมูลก่อนหน้านี้ที่จัดเก็บไว้ในนั้น ไม่เหมือนเมื่อก่อนที่คุณไม่จำเป็นต้องจับภาพหน้าจอบนแล็ปท็อปและจัดเก็บไว้ในเครื่อง
ตัวเลือกนี้ทำให้แน่ใจว่าคุณสามารถเข้าถึงข้อมูลก่อนหน้าได้ทุกที่ทุกเวลา อย่างไรก็ตาม คุณยังสามารถลบประวัติก่อนหน้าได้เมื่อคุณเพิ่มประสิทธิภาพความเร็วเสร็จแล้ว
3. คอลัมน์ผู้ดูแลระบบ
ด้วยโมดูลคอลัมน์ผู้ดูแลระบบนี้ คุณสามารถปรับแต่งคอลัมน์ผู้ดูแลระบบ WordPress เริ่มต้นที่แสดงบนโพสต์ เพจ ประเภทโพสต์ที่กำหนดเอง และอนุกรมวิธานได้อย่างง่ายดาย
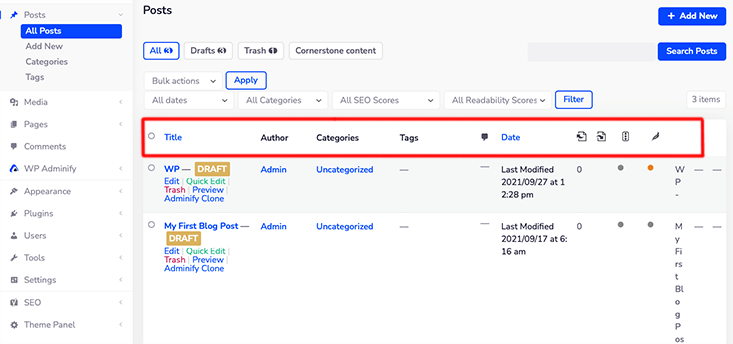
WordPress มาพร้อมกับคอลัมน์เริ่มต้นสำหรับชื่อบทความ ผู้เขียน หมวดหมู่ แท็ก วันที่ และความคิดเห็น หากคุณต้องการเปลี่ยนชื่อเรื่องหรือจัดเรียงลำดับใหม่ คุณสามารถทำได้ง่ายๆ ด้วยคอลัมน์ผู้ดูแลระบบ
วิธีจัดการคอลัมน์ผู้ดูแลระบบ WordPress ของคุณ
ขั้นแรก ตรวจสอบให้แน่ใจว่าคุณเปิดใช้งานโมดูล ' คอลัมน์ผู้ดูแลระบบ ' จากการตั้งค่า ' โมดูลการดูแลระบบ WP '
จากนั้นวางเมาส์เหนือเมนู ' WP Adminify ' และคลิกที่ตัวเลือก ' คอลัมน์ผู้ดูแลระบบ ' เมื่อคุณทำเช่นนั้น คุณจะเห็นสิ่งนี้บนหน้าจอ
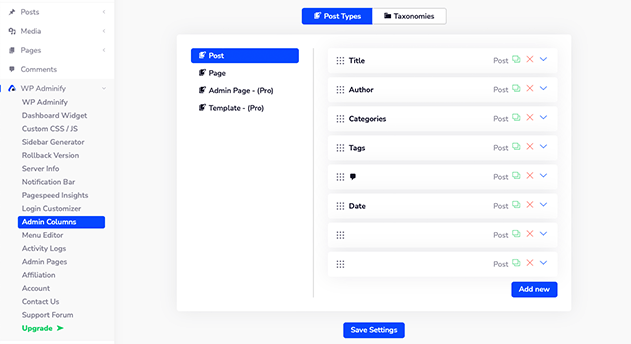
คุณจะเห็นสองตัวเลือก - ' ประเภทโพสต์ ' และ ' อนุกรมวิธาน ' ตามค่าเริ่มต้น ระบบจะเปิดตัวเลือกประเภทโพสต์ จากนั้นเลือกคอลัมน์ที่คุณต้องการปรับแต่ง
หรือคุณสามารถเพิ่มคอลัมน์ที่คุณต้องการได้โดยคลิกที่ปุ่ม ' เพิ่มใหม่ '
ในทำนองเดียวกัน คุณสามารถทำสิ่งเดียวกันสำหรับเพจ เพจผู้ดูแลระบบ หรือโพสต์ประเภทอื่นๆ ได้เช่นกัน แม้ว่าจะปรับแต่งคอลัมน์ผู้ดูแลระบบสำหรับหน้าผู้ดูแลระบบและเทมเพลต คุณจะต้องซื้อแผนพรีเมียม
ในทำนองเดียวกัน หากคุณคลิกตัวเลือก ' Taxonomies' คุณจะสามารถเข้าถึงคอลัมน์หมวดหมู่และแท็กได้ที่นั่น
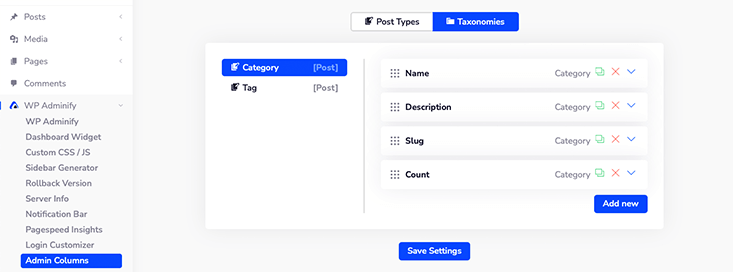
4. ตัวแก้ไขเมนู
เมื่อเราดูที่แถบด้านข้างแดชบอร์ด เราจะเห็นเมนู แดชบอร์ด เมนูแรกตามด้วย โพสต์ สื่อ และ เพจ ตามลำดับ
แต่คุณทราบหรือไม่ว่าคุณสามารถเปลี่ยนลำดับของรายการเมนูนั้นได้อย่างง่ายดายในแดชบอร์ดของคุณ ตอนนี้เป็นไปได้แล้วด้วย Menu Editor
ตัวแก้ไขเมนูแดชบอร์ด นี้ให้คุณควบคุมเมนูของแดชบอร์ดได้อย่างเต็มที่ ตามความต้องการของคุณ ตอนนี้คุณสามารถแสดงหรือซ่อนเมนูเฉพาะ เปลี่ยนแปลงสิทธิ์ เปลี่ยนไอคอน และอื่นๆ อีกมากมาย
หากต้องการใช้คุณลักษณะนี้ ก่อนอื่นคุณต้องไปที่การตั้งค่า ' WP Adminify > Modules ' และเปิดใช้งานโมดูล ' Menu Editor '
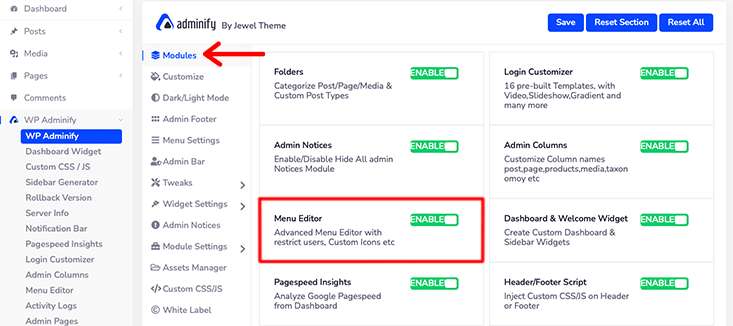
เมื่อคุณเปิดใช้งานโมดูลนั้นแล้ว ตอนนี้คุณสามารถไปที่ ' WP Adminify > Menu Editor '
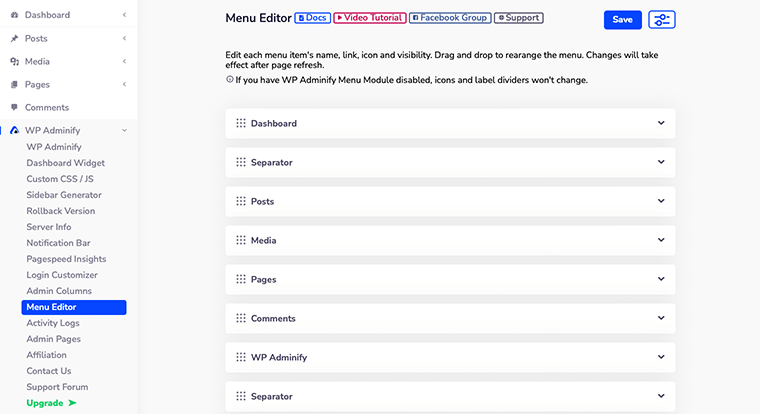
วิธีจัดเรียงตัวแก้ไขเมนูผู้ดูแลระบบใหม่
ภายในตัวแก้ไขเมนู คุณจะเห็นรายการเมนูที่วางตามคำสั่งในแถบด้านข้างแดชบอร์ดของ WordPress
จากที่นี่ คุณสามารถเปลี่ยนชื่อรายการเมนูเริ่มต้นและตั้งค่าไอคอน และลิงก์ถาวรสำหรับรายการเมนูแดชบอร์ดของคุณได้ คุณสามารถแก้ไขเมนูย่อยของแต่ละเมนูได้เช่นกัน
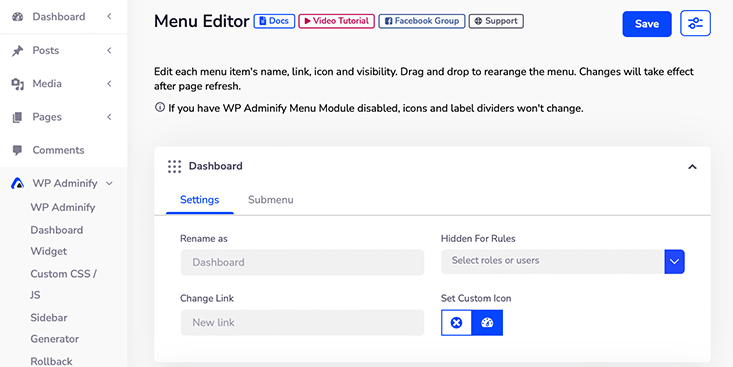
ด้วยสิ่งนี้ คุณยังสามารถกำหนดบทบาทของผู้ใช้สำหรับรายการเมนูแดชบอร์ดของคุณได้ ไม่เพียงแค่นั้น คุณสามารถเลือกไอคอนที่คุณต้องการสำหรับเมนูจาก WP Adminify Icon Picker
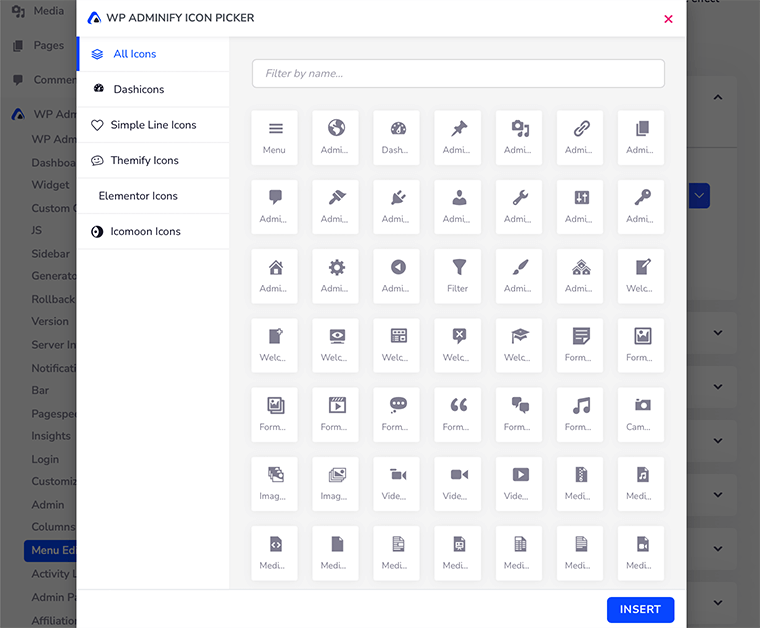
สุดท้าย คุณสามารถลากรายการเมนูนั้นและจัดเรียงรายการตามที่คุณต้องการ อย่างไรก็ตาม เราคิดว่าลำดับเริ่มต้นของรายการเมนูนั้นสมบูรณ์แบบและไม่จำเป็นต้องมีการจัดเรียงใหม่เลย
นั่นคือทั้งหมดสำหรับตัวแก้ไขเมนูแดชบอร์ดโดย WP Adminify
5. ตัวสร้างแถบด้านข้างแบบกำหนดเอง
เครื่องมือสร้างแถบด้านข้าง ช่วยให้คุณสร้างแถบด้านข้างแบบกำหนดเองสำหรับไซต์ WordPress ของคุณได้ เป็นวิธีที่ยอดเยี่ยมในการปรับแต่งไซต์ของคุณ เนื่องจากช่วยให้คุณเพิ่มคุณลักษณะต่างๆ เช่น ปุ่มโซเชียลมีเดีย โฆษณา รูปภาพ หรือเนื้อหาที่กำหนดเองอื่นๆ
นอกจากนี้ยังเป็นเครื่องมือที่ใช้งานง่ายและไม่จำเป็นต้องมีความรู้ด้านการเขียนโค้ดใดๆ เพื่อใช้งาน เป็นเครื่องมือที่สมบูรณ์แบบสำหรับผู้ใช้ที่ไม่ใช่มืออาชีพที่ต้องการสร้างแถบด้านข้างได้มากเท่าที่ต้องการโดยใช้ตัวสร้างแถบด้านข้างแบบกำหนดเองนี้
อย่างไรก็ตาม เพื่อให้สามารถใช้ Custom Sidebar Generator คุณต้องมี WordPress ก่อนเวอร์ชัน 5.8 เพราะมันใช้ได้เฉพาะในวิดเจ็ตแบบคลาสสิกเท่านั้น
แต่ถ้าคุณต้องการใช้ Custom Sidebar อย่าลืมติดตั้งปลั๊กอิน Classic Widgets อย่างเป็นทางการโดย WordPress Contributors เมื่อคุณติดตั้งและเปิดใช้งานปลั๊กอินนี้ คุณจะพร้อมใช้งานแถบด้านข้างแบบกำหนดเอง
จะสร้างแถบด้านข้างแบบกำหนดเองใน WordPress ได้อย่างไร?
ก่อนที่เราจะเริ่มสร้างแถบด้านข้างแบบกำหนดเอง คุณต้องเปิดใช้งานแบบฟอร์มโมดูล ' แถบด้านข้างแบบกำหนดเอง ' ภายในเมนู ' WP Adminify Modules ' ก่อน
หลังจากดำเนินการเสร็จแล้ว ให้ไปที่ ' WP Adminify ' และคลิกที่ตัวเลือก ' Sidebar Generator '
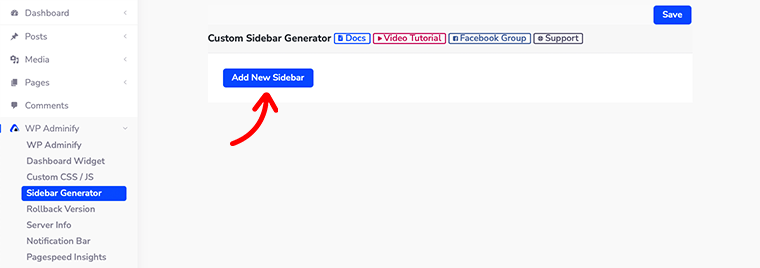
เมื่อคุณคลิกแล้ว คุณจะเห็นหน้าใหม่เปิดขึ้นที่ด้านข้างโดยมีเพียงปุ่มสีน้ำเงินที่เรียกว่า ' เพิ่มแถบด้านข้างใหม่ '
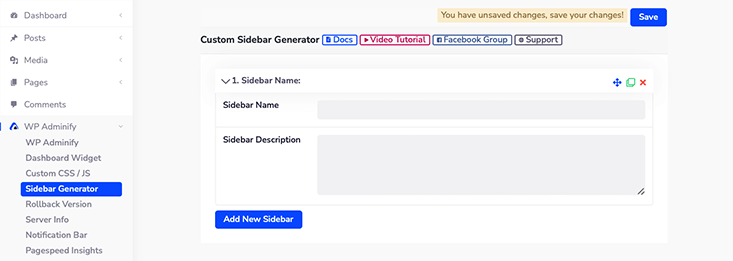
จากนั้นคลิกที่ปุ่มนั้นแล้วคุณจะเห็นสองฟิลด์ – ชื่อแถบด้านข้าง และ คำอธิบายแถบด้านข้าง ปรากฏขึ้นต่อหน้าคุณ
ในฟิลด์ ชื่อแถบด้านข้าง คุณสามารถตั้งชื่อให้กับแถบด้านข้างใหม่ของคุณได้ และใน คำอธิบายแถบด้านข้าง ให้คำอธิบายเล็กน้อยเกี่ยวกับแถบด้านข้างใหม่ของคุณ สิ่งนี้จะทำให้ผู้ใช้ของคุณทราบเกี่ยวกับแถบด้านข้างของคุณได้ง่ายขึ้น
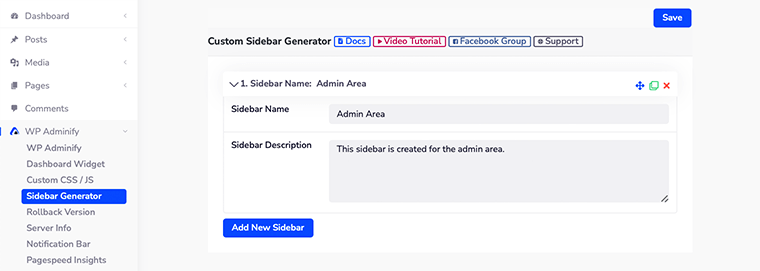
หลังจากที่คุณกรอกข้อมูลในฟิลด์เหล่านี้เสร็จแล้ว อย่าลืมคลิกที่ปุ่ม บันทึก
วิธีเพิ่มวิดเจ็ตในแถบด้านข้างที่กำหนดเอง
เราเพิ่งเห็นว่าเราสามารถสร้างแถบด้านข้างที่กำหนดเองได้อย่างไร ตอนนี้ให้เราดูว่าเราจะเพิ่มวิดเจ็ต WordPress บางส่วนลงในแถบด้านข้างแบบกำหนดเองที่สร้างขึ้นใหม่ได้อย่างไร
ในการเริ่มต้น ให้ไปที่ ' ลักษณะที่ปรากฏ > วิดเจ็ต ' แล้วคุณจะเห็นว่าแถบด้านข้างที่สร้างขึ้นใหม่ของคุณแสดงอยู่ที่นั่นแล้ว
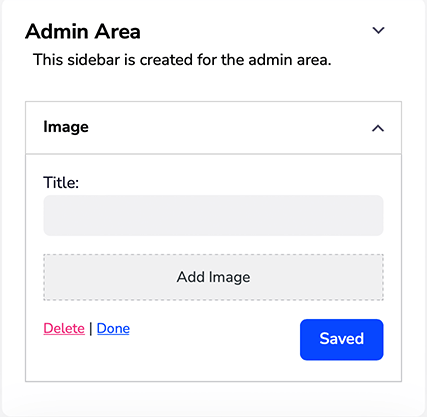
ตอนนี้คุณเพียงแค่ต้องลากและวางวิดเจ็ตที่คุณต้องการภายในแถบด้านข้างแบบกำหนดเองของคุณ ตัวอย่างเช่น เราได้ลากวิดเจ็ต แกลเลอรี ภายในแถบด้านข้างเพื่อแสดงแกลเลอรีรูปภาพ
แค่นั้นแหละ นี่คือวิธีที่คุณจะเพิ่มแถบด้านข้างแบบกำหนดเองลงในไซต์ WordPress ของคุณ อย่างไรก็ตาม เราอยากเตือนคุณอีกครั้งว่าฟีเจอร์นี้จะใช้งานได้ก็ต่อเมื่อเวอร์ชัน WordPress ของคุณคือก่อน 5.8
6. ตัวสร้างวิดเจ็ตแดชบอร์ด
คล้ายกับเครื่องมือสร้างแถบด้านข้าง ตอนนี้คุณยังสร้างวิดเจ็ตแดชบอร์ดแบบกำหนดเองด้วย Dashboard Widget Generator
WordPress มาพร้อมกับวิดเจ็ตแดชบอร์ดเริ่มต้นบางอย่าง เช่น ยินดีต้อนรับ , กิจกรรม , กิจกรรมและข่าวสารของ WordPress แม้ว่าคุณอาจต้องการมีวิดเจ็ตที่กำหนดเองบนแดชบอร์ด WordPress ของคุณ
ด้วยเครื่องมือสร้างวิดเจ็ตแดชบอร์ด คุณจะสามารถสร้างและเพิ่มวิดเจ็ตแดชบอร์ดประเภทต่างๆ ได้ภายในหนึ่งนาที
สำหรับตอนนี้ มาดูกันว่าเราจะสร้างวิดเจ็ตแดชบอร์ดแบบกำหนดเองสำหรับ WordPress ของเราได้อย่างไร
จะสร้างแดชบอร์ดวิดเจ็ตใน WordPress ได้อย่างไร?
ขั้นแรกให้ลงชื่อเข้าใช้แดชบอร์ด WordPress จากนั้นไปที่ WP Adminify > ตัวเลือก Dashboard Widget
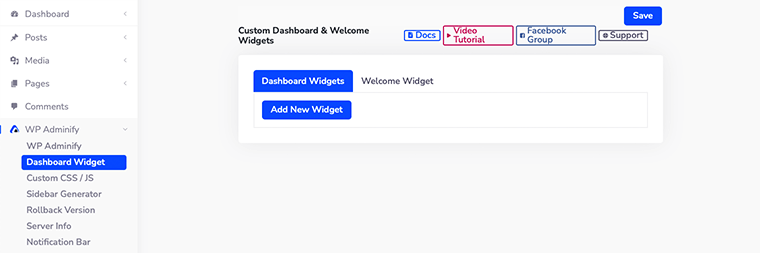
หลังจากนี้ คุณจะเห็นหน้าการตั้งค่าสำหรับ Custom Dashboard และ Welcome Widgets
สิ่งที่ดีที่สุดที่ WP Adminify ทำคือไม่เพียงแต่ให้คุณสร้างแดชบอร์ดแบบกำหนดเอง แต่ยังรวมถึงวิดเจ็ตต้อนรับด้วย ใน วิดเจ็ตต้อนรับ คุณสามารถสร้างข้อความแดชบอร์ดต้อนรับแบบกำหนดเองเพื่อต้อนรับผู้ใช้ของคุณ
ด้วยวิธีนี้จะทำให้ผู้ใช้ของคุณยินดีต้อนรับสู่ไซต์ WordPress ของคุณมากขึ้น
อันดับแรก มาดูกันว่าเราจะสร้างวิดเจ็ตแดชบอร์ดแบบกำหนดเองได้อย่างไร คลิกที่ปุ่ม ' เพิ่มวิดเจ็ตใหม่ ' และจะเปิดตัวเลือกใหม่เพื่อกำหนดค่าวิดเจ็ตใหม่ของคุณ
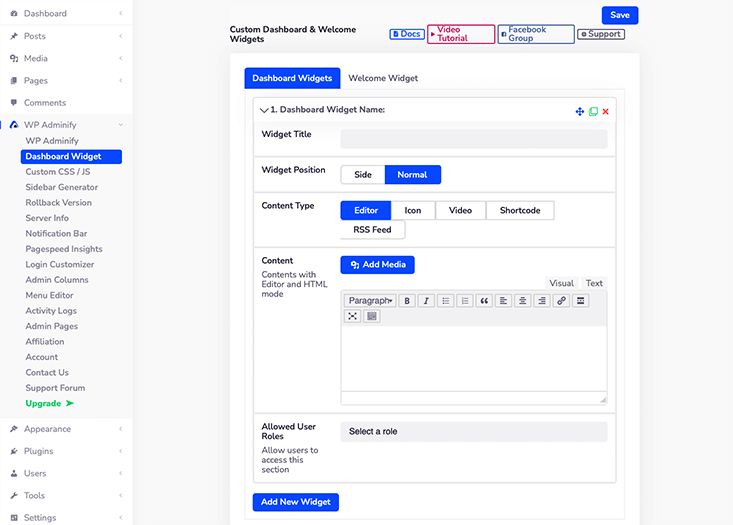
- ชื่อวิดเจ็ต – นี่คือตำแหน่งที่คุณจะตั้งชื่อให้กับวิดเจ็ตใหม่ของคุณ
- ตำแหน่งวิดเจ็ต – ระบบ จะขอให้คุณเลือกระหว่าง ด้านข้าง หรือ ปกติ เป็นตำแหน่งของวิดเจ็ต
- ประเภทเนื้อหา – WP Adminify ให้คุณสร้างเนื้อหาได้ 5 ประเภทภายในวิดเจ็ตแดชบอร์ด ได้แก่ โปรแกรมแก้ไข ไอคอน วิดีโอ รหัสย่อ และ RSS Feed
- เนื้อหา – ตามประเภทเนื้อหาที่คุณเลือก ระบบจะแสดงเค้าโครงของเนื้อหานั้นโดยอัตโนมัติ
- บทบาทของผู้ใช้ที่อนุญาต – คุณสามารถกำหนดบทบาทของผู้ใช้และขึ้นอยู่กับว่าคุณจะสามารถแสดงวิดเจ็ตที่แตกต่างกันสำหรับบทบาทของผู้ใช้ที่แตกต่างกัน คุณยังสามารถเลือกบทบาทของผู้ใช้หลายคนสำหรับวิดเจ็ตเดียวได้อีกด้วย
7. สังกัด
เมื่อถึงจุดหนึ่งหลังจากใช้ WP Adminify คุณจะรู้ว่าปลั๊กอินนี้มีประสิทธิภาพเพียงพอที่จะให้คุณปรับแต่งแดชบอร์ด WordPress ของคุณได้ จากนั้นคุณตัดสินใจที่จะเชื่อมโยงกับปลั๊กอินนี้
ด้วยวิธีนี้ คุณสามารถเป็นหนึ่งในแบรนด์แอมบาสเดอร์ของพวกเขาและยังสามารถสร้างรายได้อีกด้วย
คุณสามารถแนะนำสิ่งนี้ให้เพื่อนของคุณและทำให้เป็นลูกค้าใหม่ของปลั๊กอินนี้ได้ ด้วยวิธีนี้ คุณจะได้รับค่าคอมมิชชั่น 25% จากการขายที่ประสบความสำเร็จแต่ละครั้งที่คุณแนะนำ
ถึงตอนนี้คุณคงอยากรู้ว่าคุณจะเป็นพันธมิตรของปลั๊กอินนี้ได้อย่างไร เพื่อไม่ให้เสียเวลาเรามาดูรายละเอียดกัน
จะเป็นพันธมิตรกับ WP Adminify ได้อย่างไร
ขั้นแรก ลงชื่อเข้าใช้แดชบอร์ด WordPress ของคุณ จากนั้นไปที่ตัวเลือก ' WP Adminify > Affiliation '
เมื่อคุณทำเสร็จแล้ว ให้คลิกที่ปุ่มสีน้ำเงินที่เรียกว่า สมัครเป็นพันธมิตร เฮ้ แต่อย่าลืมอ่าน สรุปโปรแกรม ก่อนคลิกที่ปุ่มนั้น
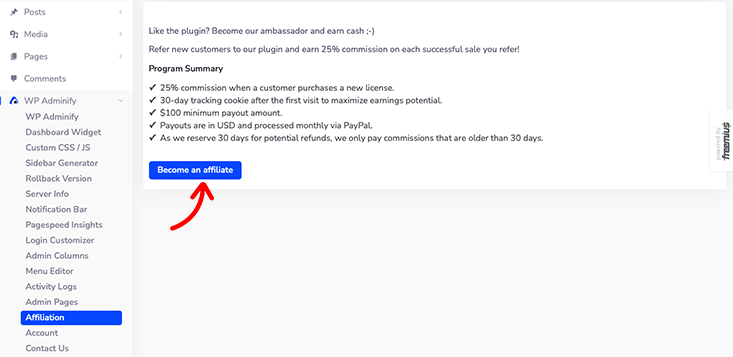
หลังจากนั้น จะเป็นการเปิดแบบฟอร์มที่คุณกรอกข้อมูลส่วนตัวของคุณ ณ ตอนนี้ คุณจะต้องระบุที่อยู่อีเมล ชื่อนามสกุล หมายเลขอีเมลบัญชี PayPal โหมดโปรโมชัน และอื่นๆ
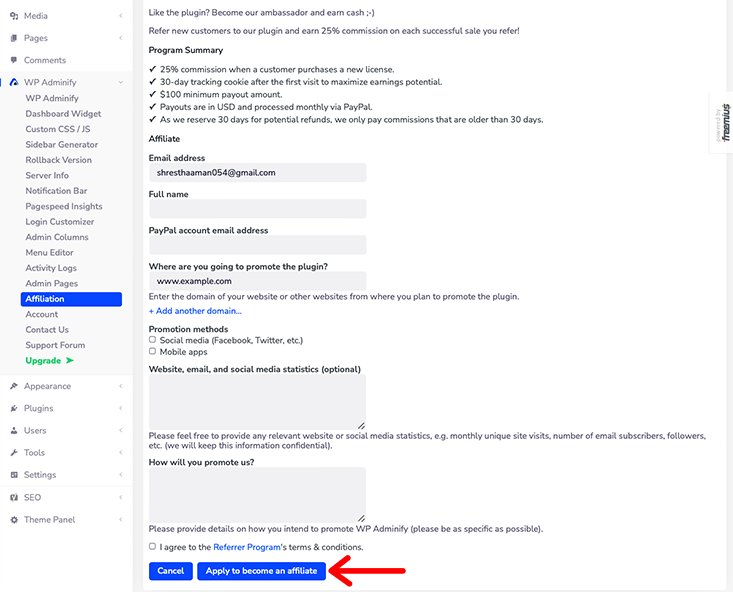
ในที่สุด หลังจากที่คุณกรอกรายละเอียดในแบบฟอร์มทั้งหมดแล้ว คุณจะยอมรับข้อกำหนดและเงื่อนไข จากนั้นคลิกที่ปุ่ม สมัครเป็นพันธมิตร
หลังจากนั้น สิ่งที่คุณต้องทำคือรอการยืนยันอย่างเป็นทางการจากทีม WP Adminify เกี่ยวกับการเป็นพันธมิตรของคุณ
8. ข้อมูลเซิร์ฟเวอร์
สิ่งสำคัญคือต้องจับตาดูรายละเอียดทางเทคนิคของไซต์ WordPress ของคุณ ทำให้แน่ใจว่าข้อผิดพลาดที่จะเกิดขึ้นและปัญหาประเภทอื่นๆ ที่เกิดขึ้นสามารถติดตามไปยังข้อมูลนั้นได้
WP Adminify ช่วยให้คุณเข้าถึงข้อมูลนั้นได้ง่ายขึ้นในที่เดียว ช่วยให้คุณเข้าถึงข้อมูลที่จำเป็นต่างๆ เช่น WordPress, เซิร์ฟเวอร์, ข้อมูล PHP, MySQL, ค่าคงที่, ไฟล์ .htaccess, ไฟล์ php.ini, ไฟล์ Robots.txt และบันทึกข้อผิดพลาด
ในการเข้าถึงข้อมูลทั้งหมดนี้ คุณต้องลงชื่อเข้าใช้แดชบอร์ด WordPress จากนั้นไปที่ ' WP Adminify > Server Info '
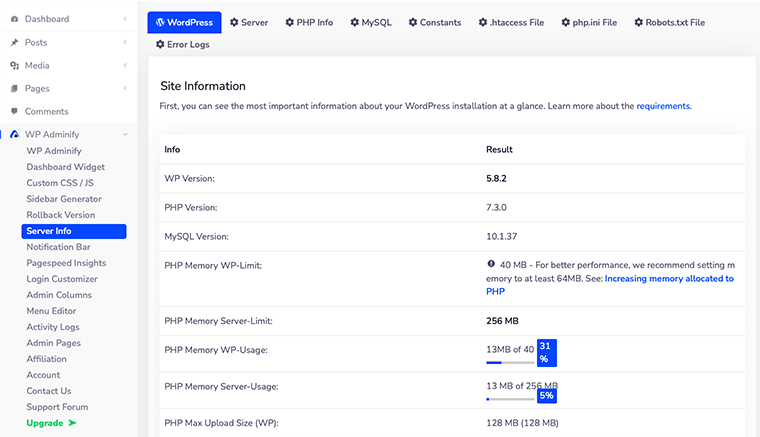
นอกจากนี้ มันเป็นฟีเจอร์ที่ดีมากสำหรับนักพัฒนาเพราะมันเป็นสถานที่ที่ดีในการค้นหาข้อมูลทางเทคนิคทั้งหมด และด้วยเหตุนี้ พวกเขาสามารถอัปเดตและอัปเกรดผลิตภัณฑ์ของตนได้อย่างง่ายดาย
แค่นั้นแหละ! นี่คือคุณสมบัติบางอย่างของ WP Adminify ที่จะทำให้คุณหลงรักปลั๊กอินนี้ นอกจากนี้ยังมีคุณสมบัติอื่น ๆ ที่คุณจะต้องลองดูอย่างแน่นอน
F. คุณสมบัติที่โดดเด่นของ WP Adminify
WP Adminify นำเสนอคุณสมบัติมากมายสำหรับผู้ใช้ ดังนั้นเราจึงได้คัดเลือกคุณลักษณะบางอย่างที่ไม่ควรพลาดด้านล่างนี้
- พร้อม RTL
- การสนับสนุนหลายไซต์
- รองรับ WPML
- ป้ายขาว
- แดชบอร์ด WordPress ป้ายขาว
- โหมดมืดตามกำหนดเวลา
- แดชบอร์ดควบคุมสี
- Google Fonts สำหรับแดชบอร์ด
- การปรับแต่งส่วนท้ายของผู้ดูแลระบบ
- การไล่ระดับสี BG/สไลด์โชว์/วิดีโอ (แดชบอร์ด)
- ขีดจำกัดหน่วยความจำ & การใช้งานในส่วนท้าย
- ปรับแต่ง WordPress 60+
- สไตล์คอลัมน์ที่กำหนดเอง
- รวมเมนูลอยน้ำ
- สคริปต์ส่วนท้ายและส่วนหัว
- ตัวสร้างแถบด้านข้างไม่ จำกัด
- โพสต์สีพื้นหลังสถานะ
- ความเข้ากันได้ของปลั๊กอินของบุคคลที่สาม
- สีข้อความและ BG สำหรับเมนูแดชบอร์ด
G. WP ดูแลการสนับสนุน
ไม่ต้องสงสัยเลยว่าในขณะที่ใช้ปลั๊กอินใด ๆ คุณอาจติดอยู่ที่ใดที่หนึ่ง นั่นเป็นเหตุผลที่คุณต้องการการสนับสนุนลูกค้า
โชคดีที่เมื่อพูดถึงการสนับสนุนลูกค้า WP Adminify จะมอบทุกสิ่งให้คุณในที่เดียว สิ่งที่คุณต้องทำคือไปที่เว็บไซต์อย่างเป็นทางการและคลิกที่เมนู สนับสนุน ที่ด้านบนของหน้า เมื่อคลิกแล้ว ระบบจะนำคุณไปยัง ฟอรัมสนับสนุน
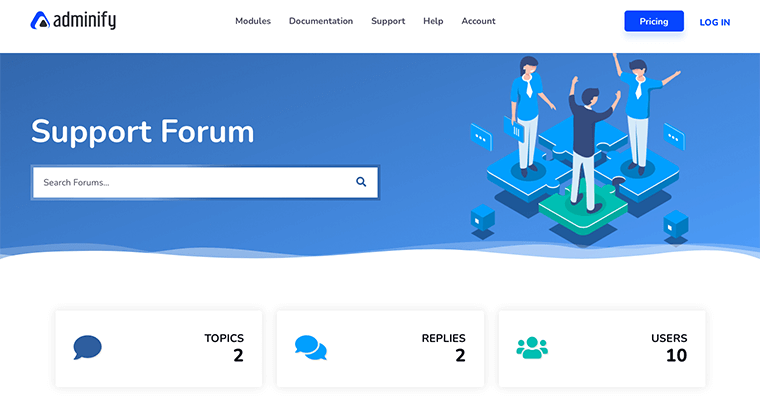
ในฟอรัมการสนับสนุน คุณจะพบคำตอบสำหรับหัวข้อปัจจุบันและหัวข้อที่มีการกล่าวถึงมากที่สุดซึ่งได้รับคำตอบจากทีมสนับสนุนโดยเฉพาะ
ไม่เพียงเท่านั้น ยังมีฟอรัมสนับสนุนที่คล้ายกันบน WordPress.org เนื่องจากปลั๊กอินนี้ค่อนข้างใหม่ คุณจะพบหัวข้อที่มีการพูดคุยกันน้อยมาก
อย่างไรก็ตาม ดูเหมือนว่าทีมสนับสนุน WP Adminify จะค่อนข้างทุ่มเทและรวดเร็วในการตอบคำถามและปัญหาของคุณ
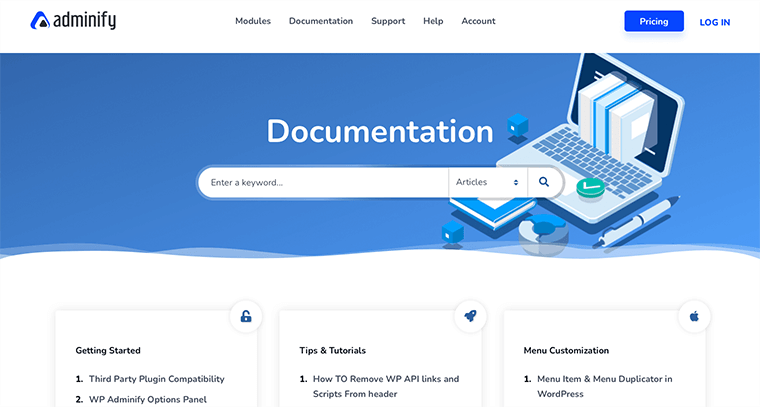
ในทำนองเดียวกัน ข้างตัวเลือก Support คุณจะพบตัวเลือก WP Adminify Documentation ในเมนู ภายในส่วน เอกสาร ประกอบ คุณจะได้รับข้อมูลที่เขียนไว้ล่วงหน้าทั้งหมดที่คุณอาจต้องการตั้งแต่การติดตั้งปลั๊กอินไปจนถึงการเพิ่ม Custom CSS หรือ JS
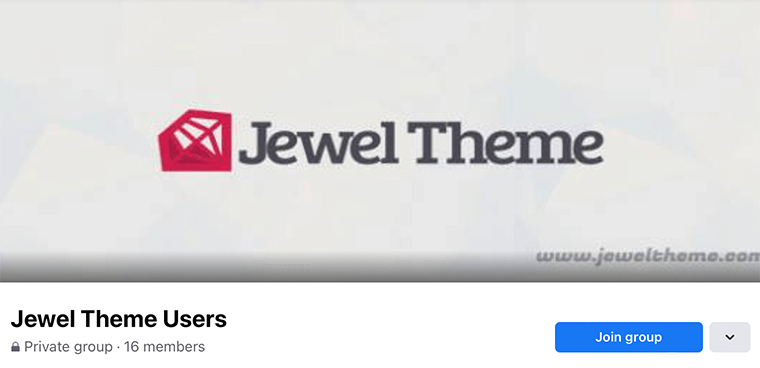
หากคุณยังเป็นมือใหม่ที่ประสบปัญหาในการใช้ WP Adminify มันยังมาพร้อมกับวิดีโอสอนและคำถามที่พบบ่อย นอกจากนี้ยังมาพร้อมกับ Facebook Group Community ที่ช่วยให้คุณแก้ไขปัญหาได้อย่างรวดเร็วในฟอรัมชุมชน ดังนั้นจึงเป็นวิธีที่ดีในการเชื่อมต่อกับชุมชนและสนทนาหัวข้อต่างๆ กับสมาชิกคนอื่นๆ
สุดท้าย เราสามารถพูดได้ว่า WP Adminify ให้การสนับสนุนตลอด 24/7 ไม่ว่าจะเป็นปัญหาในการแก้ปัญหาหรือคำแนะนำทางธุรกิจ ดังนั้นการสนับสนุน WP Adminify จะอยู่กับคุณตลอดเส้นทาง WordPress ของคุณ
H. WP จัดการราคา
ตอนนี้เรามาพูดถึงราคาและค่าใช้จ่ายในการดาวน์โหลด WP Adminify
จากการตรวจสอบ เราทราบแล้วว่า WP Adminify เป็น ปลั๊กอิน freemium ซึ่งหมายความว่ามีทั้ง เวอร์ชันฟรี ที่ WordPress.org และ เวอร์ชันพรีเมียม พร้อมคุณสมบัติเพิ่มเติม
หากคุณต้องการปลั๊กอินเวอร์ชันฟรี คุณสามารถดาวน์โหลดได้จากไดเร็กทอรีปลั๊กอินอย่างเป็นทางการของ WordPress เราจะบอกว่าเวอร์ชันฟรีนั้นค่อนข้างเอื้อเฟื้อเผื่อแผ่ด้วยฟีเจอร์ต่างๆ
ฟีเจอร์ส่วนใหญ่ที่เราพูดถึงนั้นรวมอยู่ในเวอร์ชันฟรีแล้ว ด้วยสิ่งนั้น คุณจะได้รับการสนับสนุนและฟีเจอร์พื้นฐาน และการอัปเดตตลอดอายุการใช้งาน
ถึงกระนั้น หากคุณต้องการฟีเจอร์พิเศษระดับพรีเมียมหรือการสนับสนุนลำดับความสำคัญ คุณก็เลือกใช้แผนระดับพรีเมียมได้
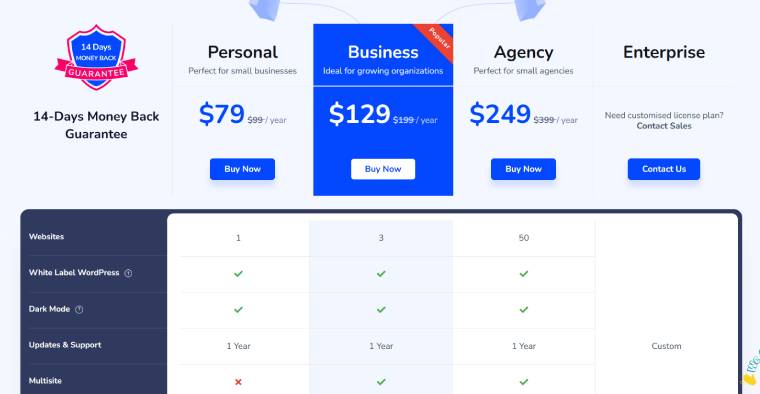
เมื่อพูดถึงแผนระดับพรีเมียม WP Adminify ดูเหมือนจะเสนอแผน สี่ แบบให้คุณ
- ส่วนตัว – สำหรับ 1 ไซต์ ($79) รวมการสนับสนุนลำดับความสำคัญ ยกเลิกการแจ้งเตือนของผู้ดูแลระบบ และอัปเดต 1 ปี
- ธุรกิจ – สำหรับ 3 ไซต์ ($129) ทุกอย่างในแผนส่วนบุคคล การสนับสนุนหลายไซต์ และการอัปเดต 1 ปี
- เอเจนซี่ – สำหรับ 50 ไซต์ ($249) ทุกอย่างในแผนส่วนบุคคลและธุรกิจ WP Adminify white label และการอัปเดต 1 ปี
- องค์กร – สำหรับไซต์เพิ่มเติม ทุกสิ่งที่รวมอยู่ใน Agency และคุณลักษณะที่กำหนดเองอื่นๆ
นอกจากนั้น คุณสามารถขอเงินคืนได้ภายใน 14 วันแรกหลังจากซื้อ หากคุณไม่พอใจกับ WP Adminify โดยสิ้นเชิง เช่นกันโดยไม่ต้องถามอะไรเลย
ค้นหาข้อมูลเพิ่มเติมในหน้าการกำหนดราคา WP Adminify
I. ข้อดีและข้อเสียของ WP Adminify
จนถึงตอนนี้ เราได้พูดถึงความยอดเยี่ยมของ WP Adminify ไปแล้ว ในขณะเดียวกัน เราหวังว่าคุณจะสนุกกับการอ่านรีวิวของเราเกี่ยวกับ WP Adminify และพบว่ามีประโยชน์
สรุปแล้ว เรามาดูข้อดีและข้อเสียของมันในส่วนนี้กัน
ก่อนอื่นมาเริ่มกันที่ข้อดี:
ข้อดีของการใช้ WP Adminify:
- ติดตั้งได้ง่ายและรวดเร็ว
- แดชบอร์ดที่ดึงดูดสายตา
- ปรับแต่งได้เต็มที่
- มีตัวเลือกชุดเครื่องมือที่มีประสิทธิภาพในเวอร์ชันฟรี
- สร้างขึ้นโดยคำนึงถึงประสิทธิภาพเป็นหลัก
- น้ำหนักเบาและโหลดได้ทันที
- รับประกันคืนเงินภายใน 14 วัน
ข้อเสียของการใช้ WP Adminify:
- ปลั๊กอินที่เพิ่งเปิดตัวใหม่ ดังนั้นบางครั้งอาจกลายเป็นเรื่องล้นหลามสำหรับผู้เริ่มต้นที่จะใช้ปลั๊กอินนี้
- คุณลักษณะบางอย่างของปลั๊กอินนี้ยังคงต้องได้รับการอัปเดต
J. คำตัดสินขั้นสุดท้ายเกี่ยวกับ WP Adminify – คุณควรใช้หรือไม่
ดังที่แสดงไว้ด้านบน เราได้ทดลองและทดสอบคุณสมบัติทุกอย่างของปลั๊กอิน WP Adminify และเราดีใจที่การทดสอบส่วนใหญ่ของเราโดดเด่น
ดังนั้นเราจึงสามารถพูดได้ว่า WP Adminify เป็นปลั๊กอินแดชบอร์ด WordPress ที่ยอดเยี่ยม มีประโยชน์ด้วยคุณสมบัติต่างๆ มากมายในการปรับแต่งประสบการณ์แดชบอร์ดของ WordPress
เราคิดว่าฟีเจอร์ใหม่ที่ครบครัน เช่น PageSpeed Insights, เครื่องมือปรับแต่งการเข้าสู่ระบบ, ประกาศผู้ดูแลระบบ และบันทึกกิจกรรม จะเป็นฟีเจอร์โปรดของผู้ใช้ WordPress จำนวนมาก
ไม่ต้องพูดถึง เราจะลืมภาพการเปลี่ยนแปลงแดชบอร์ด WordPress ได้อย่างไร การออกแบบที่เพรียวบางแต่ใช้งานง่ายจะอยู่กับคุณไปอีกนานอย่างแน่นอน โหมดธีมสว่างและมืดเป็นโหมดโปรดของเราทั้งหมด
เมื่อเริ่มต้นด้วยปลั๊กอินที่น่าทึ่งนี้ คุณอาจต้องการใช้คุณสมบัติทั้งหมดพร้อมกัน แต่เราขอแนะนำให้คุณเลือกเฉพาะสิ่งที่คุณคิดว่าคุณต้องการในขณะนี้เท่านั้น
สุดท้าย เราอยากจะบอกว่า WP Adminify นั้นคุ้มค่าที่จะลองใช้ แต่เรายังคงแนะนำให้คุณติดตั้งและสำรวจด้วยตัวเอง การลองด้วยตัวเองจะช่วยให้คุณเข้าใจว่ามันสะดวกสำหรับคุณแค่ไหน
บทสรุป
เกี่ยวกับมัน. นี่คือรีวิวโดยย่อของปลั๊กอิน WP Adminify WordPress Dashboard เราหวังว่าคุณจะเห็นด้วยกับรีวิวของเรา
หากคุณมีข้อสงสัยเพิ่มเติมเกี่ยวกับ WP Adminify และวิธีการทำงาน โปรดแสดงความคิดเห็นด้านล่าง เราจะพยายามติดต่อกลับโดยเร็วที่สุด
คุณอาจต้องการดูบทความของเรา 9 ทางเลือก Yoast SEO อันดับต้น ๆ และดูที่ Rank Math vs All in One SEO
หากคุณชอบบทความนี้ โปรดแบ่งปันกับเพื่อนและเพื่อนร่วมงานของคุณ นอกจากนี้ อย่าลืมติดตามเราทาง Twitter และ Facebook
