WP Adminify Review 2023 - هل هو أفضل مكون إضافي للوحة تحكم WordPress؟
نشرت: 2023-02-03هل تتساءل عما إذا كان WP Adminify هو أفضل مكون إضافي للوحة معلومات WordPress؟ هل تريد مراجعة صادقة على WP Adminify؟ ثم عليك أن تأتي إلى المكان الصحيح.
يعد WP Adminify مكونًا إضافيًا جديدًا للوحة معلومات WordPress يتيح لك تخصيص لوحة معلومات WordPress الخاصة بك بشكل جميل وتحسين سير عملك. بمعنى آخر ، يتيح لك وضع علامة بيضاء على منطقة إدارة WordPress بالكامل وصفحة تسجيل الدخول وإنشاء تجربة جديدة تمامًا.
ومع ذلك ، دعنا نراجع هذا المكون الإضافي ونرى ما إذا كان يستحق الاستخدام أم لا. حسنًا ، هنا ، سننظر في ميزاته الرئيسية ، والتثبيت والإعداد ، والأسعار ، والإيجابيات ، والعيوب ، والمزيد.
لذا ، دعنا نتعمق!
أ. WP Adminify - نظرة عامة
يعد WP Adminify مكونًا إضافيًا بسيطًا وسهل الاستخدام للوحة معلومات WordPress يساعدك على تخصيص لوحة معلومات WordPress لإنشاء تجربة أكثر سهولة في الاستخدام . تم تطويره بواسطة Jewel Theme وتم إصداره مؤخرًا في عام 2021.
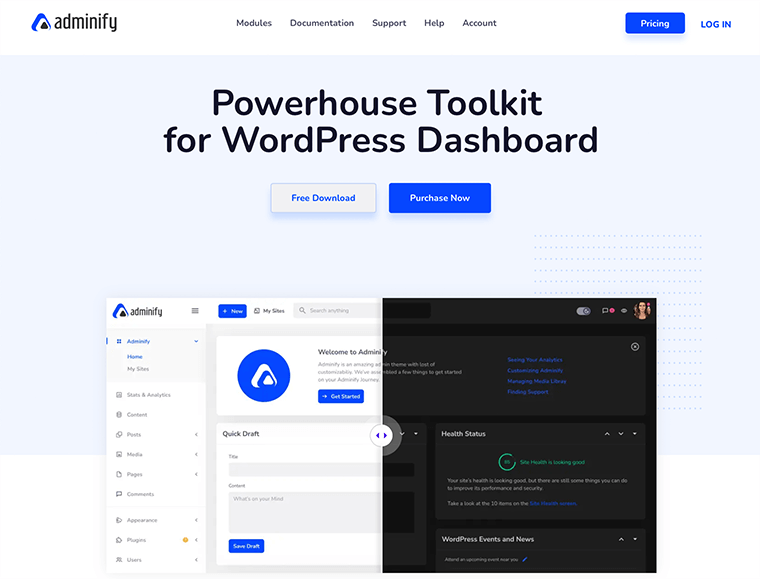
يأتي WP Adminify مع الكثير من مجموعات الأدوات القوية التي تساعدك على إعادة تصميم الغرض من لوحة معلومات WordPress الخاصة بك. إنه خفيف الوزن تمامًا ولا يتضمن أي كود فوضوي قد يبطئ موقع الويب الخاص بك.
وبالتالي ، فإن تثبيت هذا المكون الإضافي يضمن تحسين سير عملك وإسقاط لوحة معلومات WordPress التقليدية بطريقة ما من حيث الميزات.
نفترض أن تجربة سهلة الاستخدام وذات علامة بيضاء هي بالتأكيد في قائمة أمنياتك! ويمكن استيفاء هذه القائمة باستخدام WP Adminify.
لذلك دعنا ننتقل إلى قسم آخر لمعرفة المزيد عن المكون الإضافي WP Adminify.
ب. كيفية تثبيت WP Adminify Plugin؟
قبل أن نبدأ ، دعنا نلقي نظرة على كيفية تثبيت وتفعيل المكون الإضافي WP Adminify.
مثل أي مكون إضافي لبرنامج WordPress ، فإن WP Adminify سهل التثبيت والاستخدام أيضًا. من السهل جدًا حتى للمبتدئين تثبيت البرنامج المساعد وإعداده دون أي متاعب.
الآن دعونا نلقي نظرة على كيفية تثبيت واستخدام WP Adminify في غضون بضع نقرات:
1. WP Adminify Free Installation
لتثبيت الإصدار المجاني من WP Adminify وتنشيطه ، يجب عليك تسجيل الدخول إلى لوحة معلومات WordPress الخاصة بك ثم الانتقال إلى الإضافات> إضافة جديد .
بعد ذلك في الجزء العلوي ، على الجانب الأيمن ، سترى حقل البحث . ثم اكتب WP Adminify وابحث عن المكون الإضافي.
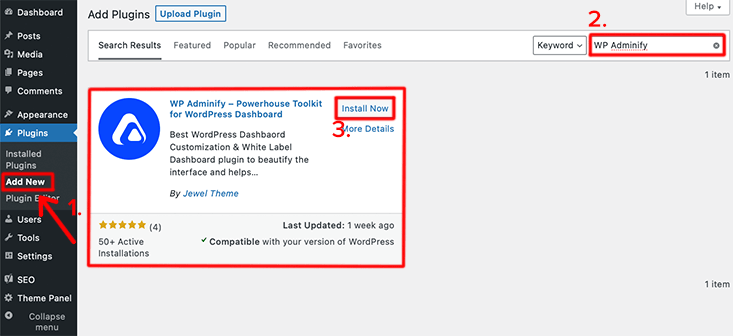
بمجرد العثور على المكون الإضافي الخاص بك ، انقر فوق زر التثبيت الآن . بعد تثبيته ، انقر فوق الزر "تنشيط" . هذه هي الطريقة التي تقوم بتثبيت WP Adminify بالكامل على موقع الويب الخاص بك.
هذه هي الطريقة التي تقوم بتثبيت وتنشيط الإصدار المجاني من المكون الإضافي WP Adminify على موقع WordPress الخاص بك.
ثانيًا. تثبيت WP Adminify Pro
للحصول على مجموعة أكثر شمولاً من الميزات ، سيتعين عليك شراء خطة متميزة من WP Adminify.
لذلك ، سيتعين عليك شراء خطتها المميزة من موقعها الرسمي على الإنترنت. بمجرد الانتهاء من ذلك ، ستتلقى رسالة بريد إلكتروني تحتوي على مفتاح الترخيص واسم المستخدم وكلمة المرور ورابط تنزيل الإصدار المتميز.
الآن قم بتنزيل الإصدار المتميز من WP Adminify على جهازك المحلي. سيتم تنزيل الملف الذي تم تنزيله في شكل ملف مضغوط .
لتثبيت الإصدار المتميز من WP Adminify ، ستحتاج إلى اتباع الخطوات التالية:
أول شيء عليك القيام به هو تسجيل الدخول إلى لوحة معلومات WordPress الخاصة بك والانتقال إلى المكونات الإضافية> إضافة جديد . بعد ذلك ، في الجزء العلوي ، ستجد زر تحميل البرنامج المساعد . انقر فوق هذا الزر وسيفتح مساحة حيث يمكنك تحميل الإصدار المميز الذي تم شراؤه وتنزيله.
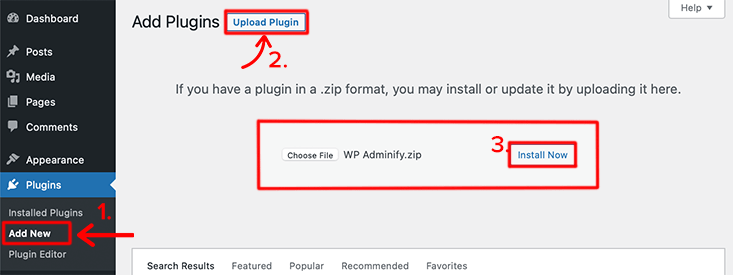
بمجرد الانتهاء من تحميل الملف ، انقر فوق زر التثبيت الآن .
وو هوو !! تهانينا ، إذا تمكنت من تثبيت وتفعيل المكون الإضافي WP Adminify على موقع WordPress الخاص بك.
لمزيد من المعلومات التفصيلية ، راجع مقالتنا حول كيفية تثبيت مكون WordPress الإضافي.
ج. WP Adminify Dashboard - النظرة الأولى
من النظرة الأولى ، وجدنا أن لوحة القيادة تبدو ممتازة ومنظمة جيدًا. جميع العناصر حول لوحة القيادة مميزة تمامًا. وضع بعض الميزات حقيقي ومفيد للغاية.
إنه يمنحك الشعور بلوحة القيادة الأصلية الخاصة بنا. ومع ذلك ، فإن الكثير من العناصر من لوحة القيادة الأصلية مفقودة ولكن العناصر الجديدة الموجودة هناك مثيرة للاهتمام للغاية.
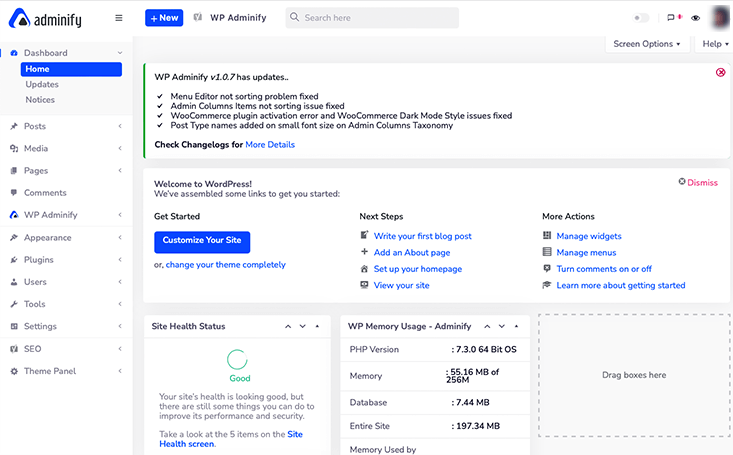
أول شيء تلاحظه بمجرد تثبيت هذا المكون الإضافي وتنشيطه هو أن قائمة الشريط العلوي قد تم استبدالها بشيء آخر. سترى أن هناك شعار WP Adminify موضوع في الزاوية العلوية اليسرى من الصفحة.
في لوحة المعلومات الأصلية ، ستحصل فقط على عدد قليل من الخيارات المتاحة في قائمة الشريط العلوي. ولكن في لوحة معلومات WP Adminify هذه ، تكون الخيارات المتاحة رائعة جدًا ومثيرة للاهتمام.
لنفترض أن الزر + جديد يساعدك في إنشاء منشورات وصفحات ووسائط ومستخدمين جدد بسهولة. سيضمن هذا أنك لست مضطرًا للتنقل في لوحة القيادة لإنشاء المحتوى.
ليس ذلك فحسب ، يمكنك الوصول إلى إعدادات WP Adminify بالكامل من خيار ' WP Adminify ' المتاح في الشريط العلوي. عند النقر فوق هذا الخيار ، سيتم سرد كافة خيارات الإعدادات المتوفرة فيه.
إذا تحدثنا عن الوضع الفاتح / المظلم الخاص به ، فيمكنك الوصول إليه بسهولة من رمز التمكين الموجود في الزاوية اليمنى من الشريط العلوي.
هذه بعض الأشياء التي قد تلاحظها عند تنشيط هذا المكون الإضافي لأول مرة. الآن دعنا نلقي نظرة متعمقة ونحاول التعرف على WP Adminify.
D. نظرة متعمقة في WP Adminify لوحة المسؤول
دعنا نلقي نظرة متعمقة على لوحة إدارة WP Adminify. يمكن تعطيل معظم الخيارات المتوفرة في لوحة الإدارة هذه إذا لم تكن بحاجة إليها.
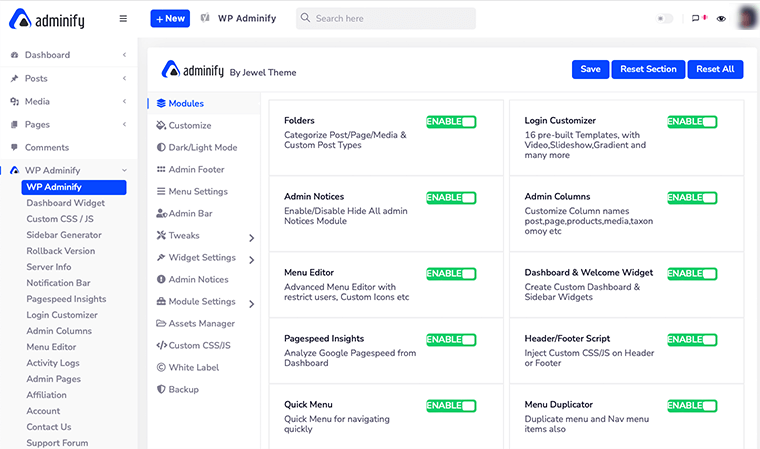
بدون مزيد من الشرح ، دعنا نلقي نظرة على القائمة التالية. هذه هي جميع الخيارات التي ستراها بانتظام أثناء زيارة لوحة خيارات WP Adminify.
للبدء ، انتقل إلى قائمة ' WP Adminify ' في لوحة القيادة الخاصة بك وانقر عليها.
الوحدات
في البداية ، ستجد خيارًا يسمى " الوحدات النمطية ". بداخلها ، ستجد العديد من الوحدات النمطية التي يمكنك تمكينها أو تعطيلها وفقًا لمتطلباتك. افتراضيًا ، يتم تمكين جميع الوحدات في الوقت الحالي.
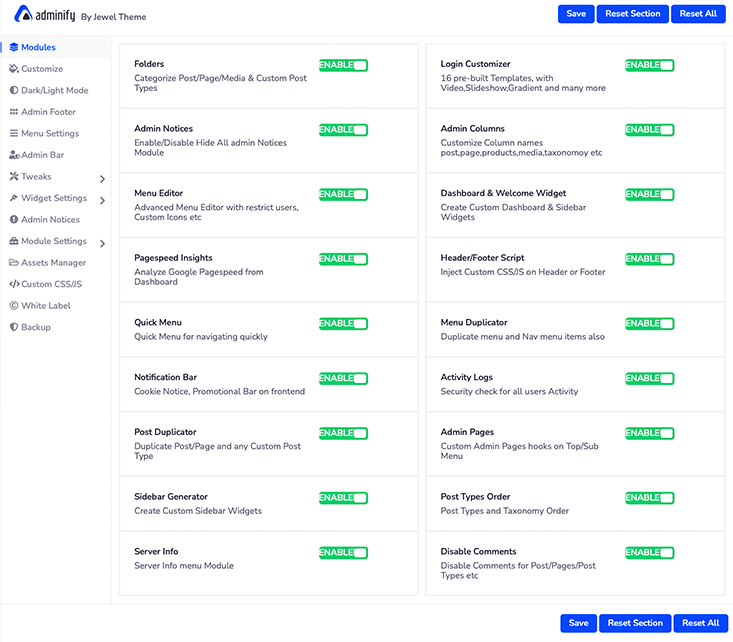
على سبيل المثال ، يمكنك تعطيل وحدة " المجلدات " إذا كنت لا تريد تصنيف منشوراتك وصفحاتك. بعد ذلك ، يمكنك ببساطة النقر فوق الزر " حفظ " لحفظ التغييرات. بهذه الطريقة ، ستقوم الآن بإزالة نظام المجلدات من لوحة معلومات WordPress الخاصة بك.
يعدل أو يكيف
من هذا الخيار ، ستتمكن من تخصيص لوحة معلومات WordPress كما تريد. على سبيل المثال ، يمكنك تخصيص خط الجسم ، ونمط الخط ، والحجم ، ولون الجسم ، ونوع خلفية لوحة المعلومات ، وما إلى ذلك.
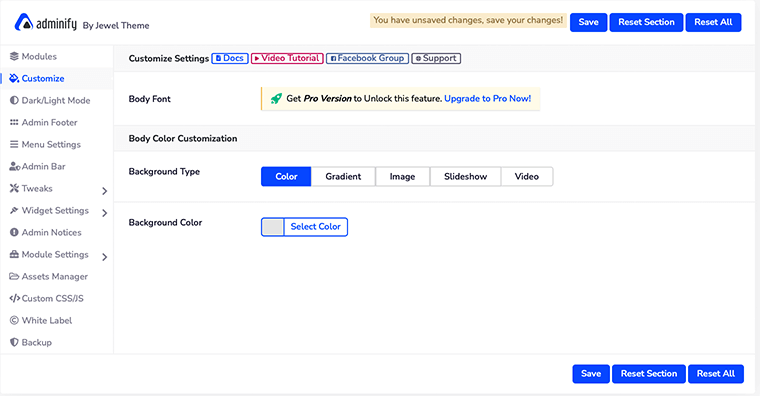
ومع ذلك ، لتتمكن من تغيير خط الجسم ، يجب عليك شراء إصدار Pro من WP Adminify.
وضع الظلام / الضوء
إذا كنت من النوع الذي يحب لوحات المعلومات الداكنة القائمة على السمة ، فهذا بالتأكيد مناسب لك. هنا في هذا الخيار ، ستتمكن من إدارة " الوضع الداكن / الفاتح " والشعار الخاص بك بشكل صحيح.
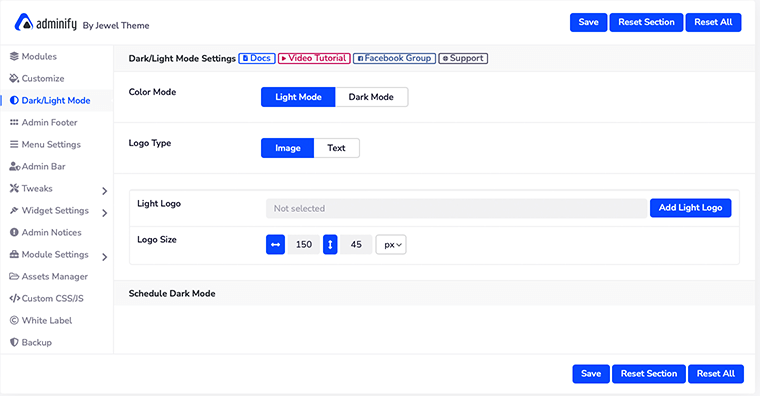
ليس ذلك فحسب ، إذا كان لديك إصدار متميز من WP Adminify ، فستتمكن أيضًا من جدولة الوضع المظلم الخاص بك.
ومع ذلك ، عليك أن تتذكر أنك تحتاج إلى مجموعتين مختلفتين من الشعارات للوضعين الداكن والفاتح على التوالي. وإلا ستواجه مشكلة في سهولة القراءة.
كيفية جدولة الوضع المظلم الخاص بك مع WP Adminify؟
بمجرد شراء الحزمة المتميزة ، ستلاحظ أنه ضمن " إعدادات الوضع الداكن / الفاتح " ، تكون إعدادات " جدولة الوضع الداكن " مرئية لك.
سترى أن هناك أربعة خيارات إعداد جديدة لمساعدتك في جدولة الوضع المظلم الخاص بك. سيكون أول شيء هو تمكين خيار " Enable Schedule Dark Mode ".
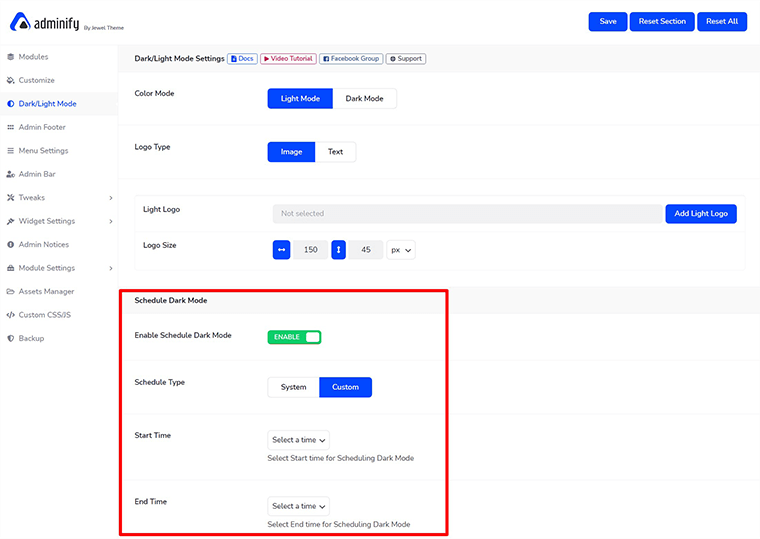
بعد ذلك ، عليك تحديد ما إذا كنت ستقوم بجدولة الوضع المظلم يدويًا ( مخصص ) أو السماح للنظام بالسيطرة عليه.
إذا اخترت Custom ، فسيتعين عليك أيضًا تحديد وقت البدء ووقت الانتهاء لجدولة الوضع المظلم. أخيرًا ، لا تنس النقر فوق الزر " حفظ " لحفظ التغييرات. بهذه الطريقة ، يمكنك جدولة الوضع المظلم الخاص بك باستخدام WP Adminify.
تذييل المسؤول

في الجزء السفلي من لوحة القيادة ، ربما تكون قد رأيت بعض المعلومات تومض مثل إصدار WP و WP Memory Limit وإصدار PHP و IP وما إلى ذلك. يعرض WP Adminify افتراضيًا هذه المعلومات ولكن يمكنك إخفاؤها بسهولة إذا كنت لا تريدها هناك.
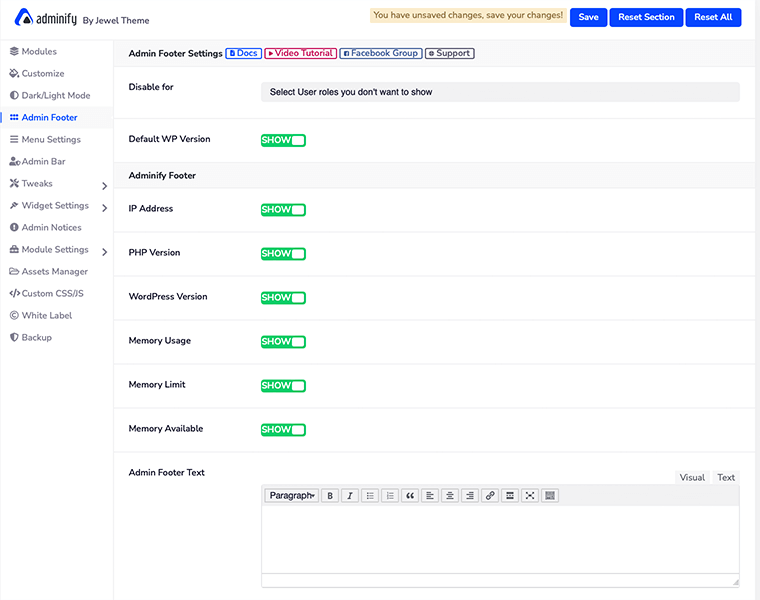
للقيام بذلك ، كل ما عليك فعله هو تعطيل المعلومات التي لا تريد أن تظهر في التذييل الخاص بك. وبالمثل ، يمكنك تعطيل هذه المعلومات بناءً على أدوار المستخدم أيضًا.
إعدادات القائمة
إذا كنت تشعر بالملل من قائمة لوحة معلومات الشريط الجانبي العمودي ، فإن WP Adminify يمنحك خيار تحويلها إلى قائمة أفقية . ليس ذلك فحسب ، بل يمكنك أيضًا اختيار أنواع القائمة المفضلة لديك والأسلوب من خيار " إعدادات القائمة ".
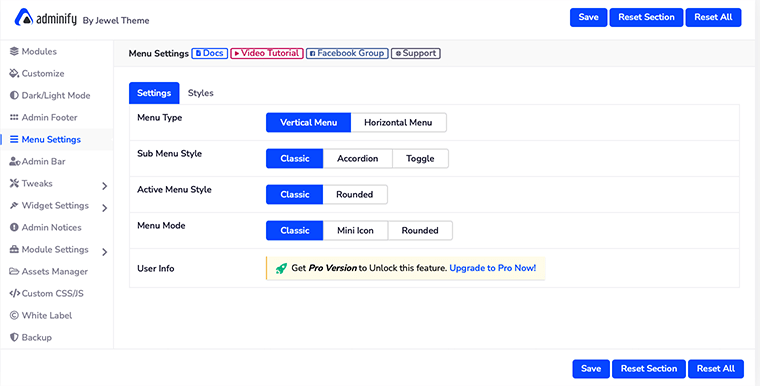
ومع ذلك ، لتعيين قائمتك أفقيًا ، يجب أن يكون لديك الإصدار المتميز من WP Adminify.
كيفية تعيين قائمتك أفقيًا باستخدام WP Adminify؟
ستكون المجموعة الأولى لضبط قائمتك أفقيًا هي تمكين القائمة الأفقية من نوع القائمة .
بعد القيام بذلك ، ستحدد نمط عنصر القائمة حيث توجد ثلاثة خيارات للاختيار من بينها - أيقونة فقط أو نص فقط أو كلاهما .
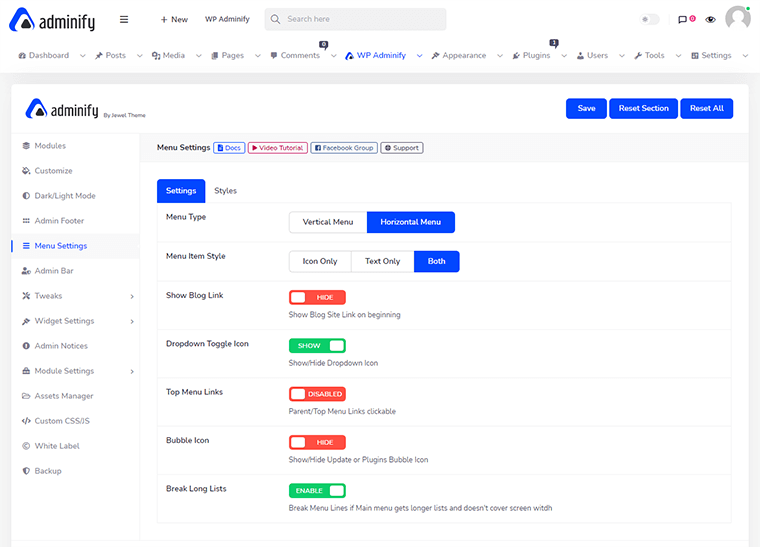
بعد ذلك ، هناك بعض الخيارات الأخرى التي يمكنك إما تمكينها أو إخفائها حسب متطلباتك. على سبيل المثال ، هناك زر تبديل يسمى " كسر القوائم الطويلة " لكسر قائمة القائمة الطويلة بحيث لا تغطي عرض الشاشة.
بهذه الطريقة ، يمكنك بسهولة ضبط قائمتك العمودية المملة في القائمة الأفقية باستخدام WP Adminify.
شريط الإدارة
داخل إعدادات شريط المسؤول ، يمكنك تخصيص عنصر قائمة الشريط العلوي للوحة القيادة ونمطه.
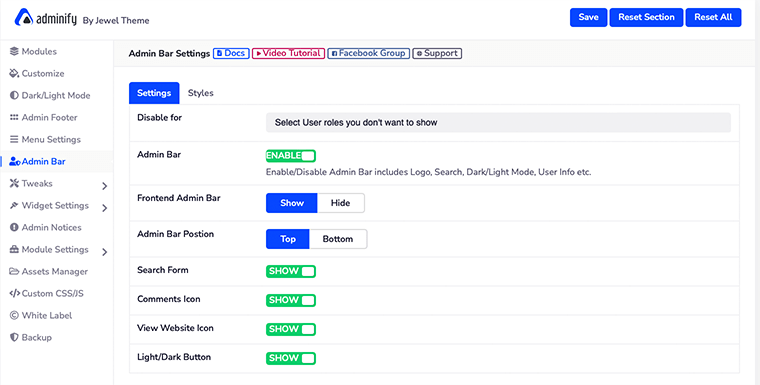
باستخدام هذا ، ستتمكن من إخفاء شريط إدارة الواجهة الأمامية أو إظهاره وتعيين موضع هذا الشريط أيضًا. وبالمثل ، يمكنك إظهار أو إخفاء نموذج البحث ، وأيقونات التعليقات ، والأزرار الفاتحة / الداكنة ، وعرض أيقونات موقع الويب بشكل فردي.
بينما من علامة التبويب " النمط " ، ستقوم بتخصيص لون الخلفية ولون النص ونمط الزر والمزيد.
القرص
سيساعدك WP Adminify ' Tweaks ' على حل بعض المشكلات المحددة جدًا لموقعك على الويب. داخل إعدادات القرص ، ستجد المزيد من القوائم المتاحة مثل Head و Feed و HTTP Response و WP JSON API وما إلى ذلك.
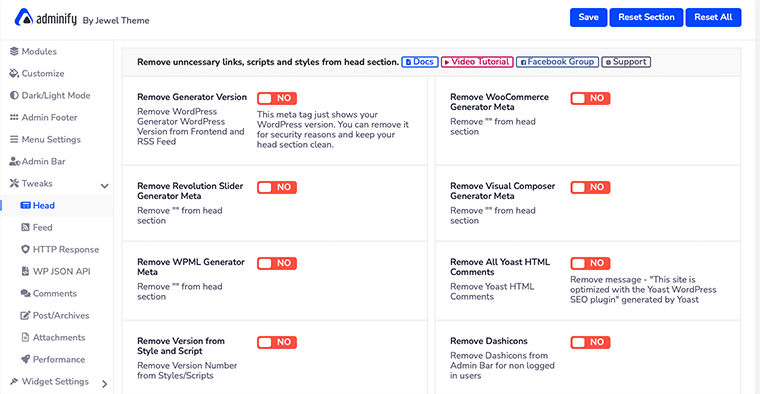
ستساعدك كل فئة من هذه الفئات في القائمة على إصلاح بعض المشكلات المستمرة التي يمكن أن تظهر أثناء إنشاء موقع الويب الخاص بك.
على سبيل المثال ، ستساعدك قائمة " الرأس " على إزالة الروابط والنصوص والأنماط غير الضرورية من قسم الرأس. وبالمثل ، ستقوم قائمة " استجابة HTTP " بتنظيف رؤوس HTTP لاستجابة الخادم.
إعدادات القطعة
استنادًا إلى دور المستخدم ، يمكنك تحديد ما تريد إظهاره على لوحة التحكم وقسم عنصر واجهة المستخدم في الشريط الجانبي. ومن ثم ، باستخدام هذا ، يمكنك إلغاء تشويش لوحة القيادة والشريط الجانبي لأعضاء فريقك أيضًا.
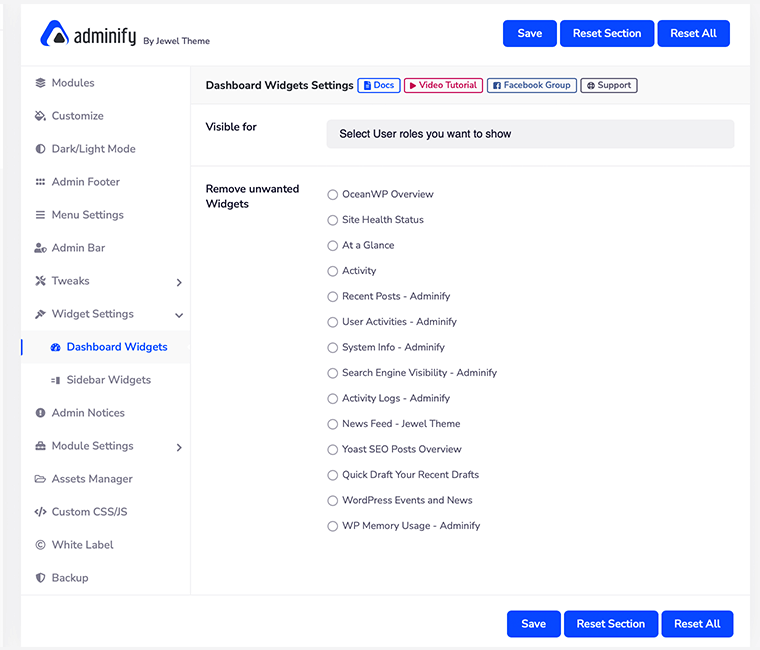
لذلك ، كل ما عليك فعله هو تحديد الأداة التي تريد إزالتها ثم النقر فوق الزر " حفظ ". يمكنك بشكل فردي إزالة عناصر واجهة المستخدم غير المرغوب فيها لكل من لوحة القيادة والشريط الجانبي.
على سبيل المثال ، إذا كنت تريد إزالة أدوات معلومات النظام ، لمحة سريعة ، والنشاط من لوحة التحكم الرئيسية ، فما عليك سوى تحديدها وإزالتها.
إشعارات المسؤول
أثناء العمل على شيء مهم على موقع الويب الخاص بك ، من المحبط رؤية الإشعارات التي تزعجك في الجزء العلوي من كل صفحة في لوحة معلومات WordPress الخاصة بك.
إذا كان الأمر كذلك ، فعندئذٍ باستخدام " إشعارات المسؤول " ، ستتمكن من تعطيل جميع إشعارات المسؤول من لوحة التحكم. بهذه الطريقة ، يمكنك التخلص من جميع الإشعارات والتركيز أكثر على إنشاء المحتوى الخاص بك.
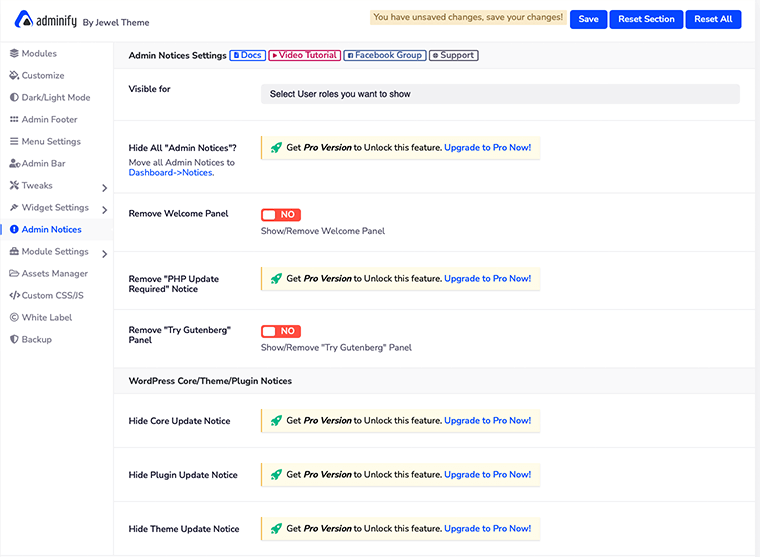
لا يمكنك إزالة جميع إشعارات المشرف فحسب ، بل يمكنك أيضًا إزالة لوحة الترحيب وإشعار تحديث PHP وإشعار التحديث الأساسي والمزيد.
ومع ذلك ، للقيام بذلك ، يجب عليك شراء إحدى الخطط المميزة لـ WP Adminify.
إعدادات الوحدة
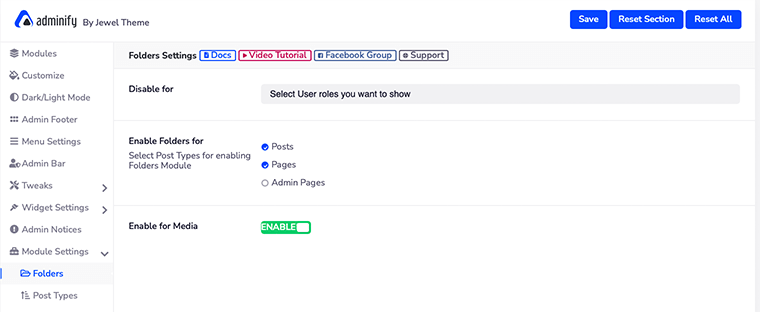
نظرًا لأننا تحدثنا بالفعل عن وحدات إدارة WP ، فقد تحتاج بعض الوحدات النمطية إلى بعض خيارات الإعداد الإضافية. إذا كان الأمر كذلك ، فيمكنك الوصول إلى هذه الإعدادات من خيار إعدادات الوحدة النمطية.
ستجد هنا بعض خيارات الإعدادات الإضافية للمجلدات والقائمة السريعة ولون حالة النشر والمزيد.
مدير الأصول
هل تواجه مشكلة في سرعة موقع الويب الخاص بك؟ بعد ذلك ، حان الوقت لإزالة جميع البرامج النصية والأنماط غير الضرورية من موقع الويب الخاص بك.
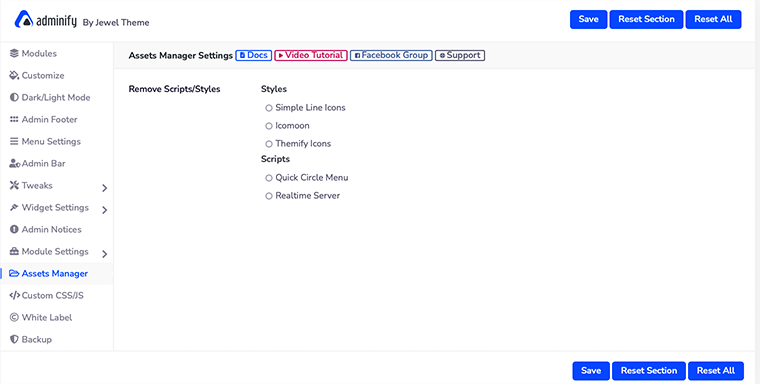
للقيام بذلك ، ابتكر WP Adminify مدير الأصول . من هنا ستتمكن من إدارة وإزالة جميع البرامج النصية أو الأنماط غير الضرورية من موقع الويب. كل ما تفعله هو تحديد البرامج النصية التي تبدو غير ضرورية والنقر فوق الزر "حفظ" .
CSS / JS مخصص
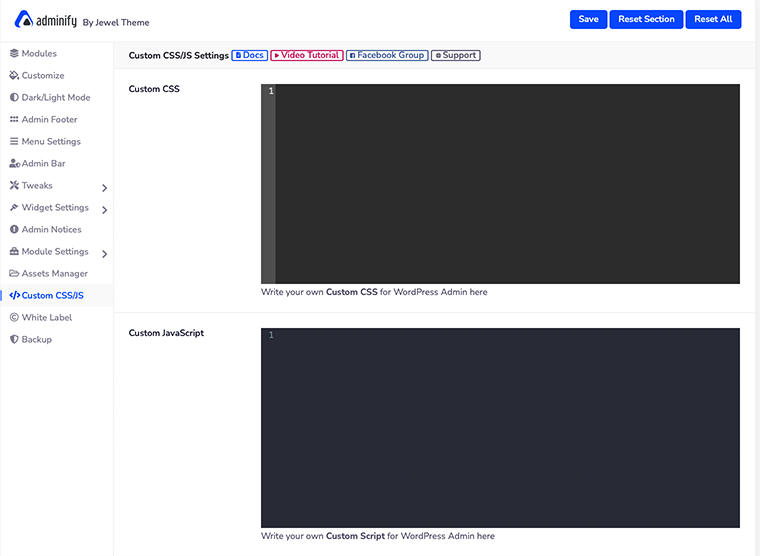
في خيار " Custom CSS / JS " هذا ، ستتمكن من كتابة كود CSS و JavaScript JS المخصص للوحة تحكم مسؤول WordPress. هذه ميزة جيدة تمامًا للمطورين الذين يرغبون في تخصيص مظهر لوحة القيادة الخاصة بهم بأنفسهم.
البطاقة البيضاء
هذه إحدى الميزات المهمة لـ WP Adminify والتي جعلت منه أفضل مكون إضافي للوحة القيادة لمستخدمي WordPress. تتيح لك التسمية البيضاء تغيير شعار الصورة واسم المكون الإضافي والوصف واسم المطور وعنوان URL الخاص بالمكون الإضافي وما إلى ذلك ، وجعل مكان عملك في WordPress يبدو وكأنه مساحتك الخاصة.
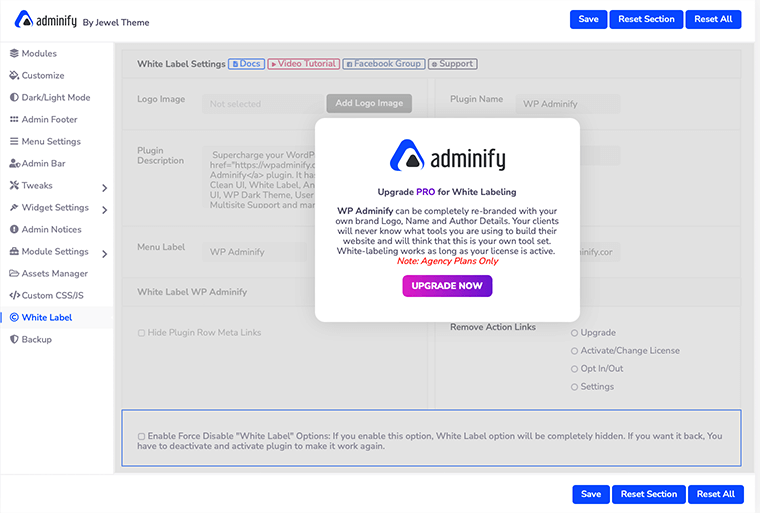
هذا يعني أنه يمكنك إعادة تسمية موقع الويب بالكامل بشعارك واسمك وتفاصيل المؤلف. لكن هذه الميزة متاحة فقط للمستخدمين المميزين (خطة الوكالة فقط).
دعم
أخيرًا ، يحتوي على خيار " النسخ الاحتياطي " الذي يتيح لك تصدير واستيراد الملفات والسمات والمكونات الإضافية المرغوبة. هذه طريقة رائعة للاحتفاظ بنسخة احتياطية من ملفات موقع الويب الخاص بك وتخزينها في مكان آمن.
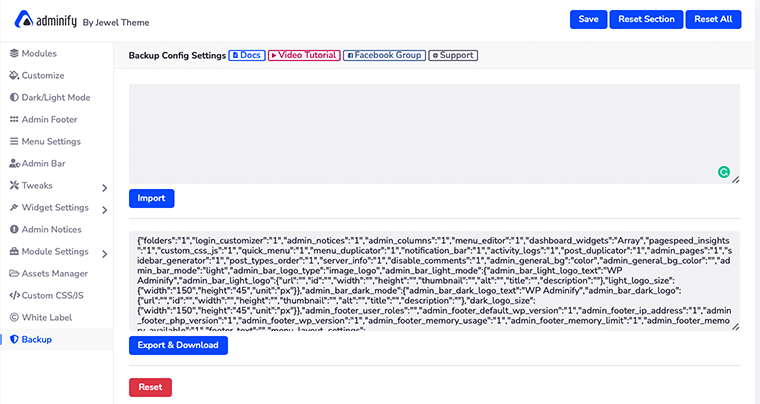
وبالمثل ، يعد خيارًا جيدًا للمستخدمين الذين يقومون بتشغيل WP Adminify على مواقع ويب متعددة. بهذه الطريقة ، يمكن استخدام إعداد المكون الإضافي المستخدم في موقع ويب واحد لجميع مواقع الويب الأخرى. تحتاج فقط إلى تصدير الملفات واستيرادها إلى موقع الويب الذي تريده.
8. الميزات الرئيسية لـ WP Adminify
1. تخصيص صفحة تسجيل الدخول ووردبريس
هذه هي الميزة الأولى في WP Adminify التي أحببناها. سيسمح لك تخصيص صفحة تسجيل الدخول إلى WordPress بتغيير كل عنصر في نموذج تسجيل الدخول.
أفضل شيء هو أنه يمكنك رؤية المعاينة المباشرة لتغييرات التخطيط. يمكننا أن نراهن على أنك ستتمكن من تخصيص صفحة تسجيل الدخول بنفسك دون الحاجة إلى أي مهارات ترميز.
كيفية تخصيص صفحة تسجيل الدخول إلى WordPress؟
لتخصيص صفحة تسجيل الدخول إلى WordPress بنفسك ، ستحتاج أولاً إلى تسجيل الدخول إلى لوحة معلومات WordPress الخاصة بك. بعد ذلك ، ستحتاج إلى التمرير فوق قائمة WP Adminify ثم تحديد خيار تسجيل الدخول المخصص .
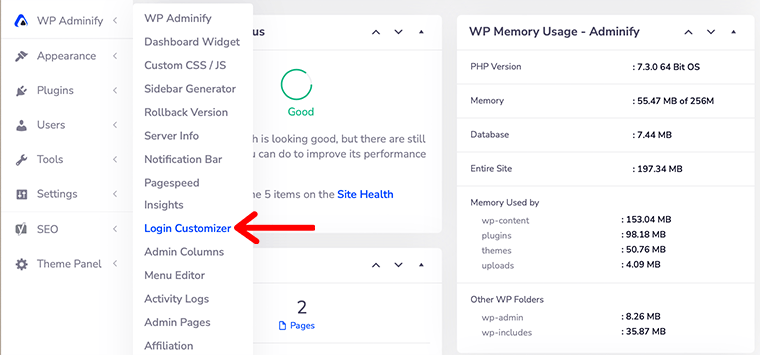
بعد ذلك ، سينقلك إلى صفحة " مُخصص تسجيل الدخول " حيث ستتمكن من تخصيص صفحة تسجيل الدخول كما تريد.
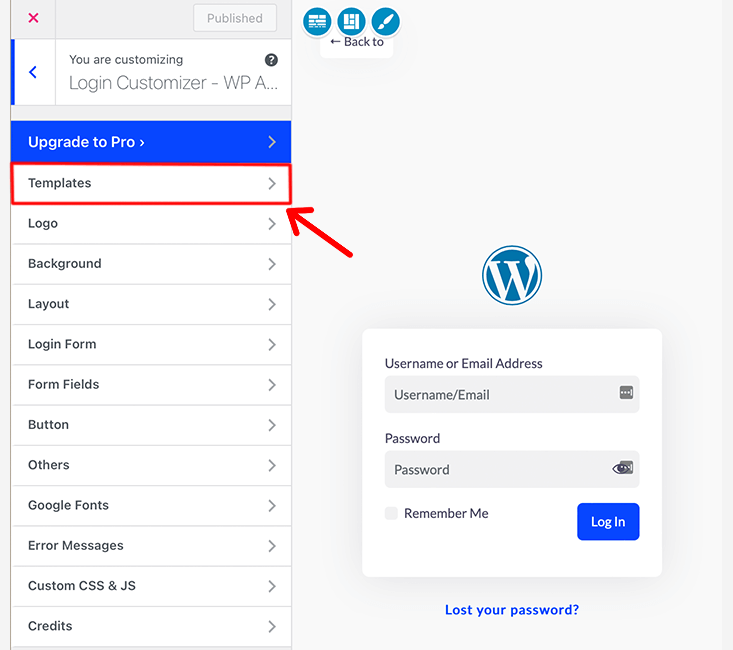
ومن ثم ، من هنا فصاعدًا ، يمكنك البدء في تخصيص صفحة تسجيل الدخول إلى WordPress.
بادئ ذي بدء ، حدد نموذجًا لـ " تسجيل الدخول المخصص ". يأتي المكون الإضافي مع 16 قالبًا لصفحة تسجيل الدخول المعدة مسبقًا لتختار من بينها. ومع ذلك ، ستتمكن من الوصول إلى 4 قوالب فقط في الإصدار المجاني.
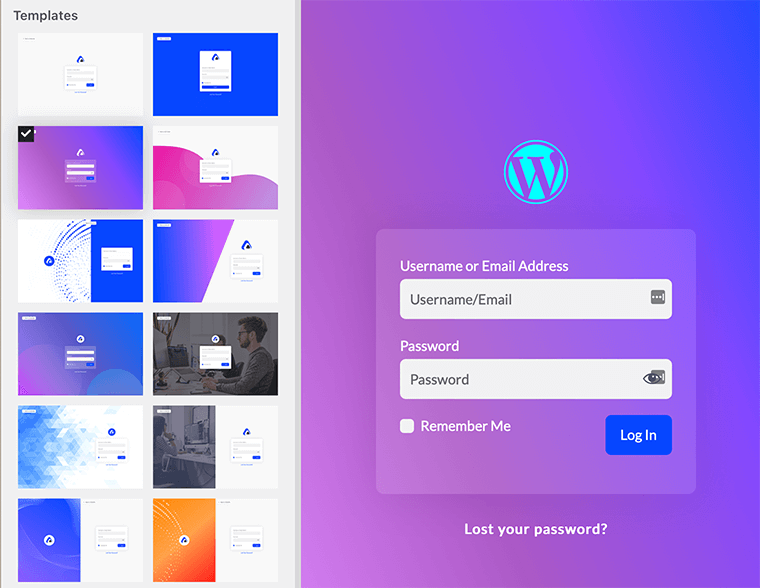
للوصول إلى قوالب صفحة تسجيل الدخول المدمجة ، انتقل إلى القوالب من الشريط الجانبي وسيأخذك إلى مكتبة القوالب.
بهذه الطريقة ، ستختار قالب صفحة تسجيل الدخول لـ WordPress الخاص بك. بعد ذلك ، يمكنك الآن البدء في تخصيص الشعار والزر وحقول النموذج وما إلى ذلك.
أخيرًا ، يمكننا القول أنه كما هو الحال مع أي تخصيص آخر لـ WordPress ، ستتمكن من تخصيص صفحة تسجيل الدخول الخاصة بك بسهولة. لذلك ، سنمنح هذه الميزات إبهامًا كبيرًا !!
2. Pagespeed Insights
دعنا نتحدث عن ميزة أخرى رائعة لـ WP Adminify والتي من المحتمل أن تجعلنا نجرب WP Adminify في المقام الأول. Google Pagespeed Insights هي أداة مدمجة داخل WP Adminify تساعدك على تحديد كيفية جعل موقع الويب الخاص بك أسرع.
أيضًا ، تم دمج WP Adminify مع Google Lighthouse. يمنحك اقتراحات متعمقة لتحسين الصفحة لصفحة سريعة. ليس ذلك فحسب ، بل إنه يساعدك في تحديد كيفية تحسين سرعة موقع الويب الخاص بك.
يمكنك الحصول على سجل كامل لسرعتك ، مما يسمح لك بتصفحها ومقارنتها بما كانت عليه في الماضي.
ومن ثم ، فإن Google Pagespeed Insights هي أداة شاملة تعمل كمقياس لكبار المسئولين الاقتصاديين وتساعد موقع الويب الخاص بك على ترتيب أعلى في SERPs.

كيفية تحسين أداء موقع الويب الخاص بك باستخدام Google Pagespeed Insights؟
لذلك لاستخدام Google Pagespeed Insights ، عليك أولاً تعيين مفتاح Google API الخاص بك. للقيام بذلك ، انتقل إلى WP Adminify وانقر على خيار " إعدادات الوحدة النمطية ". بعد ذلك ، ابحث عن خيار " Google PageSpeed " وانقر فوقه.
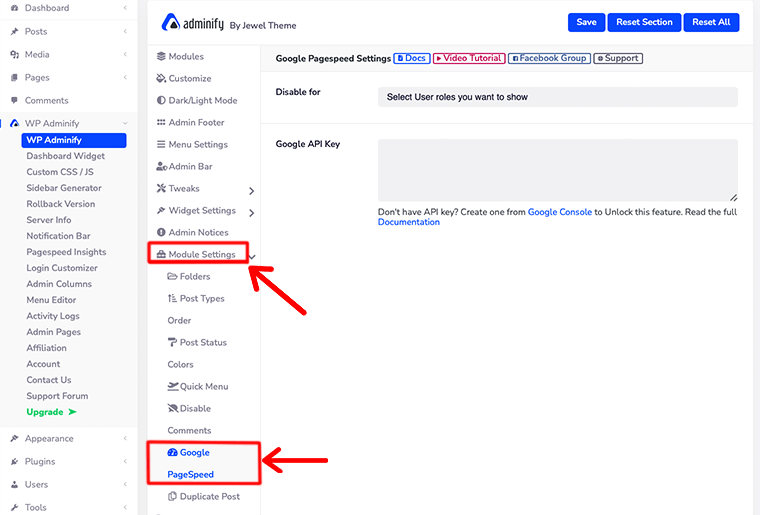
بعد ذلك ، سيفتح " إعدادات Google PageSpeed " حيث سيطلب منك إدخال مفتاح Google API الخاص بك. أيضًا ، يمكنك تعطيل هذه الميزة لأدوار مستخدم محددة أيضًا.
الآن بمجرد إضافة مفتاح Google API الخاص بك ، حان الوقت للوصول إلى إحصاءات Google Pagespeed الخاصة بك. للقيام بذلك ، انتقل إلى WP Adminify> Pagespeed Insights .
بعد ذلك ، سترى أن هناك خيارين - التحليل والتاريخ أمامك.
- تحليل - سيتيح لك هذا الخيار تحليل سرعة أي صفحة من صفحات موقعك. إذا نظرت عن كثب ، في الزاوية اليمنى العليا ، يوجد زر يسمى تحليل جديد يتيح لك إدخال عنوان URL لصفحتك.
وبالمثل ، في منتصف الصفحة ، سترى حقلاً لإدخال عنوان URL لصفحة الويب. هذا لا يسمح لك فقط بموقع الويب الخاص بك ولكن يمكنك أيضًا تحليل صفحات الويب الأخرى أيضًا. - التاريخ - هذا مذهل للغاية لأنه يتيح لك رؤية البيانات السابقة المخزنة فيه. على عكس ما سبق ، لن تضطر إلى التقاط لقطة شاشة على الكمبيوتر المحمول وتخزينها محليًا.
يعمل هذا الخيار على التأكد من أنه يمكنك الوصول إلى البيانات السابقة في أي وقت وفي أي مكان. ومع ذلك ، يمكنك أيضًا حذف السجل السابق بمجرد الانتهاء من تحسين السرعة.
3. أعمدة الإدارة
باستخدام وحدة أعمدة الإدارة هذه ، يمكنك بسهولة تخصيص أعمدة مسؤول WordPress الافتراضية المعروضة في منشوراتك وصفحاتك وأنواع المنشورات المخصصة والتصنيفات.
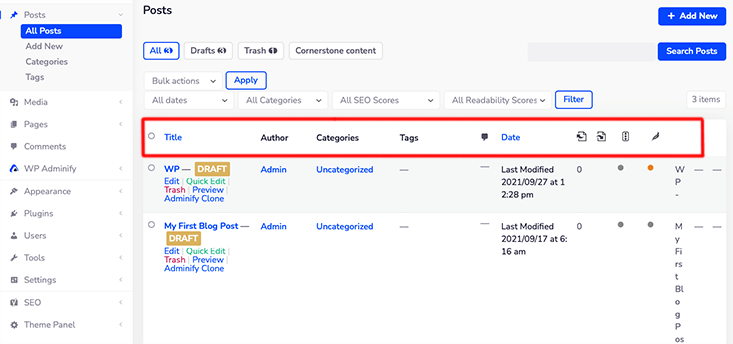
يأتي WordPress مع أعمدة افتراضية لعنوان المنشور والمؤلف والفئات والعلامات والتاريخ والتعليقات. إذا كنت ترغب في إعادة تسمية العنوان أو إعادة ترتيب ترتيبه ، فيمكنك القيام بذلك بسهولة باستخدام أعمدة المسؤول.
كيف تدير أعمدة مدير WordPress الخاصة بك؟
أولاً ، تأكد من تمكين وحدة " أعمدة الإدارة " من إعدادات " WP Adminify Modules ".
بعد ذلك ، مرر الماوس فوق قائمة " إدارة WP " وانقر فوق خيار " أعمدة المسؤول ". بمجرد القيام بذلك ، سترى شيئًا كهذا على الشاشة.
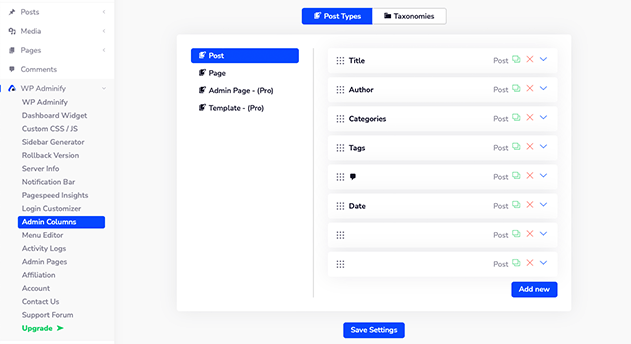
هناك سترى خيارين - " نوع المنشور " و " التصنيف ". بشكل افتراضي ، سيفتح خيار نوع المنشور ، ومن هناك حدد العمود الذي تريد تخصيصه.
أو يمكنك إضافة العمود الذي تختاره بالنقر فوق الزر " إضافة جديد ".
وبالمثل ، يمكنك فعل الشيء نفسه للصفحة أو صفحة المسؤول أو أي نوع منشور آخر أيضًا. على الرغم من تخصيص عمود المسؤول لصفحة المسؤول والقالب ، إلا أنه سيتعين عليك شراء خطته المميزة.
وبالمثل ، إذا نقرت على خيار " التصنيفات" ، يمكنك الوصول إلى عمود الفئات والعلامات هناك.
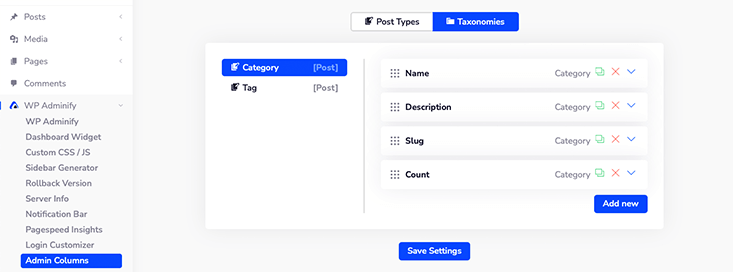
4. محرر القائمة
عندما ننظر إلى الشريط الجانبي للوحة القيادة ، سنرى قائمة لوحة المعلومات الأولى متبوعة بالمشاركات والوسائط والصفحات على التوالي.
لكن هل تعلم أنه يمكنك بسهولة تغيير ترتيب عنصر القائمة هذا في لوحة التحكم الخاصة بك؟ حسنًا ، من الممكن الآن باستخدام محرر القائمة .
يمنحك محرر قائمة لوحة المعلومات هذا تحكمًا كاملاً في قائمة لوحة التحكم. بناءً على متطلباتك ، يمكنك الآن إظهار أو إخفاء قوائم معينة وتغيير الأذونات وتغيير الرموز وغير ذلك الكثير.
لاستخدام هذه الميزة ، سيتعين عليك أولاً الانتقال إلى إعدادات " WP Adminify> Modules " وتمكين وحدة " Menu Editor ".
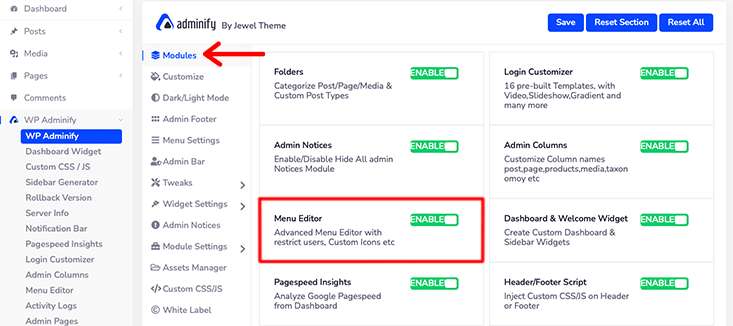
بمجرد تمكين هذه الوحدة ، يمكنك الآن الانتقال إلى " WP Adminify> Menu Editor ".
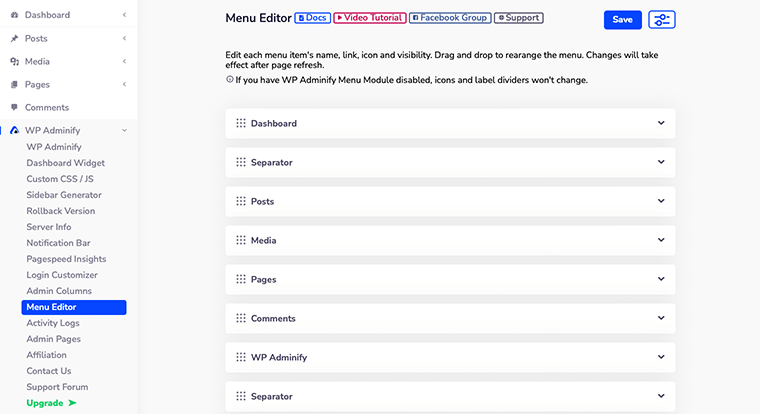
كيفية إعادة ترتيب محرر قائمة المسؤول؟
داخل محرر القائمة ، سترى قائمة القوائم التي تم وضعها وفقًا للأوامر الموجودة في الشريط الجانبي للوحة معلومات WordPress.
الآن من هنا ، يمكنك تغيير اسم عنصر القائمة الافتراضي الخاص بك وتعيين الرموز والروابط الثابتة لعنصر قائمة لوحة التحكم. وبالمثل ، يمكنك تحرير القائمة الفرعية لكل قائمة أيضًا.
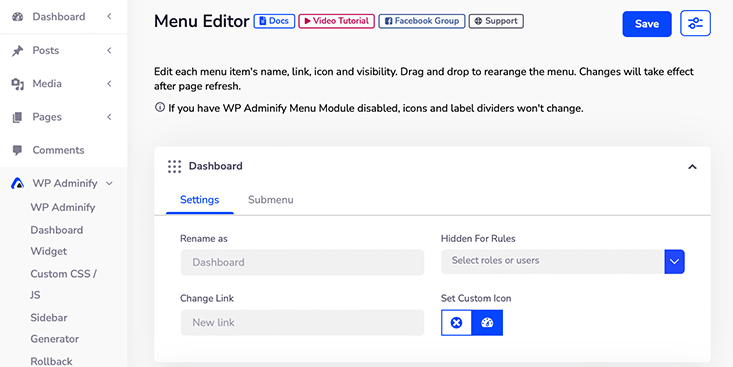
باستخدام هذا ، يمكنك حتى تحديد أدوار المستخدم لعناصر قائمة لوحة المعلومات الخاصة بك. ليس ذلك فحسب ، يمكنك اختيار الرمز الذي تختاره للقائمة من WP Adminify Icon Picker .
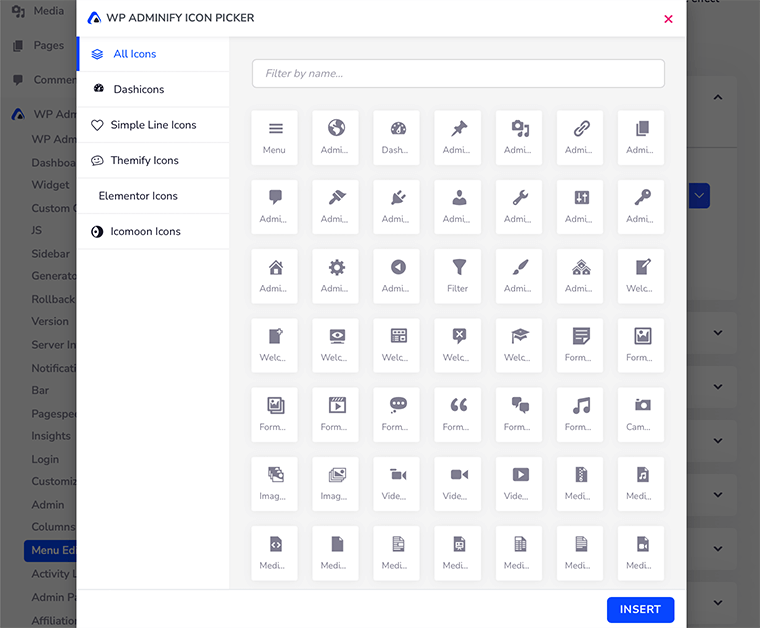
أخيرًا ، يمكنك سحب عنصر القائمة وترتيب القائمة وفقًا لتفضيلاتك. ومع ذلك ، نعتقد أن الترتيب الافتراضي لقائمة القائمة مثالي ولا يتطلب أي إعادة ترتيب على الإطلاق.
هذا كل شيء لمحرر قائمة لوحة القيادة بواسطة WP Adminify.
5. مولد الشريط الجانبي المخصص
يتيح لك Sidebar Generator إنشاء شريط جانبي مخصص لموقع WordPress الخاص بك. إنها طريقة رائعة لتخصيص موقعك لأنه يتيح لك إضافة ميزات مثل أزرار الوسائط الاجتماعية أو الإعلانات أو الصور أو أي محتوى مخصص آخر.
علاوة على ذلك ، إنها أداة سهلة الاستخدام ولا تتطلب أي نوع من معرفة الترميز لاستخدامها. إنها أداة مثالية للمستخدمين غير المحترفين الذين يرغبون في إنشاء العديد من الأشرطة الجانبية التي يحتاجون إليها باستخدام منشئ الشريط الجانبي المخصص هذا.
ومع ذلك ، لتتمكن من استخدام Custom Sidebar Generator ، يجب أن يكون لديك WordPress قبل الإصدار 5.8. لأنه يعمل فقط في الأدوات الكلاسيكية.
ولكن ، إذا كنت ترغب في استخدام Custom Sidebar ، فتأكد من تثبيت Classic Widgets Plugin الرسمي بواسطة WordPress Contributor. بمجرد تثبيت هذا المكون الإضافي وتنشيطه ، ستكون جاهزًا لاستخدام الشريط الجانبي المخصص.
كيفية إنشاء شريط جانبي مخصص في WordPress؟
قبل أن نبدأ في إنشاء شريط جانبي مخصص ، تحتاج أولاً إلى تمكين نموذج وحدة " الشريط الجانبي المخصص " داخل قائمة " WP Adminify Modules ".
بعد الانتهاء من ذلك ، انتقل إلى " WP Adminify " وانقر على خيار " Sidebar Generator ".
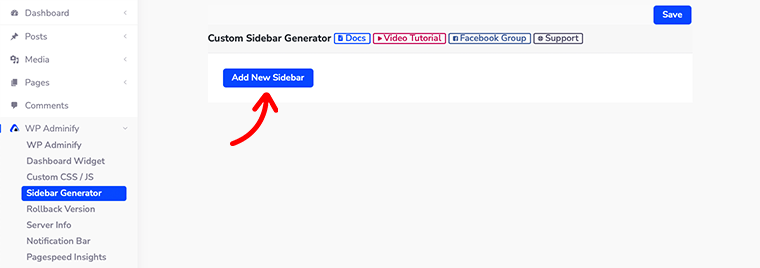
بمجرد النقر فوقه ، سترى صفحة جديدة تفتح على الجانب بزر أزرق فقط يسمى " إضافة شريط جانبي جديد ".
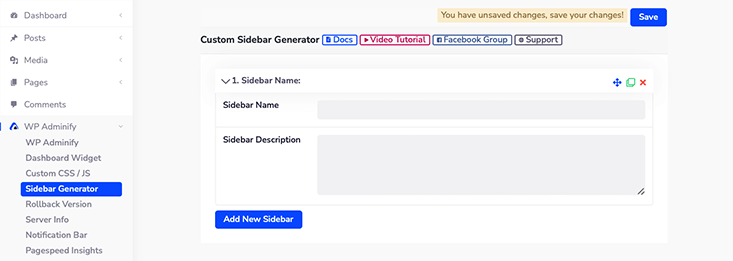
ثم انقر فوق هذا الزر وسترى حقلين - اسم الشريط الجانبي ووصف الشريط الجانبي أمامك.
في حقل اسم الشريط الجانبي ، يمكنك إعطاء العنوان للشريط الجانبي الجديد. وفي وصف الشريط الجانبي ، قدم وصفًا موجزًا للشريط الجانبي الجديد. سيسهل هذا على المستخدمين معرفة الشريط الجانبي الخاص بك.
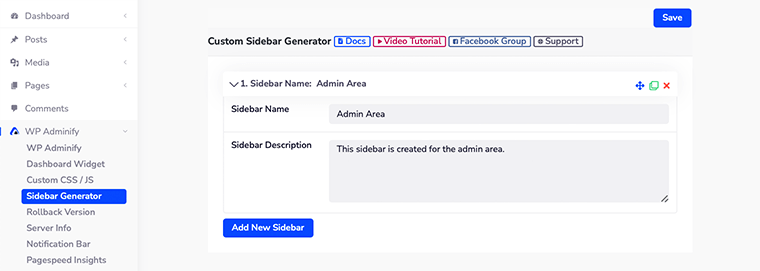
بعد الانتهاء من ملء هذه الحقول ، لا تنس النقر فوق الزر حفظ .
كيفية إضافة أدوات إلى الشريط الجانبي المخصص؟
لقد رأينا الآن كيف يمكننا إنشاء شريط جانبي مخصص بنجاح. الآن دعونا نرى كيف يمكننا إضافة بعض أدوات WordPress إلى الشريط الجانبي المخصص الذي تم إنشاؤه حديثًا.
للبدء بذلك ، انتقل إلى " المظهر> الأدوات " وستلاحظ أن الشريط الجانبي الذي تم إنشاؤه حديثًا موجود بالفعل هناك.
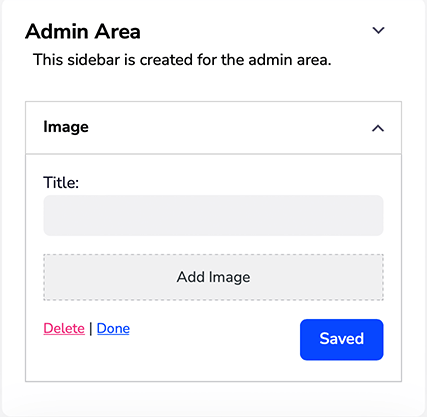
الآن تحتاج فقط إلى سحب وإسقاط أي عناصر واجهة مستخدم تريدها داخل الشريط الجانبي المخصص. على سبيل المثال ، قمنا بسحب أداة المعرض داخل الشريط الجانبي الخاص بنا لعرض معرض الصور.
هذا كل شيء ، هذه هي الطريقة التي ستضيف بها شريطًا جانبيًا مخصصًا إلى موقع WordPress الخاص بك. ومع ذلك ، نريد مرة أخرى أن نذكرك جميعًا بأن هذه الميزة لا تعمل إلا إذا كان إصدار WordPress الخاص بك قبل 5.8.
6. مولد القطعة لوحة القيادة
على غرار برنامج Sidebar Generator ، يمكنك الآن أيضًا إنشاء عنصر واجهة مستخدم مخصص للوحة القيادة باستخدام Dashboard Widget Generator .
يأتي WordPress مع بعض عناصر واجهة المستخدم الافتراضية للوحة القيادة مثل Welcome و Activity و WordPress Event & News . على الرغم من أنك قد ترغب في الحصول على أدواتك المخصصة على لوحة معلومات WordPress الخاصة بك.
باستخدام Dashboard Widget Generator ، ستتمكن من إنشاء أنواع مختلفة من أدوات لوحة القيادة وإضافتها في دقيقة واحدة.
في الوقت الحالي ، دعنا نرى كيف يمكننا إنشاء عنصر واجهة مستخدم مخصص للوحة القيادة لـ WordPress الخاص بنا.
كيفية إنشاء أداة لوحة القيادة في WordPress؟
أولاً ، قم بتسجيل الدخول إلى لوحة معلومات WordPress الخاصة بك ، ثم انتقل إلى خيار WP Adminify> Dashboard Widget .
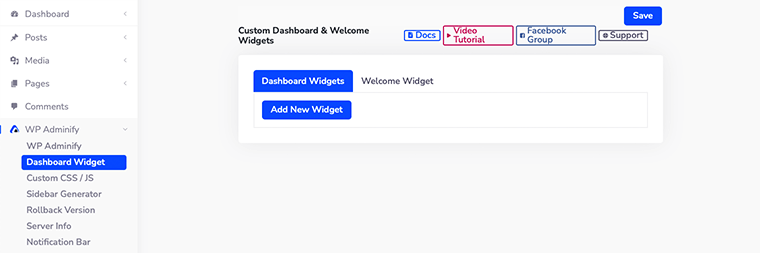
بعد ذلك ، سترى صفحة الإعدادات الخاصة بلوحة التحكم المخصصة وأدوات الترحيب .
أفضل ما يفعله WP Adminify هو أنه لا يتيح لك إنشاء لوحة معلومات مخصصة فحسب ، بل يتيح لك أيضًا عنصر واجهة مستخدم مرحبًا. في أداة الترحيب ، يمكنك إنشاء رسالة ترحيب مخصصة للوحة التحكم للترحيب بالمستخدمين.
بهذه الطريقة ، ستجعل المستخدمين أكثر ترحيبًا بموقع WordPress الخاص بك.
أولاً ، دعنا نرى كيف يمكننا إنشاء عنصر واجهة مستخدم مخصص للوحة القيادة. انقر فوق الزر " إضافة عنصر واجهة مستخدم جديد " وسيفتح لك بعض الخيارات الجديدة لتهيئة عنصر واجهة المستخدم الجديد.
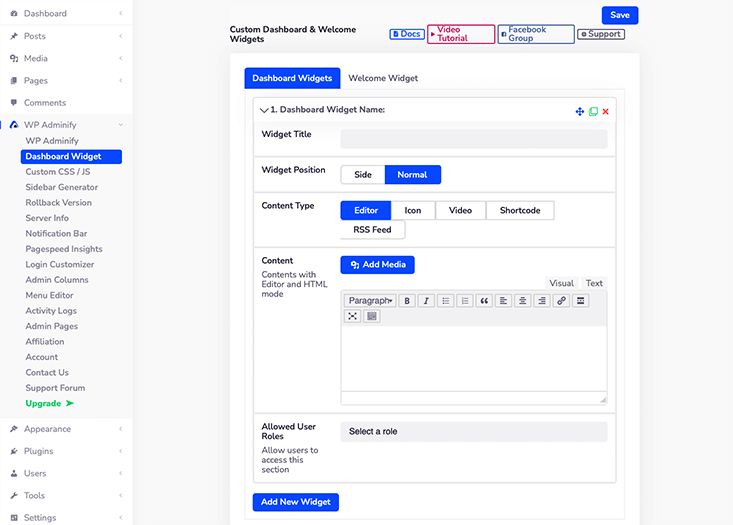
- عنوان القطعة - هذا هو المكان الذي ستعطي فيه عنوانًا لعنصر واجهة المستخدم الجديد.
- موضع القطعة - يُطلب منك الاختيار بين الجانب أو العادي كموقع لعنصر واجهة المستخدم.
- نوع المحتوى - يسمح لك WP Adminify بإنشاء 5 أنواع من المحتوى داخل عنصر واجهة لوحة القيادة. هم محرر ، أيقونة ، فيديو ، رمز قصير ، وموجز RSS.
- المحتوى - استنادًا إلى نوع المحتوى الذي حددته ، سيُظهر لك تلقائيًا تخطيط هذا المحتوى.
- أدوار المستخدم المسموح بها - يمكنك تحديد أدوار المستخدم وبناءً على ذلك ستتمكن من عرض عناصر واجهة مستخدم مختلفة لأدوار المستخدم المختلفة. يمكنك أيضًا تحديد أدوار مستخدم متعددة لعنصر واجهة مستخدم واحد أيضًا.
7. الانتماء
في مرحلة ما بعد استخدام WP Adminify ، أدركت أن هذا المكون الإضافي قوي بما يكفي للسماح لك بتخصيص لوحة معلومات WordPress الخاصة بك. ثم قررت أن ترتبط بهذا البرنامج المساعد.
بهذه الطريقة ، يمكنك أن تصبح أحد سفراء علامتك التجارية ويمكنك كسب بعض المال أيضًا.
يمكنك إحالة هذا إلى بعض أصدقائك وجعلهم عملاء جدد لهذا البرنامج المساعد. بهذه الطريقة ، ستربح عمولة بنسبة 25٪ على كل عملية بيع ناجحة تقوم بإحالتها.
لذلك ، أنت الآن حريص بالفعل على معرفة كيف يمكنك أن تصبح تابعًا لهذا المكون الإضافي. لذلك دون إضاعة الوقت ، دعونا ننظر إلى هذا بالتفصيل.
كيف تصبح تابعا مع WP Adminify؟
أولاً ، قم بتسجيل الدخول إلى لوحة معلومات WordPress الخاصة بك ، ثم انتقل إلى خيار ' WP Adminify> Affiliation '.
بمجرد القيام بذلك ، انقر فوق الزر الأزرق المسمى كن شركة تابعة . مرحبًا ، ولكن لا تنس قراءة ملخص البرنامج قبل النقر فوق هذا الزر.
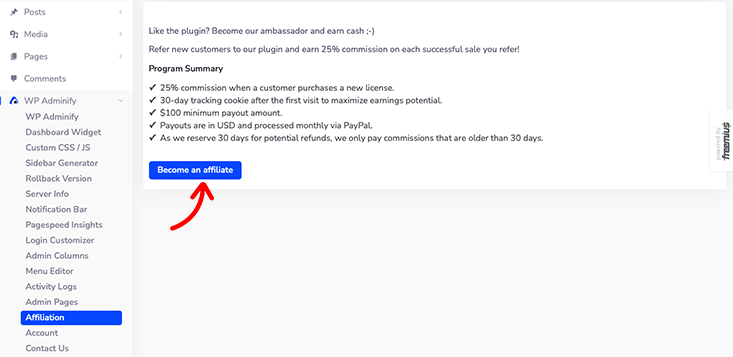
بعد ذلك ، سيؤدي هذا إلى فتح نموذج تملأه بمعلوماتك الشخصية. اعتبارًا من الآن ، سيتعين عليك تقديم عنوان بريدك الإلكتروني والاسم الكامل ورقم البريد الإلكتروني لحساب PayPal ووضع الترويج والمزيد.
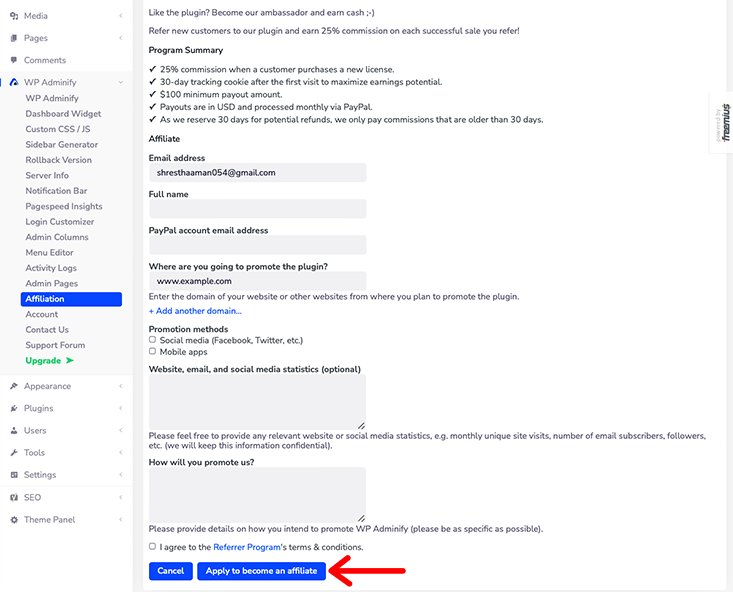
أخيرًا ، بعد أن تملأ جميع تفاصيل النموذج ، ستوافق على الشروط والأحكام الخاصة بها ، ثم تنقر على زر التقديم لتصبح أحد الشركاء .
بعد ذلك ، كل ما عليك فعله هو انتظار التأكيد الرسمي من فريق WP Adminify حول أن تصبح شركة تابعة.
8. معلومات الخادم
من المهم مراقبة التفاصيل الفنية لموقع WordPress الخاص بك. إنه يتأكد من إمكانية تتبع أي أخطاء قادمة وأي أنواع أخرى من المشكلات التي تحدث إلى تلك المعلومات.
يعمل WP Adminify على تسهيل الوصول إلى تلك المعلومات في مكان واحد. يتيح لك الوصول إلى العديد من المعلومات الضرورية مثل WordPress و Server و PHP Info و MySQL و Constants وملف htaccess وملف php.ini وملف Robots.txt وسجلات الأخطاء.
للوصول إلى كل هذه المعلومات ، يجب عليك تسجيل الدخول إلى لوحة معلومات WordPress الخاصة بك ثم الانتقال إلى " WP Adminify> Server Info ".
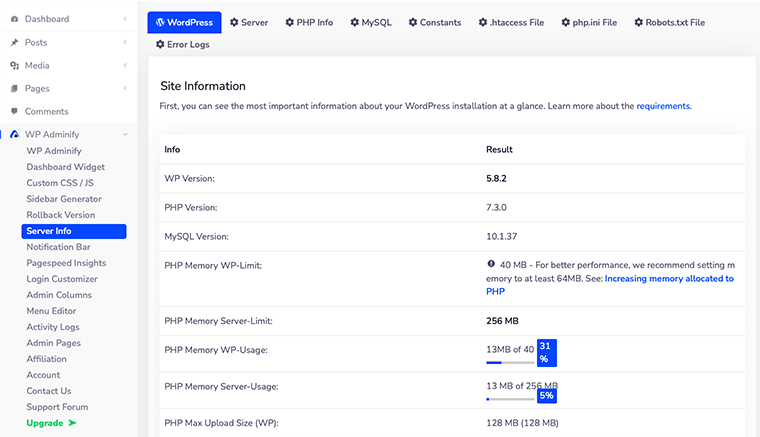
إلى جانب ذلك ، إنها ميزة جيدة حقًا للمطورين لأنها مكان مفيد تمامًا للعثور على جميع المعلومات التقنية. وبناءً على ذلك ، يمكنهم تحديث منتجاتهم وترقيتها بسهولة.
هذا كل شيء! هذه بعض ميزات WP Adminify التي ستجعلك تقع في حب هذا البرنامج المساعد. إلى جانب ذلك ، هناك ميزات أخرى سترغب بالتأكيد في التحقق منها.
F. الميزات الرائعة لـ WP Adminify
تقدم WP Adminify العشرات من الميزات لمستخدميها. ومن ثم ، قمنا بإدراج بعض ميزاته التي لا يمكن تفويتها أدناه في القائمة المختصرة.
- جاهز RTL
- دعم متعدد المواقع
- دعم WPML
- البطاقة البيضاء
- White Label WordPress Dashboard
- الوضع الداكن المجدول
- لوحة التحكم في اللون
- خطوط جوجل للوحة القيادة
- المسؤول التذييل التخصيص
- BG Gradient / عرض شرائح / فيديو (لوحة القيادة)
- حد الذاكرة والاستخدام في التذييل
- 60+ تعديل وورد
- نمط العمود المخصص
- وشملت القائمة العائمة
- نصوص التذييل والرأس
- مولد الشريط الجانبي غير محدود
- ألوان خلفية حالة النشر
- توافق البرنامج الإضافي لجهة خارجية
- Text & BG Color لقائمة لوحة المعلومات
G. WP Adminify Support
ليس هناك شك في أنه أثناء استخدام أي مكون إضافي ، قد تتعثر في مكان ما. لهذا السبب تحتاج إلى دعم العملاء.
لحسن الحظ ، عندما يتعلق الأمر بدعم العملاء ، فإن WP Adminify يوفر لك كل شيء تحت سقف واحد. كل ما عليك فعله هو الانتقال إلى موقع الويب الرسمي الخاص بهم والنقر فوق قائمة الدعم في الجزء العلوي من الصفحة. عند النقر فوق ذلك ، سينقلك إلى منتدى الدعم الخاص به.
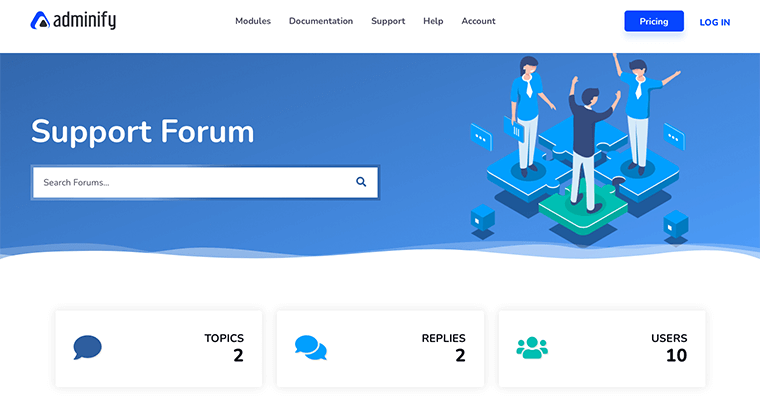
في منتدى الدعم ، ستجد إجابات لجميع الموضوعات الحالية والأكثر مناقشة والتي أجاب عليها فريق الدعم المخصص.
ليس ذلك فحسب ، بل يتوفر أيضًا منتدى دعم مشابه على WordPress.org. نظرًا لأن هذا المكون الإضافي جديد تمامًا ، فستجد عددًا قليلاً جدًا من الموضوعات التي تمت مناقشتها.
ومع ذلك ، يبدو أن فريق دعم WP Adminify مخصص تمامًا وسريع للرد على استفساراتك ومشاكلك.
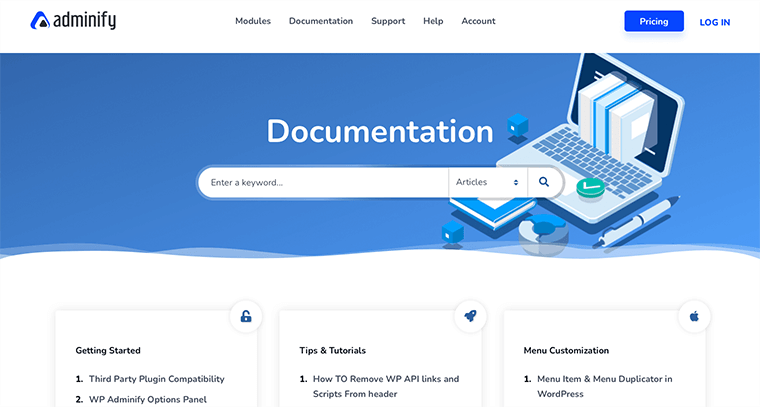
وبالمثل ، بجانب خيار الدعم ، ستجد أيضًا خيار WP Adminify Documentation في القائمة. داخل قسم التوثيق ، ستحصل على جميع المعلومات المكتوبة مسبقًا التي قد تحتاجها بدءًا من تثبيت المكون الإضافي إلى إضافة CSS أو JS مخصص.
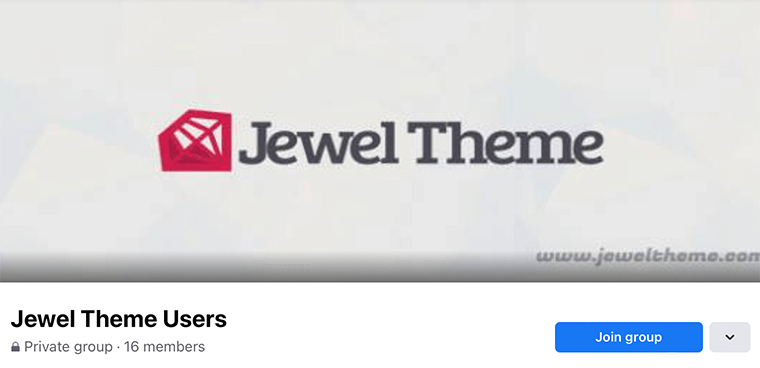
إذا كنت لا تزال مبتدئًا يكافح من أجل استخدام WP Adminify ، فإنه يأتي أيضًا مع دروس الفيديو والأسئلة الشائعة. إلى جانب ذلك ، يأتي أيضًا مع Facebook Group Community الذي يساعدك في حل مشكلتك بسرعة في منتدى المجتمع. ومن ثم ، فهي طريقة رائعة للتواصل مع المجتمع ومناقشة الموضوعات مع زملائك الأعضاء الآخرين.
أخيرًا ، يمكننا القول أن WP Adminify يوفر دعمًا على مدار الساعة طوال أيام الأسبوع سواء كان ذلك يتعلق باستكشاف الأخطاء وإصلاحها أو يتعلق بنصائح العمل. ومن ثم ، فإن دعم WP Adminify موجود دائمًا معك طوال رحلة WordPress الخاصة بك.
H. WP Adminify التسعير
الآن دعنا نتحدث عن التسعير والتكلفة المتضمنة في تنزيل WP Adminify.
اعتبارًا من المراجعة ، عرفنا بالفعل أن WP Adminify هو مكون إضافي مجاني . هذا يعني أنه يأتي في إصدار مجاني على WordPress.org بالإضافة إلى إصدار متميز به ميزات إضافية.
إذا كنت تريد إصدارًا مجانيًا من هذا المكون الإضافي ، فيمكنك أيضًا تنزيله من دليل WordPress الإضافي الرسمي. سنقول أن نسخته المجانية سخية إلى حد ما بميزاتها.
تم تضمين معظم الميزات التي ناقشناها بالفعل في الإصدار المجاني. مع ذلك ، ستحصل على الدعم الأساسي والميزات وتحديثات مدى الحياة.
ومع ذلك ، إذا كنت تريد ميزات حصرية متميزة أو دعمًا ذا أولوية ، فيمكنك استخدام خططهم المميزة.
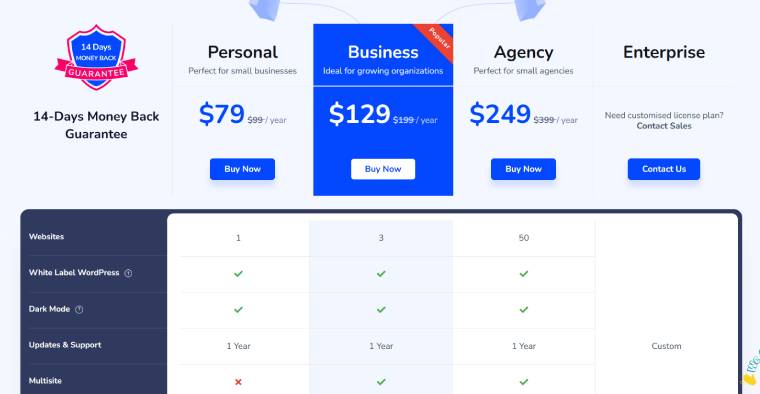
عندما يتعلق الأمر بالخطط المتميزة ، يبدو أن WP Adminify يقدم لك أربع خطط مختلفة.
- شخصي - لموقع واحد (79 دولارًا) يتضمن دعمًا ذا أولوية ، ورفض إشعارات المسؤول ، وتحديثات لمدة عام واحد.
- أعمال - لـ 3 مواقع (129 دولارًا) كل شيء في خطة شخصية ودعم متعدد المواقع وتحديثات لمدة عام واحد.
- الوكالة - بالنسبة إلى 50 موقعًا (249 دولارًا) كل شيء في الخطة الشخصية والتجارية ، و WP Adminify White Label ، والتحديثات لمدة عام واحد.
- المؤسسة - لمزيد من المواقع . كل ما تم تضمينه في الوكالة والمزيد من الميزات المخصصة.
بالإضافة إلى ذلك ، يمكنك طلب استرداد أموالك خلال أول 14 يومًا من الشراء إذا لم تكن راضيًا تمامًا عن WP Adminify. هذا أيضًا دون أن يتم طرح أي أسئلة.
اعثر على مزيد من المعلومات على صفحة تسعير WP Adminify.
I. إيجابيات وسلبيات WP Adminify
حتى الآن ، تحدثنا بالفعل عن مدى روعة WP Adminify. في غضون ذلك ، نأمل أن تكون قد استمتعت بقراءة مراجعتنا على WP Adminify ووجدتها مفيدة.
لتلخيص ذلك ، دعنا نلقي نظرة على بعض إيجابياته وسلبياته في هذا القسم.
أولاً ، لنبدأ بالإيجابيات:
مميزات استخدام WP Adminify:
- سريعة وسهلة لاقامة
- لوحة قيادة جذابة بصريا
- قابل للتخصيص بالكامل
- يتضمن خيارات مجموعة أدوات قوية في نسخته المجانية
- بنيت مع وضع الأداء في الاعتبار
- خفيف الوزن وسريع التحميل
- ضمان استرداد الأموال لمدة 14 يومًا
سلبيات استخدام WP Adminify:
- تم إطلاق البرنامج الإضافي حديثًا ، لذلك في بعض الأحيان قد يصبح استخدام هذا المكون الإضافي صعبًا بالنسبة للمبتدئين
- لا تزال بعض ميزات هذا المكون الإضافي بحاجة إلى التحديث
J. الحكم النهائي على WP Adminify - هل يجب عليك استخدامه؟
كما هو موضح أعلاه ، لقد جربنا واختبرنا كل ميزة في المكون الإضافي WP Adminify ويسعدنا أنها صمدت في معظم اختباراتنا!
لذلك ، يمكننا القول أن WP Adminify هو مكون إضافي رائع للوحة معلومات WordPress. إنه سهل الاستخدام مع العديد من الميزات المختلفة لتخصيص تجربة لوحة معلومات WordPress.
نعتقد أن ميزاته الشاملة الجديدة تمامًا مثل PageSpeed Insights و Login Customizer و Admin Notices و Activity Log ستكون هي الميزات المفضلة للعديد من مستخدمي WordPress.
ناهيك عن كيف يمكننا نسيان التغييرات المرئية على لوحة تحكم WordPress؟ سيكون تصميمه الأنيق والبديهي بالتأكيد معك لفترة طويلة. وضع السمة الفاتحة والداكنة هو المفضل لدينا للجميع.
عند البدء بهذا البرنامج المساعد الرائع ، قد ترغب في استخدام جميع الميزات مرة واحدة. لكننا نقترح عليك اختيار الشخص الذي تعتقد أنك بحاجة إليه في الوقت الحالي فقط.
أخيرًا ، نريد أن نقول أن WP Adminify يستحق التجربة. لكننا ما زلنا نقترح عليك تثبيته واستكشافه بنفسك. ستساعدك تجربته بنفسك على فهم مدى ملاءمته لك.
خاتمة
هذا عن ذلك. هذه مراجعة موجزة للمكوِّن الإضافي WP Adminify WordPress Dashboard. نأمل أن توافق على مراجعتنا.
إذا كان لديك أي استفسارات أخرى حول WP Adminify وكيف يعمل ، فالرجاء ترك تعليق أدناه. سنحاول الرد عليك في أقرب وقت ممكن.
قد ترغب في إلقاء نظرة على مقالتنا 9 من أفضل بدائل Yoast SEO وكذلك إلقاء نظرة على Rank Math vs All in One SEO.
إذا أعجبك هذا المقال ، فيرجى مشاركته مع أصدقائك وزملائك. أيضًا ، لا تنس متابعتنا على Twitter و Facebook.
