WordPress'te Tek Tıklamayla Google Girişini Etkinleştirme
Yayınlanan: 2023-03-20Kullanıcılarınız Google hesaplarını kullanarak oturum açabildiklerinde, web sitenize erişmek için başka bir kullanıcı adı ve şifre oluşturmaları, hatırlamaları veya izlemeleri gerekmeyecektir. Zamandan tasarruf edilir ve dönüşüm oranlarınız artar. Bu eğitimde, tek tıklamayla Google girişini WordPress'e nasıl entegre edeceğinizi göstereceğiz.
Neden Google Girişini WordPress'e Dahil Etmelisiniz?
Birçok çevrimiçi kullanıcı Google hesaplarını kullanmaya devam ediyor. Bu, Gmail, Drive ve Dokümanlar gibi Google ürünlerine, her biri için ayrı ayrı oturum açmak zorunda kalmadan hızlı bir şekilde erişmelerini sağlar.
WordPress giriş sayfanızda tek tıklamayla Google girişini etkinleştirdiğinizde, kullanıcılarınız aynısını web sitenizde de yapabilir. Kullanıcılar, Google hesaplarıyla hızlı bir şekilde oturum açarak zaman kazanabilir. Bu, kullanıcıların her seferinde oturum açma bilgilerini girme ihtiyacını ortadan kaldırır.
Yalnızca temel bir WordPress blogunuz varsa, bu işlevi yararlı bulmayabilirsiniz. Ancak şirketiniz profesyonel iş e-posta adresleri için Google Workspace kullanıyorsa ekip üyeleriniz şirketinizin Google uygulamaları hesaplarını kullanarak giriş yapabilir.
Tek tıklamayla Google girişi gibi tek bir oturum açma seçeneği, çok yazarlı web siteleri, üyelik web siteleri ve çevrimiçi kurs satan web siteleri gibi kullanıcıların oturum açmasını gerektiren tüm web siteleri için son derece yararlıdır. Bununla birlikte, Google'ın tek tıklamayla oturum açma özelliğini WordPress web sitenize nasıl entegre edeceğinize bir göz atalım.
WordPress'te tek tıklamayla Google girişi nasıl etkinleştirilir?
İlk olarak, Nextend Social Login and Registration eklentisini indirip yükleyin. Ek bilgi için lütfen bir WordPress eklentisi yüklemeye yönelik başlangıç kılavuzumuzu ziyaret edin.
Bu ders için, Google, Twitter ve Facebook'ta oturum açmaya izin veren ücretsiz eklentiyi kullanacağız. Nextend Social Login ayrıca PayPal, Slack ve TikTok dahil olmak üzere çeşitli web sitelerine sosyal giriş ekleyen ticari bir sürüme sahiptir.
Aktivasyondan sonra WordPress yönetici alanında Ayarlar »Nextend Social Login'e gidin. Bu ekran, mevcut olan birçok sosyal oturum açma seçeneğini görüntüler.
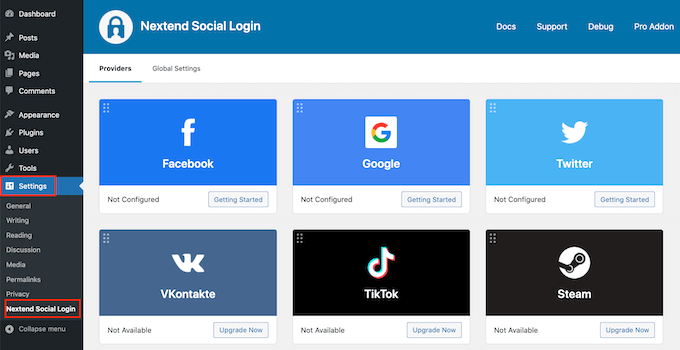
WordPress web sitenize bir Google girişi eklemek için Google logosunun altındaki 'Başlarken' düğmesini tıklayın. Gördüğünüz gibi ilk adımınız bir Google uygulaması geliştirmek olacak. Bir Google uygulaması oluşturma ihtimali gözünüzü korkutmasın.
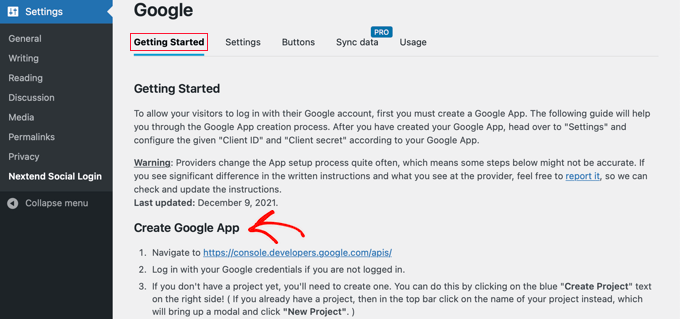
Herhangi bir kod bilmenize gerek yok ve tüm süreç boyunca size yol göstereceğiz.
Bir Google Uygulaması Geliştirmek
Bu uygulamayı oluşturmak için WordPress kontrol paneliniz ile Google Developers Console arasında geçiş yapmanız gerekecek. Yeni bir tane açarken mevcut tarayıcı sekmesinde WordPress panonuzu açık bırakmak iyi bir fikirdir.
Artık Google Developers Console sayfasına erişebilirsiniz. Halihazırda oturum açmadıysanız, bunu Google hesabınızı kullanarak yapmanız istenecektir.
Bir sonraki adım, üst menüden bir proje seçmektir. Devam etmek için bir açılır pencere görünecek ve 'Proje Oluştur' düğmesini tıklamanız gerekecek.
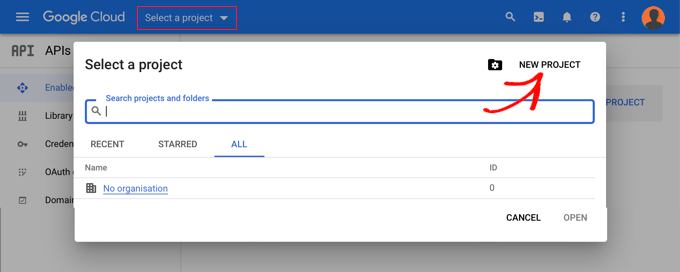
Bu sizi yeni projeler için sayfaya yönlendirecektir. Bir proje adı girmeli ve bir yer seçmelisiniz. Proje adı istediğiniz gibi olabilir, örneğin, 'Google Login'.
Bir Google Workspace hesabıyla oturum açtıysanız konum, kuruluşunuzun adıyla otomatik olarak doldurulacaktır. Değilse, 'Kuruluş yok' olarak bırakın.
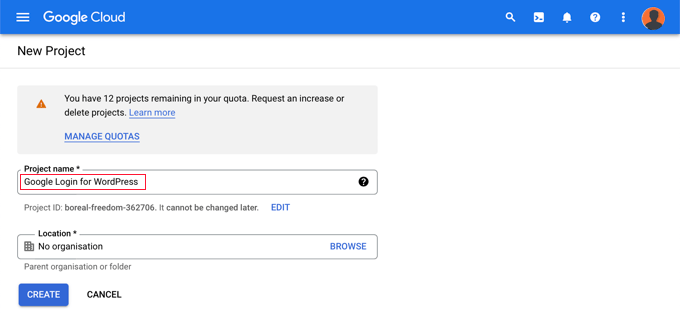
Devam etmek için 'Oluştur' düğmesini tıklayın. Şimdi 'API'ler ve Hizmetler kontrol paneline yönlendirileceksiniz. Bu sayfada, soldaki seçenekten 'OAuth izin ekranı'nı seçin.
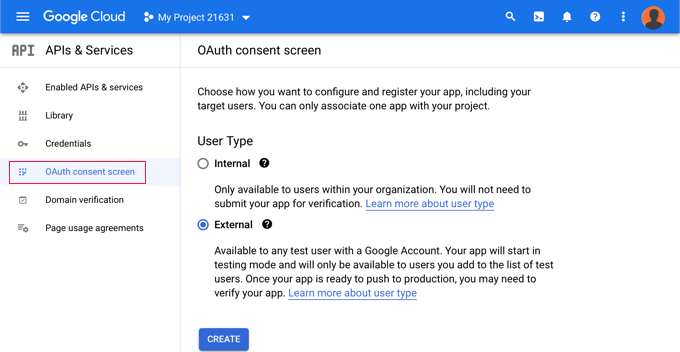
Burada oturum açmasını etkinleştirmek istediğiniz kişinin türünü seçersiniz.
Yalnızca şirketinizin Google hesabına sahip kişiler giriş yapabilecekse 'Dahili' seçeneğini seçin. Kullanıcılarınızın e-posta adresleri kuruluşunuzun dışındaysa, 'Harici' seçeneğini seçmelisiniz. Örneğin, bir @sirketinizmail.com adresinin aksine, birinin bir @gmail.com hesabı vardır.
Devam etmeye hazır olduğunuzda, "Oluştur" düğmesini tıklayın. Artık uygulamanız hakkında bilgi eklemeye başlayabilirsiniz.
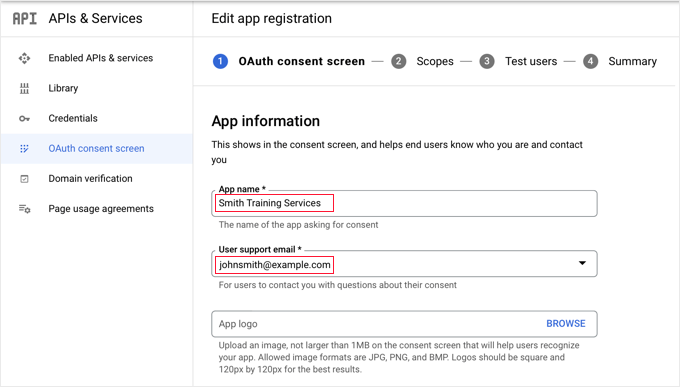
İlk olarak, uygulama adı alanına şirketinizin adını girin. Oturum açarken, kullanıcı 'Smith Training Services, Google hesabınıza erişim istiyor' gibi bir şey görecektir.
Google'da oturum açtığınız e-posta adresini de girmelisiniz. Bu, kullanıcılarınızın Google giriş ekranı hakkında bilgi almasına olanak tanır.
Bundan sonra, 'Uygulama alanı' alanına gidin. Buraya web sitenizin ana sayfasına, gizlilik politikası sayfasına ve hizmet şartları sayfasına bağlantılar ekleyin.
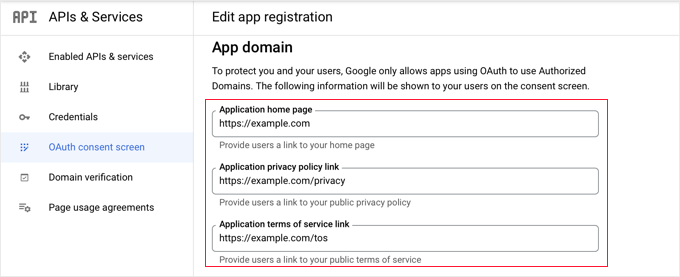
Ardından, web siteniz için 'example.com' gibi alan adını girmek için 'Etki Alanı Ekle' seçeneğini tıklayın. Tek tıklamayla Google girişini birden fazla web sitesine eklemek isterseniz, bunu '+ Alan Adı Ekle' seçeneğini tıklayarak yapabilirsiniz.
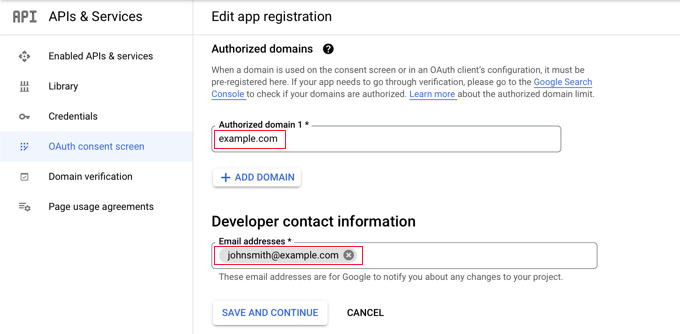
Son olarak, Google'ın projenizdeki herhangi bir değişiklikten sizi haberdar edebilmesi için bir veya daha fazla e-posta adresi girmelisiniz. Tamamladığınızda, 'Kaydet ve Devam Et' seçeneğini tıklayın.
Daha sonra Kapsamlar ve Test Kullanıcıları sayfalarına yönlendirileceksiniz. Bu sayfaların her ikisinin de en altına gidin ve 'Kaydet ve Devam Et' seçeneğini tıklayın.
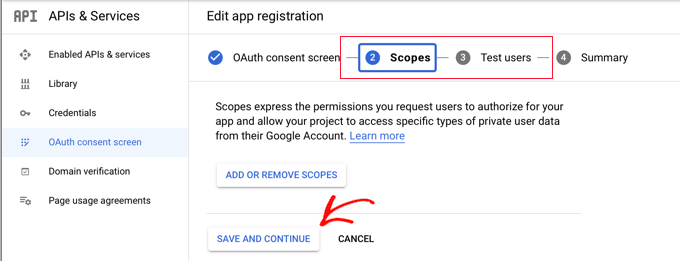
Bu adımın son sayfası size OAuth onay ekranı ayarlarınızın bir özetini sunacaktır. Sonraki adım, Google Cloud'a bağlanmak için eklentinizin gerektirdiği anahtarları oluşturmaktır. Soldaki menüden 'Kimlik Bilgileri'ni seçin ve ardından ekranın üst kısmındaki' + Kimlik Bilgilerini Oluştur seçeneğini tıklayın. 'OAuth istemci kimliği' seçeneğini seçmelisiniz.
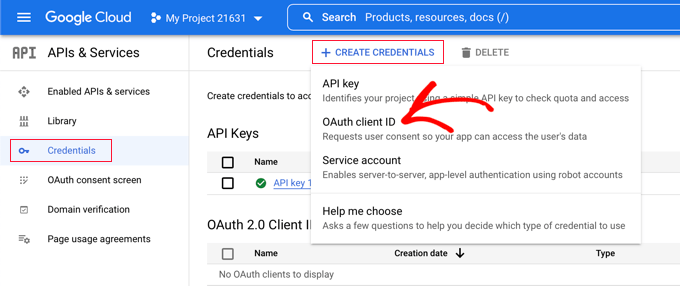
Bu sizi "OAuth istemci kimliği oluştur" sayfasına yönlendirecektir. 'Uygulama türü' açılır menüsünden 'Web uygulaması'nı seçin.
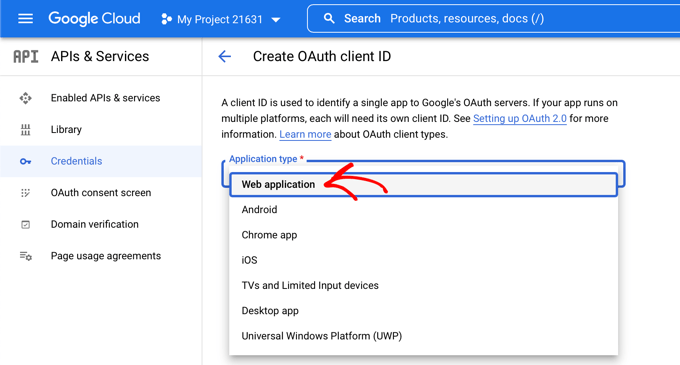
Web sitesi bazı ayarlarla güncellenecektir. 'Yetkili yönlendirme URI'leri' başlıklı alana gidin ve '+ URI Ekle' düğmesini tıklayın.

Şimdi aşağıdaki URL'yi girin:
http://example.com/wp-login.php?loginSocial=google
Example.com'u kendi web sitenizin adresiyle değiştirmeye dikkat edin.
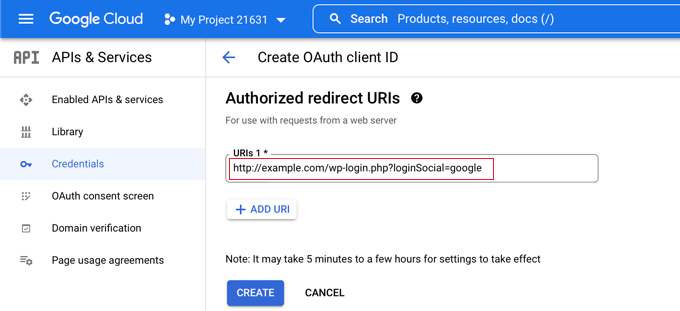
Bundan sonra, seçeneği kaydetmek için 'Oluştur' düğmesini tıklamalısınız. Ayarlamanın yürürlüğe girmesi beş dakikadan birkaç saate kadar sürebilir.
OAuth istemciniz başarıyla oluşturuldu!
'Müşteri Kimliğiniz' ve 'Müşteri Sırrınız' ile bir pencere açılacaktır. Bu anahtarlar, WordPress yönetici alanınızdaki eklentinin ayarlar sayfasına kopyalanmalı ve yapıştırılmalıdır.
Her anahtarı teker teker kopyalamak için sağdaki "kopyala" simgesine tıklamanız yeterlidir.
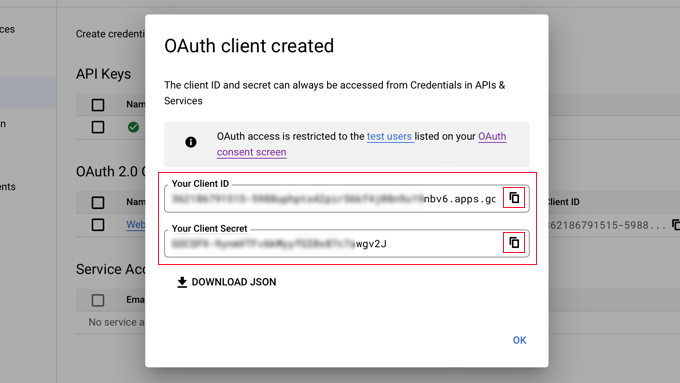
Google Anahtarlarını Eklentinize Dahil Etme
Şimdi web sitenizin tarayıcı sekmesine dönün ve Ayarlar » Nextend Social Login menüsünden 'Ayarlar' sekmesini seçin. Burada Müşteri Kimliği ve Müşteri Sırrı için alanlar vardır.
Anahtarlarınızı Google Cloud Console'dan kopyalayıp bu alanlara yapıştırmanız gerekir.
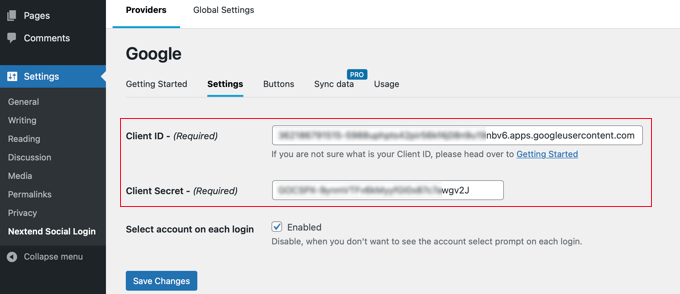
Bundan sonra, ayarlarınızı kaydetmek için 'Değişiklikleri Kaydet' düğmesini tıkladığınızdan emin olun.
Şimdi ayarların doğru olduğunu doğrulamanız gerekir. Bu, gerçek kullanıcıların web sitenize giriş yapmaya çalışırken zorluk çekmesini istemediğiniz için önemlidir.
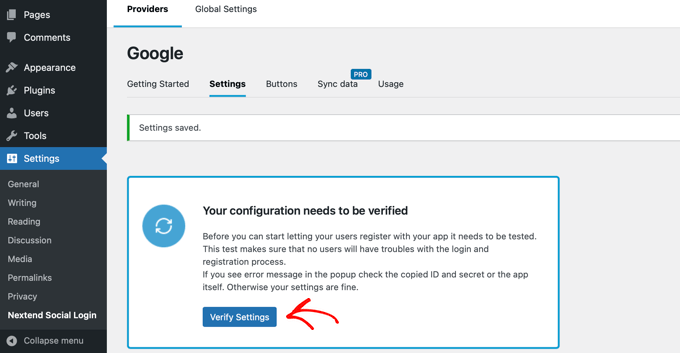
"Ayarları Doğrula" düğmesini tıklamanız yeterlidir; eklenti, oluşturduğunuz Google uygulamasının çalışır durumda olmasını sağlar.
Önceki talimatları doğru bir şekilde uyguladıysanız, 'Çalışıyor – Devre Dışı' yazan bir mesaj görmelisiniz.
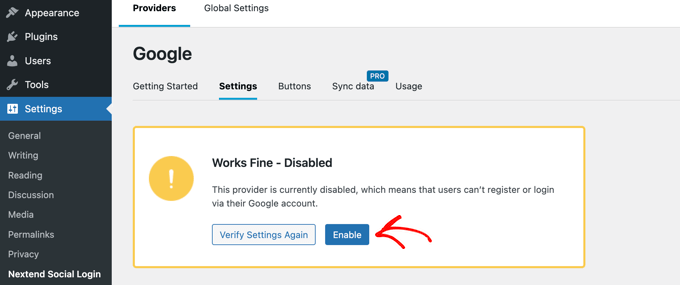
Artık insanların Google Kimliklerini kullanarak check-in yapmasına izin vermek için 'Etkinleştir' düğmesini güvenle tıklayabilirsiniz.
Google girişinin etkinleştirildiğini doğrulayan bir bildirim görünecektir.
Bir Düğme Stili Seçme ve Etiketleme
Nextend'deki varsayılan düğme stili ve etiketi oldukça gelenekseldir ve çoğu web sitesinde çalışacaktır. Ancak, ekranın üst kısmındaki 'Düğmeler' seçeneğine giderek bunları değiştirebilirsiniz.
Artık sosyal oturum açma düğmesi için mevcut tüm stilleri göreceksiniz. Farklı bir stil kullanmak için yalnızca radyo düğmesini seçin.
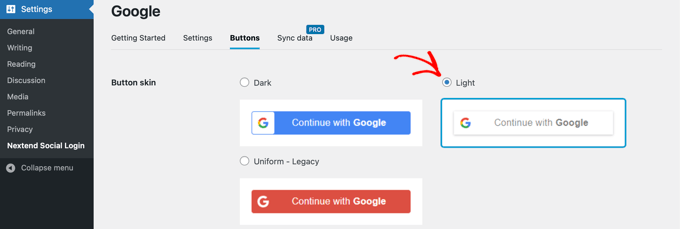
Ardından, 'Giriş etiketi' alanındaki içeriği değiştirerek düğme ifadesini değiştirebilirsiniz.
İsterseniz, oturum açma etiketine bazı temel biçimlendirmeler eklemek için HTML kullanabilirsiniz. Örneğin, metni kalın yapmak için <b> ve </b> etiketleri kullanılabilir.
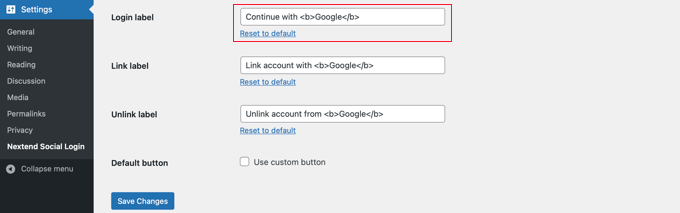
Ayrıca, kişilerin Google hesaplarını web sitenize bağlamasına ve bağlantısını kesmesine olanak tanıyan 'Etiketi bağla' ve 'Etiketin bağlantısını kaldır' seçeneklerini de değiştirebilirsiniz. Teknik kullanıcılar, düğmeler için HTML kodunu kullanarak kendi Google giriş düğmelerini oluşturabilirler.
Ayarlarınızı kaydetmek için 'Değişiklikleri Kaydet' seçeneğini tıkladığınızdan emin olun.
Google Uygulamanızı Test Modundan Kaldırma
Google Cloud tarayıcı sekmesinde yapmanız gereken bir şey daha var. Müşteri kimliğinizi ve müşteri sırrınızı içeren açılır pencere hala görünür olmalıdır. Alt kısımdaki 'Tamam' düğmesine tıklayarak açılır pencereyi kapatabilirsiniz.
Şimdi soldaki menüden 'OAuth izin ekranı'nı seçmelisiniz.
Gördüğünüz gibi, Google uygulamanız "Test" modunda. Bu, uygulamanızı küçük bir grup insanla test etmenizi sağlar. Eklentiyi kullanarak ayarları doğruladıktan sonra 'Çalışıyor' sinyali aldıktan sonra artık 'Üretim' moduna geçebilirsiniz.
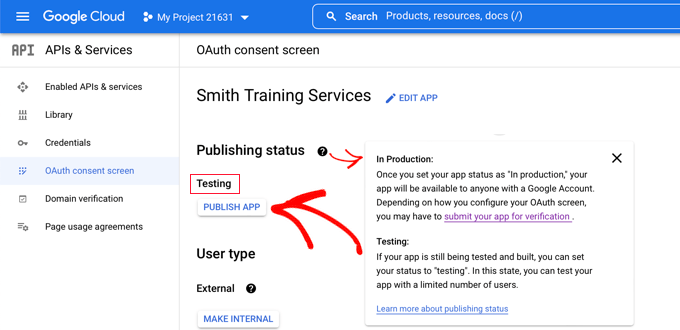
Bunu, 'Uygulamayı Yayınla' düğmesini tıklayarak gerçekleştirirsiniz. Ardından, 'Üretime aktarılsın mı?' başlıklı bir açılır pencere alacaksınız.
Herkesin sitenizde tek adımlı bir Google girişi kullanmasına izin vermek için 'Onayla'yı tıklamanız yeterlidir.
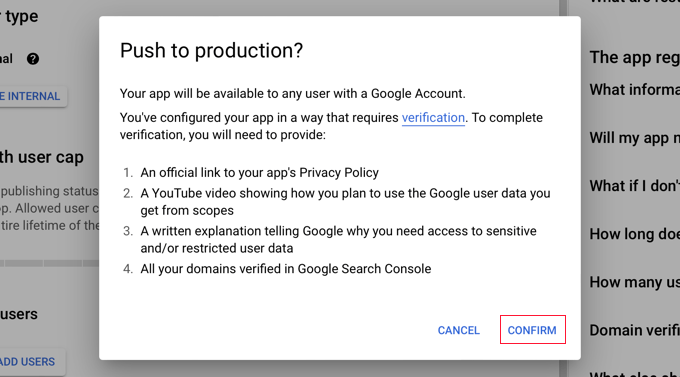
Bu talimatı dikkatli bir şekilde izlediyseniz, Doğrulama Durumu artık 'Doğrulama gerekli değil' olmalıdır.
Uygulamanıza artık tüm Google kullanıcıları erişebilir.
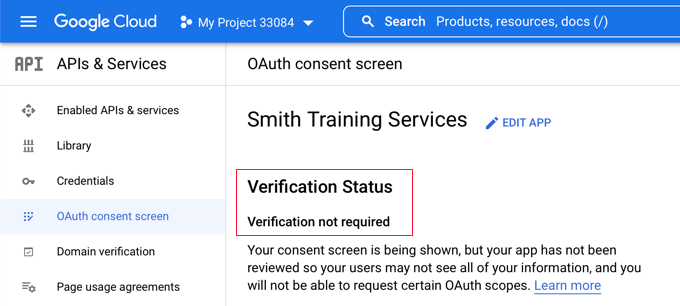
Kullanıcılar web sitenize katıldıklarında, artık Google'ı kullanma seçeneğine sahip olacaklar.
Ancak isterlerse her zamanki WordPress kullanıcı adlarını ve şifrelerini kullanarak giriş yapmaya devam edebilirler.
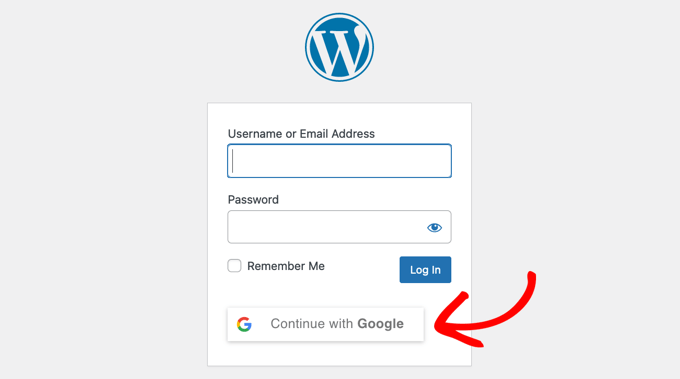
İnsanların yalnızca web sitenizde kullandıkları Google hesabı adresini kullanarak giriş yapabileceklerini unutmayın. Ek olarak, WordPress sitenizde kullanıcı kaydını etkinleştirdiyseniz, insanlar tek tıklamayla Google girişini kullanarak anında kaydolabilir.
Google giriş düğmesini web sitenizin başka bir yerine yerleştirmek istiyorsanız, bunu bir kısa kodla yapabilirsiniz. Nextend'in 'Kullanım' sekmesine giderek daha fazla bilgi edinebilirsiniz.
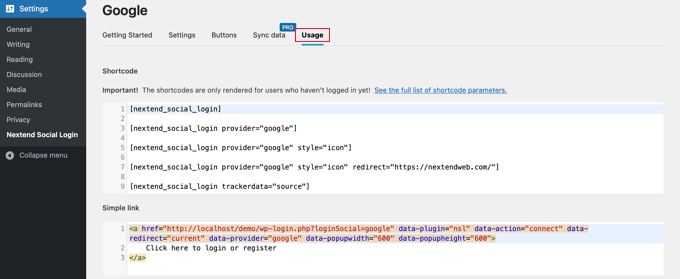
Tamamlanıyor
Tek tıklamayla Google girişini WordPress web sitenize entegre etmek, kullanıcılarınızın zamandan tasarruf etmesini sağlayabilir ve dönüşüm oranlarını artırabilir. Bu, özellikle çok yazarlı web siteleri, üyelik web siteleri ve çevrimiçi kurs satan web siteleri gibi kullanıcıların oturum açmasını gerektiren web siteleri için kullanışlıdır. Bu özelliği etkinleştirmek için Nextend Social Login and Registration eklentisini indirip yüklemeniz ve bu eğitimde belirtilen adımları izleyerek bir Google uygulaması oluşturmanız gerekir. Tek tıklamayla Google oturum açma özelliği ile kullanıcılar, her seferinde oturum açma bilgilerini girmeye gerek kalmadan Google hesaplarıyla hızlı bir şekilde oturum açabilir.
