Cele mai bune 3 moduri de a descărca biblioteca dvs. media WordPress
Publicat: 2023-03-23În calitate de utilizator WordPress, este important să aveți o copie de rezervă a tuturor activelor dvs. media în cazul oricăror evenimente neprevăzute care pot duce la pierderea datelor. Fie că se datorează unei defecțiuni a serverului sau unei erori umane, este întotdeauna o idee bună să aveți o copie de rezervă a bibliotecii dvs. media WordPress.
Una dintre cele mai ușoare modalități de a crea o copie de rezervă a bibliotecii media este prin descărcarea tuturor fișierelor pe computer. Acest lucru vă asigură că aveți toate activele dvs. media într-un singur loc și că puteți fi ușor restaurate pe site-ul dvs. WordPress dacă este nevoie. În plus, dacă aveți mai multe site-uri WordPress, puteți transfera cu ușurință activele media de la un site la altul.
În acest articol, vă vom ghida prin procesul de descărcare rapidă a bibliotecii dvs. media complete WordPress.
Care ar putea fi nevoia de a descărca Media Library?
Toate fișierele media pe care le-ați adăugat pe site-ul dvs. sunt păstrate în biblioteca media WordPress. Descărcând o copie a bibliotecii media și plasând-o pe computer, puteți face rapid o copie de rezervă a acestor fișiere media dacă doriți.
Pentru a face backup întregului site WordPress, puteți utiliza întotdeauna un serviciu de backup complet automatizat WordPress (inclusiv pluginuri, teme, postări și biblioteca media). Pe de altă parte, majoritatea pluginurilor de rezervă nu oferă o metodă simplă de descărcare și încărcare a bibliotecii media.
Biblioteca media poate fi descărcată și prin FTP sau managerul de fișiere din contul dvs. de găzduire WordPress, deși ambele procese sunt puțin dificile și complexe pentru utilizatorii noi. Acestea fiind spuse, vom parcurge câțiva pași simpli pentru a descărca colecția dvs. media WordPress completă.
Pasul 1. Utilizarea pluginului Export Media Library pentru a descărca o bibliotecă media
Pasul 2: Descărcați fișierele media și WordPress complet
Pasul 3: Utilizați setările WordPress pentru a descărca biblioteca media
Pasul 1. Utilizarea pluginului Export Media Library pentru a descărca o bibliotecă media
Vom folosi un plugin pentru a obține fișierele media pentru această strategie. Instalarea și pornirea pluginului Export Media Library este primul pas.
Vizitați pagina Media » Export din zona dvs. de administrare după activare.
Pur și simplu selectați opțiunea „Doar unic cu toate fișierele” din meniul drop-down de lângă opțiunea „Structură folder” după ce ați ajuns la pagina „Exportați biblioteca media”.
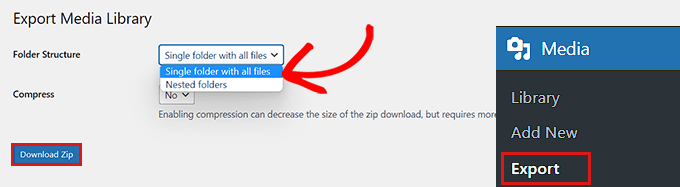
Media dvs. a fost acum descărcată într-un singur folder. Acestea vor fi descărcate în formatele lor originale de fișiere JPG, PNG sau SVG.
Alegeți opțiunea „Dosar imbricat” din meniul derulant dacă doriți ca media dvs. să fie organizată în dosare diferite în funcție de momentul în care a fost încărcat.
După aceea, tot conținutul bibliotecii tale media va fi transferat pe computer ca fișier zip făcând clic pe butonul „Descărcare Zip”.
Pasul 2: Descărcați fișierele media și WordPress complet
Această soluție este pentru dvs. dacă doriți să faceți o copie de rezervă a întregului site WordPress, inclusiv biblioteca media.
Pentru a construi o copie de rezervă cuprinzătoare a site-ului dvs. WordPress, vom folosi pluginul Duplicator, care este cel mai bun plugin de rezervă pentru WordPress disponibil în prezent.
Instalarea și pornirea pluginului Duplicator este primul pas
După activare, trebuie să faceți clic pe butonul „Creați nou” din pagina Duplicator » Pachete din bara laterală de administrare.
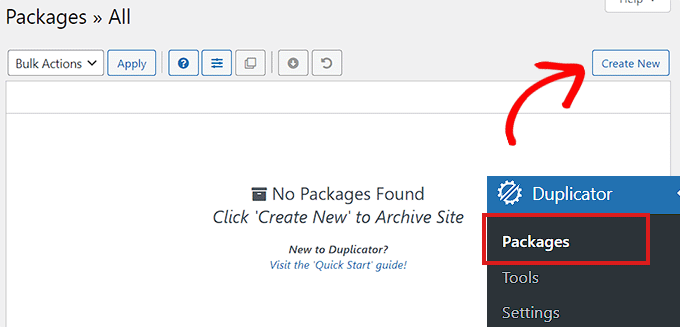
Următorul pas este să dai un nume backup-ului tău WordPress.
Odată ce copia de rezervă a fost descărcată pe computer, poate fi orice lucru care vă face mai ușor să o recunoașteți.
Faceți clic pe butonul „Următorul” pentru a continua după aceea.
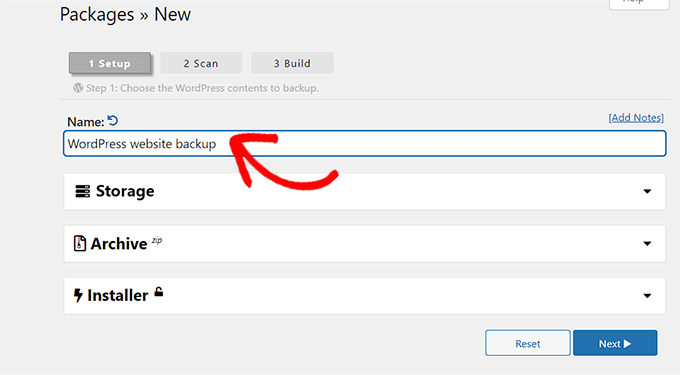
Următoarea etapă este verificarea site-ului dvs. pentru eventuale defecte.

Pur și simplu faceți clic pe butonul „build” pentru a vă genera pachetul după terminarea scanării.
Notă: trebuie să remediați orice erori pe care Duplicator le evidențiază înainte de a executa o altă scanare și de a construi pachetul.
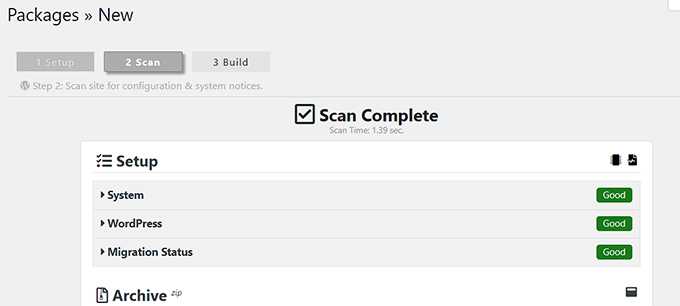
După ce pachetul a fost creat, trebuie să selectați butonul „Descărcați ambele fișiere”.
Fișierele pentru programul de instalare și arhiva dvs. se descarcă acum simultan.
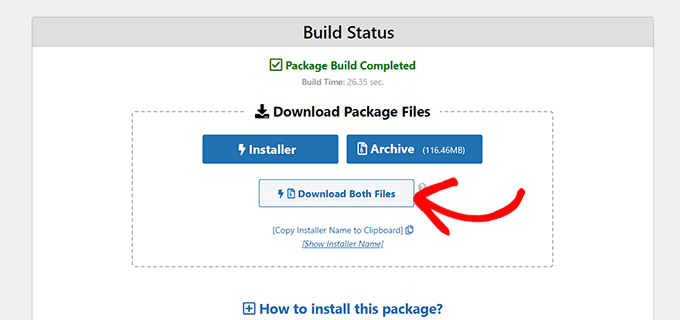
Fișierele media din backup-ul site-ului dvs. WordPress sunt în prezent descărcate în computerul dvs.
Pasul 3: Utilizați setările WordPress pentru a descărca biblioteca media
Această metodă demonstrează cum să exportați întreaga bibliotecă media din backend-ul WordPress și să o importați într-un alt site web WordPress.
În special, puteți obține biblioteca media folosind această metodă fără a fi nevoie de pluginuri. Cu toate acestea, deoarece această metodă vă exportă media ca fișier XML, nu o sugerăm.
Dacă doriți să importați biblioteca dvs. media WordPress pe unul dintre celelalte site-uri web, această metodă poate fi utilă.
Vizitați pagina Instrumente » Export din tabloul de bord WordPress pentru a face asta.
Pur și simplu bifați caseta de lângă opțiunea „Media” acum că vă aflați pe pagina „Export”.
Puteți alege un interval de date pentru o anumită perioadă de timp dacă nu doriți să descărcați biblioteca completă. Numai fotografiile încărcate în perioada de timp selectată vor fi descărcate folosind această funcție.
Acum puteți descărca fișierul de export făcând clic pe „Descărcați fișierul de export” .
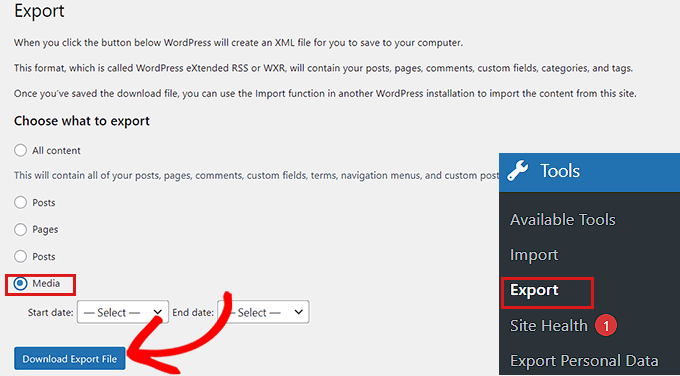
Biblioteca dvs. media WordPress va fi acum salvată ca fișier XML pe computer.
Instalarea și pornirea pluginului WordPress Importer este următorul pas.
Puteți importa fișierul XML pe un alt site web WordPress cu acest plugin.
În bara laterală admin, accesați mai întâi pagina Instrumente » Import.
Apoi puteți doar să faceți clic pe linkul „Run Importer” care se află sub opțiunea „WordPress”.
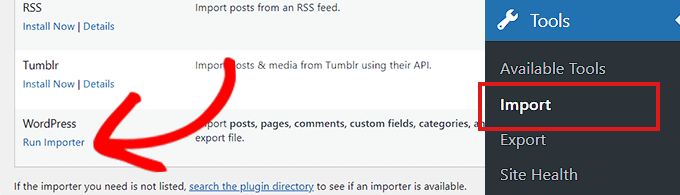
Trebuie să faceți clic pe butonul „Selectați fișierul” de pe pagina „Importați WordPress” după ce ați făcut acest lucru pentru a continua.
Acum puteți încărca un fișier XML din colecția media a computerului dvs.
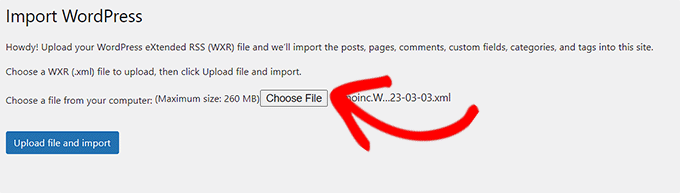
Când ați terminat, nu uitați să încărcați biblioteca media selectând butonul „Încărcați fișierul și importați”.
Amintiți-vă, crearea unei copii de rezervă este doar primul pas în protejarea bibliotecii dvs. media WordPress. Asigurați-vă că stocați fișierele de rezervă într-o locație sigură și actualizați în mod regulat copiile de siguranță pentru a vă asigura că aveți cea mai recentă versiune a materialelor dvs. media. Cu puțină pregătire și planificare, vă puteți proteja biblioteca media și vă puteți asigura că site-ul dvs. este întotdeauna funcțional. Nu așteptați până nu este prea târziu; luați măsuri astăzi și începeți să faceți copii de rezervă pentru materialele dvs. media.
