3 лучших способа загрузить медиатеку WordPress
Опубликовано: 2023-03-23Как пользователю WordPress важно иметь резервную копию всех ваших медиаресурсов на случай любых непредвиденных событий, которые могут привести к потере данных. Будь то сбой сервера или человеческая ошибка, всегда полезно иметь резервную копию вашей медиатеки WordPress.
Один из самых простых способов создать резервную копию вашей медиатеки — загрузить все файлы на свой компьютер. Это гарантирует, что у вас есть все ваши медиаресурсы в одном месте, и вы можете легко восстановить их на своем сайте WordPress, если возникнет такая необходимость. Кроме того, если у вас более одного сайта WordPress, вы можете легко переносить медиаресурсы с одного сайта на другой.
В этой статье мы проведем вас через процесс быстрой загрузки полной медиатеки WordPress.
В чем может быть необходимость скачать Медиатеку?
Все медиафайлы, которые вы добавили на свой сайт, хранятся в медиатеке WordPress. Загрузив копию медиатеки и поместив ее на свой компьютер, вы можете быстро сделать резервную копию этих медиафайлов, если хотите.
Для резервного копирования всего сайта WordPress вы всегда можете использовать полностью автоматизированную службу резервного копирования WordPress (включая плагины, темы, сообщения и медиатеку). С другой стороны, большинство подключаемых модулей резервного копирования не предоставляют простого способа загрузки и выгрузки вашей медиатеки.
Медиатеку также можно загрузить через FTP или файловый менеджер в вашей учетной записи хостинга WordPress, хотя оба процесса немного сложны для новых пользователей. Сказав это, мы выполним несколько простых шагов для загрузки вашей полной медиаколлекции WordPress.
Шаг 1. Использование плагина экспорта медиабиблиотеки для загрузки медиатеки
Шаг 2: Загрузите медиафайлы и полную версию WordPress.
Шаг 3: Используйте настройки WordPress для загрузки медиатеки
Шаг 1. Использование плагина экспорта медиабиблиотеки для загрузки медиатеки
Мы будем использовать плагин для получения медиафайлов для этой стратегии. Установка и включение плагина Export Media Library — это первый шаг.
Посетите страницу Медиа » Экспорт из области администрирования после активации.
Просто выберите параметр «Одна папка со всеми файлами» в раскрывающемся меню рядом с параметром «Структура папок» после того, как вы перейдете на страницу «Экспорт медиатеки».
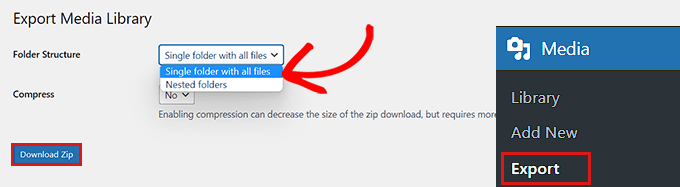
Теперь ваши медиафайлы загружены в одну папку. Они будут загружены в исходных форматах файлов JPG, PNG или SVG.
Выберите параметр «Вложенная папка» в раскрывающемся меню, если вы хотите, чтобы ваши медиафайлы были организованы в разные папки в зависимости от времени их загрузки.
После этого все содержимое вашей медиатеки будет перенесено на ваш компьютер в виде zip-файла, просто нажав кнопку «Загрузить Zip».
Шаг 2: Загрузите медиафайлы и полную версию WordPress.
Это решение для вас, если вы хотите создать резервную копию всего веб-сайта WordPress, включая медиатеку.
Чтобы создать комплексную резервную копию вашего веб-сайта WordPress, мы будем использовать плагин Duplicator, который в настоящее время является лучшим плагином резервного копирования для WordPress.
Установка и включение плагина Duplicator — первый шаг
После активации необходимо нажать кнопку «Создать новый» на странице «Дубликатор »Пакеты» на боковой панели администратора.
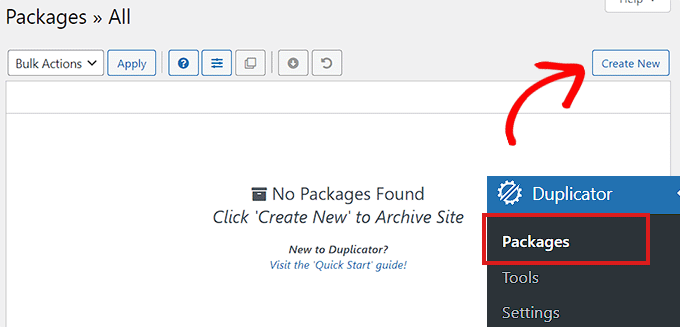
Следующим шагом будет присвоение имени резервной копии WordPress.
После того, как резервная копия будет загружена на ваш компьютер, это может быть что угодно, что облегчит вам ее распознавание.
Нажмите кнопку «Далее», чтобы продолжить после этого.
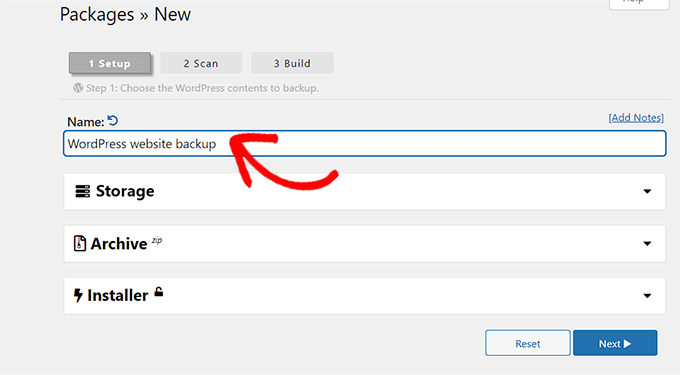
Следующим этапом является проверка вашего сайта на наличие возможных ошибок.

Просто нажмите кнопку «создать», чтобы создать пакет после завершения сканирования.
Примечание. Вы должны исправить все ошибки, которые выделяет Duplicator, прежде чем запускать другое сканирование и создавать свой пакет.
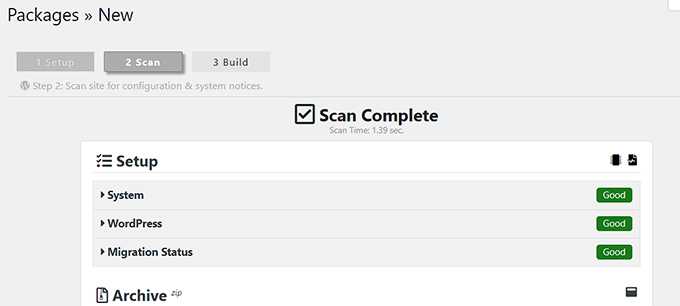
После создания пакета необходимо нажать кнопку «Загрузить оба файла».
Теперь файлы для вашего установщика и архива загружаются одновременно.
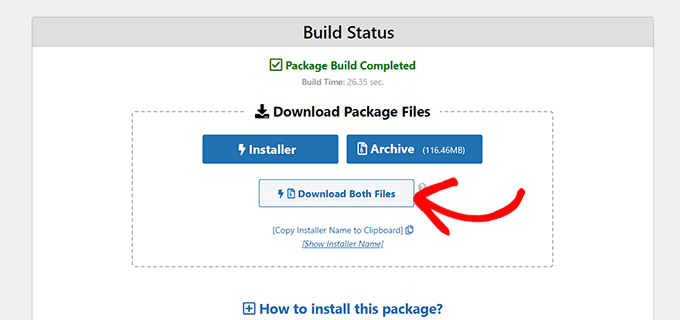
Медиафайлы из резервной копии вашего веб-сайта WordPress в настоящее время загружаются на ваш компьютер.
Шаг 3: Используйте настройки WordPress для загрузки медиатеки
Этот метод демонстрирует, как экспортировать всю вашу медиатеку из серверной части WordPress и импортировать ее на другой веб-сайт WordPress.
Примечательно, что вы можете получить медиатеку, используя этот метод, без необходимости использования плагинов. Тем не менее, поскольку этот метод экспортирует ваши медиафайлы в виде XML-файла, мы его не рекомендуем.
Если вы хотите импортировать свою медиатеку WordPress на один из других ваших веб-сайтов, этот метод может быть полезен.
Для этого посетите страницу «Инструменты » Экспорт» в панели администратора WordPress.
Просто установите флажок рядом с опцией «Медиа» сейчас, когда вы находитесь на странице «Экспорт».
Вы можете выбрать диапазон дат для определенного периода времени, если не хотите загружать полную библиотеку. С помощью этой функции будут загружены только фотографии, загруженные в течение выбранного периода времени.
Теперь вы можете загрузить файл экспорта, нажав «Загрузить файл экспорта» .
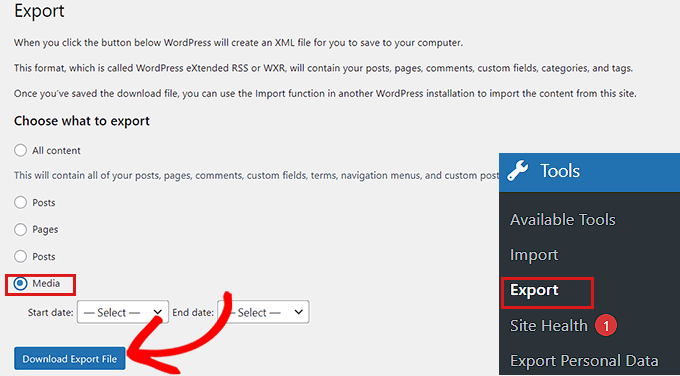
Теперь ваша медиатека WordPress будет сохранена в виде XML-файла на вашем компьютере.
Установка и включение плагина WordPress Importer — следующий шаг.
С помощью этого плагина вы можете импортировать свой XML-файл на другой веб-сайт WordPress.
На боковой панели администратора сначала перейдите на страницу Инструменты »Импорт.
Затем вы можете просто щелкнуть ссылку «Запустить импортер», которая находится под опцией «WordPress».
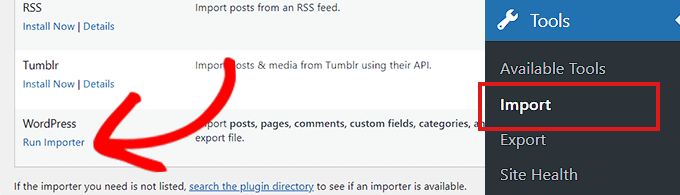
После этого вам нужно нажать кнопку «Выбрать файл» на странице «Импорт WordPress», чтобы продолжить.
Теперь вы можете загрузить XML-файл из медиа-коллекции вашего компьютера.
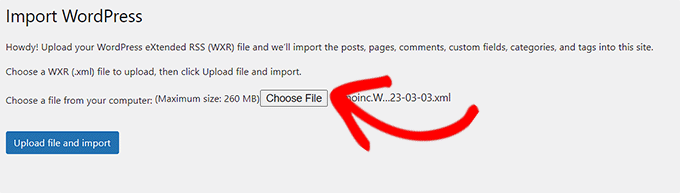
Когда вы закончите, не забудьте загрузить медиатеку, нажав кнопку «Загрузить файл и импортировать».
Помните, что создание резервной копии — это только первый шаг в защите вашей медиатеки WordPress. Обязательно храните файлы резервных копий в безопасном месте и регулярно обновляйте свои резервные копии, чтобы убедиться, что у вас есть последняя версия ваших медиаресурсов. Немного подготовившись и спланировав, вы сможете защитить свою медиатеку и обеспечить постоянную работу своего веб-сайта. Не ждите, пока не станет слишком поздно; примите меры сегодня и начните резервное копирование своих медиаресурсов.
