WordPressメディアライブラリをダウンロードするための最良の3つの方法
公開: 2023-03-23WordPress ユーザーとして、データの損失につながる可能性のある不測の事態が発生した場合に備えて、すべてのメディア資産をバックアップしておくことが重要です。 サーバーの誤動作や人的エラーが原因であるかに関係なく、WordPress メディア ライブラリのバックアップを作成することをお勧めします。
メディア ライブラリのバックアップを作成する最も簡単な方法の 1 つは、すべてのファイルをコンピューターにダウンロードすることです。 これにより、すべてのメディア アセットが 1 か所にまとめられ、必要に応じて WordPress サイトに簡単に復元できます。 さらに、複数の WordPress サイトがある場合、メディア資産をあるサイトから別のサイトに簡単に転送できます。
この記事では、完全な WordPress メディア ライブラリをすばやくダウンロードするプロセスについて説明します。
メディア ライブラリをダウンロードする必要があるのは何ですか?
サイトに追加したすべてのメディア ファイルは、WordPress メディア ライブラリに保存されます。 メディア ライブラリのコピーをダウンロードしてコンピュータに置くことで、必要に応じてこれらのメディア ファイルのバックアップをすばやく作成できます。
WordPress サイト全体をバックアップするには、完全に自動化された WordPress バックアップ サービス (プラグイン、テーマ、投稿、メディア ライブラリを含む) をいつでも使用できます。 一方、バックアップ プラグインの大半は、メディア ライブラリをダウンロードおよびアップロードするための簡単な方法を提供していません。
メディア ライブラリは、WordPress ホスティング アカウントの FTP またはファイル マネージャーを介してダウンロードすることもできますが、どちらのプロセスも新規ユーザーにとっては少し難しく複雑です。 そうは言っても、完全な WordPress メディア コレクションをダウンロードするための簡単な手順をいくつか説明します。
ステップ 1. Export Media Library プラグインを使用してメディア ライブラリをダウンロードする
ステップ 2: メディア ファイルと完全な WordPress をダウンロードする
ステップ 3: WordPress 設定を使用してメディア ライブラリをダウンロードする
ステップ 1. Export Media Library プラグインを使用してメディア ライブラリをダウンロードする
プラグインを使用して、この戦略のメディア ファイルを取得します。 最初のステップは、Export Media Library プラグインをインストールして有効にすることです。
アクティブ化後、管理エリアからメディア » エクスポートページにアクセスします。
[メディア ライブラリのエクスポート] ページに移動したら、[フォルダ構造] オプションの横にあるドロップダウン メニューから [すべてのファイルを含む単一フォルダ] オプションを選択するだけです。
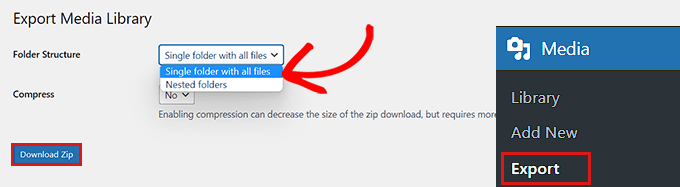
メディアが 1 つのフォルダーにダウンロードされました。 これらは、元の JPG、PNG、または SVG ファイル形式でダウンロードされます。
アップロードされた時間に応じてメディアを異なるフォルダーに整理する場合は、ドロップダウン メニューから [ネストされたフォルダー] オプションを選択します。
その後、「Download Zip」ボタンをクリックするだけで、メディア ライブラリのすべてのコンテンツが zip ファイルとしてコンピュータに転送されます。
ステップ 2: メディア ファイルと完全な WordPress をダウンロードする
このソリューションは、メディア ライブラリを含む完全な WordPress Web サイトをバックアップしたい場合に適しています。
WordPress Web サイトの包括的なバックアップを作成するために、現在利用可能な WordPress のバックアップ プラグインの中で最も優れた Duplicator プラグインを利用します。
Duplicator プラグインをインストールして有効にすることが最初のステップです
有効化したら、管理サイドバーの Duplicator » Packages ページで [Create New] ボタンをクリックする必要があります。
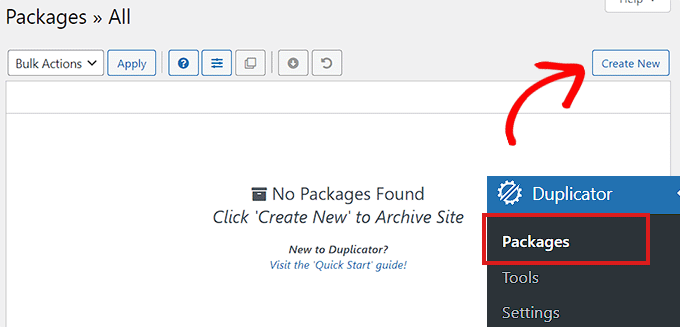
次のステップは、WordPress バックアップに名前を付けることです。
バックアップがコンピュータにダウンロードされたら、簡単に認識できるものであれば何でもかまいません。
その後、「次へ」ボタンをクリックして次に進みます。
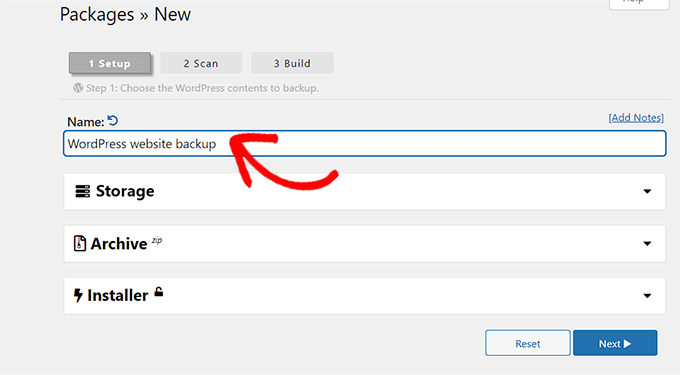
次の段階では、潜在的な障害がないか Web サイトをチェックします。
スキャンが完了したら、「ビルド」ボタンをクリックするだけでパッケージを生成できます。

注:別のスキャンを実行してパッケージを構築する前に、Duplicator が強調表示するエラーを修正する必要があります。
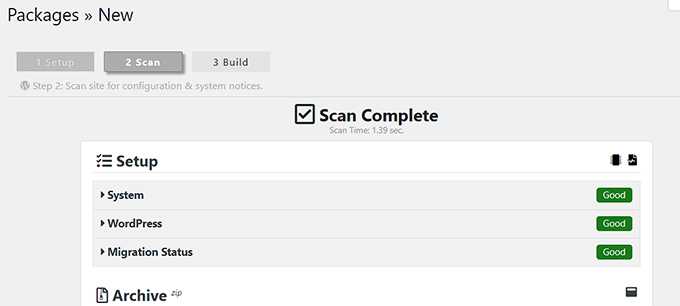
パッケージが作成されたら、[両方のファイルをダウンロード] ボタンを選択する必要があります。
インストーラーとアーカイブのファイルが同時にダウンロードされます。
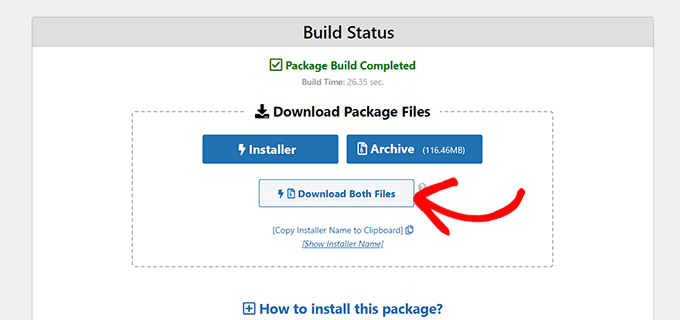
WordPress ウェブサイトのバックアップからのメディア ファイルが、現在コンピューターにダウンロードされています。
ステップ 3: WordPress 設定を使用してメディア ライブラリをダウンロードする
このメソッドは、メディア ライブラリ全体を WordPress バックエンドからエクスポートし、別の WordPress Web サイトにインポートする方法を示しています。
特に、プラグインを必要とせずにこの方法を使用してメディア ライブラリを取得できます。 ただし、この方法はメディアを XML ファイルとしてエクスポートするため、お勧めしません。
WordPress メディア ライブラリを他の Web サイトの 1 つにインポートする場合は、この方法が役立ちます。
これを行うには、WordPress 管理ダッシュボードから[ツール] » [エクスポート]ページにアクセスします。
「エクスポート」ページが表示されたら、「メディア」オプションの横にあるチェックボックスをオンにします。
完全なライブラリをダウンロードしたくない場合は、特定の期間の日付範囲を選択できます。 選択した期間内にアップロードされた写真のみが、この機能を使用してダウンロードされます。
[エクスポート ファイルのダウンロード] をクリックして、エクスポート ファイルをダウンロードできます。
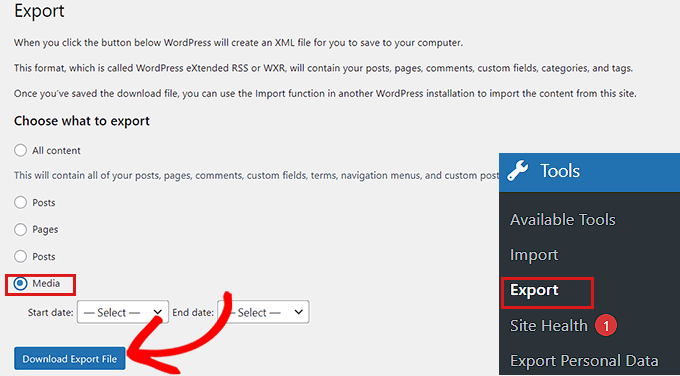
WordPress メディア ライブラリが XML ファイルとしてコンピューターに保存されます。
次のステップは、WordPress Importer プラグインをインストールして有効にすることです。
このプラグインを使用して、XML ファイルを別の WordPress Web サイトにインポートできます。
管理者サイドバーで、まず [ツール] » [インポート] ページに移動します。
次に、「WordPress」オプションの下にある「Run Importer」リンクをクリックするだけです。
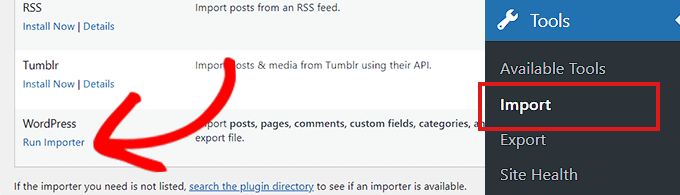
これを行った後、「WordPressのインポート」ページの「ファイルの選択」ボタンをクリックして続行する必要があります.
コンピューターのメディア コレクションから XML ファイルをアップロードできるようになりました。
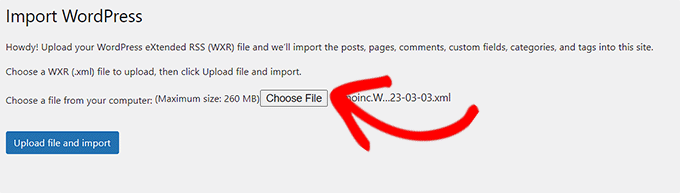
完了したら、[ファイルをアップロードしてインポート] ボタンを選択してメディア ライブラリをアップロードすることを忘れないでください。
バックアップの作成は、WordPress メディア ライブラリを保護するための最初のステップに過ぎないことを忘れないでください。 必ずバックアップ ファイルを安全な場所に保存し、バックアップを定期的に更新して、メディア資産の最新バージョンを確保してください。 少し準備と計画を立てるだけで、メディア ライブラリを保護し、Web サイトが常に稼働していることを確認できます。 手遅れになるまで待ってはいけません。 今すぐ行動を起こし、メディア資産のバックアップを開始してください。
