Las 3 mejores formas de descargar su biblioteca multimedia de WordPress
Publicado: 2023-03-23Como usuario de WordPress, es importante tener una copia de seguridad de todos sus activos de medios en caso de que ocurra algún evento imprevisto que pueda provocar la pérdida de datos. Ya sea por un mal funcionamiento del servidor o por un error humano, siempre es una buena idea tener una copia de seguridad de su biblioteca de medios de WordPress.
Una de las formas más fáciles de crear una copia de seguridad de su biblioteca multimedia es descargar todos sus archivos a su computadora. Esto garantiza que tenga todos sus activos de medios en un solo lugar y que pueda restaurarlos fácilmente en su sitio de WordPress en caso de que surja la necesidad. Además, si tiene más de un sitio de WordPress, puede transferir fácilmente recursos multimedia de un sitio a otro.
En este artículo, lo guiaremos a través del proceso de descarga rápida de su biblioteca multimedia completa de WordPress.
¿Cuál podría ser la necesidad de descargar la Mediateca?
Todos los archivos multimedia que ha agregado a su sitio se guardan en la biblioteca multimedia de WordPress. Al descargar una copia de la biblioteca de medios y ponerla en su computadora, puede hacer rápidamente una copia de seguridad de estos archivos de medios si lo desea.
Para hacer una copia de seguridad de su sitio de WordPress completo, siempre puede emplear un servicio de copia de seguridad de WordPress completamente automatizado (que incluye complementos, temas, publicaciones y la biblioteca de medios). Por otro lado, la mayoría de los complementos de respaldo no brindan un método simple para descargar y cargar su biblioteca de medios.
La biblioteca de medios también se puede descargar a través de FTP o el administrador de archivos en su cuenta de alojamiento de WordPress, aunque ambos procesos son un poco desafiantes y complejos para los nuevos usuarios. Habiendo dicho eso, seguiremos algunos pasos simples para descargar su colección completa de medios de WordPress.
Paso 1. Usar el complemento Exportar biblioteca de medios para descargar una biblioteca de medios
Paso 2: descargue los archivos multimedia y el WordPress completo
Paso 3: use la configuración de WordPress para descargar la biblioteca de medios
Paso 1. Usar el complemento Exportar biblioteca de medios para descargar una biblioteca de medios
Usaremos un complemento para obtener los archivos multimedia para esta estrategia. Instalar y activar el complemento Export Media Library es el primer paso.
Visite la página Medios » Exportar desde su área de administración después de la activación.
Simplemente seleccione la opción 'Carpeta única con todos los archivos' del menú desplegable junto a la opción 'Estructura de carpetas' después de llegar a la página 'Exportar biblioteca de medios'.
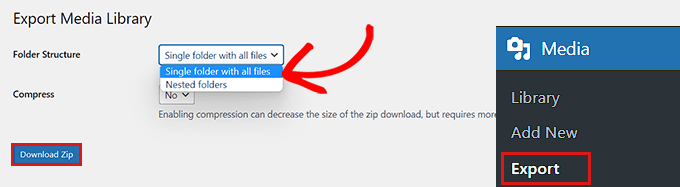
Sus medios ahora se han descargado en una sola carpeta. Estos se descargarán en sus formatos de archivo originales JPG, PNG o SVG.
Elija la opción "Carpeta anidada" del menú desplegable si desea que sus medios se organicen en diferentes carpetas según el momento en que se cargaron.
Después de eso, todo el contenido de su biblioteca de medios se transferirá a su computadora como un archivo zip simplemente haciendo clic en el botón "Descargar Zip".
Paso 2: descargue los archivos multimedia y el WordPress completo
Esta solución es para usted si desea hacer una copia de seguridad de su sitio web completo de WordPress, incluida la biblioteca de medios.
Para crear una copia de seguridad completa de su sitio web de WordPress, utilizaremos el complemento Duplicator, que es el mejor complemento de copia de seguridad para WordPress disponible actualmente.
Instalar y activar el complemento Duplicator es el primer paso
Después de la activación, debe hacer clic en el botón "Crear nuevo" en la página Duplicador » Paquetes en la barra lateral de administración.
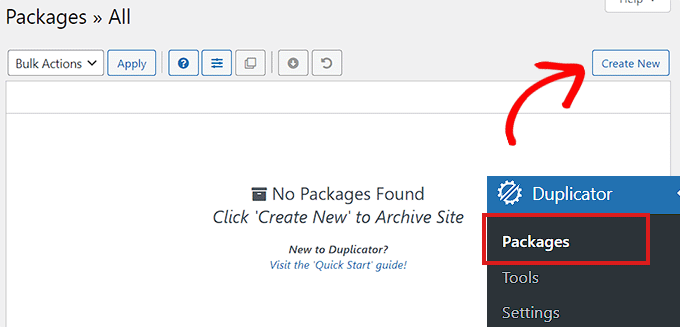
El siguiente paso es darle un nombre a su copia de seguridad de WordPress.
Una vez que la copia de seguridad se haya descargado a su computadora, puede ser cualquier cosa que le facilite reconocerla.
Haga clic en el botón "Siguiente" para continuar después de eso.
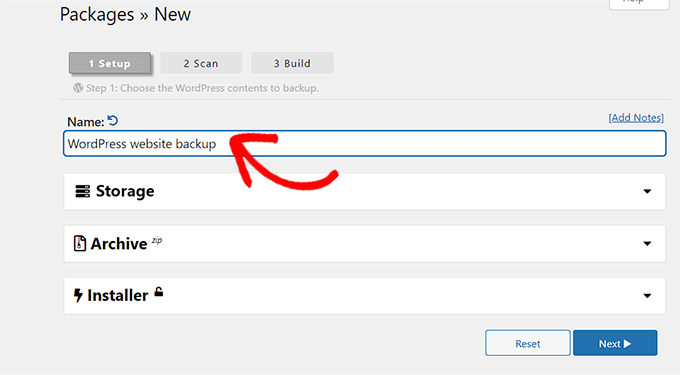
La siguiente etapa es revisar su sitio web en busca de posibles fallas.

Simplemente haga clic en el botón "compilar" para generar su paquete después de que finalice el escaneo.
Nota: debe corregir cualquier error que resalte Duplicator antes de ejecutar otro escaneo y construir su paquete.
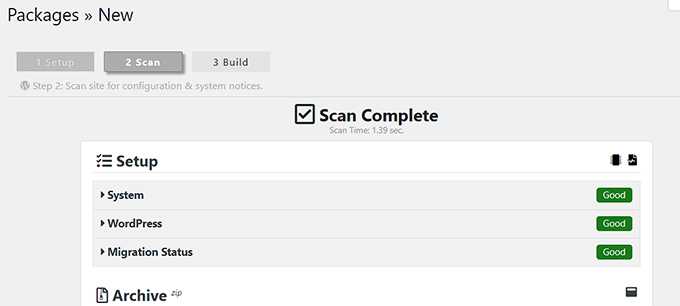
Una vez creado el paquete, debe seleccionar el botón "Descargar ambos archivos".
Los archivos para su instalador y archivo ahora se están descargando simultáneamente.
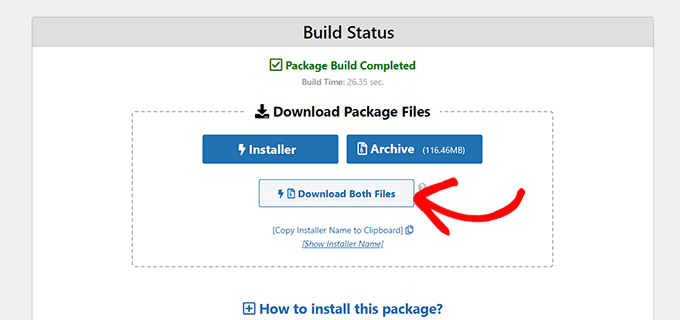
Los archivos multimedia de la copia de seguridad de su sitio web de WordPress se están descargando actualmente en su computadora.
Paso 3: use la configuración de WordPress para descargar la biblioteca de medios
Este método demuestra cómo exportar toda su biblioteca de medios desde el backend de WordPress e importarla a un sitio web de WordPress diferente.
En particular, puede obtener la biblioteca de medios utilizando este método sin necesidad de complementos. Sin embargo, debido a que este método exporta sus medios como un archivo XML, no lo sugerimos.
Si desea importar su biblioteca de medios de WordPress a uno de sus otros sitios web, este método puede ser útil.
Visite la página Herramientas » Exportar desde el panel de administración de WordPress para hacerlo.
Simplemente marque la casilla junto a la opción 'Medios' ahora que está en la página 'Exportar'.
Puede elegir un rango de fechas para un período de tiempo determinado si no desea descargar su biblioteca completa. Solo las fotos cargadas dentro del período de tiempo seleccionado se descargarán con esta función.
Ahora puede descargar el archivo de exportación haciendo clic en "Descargar archivo de exportación" .
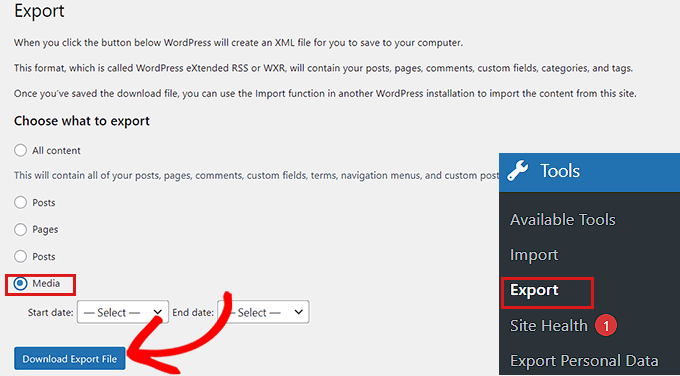
Su biblioteca de medios de WordPress ahora se guardará como un archivo XML en su computadora.
Instalar y activar el complemento Importador de WordPress es el siguiente paso.
Puede importar su archivo XML a otro sitio web de WordPress con este complemento.
En la barra lateral de administración, vaya primero a la página Herramientas » Importar.
Luego puede hacer clic en el enlace "Ejecutar importador" que se encuentra debajo de la opción "WordPress".
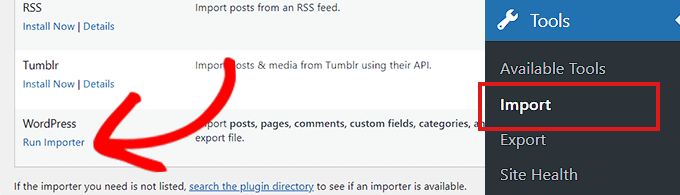
Debe hacer clic en el botón "Seleccionar archivo" en la página "Importar WordPress" después de hacer esto para continuar.
Ahora puede cargar un archivo XML desde la colección de medios de su computadora.
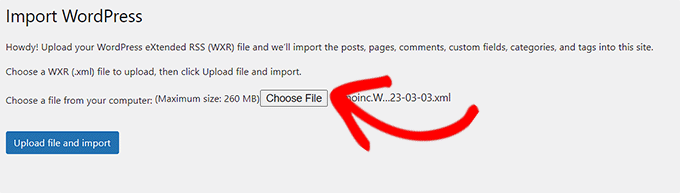
Cuando haya terminado, no olvide cargar la biblioteca de medios seleccionando el botón 'Cargar archivo e importar'.
Recuerde, crear una copia de seguridad es solo el primer paso para proteger su biblioteca de medios de WordPress. Asegúrese de almacenar sus archivos de copia de seguridad en una ubicación segura y actualice periódicamente sus copias de seguridad para asegurarse de tener la última versión de sus activos multimedia. Con un poco de preparación y planificación, puede proteger su biblioteca de medios y asegurarse de que su sitio web esté siempre en funcionamiento. No espere hasta que sea demasiado tarde; actúe hoy y comience a realizar copias de seguridad de sus activos multimedia.
