أفضل 3 طرق لتنزيل مكتبة وسائط WordPress الخاصة بك
نشرت: 2023-03-23بصفتك مستخدم WordPress ، من المهم أن يكون لديك نسخة احتياطية من جميع أصول الوسائط الخاصة بك في حالة حدوث أي أحداث غير متوقعة قد تؤدي إلى فقدان البيانات. سواء كان ذلك بسبب عطل في الخادم أو خطأ بشري ، فمن الأفضل دائمًا أن يكون لديك نسخة احتياطية من مكتبة وسائط WordPress الخاصة بك.
تتمثل إحدى أسهل الطرق لإنشاء نسخة احتياطية من مكتبة الوسائط الخاصة بك في تنزيل جميع ملفاتك على جهاز الكمبيوتر الخاص بك. هذا يضمن أن لديك جميع أصول الوسائط الخاصة بك في مكان واحد ويمكن استعادتها بسهولة إلى موقع WordPress الخاص بك إذا دعت الحاجة. بالإضافة إلى ذلك ، إذا كان لديك أكثر من موقع WordPress ، فيمكنك بسهولة نقل أصول الوسائط من موقع إلى آخر.
في هذه المقالة ، سنوجهك خلال عملية التنزيل السريع لمكتبة وسائط WordPress الكاملة الخاصة بك.
ما هي الحاجة لتنزيل مكتبة الوسائط؟
يتم الاحتفاظ بجميع ملفات الوسائط التي أضفتها إلى موقعك في مكتبة وسائط WordPress. عن طريق تنزيل نسخة من مكتبة الوسائط ووضعها على جهاز الكمبيوتر الخاص بك ، يمكنك بسرعة عمل نسخة احتياطية من ملفات الوسائط هذه إذا كنت ترغب في ذلك.
لإجراء نسخ احتياطي لموقع WordPress الكامل الخاص بك ، يمكنك دائمًا استخدام خدمة نسخ احتياطي مؤتمتة بالكامل لـ WordPress (بما في ذلك المكونات الإضافية والسمات والمنشورات ومكتبة الوسائط). من ناحية أخرى ، لا توفر غالبية المكونات الإضافية الاحتياطية طريقة بسيطة لتنزيل مكتبة الوسائط الخاصة بك وتحميلها.
يمكن أيضًا تنزيل مكتبة الوسائط عبر FTP أو مدير الملفات في حساب استضافة WordPress الخاص بك ، على الرغم من أن كلتا العمليتين صعبة بعض الشيء ومعقدة للمستخدمين الجدد. بعد قولي هذا ، سنتابع بعض الخطوات البسيطة لتنزيل مجموعة وسائط WordPress الكاملة الخاصة بك.
الخطوة الأولى. استخدام البرنامج الإضافي لمكتبة تصدير الوسائط لتنزيل مكتبة وسائط
الخطوة 2: قم بتنزيل ملفات الوسائط و WordPress الكامل
الخطوة 3: استخدم إعدادات WordPress لتنزيل مكتبة الوسائط
الخطوة الأولى. استخدام البرنامج الإضافي لمكتبة تصدير الوسائط لتنزيل مكتبة وسائط
سنستخدم مكونًا إضافيًا للحصول على ملفات الوسائط لهذه الإستراتيجية. الخطوة الأولى هي تثبيت وتشغيل المكوِّن الإضافي لمكتبة الوسائط.
قم بزيارة Media »Export page من منطقة الإدارة الخاصة بك بعد التنشيط.
ما عليك سوى تحديد الخيار "مجلد واحد به جميع الملفات" من القائمة المنسدلة بجوار خيار "بنية المجلد" بعد وصولك إلى صفحة "تصدير مكتبة الوسائط".
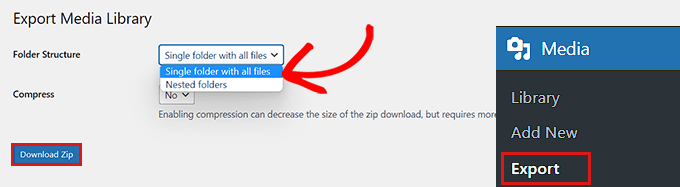
تم الآن تنزيل الوسائط الخاصة بك في مجلد واحد. سيتم تنزيلها بتنسيقات ملفات JPG أو PNG أو SVG الأصلية.
اختر خيار "مجلد متداخل" من القائمة المنسدلة إذا كنت تريد تنظيم الوسائط في مجلدات مختلفة وفقًا للوقت الذي تم تحميلها فيه.
بعد ذلك ، سيتم نقل جميع محتويات مكتبة الوسائط الخاصة بك إلى جهاز الكمبيوتر الخاص بك كملف مضغوط بمجرد النقر فوق الزر "تنزيل مضغوط".
الخطوة 2: قم بتنزيل ملفات الوسائط و WordPress الكامل
هذا الحل مناسب لك إذا كنت ترغب في عمل نسخة احتياطية من موقع WordPress الكامل الخاص بك ، بما في ذلك مكتبة الوسائط.
من أجل إنشاء نسخة احتياطية شاملة من موقع WordPress الخاص بك ، سنستخدم المكون الإضافي Duplicator ، وهو أفضل مكون إضافي احتياطي لـ WordPress متاح حاليًا.
الخطوة الأولى هي تثبيت المكون الإضافي Duplicator وتشغيله
بعد التنشيط ، يجب أن تنقر فوق الزر "إنشاء جديد" في صفحة Duplicator »Packages في الشريط الجانبي للمسؤول.
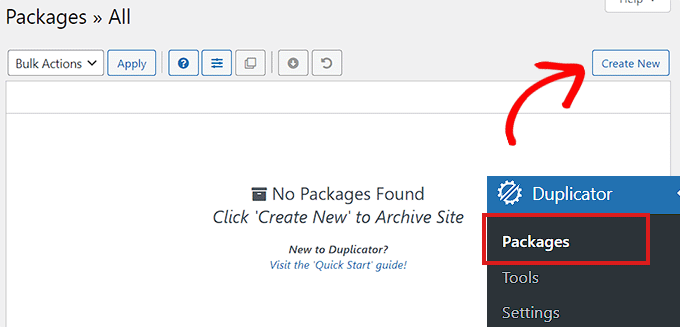
الخطوة التالية هي إعطاء اسم للنسخة الاحتياطية من WordPress.
بمجرد تنزيل النسخة الاحتياطية على جهاز الكمبيوتر الخاص بك ، يمكن أن يكون أي شيء يسهل عليك التعرف عليها.
انقر فوق الزر "التالي" للمتابعة بعد ذلك.
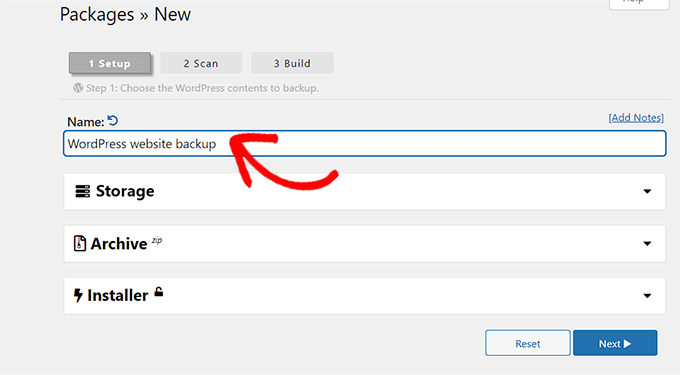
المرحلة التالية هي فحص موقع الويب الخاص بك بحثًا عن الأخطاء المحتملة.

ما عليك سوى النقر فوق الزر "إنشاء" لإنشاء الحزمة الخاصة بك بعد انتهاء الفحص.
ملاحظة: يجب عليك إصلاح أي أخطاء يبرزها Duplicator قبل إجراء فحص آخر وإنشاء الحزمة الخاصة بك.
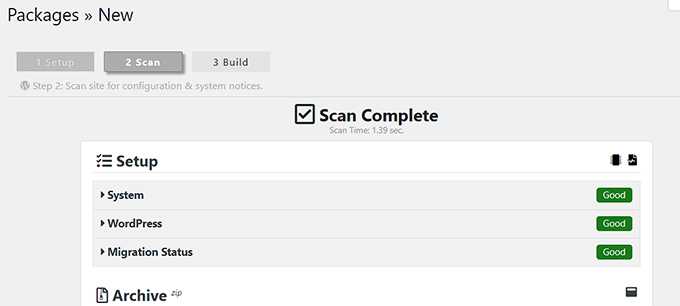
بعد إنشاء الحزمة ، يجب عليك تحديد الزر "تنزيل كلا الملفين".
يتم الآن تنزيل ملفات المثبت والأرشيف في وقت واحد.
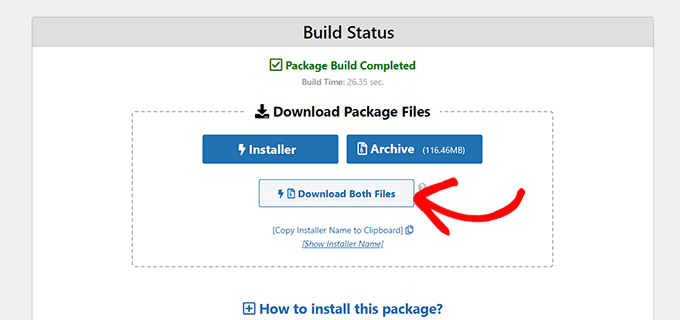
يتم حاليًا تنزيل ملفات الوسائط من النسخة الاحتياطية لموقع WordPress على جهاز الكمبيوتر الخاص بك.
الخطوة 3: استخدم إعدادات WordPress لتنزيل مكتبة الوسائط
توضح هذه الطريقة كيفية تصدير مكتبة الوسائط بالكامل من الواجهة الخلفية لـ WordPress واستيرادها إلى موقع WordPress مختلف.
والجدير بالذكر أنه يمكنك الحصول على مكتبة الوسائط باستخدام هذه الطريقة دون الحاجة إلى المكونات الإضافية. ومع ذلك ، نظرًا لأن هذه الطريقة تصدر الوسائط الخاصة بك كملف XML ، فإننا لا نقترحها.
إذا كنت ترغب في استيراد مكتبة وسائط WordPress الخاصة بك إلى أحد مواقع الويب الأخرى ، فقد تكون هذه الطريقة مفيدة.
قم بزيارة صفحة الأدوات »تصدير من لوحة تحكم مسؤول WordPress للقيام بذلك.
ما عليك سوى تحديد المربع بجوار خيار "الوسائط" الآن وأنت في صفحة "تصدير".
يمكنك اختيار نطاق زمني لفترة زمنية معينة إذا كنت لا تريد تنزيل مكتبتك كاملة. سيتم فقط تنزيل الصور التي تم تحميلها خلال الفترة الزمنية المحددة باستخدام هذه الميزة.
يمكنك الآن تنزيل ملف التصدير بالنقر فوق "تنزيل ملف التصدير" .
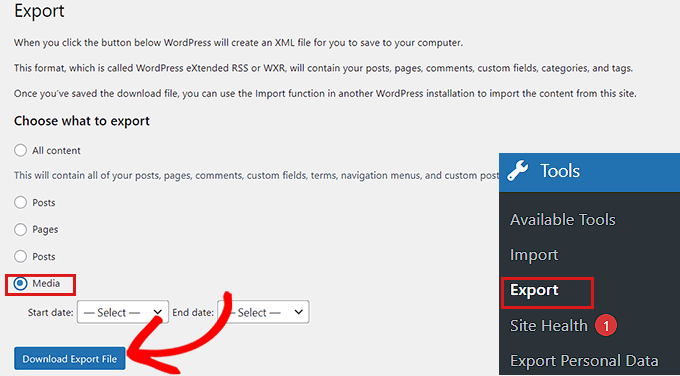
سيتم الآن حفظ مكتبة وسائط WordPress الخاصة بك كملف XML على جهاز الكمبيوتر الخاص بك.
الخطوة التالية هي تثبيت وتشغيل البرنامج المساعد WordPress Importer.
يمكنك استيراد ملف XML الخاص بك إلى موقع WordPress آخر باستخدام هذا البرنامج المساعد.
في الشريط الجانبي للمسؤول ، انتقل إلى الأدوات »صفحة الاستيراد أولاً.
ثم يمكنك فقط النقر فوق رابط "تشغيل المستورد" الموجود أسفل خيار "WordPress".
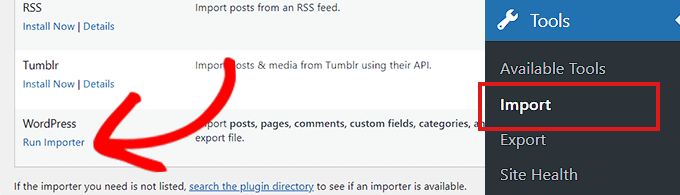
تحتاج إلى النقر فوق الزر "تحديد ملف" في صفحة "استيراد WordPress" بعد القيام بذلك للمتابعة.
يمكنك الآن تحميل ملف XML من مجموعة الوسائط بجهاز الكمبيوتر الخاص بك.
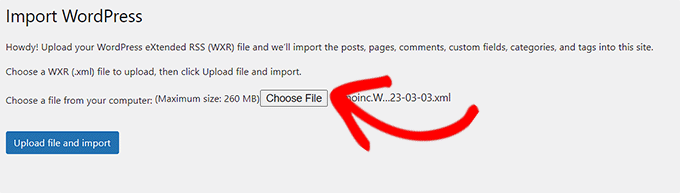
عند الانتهاء ، لا تنس تحميل مكتبة الوسائط عن طريق تحديد الزر "تحميل ملف واستيراد".
تذكر أن إنشاء نسخة احتياطية هو الخطوة الأولى فقط في حماية مكتبة وسائط WordPress الخاصة بك. تأكد من تخزين ملفات النسخ الاحتياطي في مكان آمن ، وقم بتحديث النسخ الاحتياطية بانتظام للتأكد من أن لديك أحدث إصدار من أصول الوسائط الخاصة بك. مع القليل من الإعداد والتخطيط ، يمكنك حماية مكتبة الوسائط الخاصة بك والتأكد من أن موقع الويب الخاص بك يعمل دائمًا. لا تنتظر حتى فوات الأوان ؛ اتخذ إجراء اليوم وابدأ في نسخ أصول الوسائط الخاصة بك احتياطيًا.
