Les 3 meilleures façons de télécharger votre bibliothèque multimédia WordPress
Publié: 2023-03-23En tant qu'utilisateur de WordPress, il est important d'avoir une sauvegarde de tous vos actifs multimédias en cas d'événements imprévus pouvant entraîner une perte de données. Que ce soit en raison d'un dysfonctionnement du serveur ou d'une erreur humaine, c'est toujours une bonne idée d'avoir une sauvegarde de votre médiathèque WordPress.
L'un des moyens les plus simples de créer une sauvegarde de votre bibliothèque multimédia consiste à télécharger tous vos fichiers sur votre ordinateur. Cela garantit que vous avez tous vos actifs multimédias au même endroit et que vous pouvez facilement les restaurer sur votre site WordPress en cas de besoin. De plus, si vous avez plusieurs sites WordPress, vous pouvez facilement transférer des ressources multimédias d'un site à un autre.
Dans cet article, nous vous guiderons tout au long du processus de téléchargement rapide de votre médiathèque WordPress complète.
Quel pourrait être le besoin de télécharger la Médiathèque ?
Tous les fichiers multimédias que vous avez ajoutés à votre site sont conservés dans la médiathèque WordPress. En téléchargeant une copie de la médiathèque et en la mettant sur votre ordinateur, vous pouvez rapidement faire une sauvegarde de ces fichiers multimédias si vous le souhaitez.
Pour sauvegarder votre site WordPress complet, vous pouvez toujours utiliser un service de sauvegarde WordPress entièrement automatisé (y compris les plugins, les thèmes, les publications et la médiathèque). D'autre part, la majorité des plugins de sauvegarde ne fournissent pas de méthode simple pour télécharger et télécharger votre bibliothèque multimédia.
La médiathèque peut également être téléchargée via FTP ou le gestionnaire de fichiers de votre compte d'hébergement WordPress, bien que les deux processus soient un peu difficiles et complexes pour les nouveaux utilisateurs. Cela dit, nous allons suivre quelques étapes simples pour télécharger votre collection complète de médias WordPress.
Étape 1. Utilisation du plugin Exporter la bibliothèque multimédia pour télécharger une bibliothèque multimédia
Étape 2 : Téléchargez les fichiers multimédias et le WordPress complet
Étape 3 : Utilisez les paramètres de WordPress pour télécharger la médiathèque
Étape 1. Utilisation du plugin Exporter la bibliothèque multimédia pour télécharger une bibliothèque multimédia
Nous allons utiliser un plugin pour obtenir les fichiers multimédias de cette stratégie. L'installation et l'activation du plug-in Export Media Library constituent la première étape.
Visitez la page Médias » Exporter depuis votre espace administrateur après l'activation.
Sélectionnez simplement l'option "Dossier unique avec tous les fichiers" dans le menu déroulant à côté de l'option "Structure des dossiers" après être arrivé sur la page "Exporter la bibliothèque multimédia".
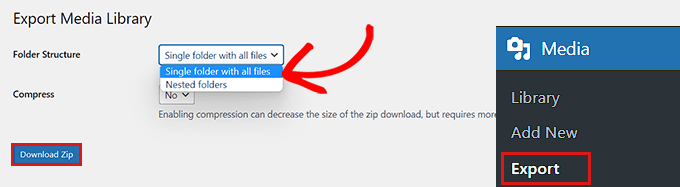
Votre média a maintenant été téléchargé dans un seul dossier. Ceux-ci seront téléchargés dans leurs formats de fichier JPG, PNG ou SVG d'origine.
Choisissez l'option "Dossier imbriqué" dans le menu déroulant si vous souhaitez que vos médias soient organisés dans différents dossiers en fonction de l'heure à laquelle ils ont été téléchargés.
Après cela, tout le contenu de votre médiathèque sera transféré sur votre ordinateur sous forme de fichier zip en cliquant simplement sur le bouton "Télécharger Zip".
Étape 2 : Téléchargez les fichiers multimédias et le WordPress complet
Cette solution est faite pour vous si vous souhaitez sauvegarder l'intégralité de votre site WordPress, y compris la médiathèque.
Afin de créer une sauvegarde complète de votre site Web WordPress, nous utiliserons le plugin Duplicator, qui est le meilleur plugin de sauvegarde pour WordPress actuellement disponible.
L'installation et l'activation du plugin Duplicator est la première étape
Après l'activation, vous devez cliquer sur le bouton "Créer un nouveau" sur la page Duplicator »Packages dans la barre latérale d'administration.
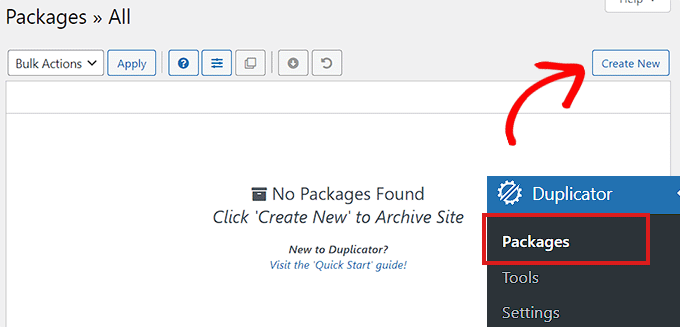
L'étape suivante consiste à donner un nom à votre sauvegarde WordPress.
Une fois la sauvegarde téléchargée sur votre ordinateur, il peut s'agir de tout ce qui vous permet de la reconnaître plus facilement.
Cliquez sur le bouton "Suivant" pour continuer après cela.
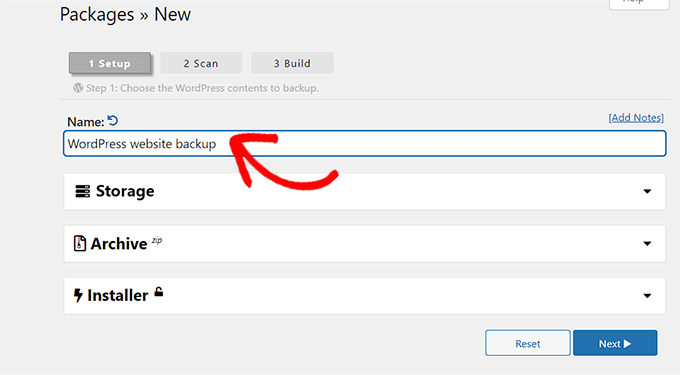
La prochaine étape consiste à vérifier si votre site Web présente des défauts potentiels.

Cliquez simplement sur le bouton "construire" pour générer votre package une fois l'analyse terminée.
Remarque : Vous devez corriger toutes les erreurs mises en évidence par Duplicator avant d'exécuter une autre analyse et de construire votre package.
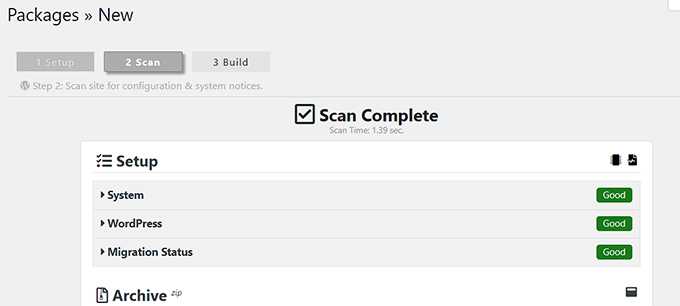
Une fois le package créé, vous devez sélectionner le bouton "Télécharger les deux fichiers".
Les fichiers de votre programme d'installation et de votre archive sont maintenant téléchargés simultanément.
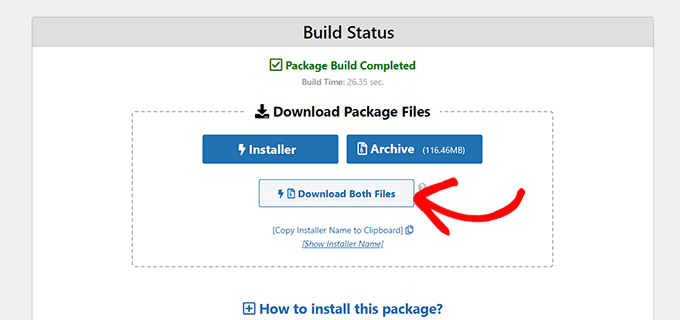
Les fichiers multimédias de la sauvegarde de votre site Web WordPress sont en cours de téléchargement sur votre ordinateur.
Étape 3 : Utilisez les paramètres de WordPress pour télécharger la médiathèque
Cette méthode montre comment exporter l'ensemble de votre bibliothèque multimédia à partir du backend WordPress et l'importer dans un autre site Web WordPress.
Notamment, vous pouvez obtenir la médiathèque en utilisant cette méthode sans avoir besoin de plugins. Néanmoins, parce que cette méthode exporte votre média sous forme de fichier XML, nous ne le suggérons pas.
Si vous souhaitez importer votre bibliothèque multimédia WordPress sur l'un de vos autres sites Web, cette méthode peut être utile.
Visitez la page Outils »Exporter du tableau de bord d'administration de WordPress pour le faire.
Cochez simplement la case à côté de l'option "Médias" maintenant que vous êtes sur la page "Exporter".
Vous pouvez choisir une plage de dates pour une certaine période si vous ne souhaitez pas télécharger votre bibliothèque complète. Seules les photos téléchargées pendant la période sélectionnée seront téléchargées à l'aide de cette fonctionnalité.
Vous pouvez maintenant télécharger le fichier d'exportation en cliquant sur "Télécharger le fichier d'exportation" .
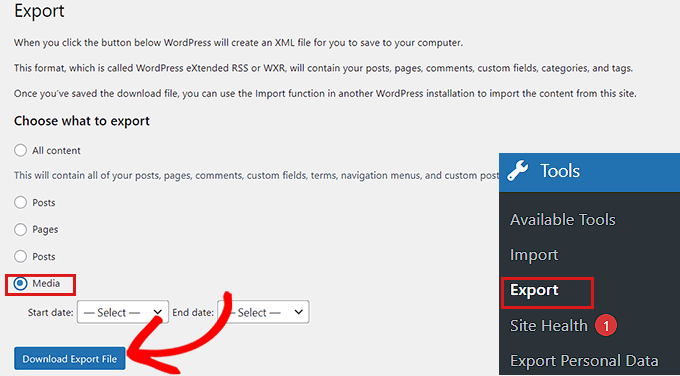
Votre médiathèque WordPress sera maintenant enregistrée sous forme de fichier XML sur votre ordinateur.
L'installation et l'activation du plugin WordPress Importer est la prochaine étape.
Vous pouvez importer votre fichier XML sur un autre site WordPress avec ce plugin.
Dans la barre latérale d'administration, accédez d'abord à la page Outils » Importer.
Ensuite, vous pouvez simplement cliquer sur le lien "Exécuter l'importateur" qui se trouve sous l'option "WordPress".
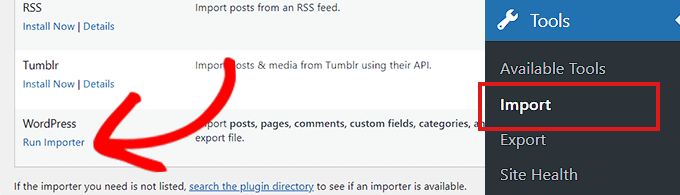
Vous devez cliquer sur le bouton "Sélectionner un fichier" sur la page "Importer WordPress" après avoir fait cela pour continuer.
Vous pouvez maintenant télécharger un fichier XML à partir de la collection multimédia de votre ordinateur.
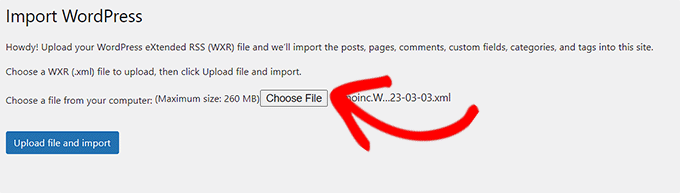
Lorsque vous avez terminé, n'oubliez pas de télécharger la médiathèque en sélectionnant le bouton "Télécharger le fichier et importer".
N'oubliez pas que la création d'une sauvegarde n'est que la première étape de la protection de votre médiathèque WordPress. Assurez-vous de stocker vos fichiers de sauvegarde dans un emplacement sécurisé et mettez régulièrement à jour vos sauvegardes pour vous assurer que vous disposez de la dernière version de vos ressources multimédias. Avec un peu de préparation et de planification, vous pouvez protéger votre médiathèque et vous assurer que votre site Web est toujours opérationnel. N'attendez pas qu'il soit trop tard; agissez dès aujourd'hui et commencez à sauvegarder vos ressources multimédias.
