I 3 modi migliori per scaricare la libreria multimediale di WordPress
Pubblicato: 2023-03-23Come utente WordPress, è importante disporre di un backup di tutte le risorse multimediali in caso di eventi imprevisti che potrebbero portare alla perdita di dati. Che sia dovuto a un malfunzionamento del server o a un errore umano, è sempre una buona idea avere un backup della libreria multimediale di WordPress.
Uno dei modi più semplici per creare un backup della tua libreria multimediale è scaricare tutti i tuoi file sul tuo computer. Ciò garantisce di avere tutte le risorse multimediali in un unico posto e di poter essere facilmente ripristinate sul tuo sito WordPress in caso di necessità. Inoltre, se disponi di più di un sito WordPress, puoi trasferire facilmente le risorse multimediali da un sito all'altro.
In questo articolo, ti guideremo attraverso il processo di download rapido della tua libreria multimediale completa di WordPress.
Quale potrebbe essere la necessità di scaricare la Media Library?
Tutti i file multimediali che hai aggiunto al tuo sito sono conservati nella libreria multimediale di WordPress. Scaricando una copia della libreria multimediale e inserendola nel computer, è possibile eseguire rapidamente un backup di questi file multimediali, se lo si desidera.
Per eseguire il backup del tuo sito WordPress completo, puoi sempre utilizzare un servizio di backup WordPress completamente automatizzato (inclusi plug-in, temi, post e libreria multimediale). D'altra parte, la maggior parte dei plug-in di backup non fornisce un metodo semplice per scaricare e caricare la tua libreria multimediale.
La libreria multimediale potrebbe anche essere scaricata tramite FTP o il file manager nel tuo account di hosting WordPress, sebbene entrambi i processi siano un po' impegnativi e complessi per i nuovi utenti. Detto questo, eseguiremo alcuni semplici passaggi per scaricare la tua raccolta multimediale completa di WordPress.
Passaggio 1. Utilizzo del plug-in Esporta libreria multimediale per scaricare una libreria multimediale
Passaggio 2: scarica i file multimediali e WordPress completo
Passaggio 3: utilizzare le impostazioni di WordPress per scaricare la libreria multimediale
Passaggio 1. Utilizzo del plug-in Esporta libreria multimediale per scaricare una libreria multimediale
Useremo un plugin per ottenere i file multimediali per questa strategia. L'installazione e l'attivazione del plug-in Export Media Library è il primo passo.
Visita la pagina Media »Esporta dalla tua area di amministrazione dopo l'attivazione.
Seleziona semplicemente l'opzione "Cartella singola con tutti i file" dal menu a discesa accanto all'opzione "Struttura cartelle" dopo essere arrivato alla pagina "Esporta libreria multimediale".
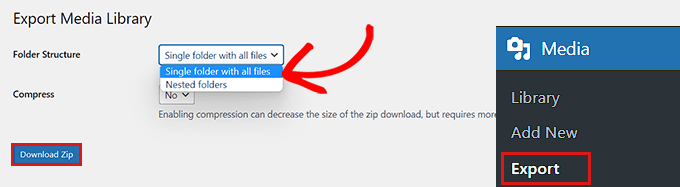
I tuoi contenuti multimediali sono stati ora scaricati in un'unica cartella. Questi verranno scaricati nei loro formati di file originali JPG, PNG o SVG.
Scegli l'opzione "Cartella nidificata" dal menu a discesa se desideri che i tuoi file multimediali siano organizzati in cartelle diverse in base all'ora in cui sono stati caricati.
Successivamente, tutto il contenuto della tua libreria multimediale verrà trasferito sul tuo computer come file zip semplicemente facendo clic sul pulsante "Scarica zip".
Passaggio 2: scarica i file multimediali e WordPress completo
Questa soluzione è per te se desideri eseguire il backup del tuo sito Web WordPress completo, inclusa la libreria multimediale.
Per creare un backup completo del tuo sito Web WordPress, utilizzeremo il plug-in Duplicator, che è il miglior plug-in di backup per WordPress attualmente disponibile.
Installare e attivare il plug-in Duplicator è il primo passo
Dopo l'attivazione, è necessario fare clic sul pulsante "Crea nuovo" nella pagina Duplicator »Pacchetti nella barra laterale dell'amministratore.
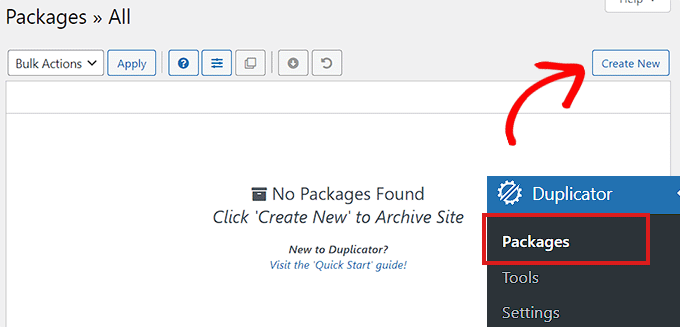
Il passaggio successivo consiste nell'assegnare un nome al backup di WordPress.
Una volta che il backup è stato scaricato sul tuo computer, può essere qualsiasi cosa che ti renda più facile riconoscerlo.
Fare clic sul pulsante "Avanti" per procedere dopo.
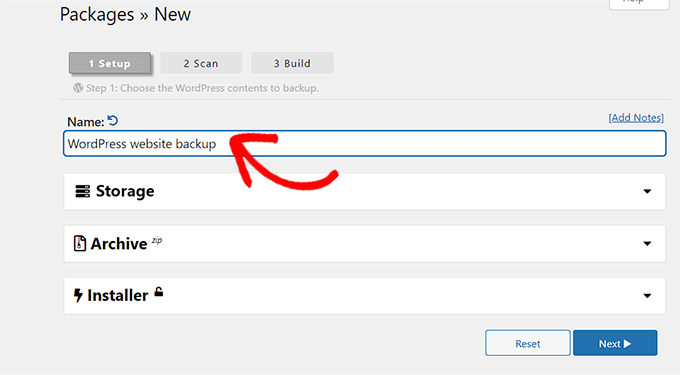
La fase successiva è controllare il tuo sito Web per potenziali errori.

Basta fare clic sul pulsante "crea" per generare il pacchetto al termine della scansione.
Nota: è necessario correggere eventuali errori evidenziati da Duplicator prima di eseguire un'altra scansione e creare il pacchetto.
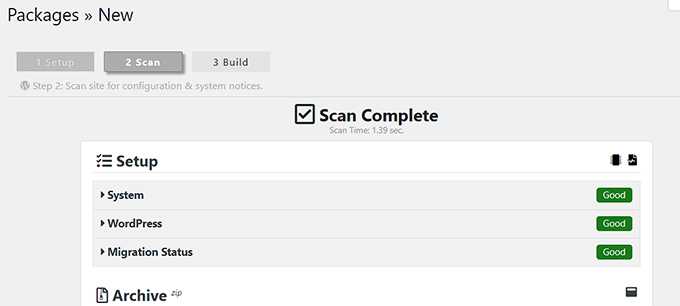
Dopo che il pacchetto è stato creato, è necessario selezionare il pulsante "Scarica entrambi i file".
I file per il programma di installazione e l'archivio vengono ora scaricati contemporaneamente.
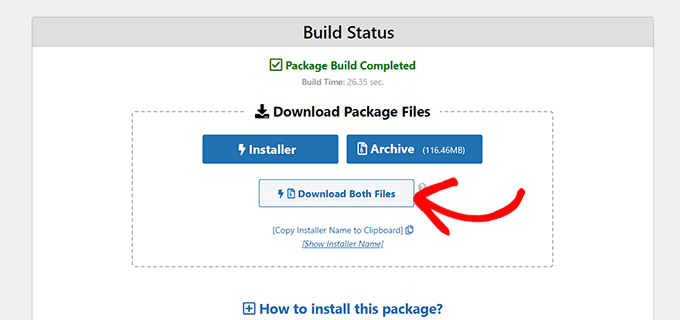
I file multimediali dal backup del tuo sito Web WordPress sono attualmente in fase di download sul tuo computer.
Passaggio 3: utilizzare le impostazioni di WordPress per scaricare la libreria multimediale
Questo metodo mostra come esportare l'intera libreria multimediale dal backend di WordPress e importarla in un altro sito Web WordPress.
In particolare, è possibile ottenere la libreria multimediale utilizzando questo metodo senza la necessità di plug-in. Tuttavia, poiché questo metodo esporta i file multimediali come file XML, non lo consigliamo.
Se desideri importare la tua libreria multimediale di WordPress su uno dei tuoi altri siti Web, questo metodo può essere utile.
Visita la pagina Strumenti »Esporta dalla dashboard di amministrazione di WordPress per farlo.
Seleziona semplicemente la casella accanto all'opzione "Media" ora che sei nella pagina "Esporta".
Puoi scegliere un intervallo di date per un determinato periodo di tempo se non desideri scaricare la tua libreria completa. Solo le foto caricate entro il periodo di tempo selezionato verranno scaricate utilizzando questa funzione.
Ora puoi scaricare il file di esportazione facendo clic su "Scarica file di esportazione" .
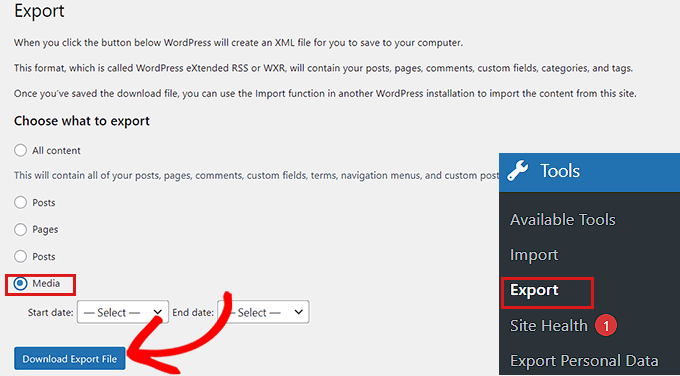
La tua libreria multimediale di WordPress verrà ora salvata come file XML sul tuo computer.
L'installazione e l'attivazione del plug-in WordPress Importer è il passaggio successivo.
Puoi importare il tuo file XML su un altro sito Web WordPress con questo plugin.
Nella barra laterale dell'amministratore, vai prima alla pagina Strumenti »Importa.
Quindi puoi semplicemente fare clic sul link "Esegui importatore" che si trova sotto l'opzione "WordPress".
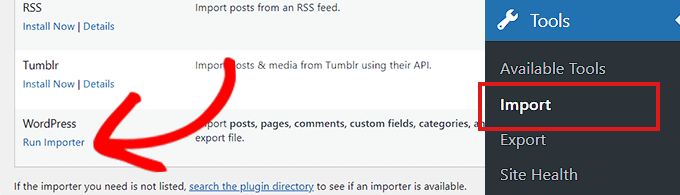
È necessario fare clic sul pulsante "Seleziona file" nella pagina "Importa WordPress" dopo averlo fatto per procedere.
Ora puoi caricare un file XML dalla raccolta multimediale del tuo computer.
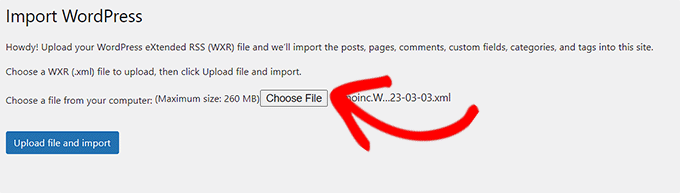
Al termine, non dimenticare di caricare la libreria multimediale selezionando il pulsante "Carica file e importa".
Ricorda, la creazione di un backup è solo il primo passo per proteggere la tua libreria multimediale di WordPress. Assicurati di archiviare i file di backup in un luogo sicuro e aggiorna regolarmente i backup per assicurarti di disporre della versione più recente delle risorse multimediali. Con un po' di preparazione e pianificazione, puoi salvaguardare la tua libreria multimediale e assicurarti che il tuo sito web sia sempre attivo e funzionante. Non aspettare che sia troppo tardi; agisci oggi stesso e inizia a eseguire il backup delle tue risorse multimediali.
