Najlepsze 3 sposoby pobierania biblioteki multimediów WordPress
Opublikowany: 2023-03-23Jako użytkownik WordPress ważne jest, aby mieć kopię zapasową wszystkich zasobów multimedialnych na wypadek nieprzewidzianych zdarzeń, które mogą doprowadzić do utraty danych. Niezależnie od tego, czy jest to spowodowane awarią serwera, czy błędem ludzkim, zawsze warto mieć kopię zapasową biblioteki multimediów WordPress.
Jednym z najłatwiejszych sposobów utworzenia kopii zapasowej biblioteki multimediów jest pobranie wszystkich plików na komputer. Dzięki temu masz wszystkie swoje zasoby multimedialne w jednym miejscu i możesz je łatwo przywrócić na swojej stronie WordPress, jeśli zajdzie taka potrzeba. Ponadto, jeśli masz więcej niż jedną witrynę WordPress, możesz łatwo przenosić zasoby multimedialne z jednej witryny do drugiej.
W tym artykule przeprowadzimy Cię przez proces szybkiego pobierania pełnej biblioteki multimediów WordPress.
Jaka może być potrzeba pobrania Biblioteki multimediów?
Wszystkie pliki multimedialne, które dodałeś do swojej witryny, są przechowywane w bibliotece multimediów WordPress. Pobierając kopię biblioteki multimediów i umieszczając ją na komputerze, możesz szybko wykonać kopię zapasową tych plików multimedialnych, jeśli chcesz.
Aby wykonać kopię zapasową całej witryny WordPress, zawsze możesz skorzystać z w pełni zautomatyzowanej usługi tworzenia kopii zapasowych WordPress (w tym wtyczek, motywów, postów i biblioteki multimediów). Z drugiej strony większość wtyczek do tworzenia kopii zapasowych nie zapewnia prostej metody pobierania i przesyłania biblioteki multimediów.
Bibliotekę multimediów można również pobrać za pośrednictwem FTP lub menedżera plików na koncie hostingowym WordPress, chociaż oba procesy są nieco trudne i skomplikowane dla nowych użytkowników. Powiedziawszy to, przejdziemy przez kilka prostych kroków, aby pobrać pełną kolekcję multimediów WordPress.
Krok 1. Korzystanie z wtyczki Eksportuj bibliotekę multimediów w celu pobrania biblioteki multimediów
Krok 2: Pobierz pliki multimedialne i pełny WordPress
Krok 3: Użyj ustawień WordPress, aby pobrać bibliotekę multimediów
Krok 1. Korzystanie z wtyczki Eksportuj bibliotekę multimediów w celu pobrania biblioteki multimediów
Użyjemy wtyczki, aby pobrać pliki multimedialne dla tej strategii. Instalacja i włączenie wtyczki Export Media Library to pierwszy krok.
Po aktywacji odwiedź stronę Media » Eksportuj z obszaru administracyjnego.
Po prostu wybierz opcję „Pojedynczy folder ze wszystkimi plikami” z menu rozwijanego obok opcji „Struktura folderów” po przejściu na stronę „Eksportuj bibliotekę multimediów”.
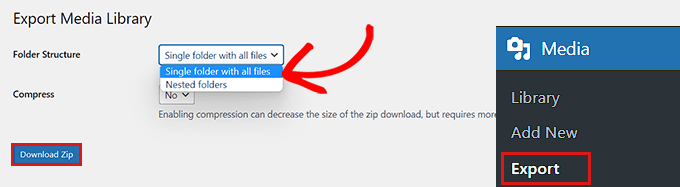
Twoje multimedia zostały teraz pobrane do jednego folderu. Zostaną one pobrane w oryginalnych formatach JPG, PNG lub SVG.
Wybierz opcję „Folder zagnieżdżony” z menu rozwijanego, jeśli chcesz, aby Twoje multimedia były uporządkowane w różnych folderach zgodnie z czasem ich przesłania.
Następnie cała zawartość biblioteki multimediów zostanie przesłana do komputera jako plik ZIP, po prostu klikając przycisk „Pobierz Zip”.
Krok 2: Pobierz pliki multimedialne i pełny WordPress
To rozwiązanie jest dla Ciebie, jeśli chcesz utworzyć kopię zapasową całej witryny WordPress, w tym biblioteki multimediów.
Aby utworzyć kompleksową kopię zapasową Twojej witryny WordPress, użyjemy wtyczki Duplicator, która jest najlepszą obecnie dostępną wtyczką do tworzenia kopii zapasowych dla WordPress.
Instalacja i włączenie wtyczki Duplicator to pierwszy krok
Po aktywacji musisz kliknąć przycisk „Utwórz nowy” na stronie Duplikator » Pakiety na pasku bocznym administratora.
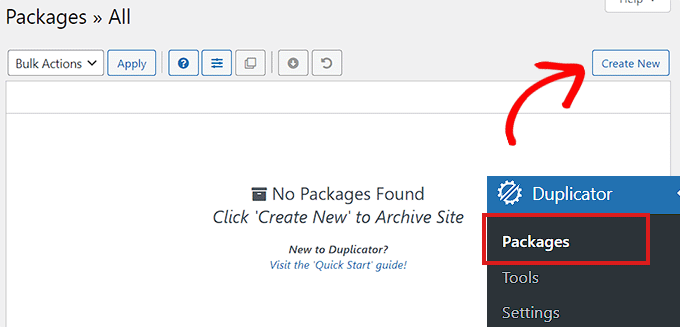
Następnym krokiem jest nadanie nazwy kopii zapasowej WordPress.
Po pobraniu kopii zapasowej na komputer może to być wszystko, co ułatwi jej rozpoznanie.
Kliknij przycisk „Dalej”, aby kontynuować.
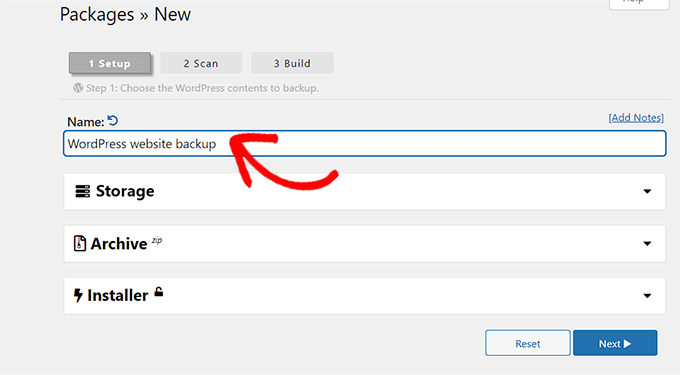
Kolejnym etapem jest sprawdzenie Twojej witryny pod kątem potencjalnych błędów.

Po prostu kliknij przycisk „buduj”, aby wygenerować pakiet po zakończeniu skanowania.
Uwaga: Przed uruchomieniem kolejnego skanowania i skonstruowaniem pakietu należy naprawić wszelkie błędy, które Duplicator podświetla.
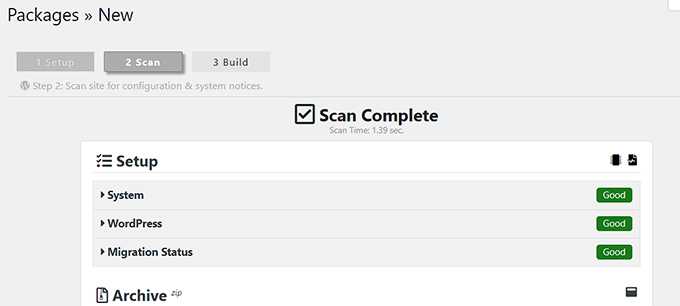
Po utworzeniu pakietu należy wybrać przycisk „Pobierz oba pliki”.
Pliki instalatora i archiwum są teraz pobierane jednocześnie.
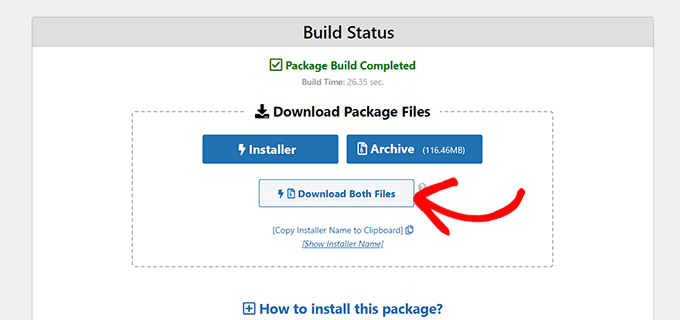
Pliki multimedialne z kopii zapasowej Twojej witryny WordPress są obecnie pobierane na Twój komputer.
Krok 3: Użyj ustawień WordPress, aby pobrać bibliotekę multimediów
Ta metoda pokazuje, jak wyeksportować całą bibliotekę multimediów z zaplecza WordPress i zaimportować ją do innej witryny WordPress.
Warto zauważyć, że przy użyciu tej metody można uzyskać bibliotekę multimediów bez potrzeby stosowania wtyczek. Niemniej jednak, ponieważ ta metoda eksportuje Twoje multimedia jako plik XML, nie sugerujemy jej.
Jeśli chcesz zaimportować bibliotekę multimediów WordPress do jednej z innych witryn, ta metoda może być przydatna.
Odwiedź stronę Narzędzia » Eksportuj z pulpitu administratora WordPress, aby to zrobić.
Po prostu zaznacz pole obok opcji „Media” teraz, gdy jesteś na stronie „Eksportuj”.
Możesz wybrać zakres dat dla określonego okresu, jeśli nie chcesz pobierać całej biblioteki. Za pomocą tej funkcji zostaną pobrane tylko zdjęcia przesłane w wybranym okresie.
Możesz teraz pobrać plik eksportu, klikając „Pobierz plik eksportu” .
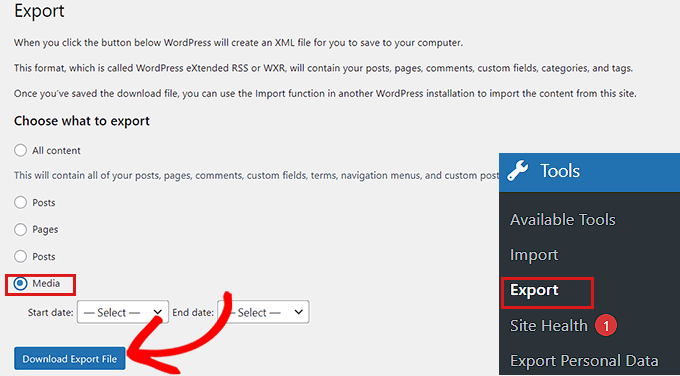
Twoja biblioteka multimediów WordPress zostanie teraz zapisana jako plik XML na twoim komputerze.
Instalacja i włączenie wtyczki WordPress Importer to kolejny krok.
Za pomocą tej wtyczki możesz zaimportować swój plik XML do innej witryny WordPress.
Na pasku bocznym administratora przejdź najpierw do strony Narzędzia »Importuj.
Następnie możesz po prostu kliknąć link „Uruchom importera”, który znajduje się pod opcją „WordPress”.
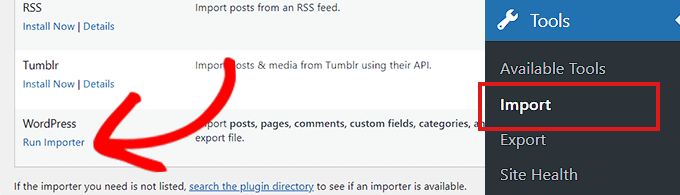
Aby kontynuować, musisz kliknąć przycisk „Wybierz plik” na stronie „Importuj WordPress”.
Możesz teraz przesłać plik XML z kolekcji multimediów na swoim komputerze.
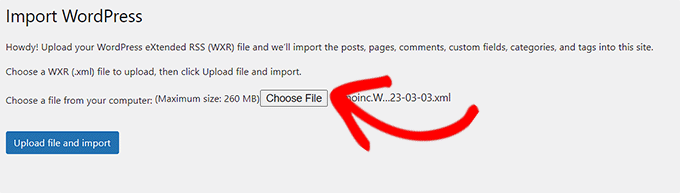
Kiedy skończysz, nie zapomnij przesłać biblioteki multimediów, wybierając przycisk „Prześlij plik i zaimportuj”.
Pamiętaj, że utworzenie kopii zapasowej to tylko pierwszy krok do ochrony biblioteki multimediów WordPress. Pamiętaj, aby przechowywać pliki kopii zapasowych w bezpiecznym miejscu i regularnie aktualizować kopie zapasowe, aby mieć pewność, że masz najnowszą wersję swoich zasobów multimedialnych. Przy odrobinie przygotowań i planowania możesz zabezpieczyć swoją bibliotekę multimediów i zapewnić, że Twoja witryna będzie zawsze działać. Nie czekaj, aż będzie za późno; podejmij działania już dziś i zacznij tworzyć kopie zapasowe swoich zasobów multimedialnych.
