Como corrigir a página de resultados de pesquisa do Elementor que não está funcionando (2 maneiras)
Publicados: 2022-06-24Deseja saber como corrigir a página de resultados de pesquisa do Elementor que não está funcionando?
Existem vários motivos que podem causar problemas com uma página de resultados de pesquisa criada com o Elementor.
Neste guia, veremos os mais populares desses motivos, descobriremos por que eles ocorrem e falaremos sobre como corrigi-los.
Aqui está um índice para ajudá-lo a navegar por este artigo:
- Como escolher o modelo de página de resultados de pesquisa correto
- Como personalizar sua página de resultados de pesquisa
Vamos começar!
2 exemplos comuns de página de resultados de pesquisa do Elementor que não funciona
Vejamos as 2 situações mais comuns em que você pode ter problemas com sua página de resultados de pesquisa do Elementor.
1. Escolhendo o modelo de página errado
O motivo mais popular pelo qual sua página de resultados de pesquisa do Elementor não está funcionando é que você escolheu o modelo de página errado.
O problema é que existem 2 modelos de página de pesquisa Elementor diferentes. O primeiro é para postagens e páginas regulares do blog, e o segundo é para produtos WooCommerce.
Portanto, se você é proprietário de uma loja WooCommerce e não vê os resultados da pesquisa na página de pesquisa do Elementor, é provável que tenha escolhido o modelo errado.
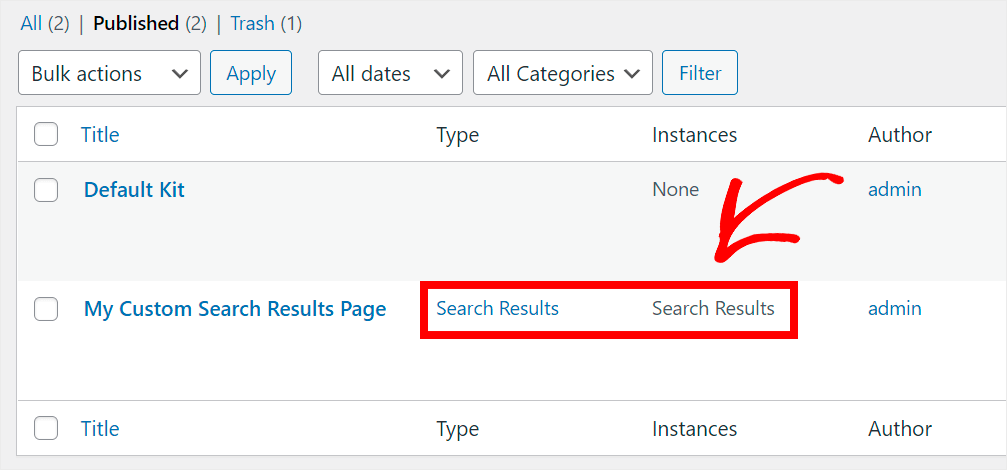
Mais adiante neste guia, mostraremos como resolver esse problema, se for o caso.
Ou você pode pular adiante e aprender a escolher o modelo de página de resultados de pesquisa certo agora mesmo.
2. A pesquisa padrão do WordPress é fraca
Outra razão popular pela qual sua página de pesquisa do Elementor não mostra nenhum resultado é que o WordPress não encontrou nenhuma correspondência relevante.
Nesse caso, você pode pensar que a pesquisa em seu site está quebrada, especialmente se você for um iniciante que acabou de criar sua primeira página com o Elementor.
Mas o motivo real é que o mecanismo de pesquisa padrão do WordPress está longe de ser perfeito.
Por exemplo, ele não considera postar campos personalizados, tags, categorias e outros dados valiosos ao realizar uma pesquisa.
Ele também não corrige erros nas consultas de pesquisa, portanto, se você cometer um erro de digitação, não obterá nenhum resultado.
Felizmente, esse problema é fácil de corrigir. Mostraremos como personalizar sua página de resultados de pesquisa para torná-la mais inteligente neste artigo.
Ou você pode pular para a solução e aprender a personalizar sua página de resultados de pesquisa.
Como corrigir a página de resultados de pesquisa do Elementor que não está funcionando
Depois de aprender os motivos mais populares que podem fazer com que uma página de resultados de pesquisa do Elementor não funcione, vamos ver como você pode corrigi-los.
Como escolher o modelo de página de resultados de pesquisa correto
A primeira etapa é verificar se você escolheu o modelo certo ao criar a página de resultados de pesquisa do Elementor.
Etapa 1: confira qual modelo você escolheu
Para começar, navegue até a guia Modelos no painel do WordPress.
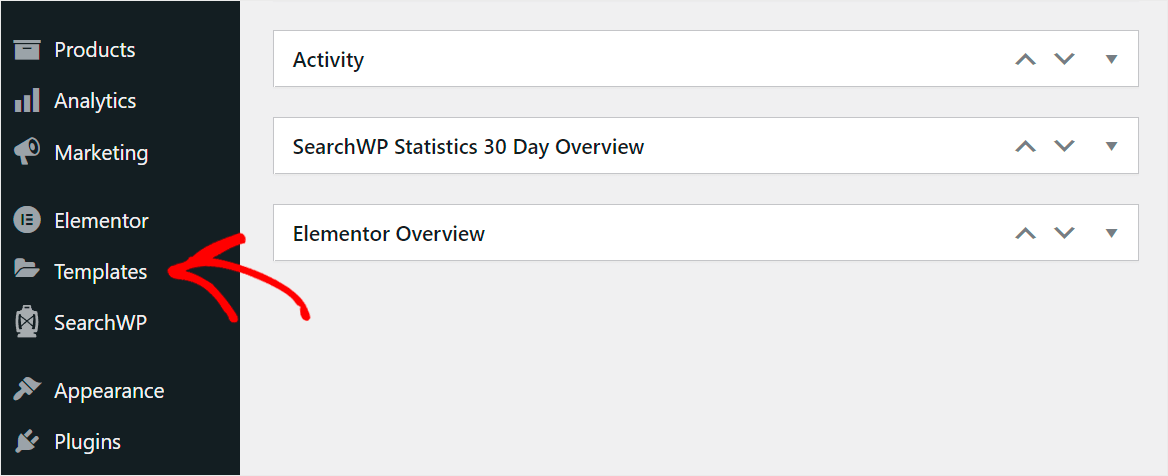
Em seguida, encontre a página de resultados de pesquisa que você criou e confira seu Tipo .
Se estiver definido para o tipo Resultados de pesquisa, você verá apenas postagens e páginas regulares do blog entre os resultados de pesquisa do seu site.
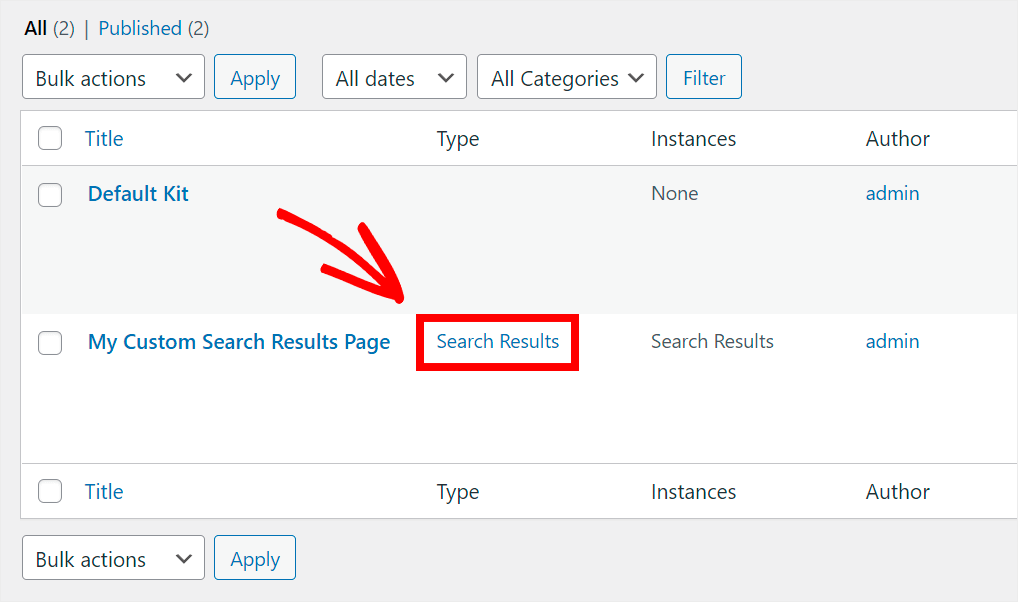
Se você quiser que os produtos WooCommerce apareçam na sua página de resultados de pesquisa do Elementor, precisará criar uma página com outro tipo.
Vamos ver como você pode fazer isso na próxima etapa abaixo.
Etapa 2: criar a página de resultados de pesquisa usando o modelo certo
Para começar, navegue até Modelos » Adicionar novo no painel do WordPress.
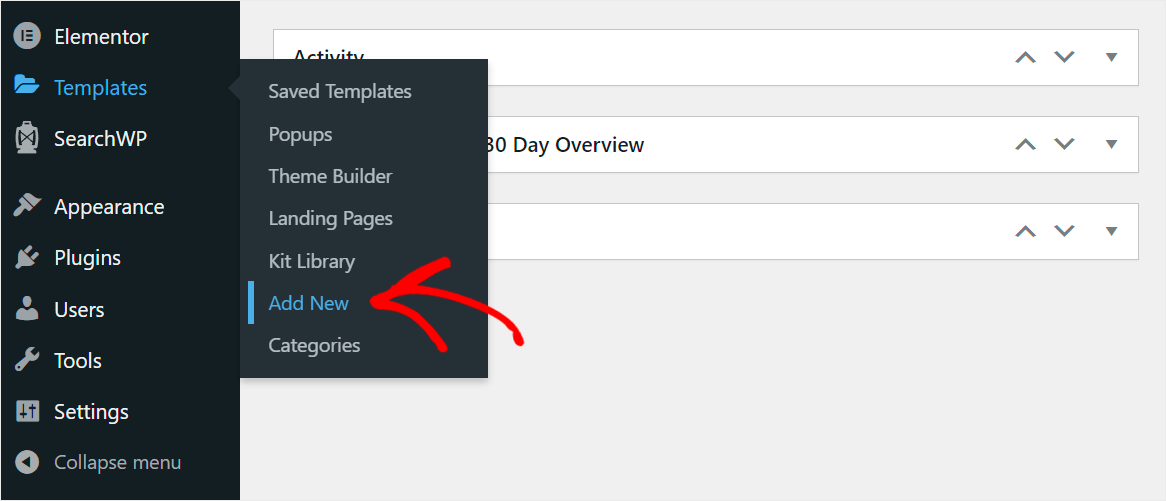
Na próxima etapa, você pode escolher o tipo de modelo de página que deseja criar.

Para criar uma página de pesquisa para produtos WooCommerce, clique no menu suspenso e escolha o tipo de arquivo de produtos .
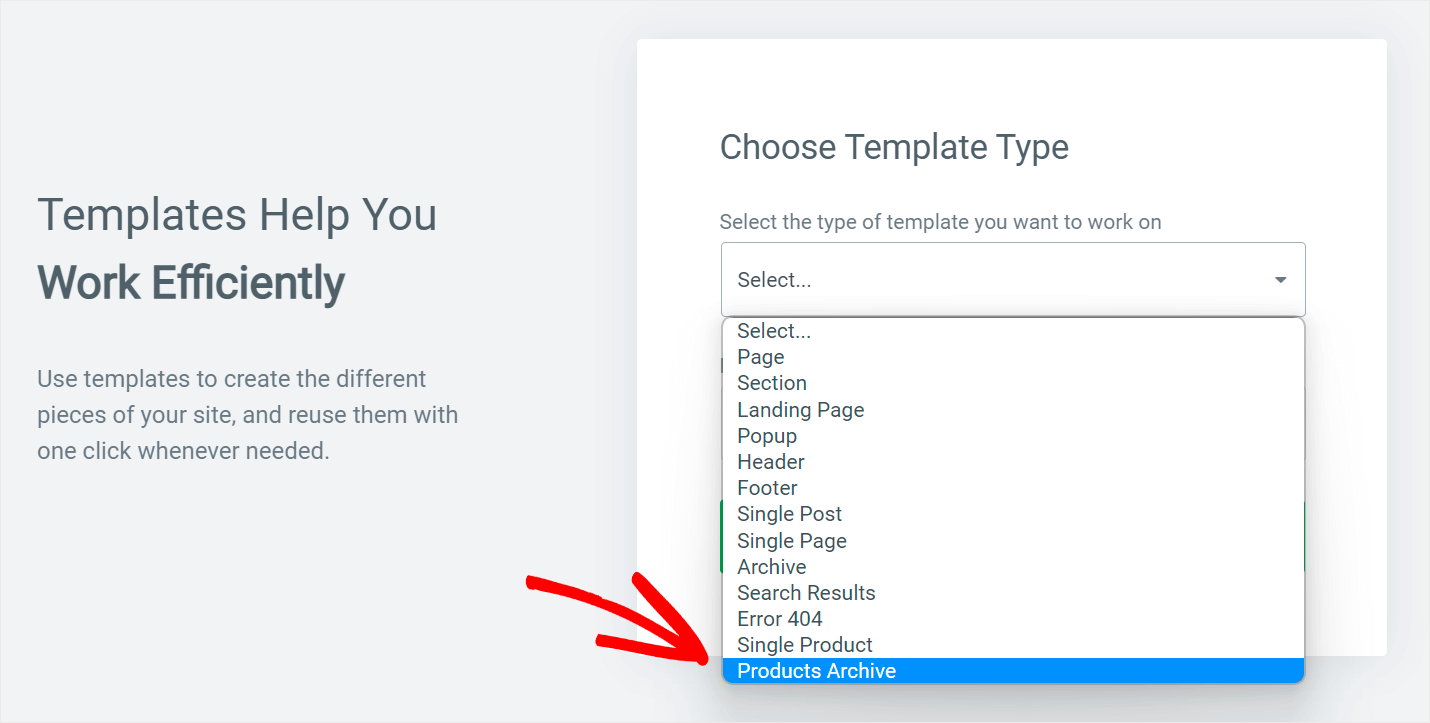
Em seguida, digite o nome do seu modelo e pressione o botão Criar modelo .

Etapa 3: escolha uma das páginas de arquivo de produtos prontos
Em seguida, a Elementor oferecerá uma seleção de páginas de arquivo de produtos prontas para você escolher.
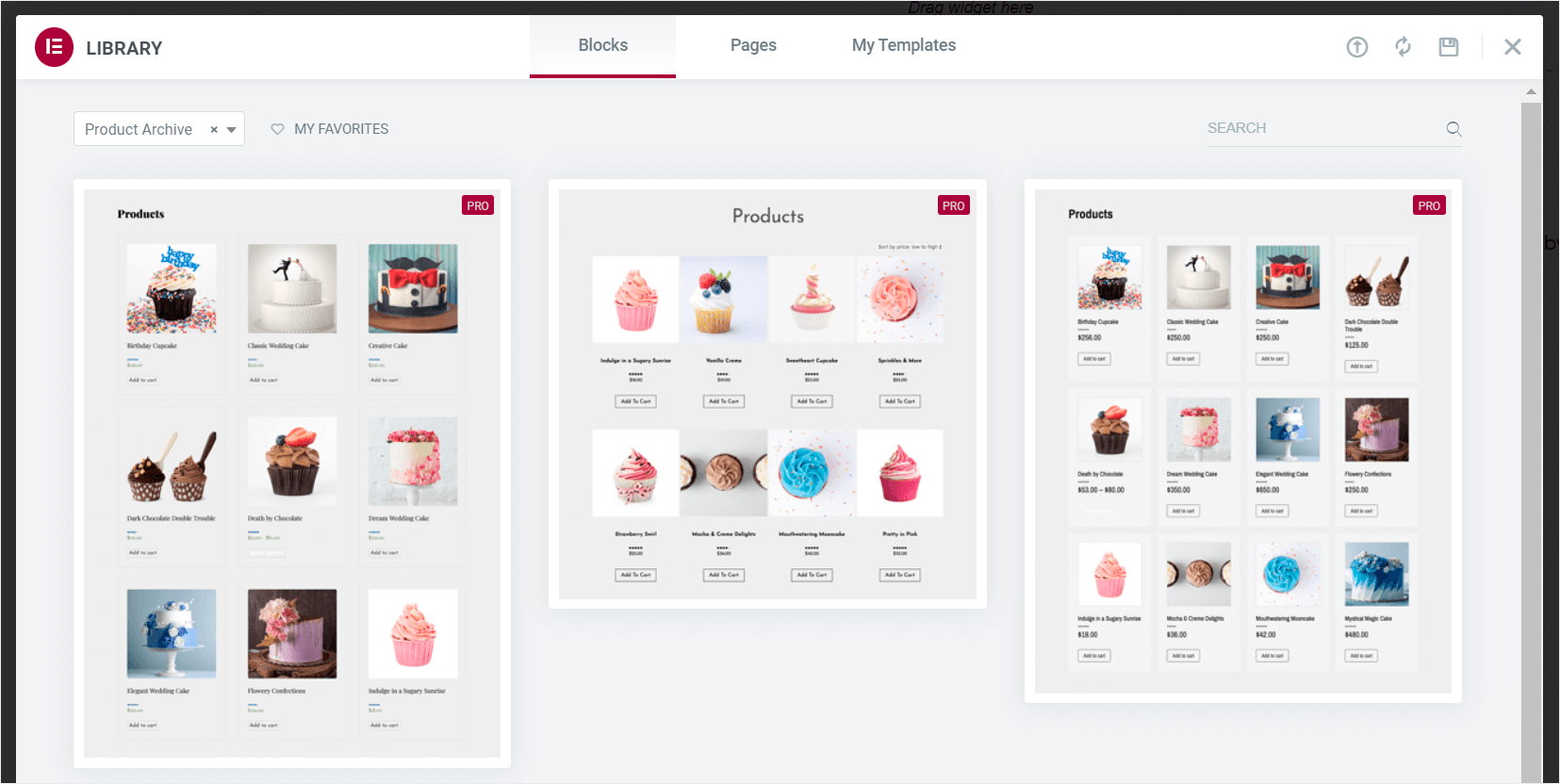
Passe o mouse sobre o modelo que melhor lhe convier e clique em Inserir .
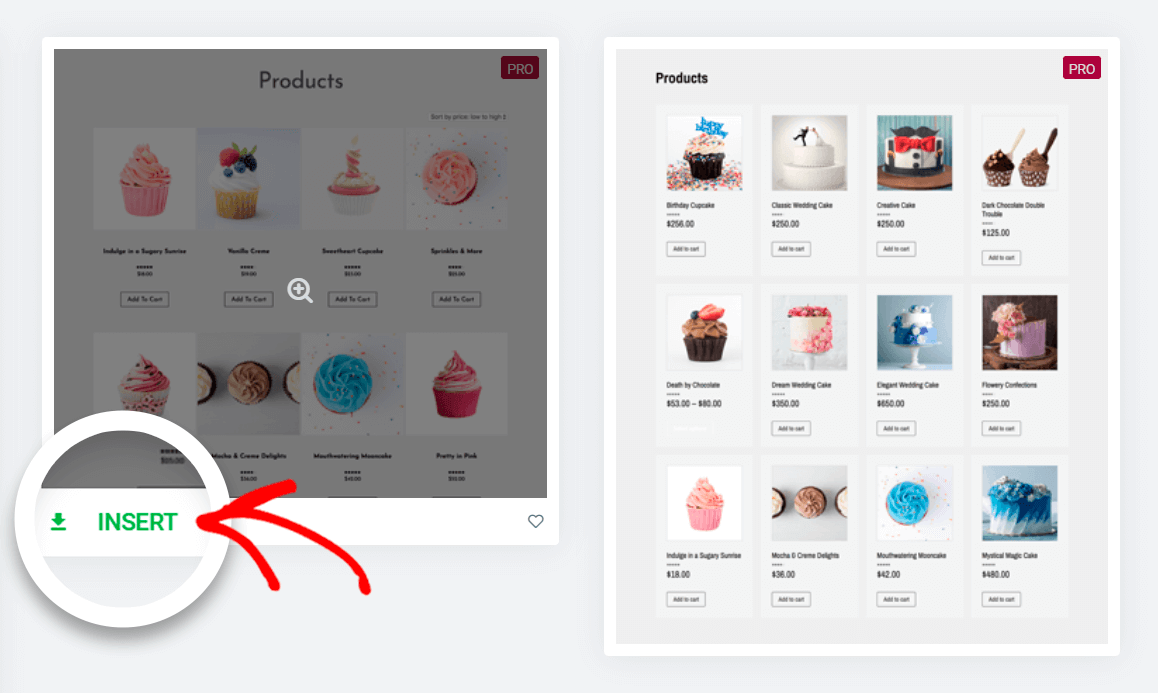
Etapa 4: publique seu modelo e adicione uma condição
Depois de escolher um modelo, você pode personalizar sua página de resultados de pesquisa de produtos WooCommerce como qualquer outra página personalizada com o Elementor.

Quando estiver satisfeito com a aparência, clique em Publicar no canto inferior esquerdo para publicar sua página.
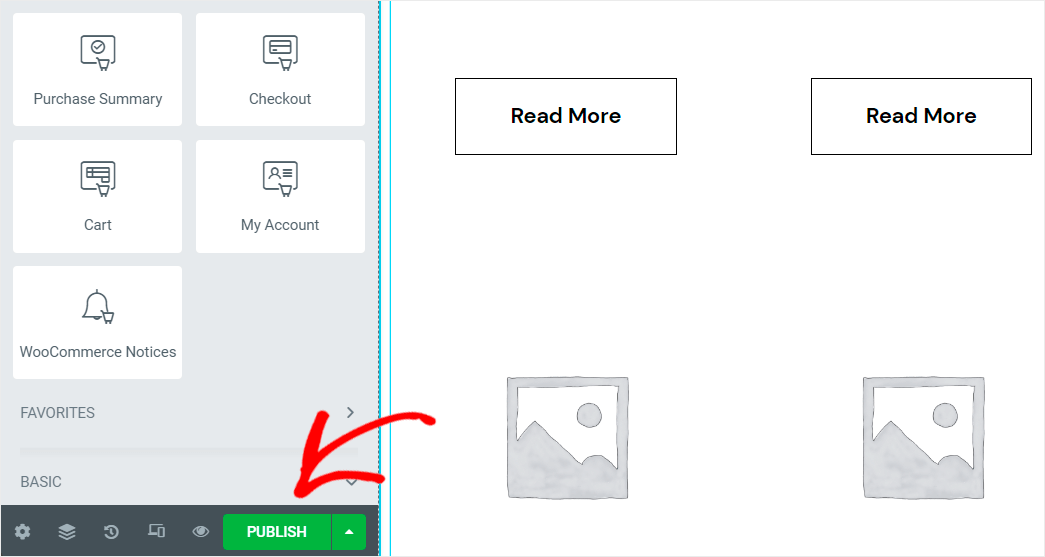
Na próxima etapa, você pode adicionar uma condição ao seu modelo. Uma condição especifica onde seu modelo é usado em seu site.

Para começar, clique no botão Adicionar condição .
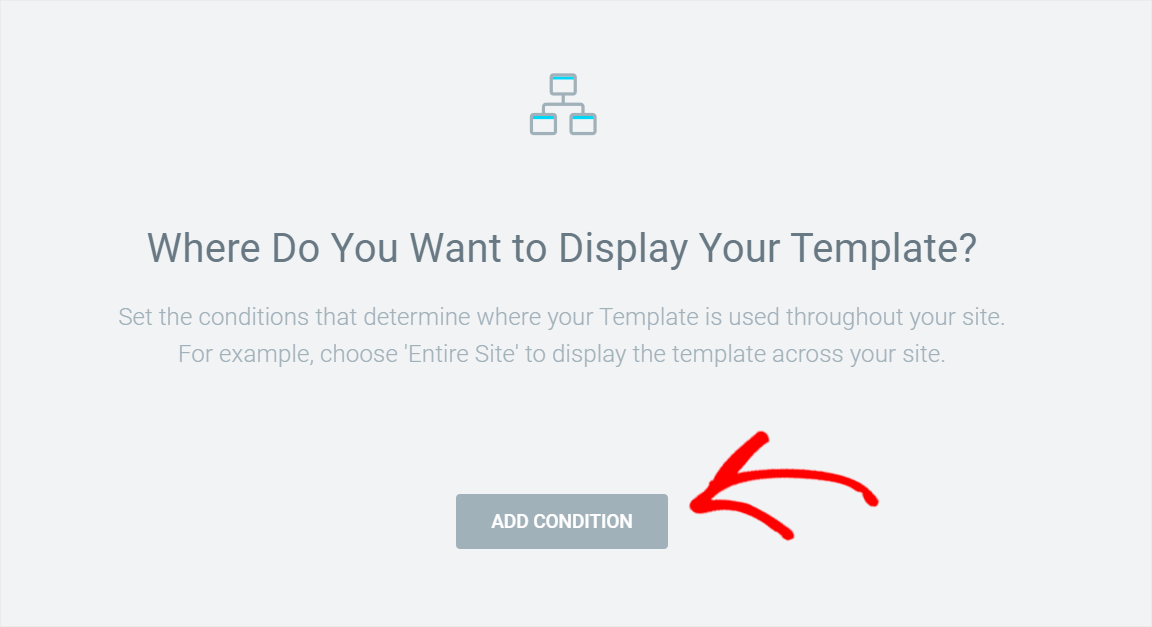
Em seguida, selecione a opção Resultados da pesquisa no menu suspenso.
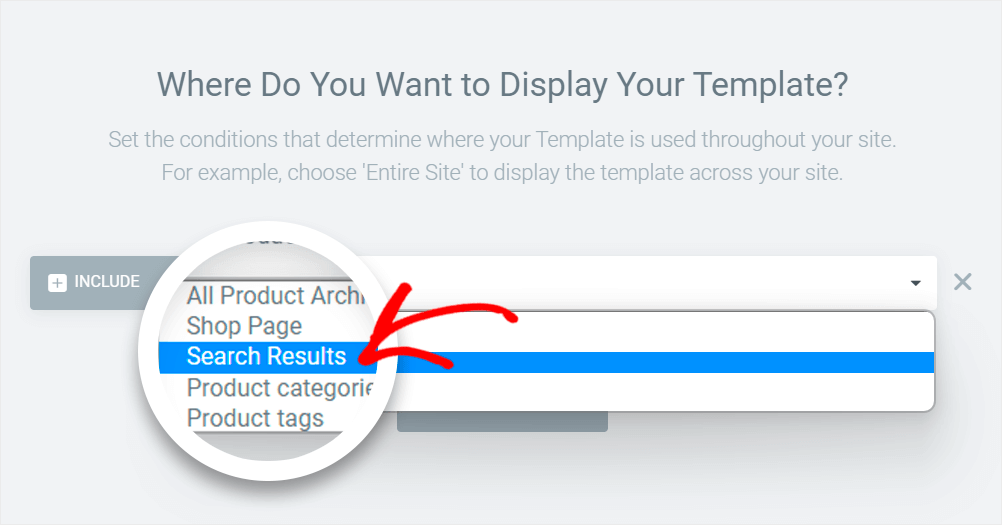
Quando terminar, clique em Salvar e Fechar no canto inferior direito para salvar a condição.
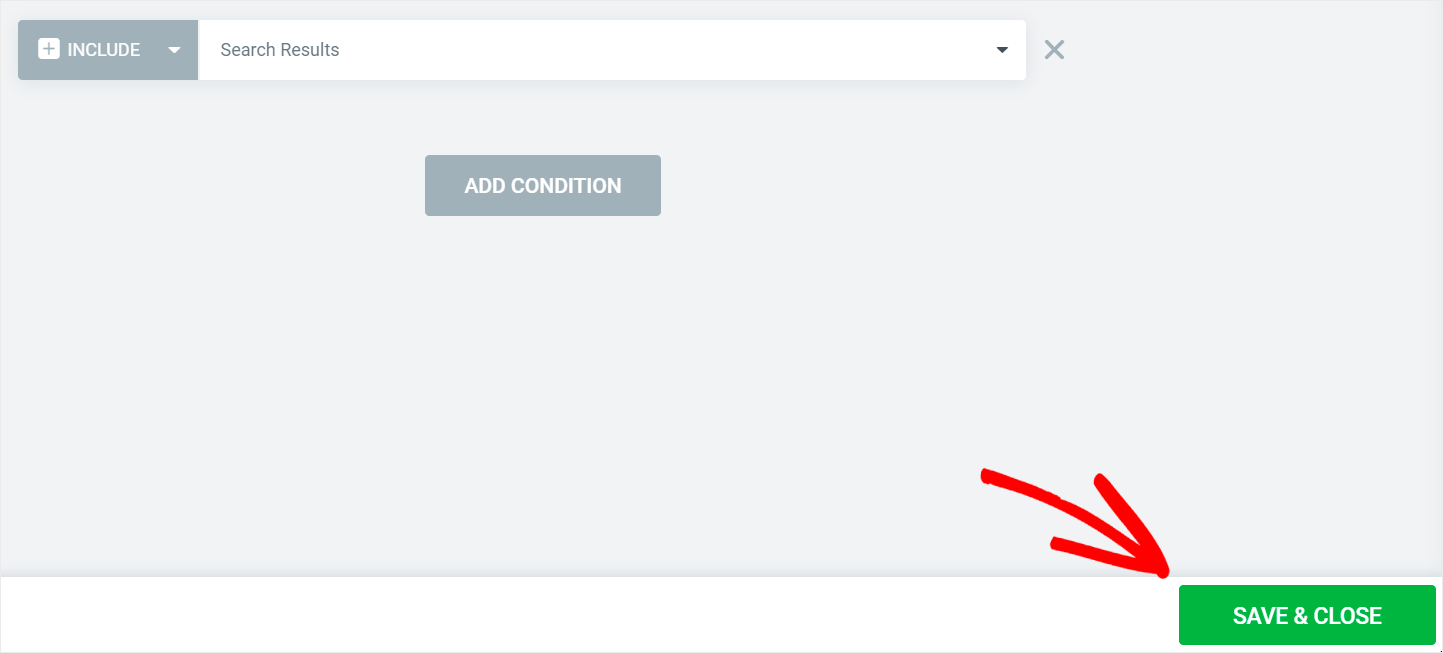
É isso. Agora você verá a página de resultados de pesquisa que criou toda vez que pesquisar produtos WooCommerce em seu site.
Etapa opcional: o que fazer se sua página de resultados de pesquisa ainda não estiver funcionando?
Ainda está tendo problemas com sua página de pesquisa do Elementor, mesmo depois de escolher o modelo certo?
Em seguida, você precisará verificar se há mais de um modelo de arquivo de produto em seu site.
Para começar, navegue até a guia Modelos no painel do WordPress.
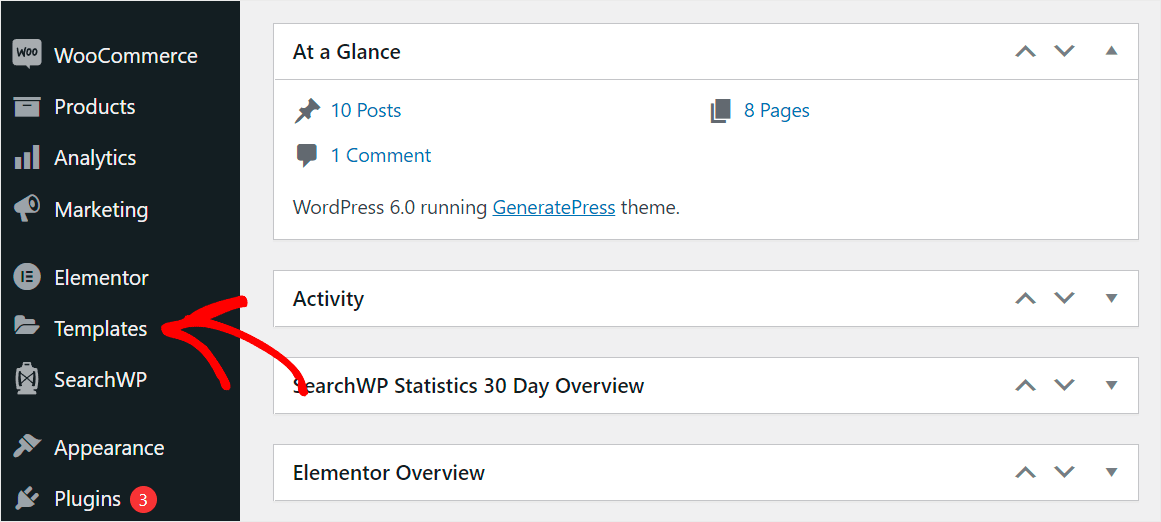

Uma vez lá, verifique se existem 2 ou mais modelos do tipo Arquivo de Produtos .
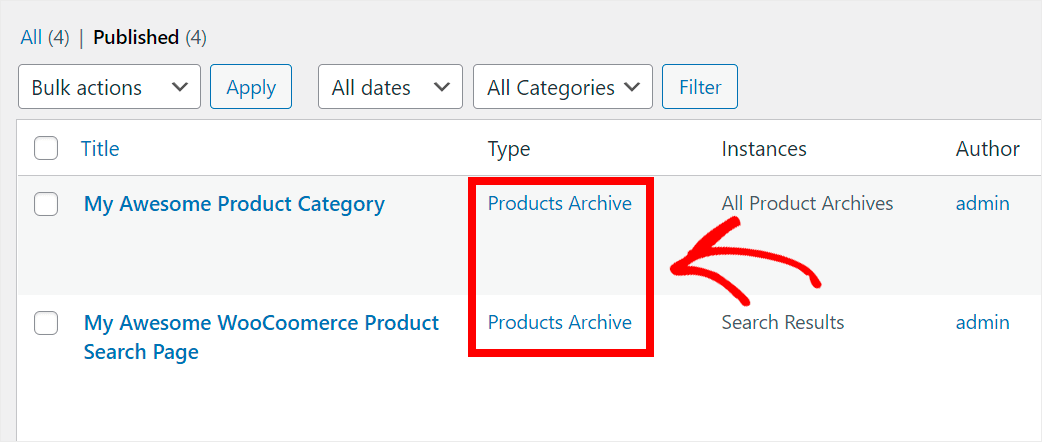
Se for o caso, clique no link Editar com Elementor no modelo cuja instância é diferente de Resultados da pesquisa .
Por exemplo, em nosso site de teste, é o modelo My Awesome Product Category .
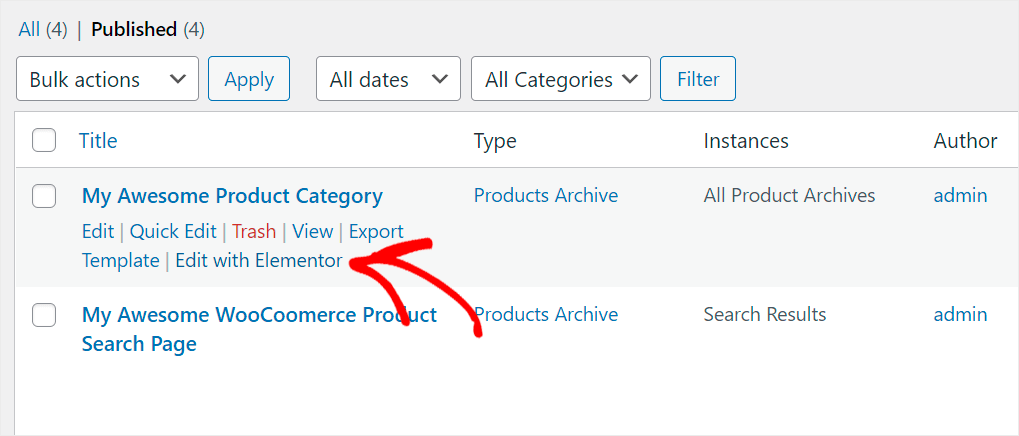
Em seguida, clique na seta ao lado do botão Atualizar no canto inferior esquerdo e selecione a opção Condições de exibição .
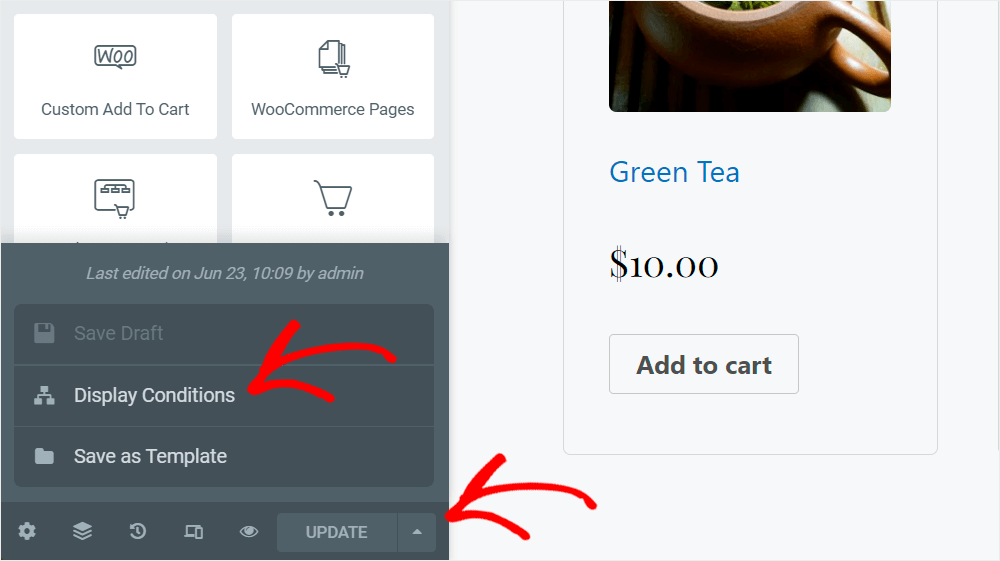
Depois que a janela de condições for exibida, pressione o botão Adicionar condição .
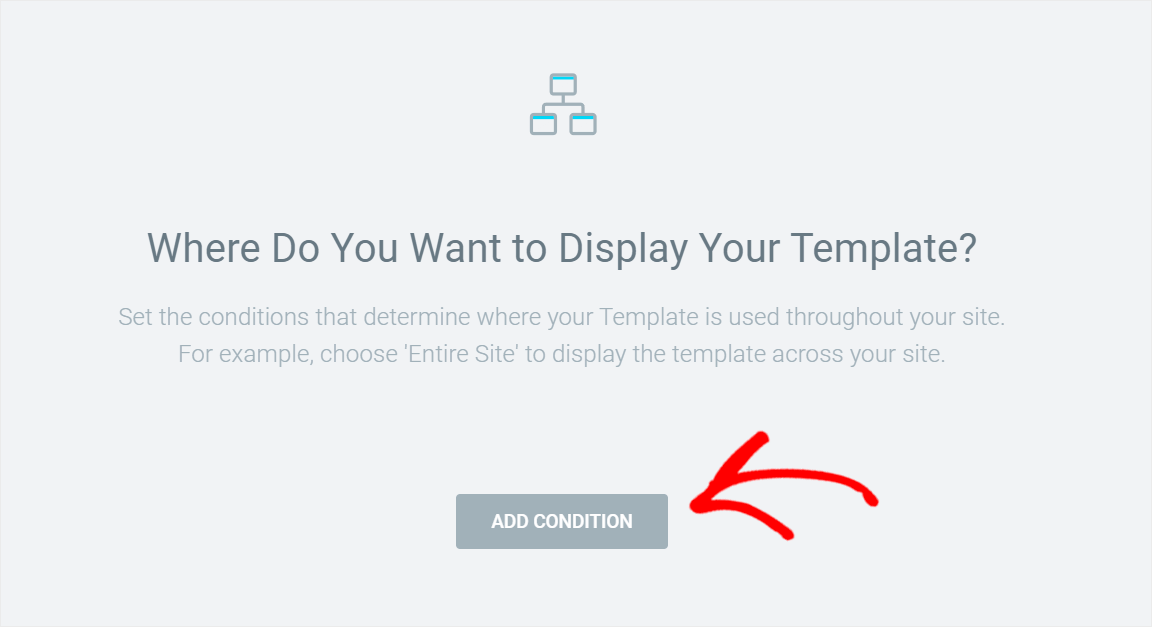
Em seguida, altere o tipo da condição adicionada para Excluir .
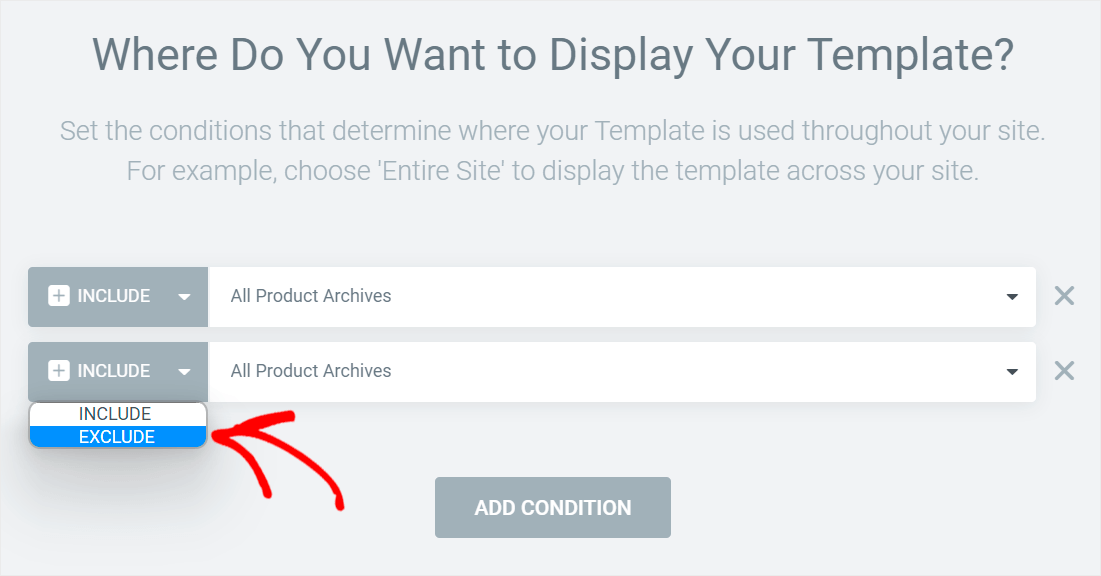
Uma vez feito, altere a própria condição para Resultados da Pesquisa .
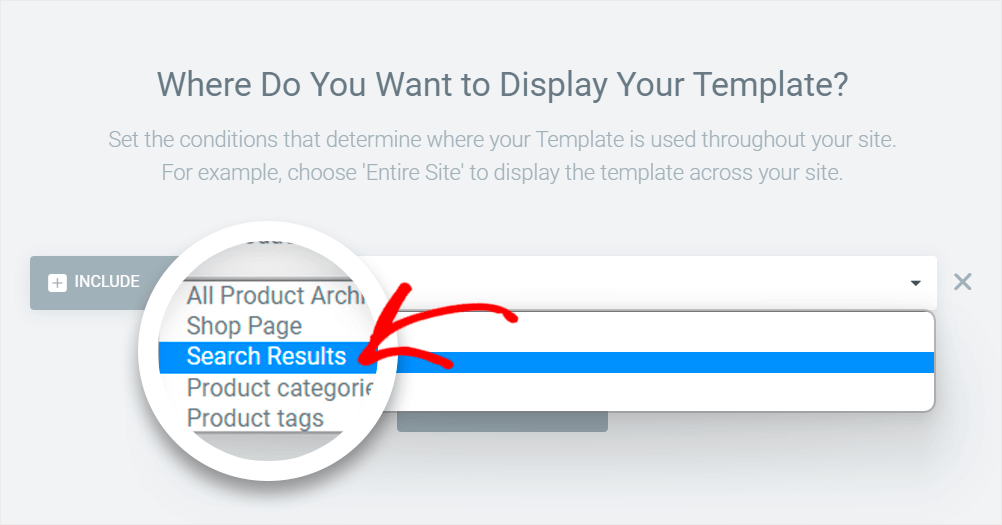
Para salvar a condição adicionada, pressione o botão Salvar e Fechar no canto inferior direito.
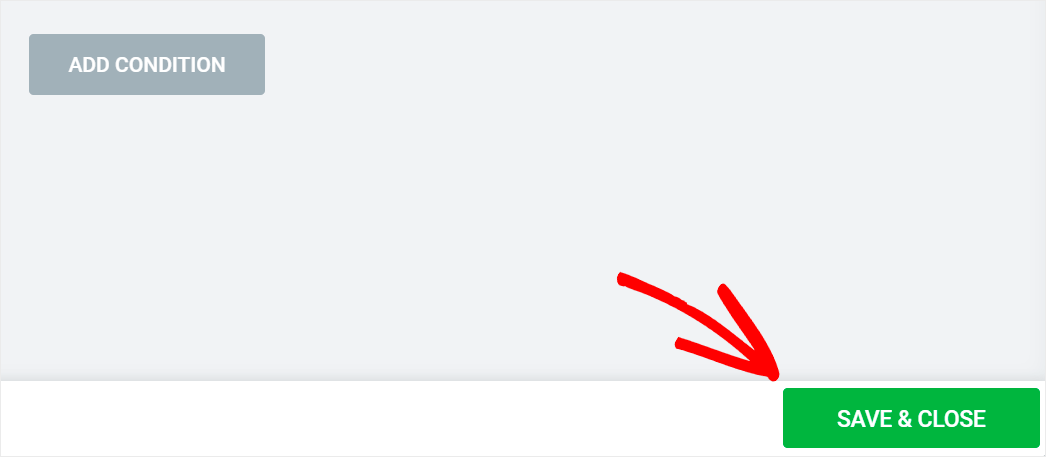
É isso. Sua página de pesquisa do Elementor agora funcionará como deveria.
Como personalizar sua página de resultados de pesquisa
A segunda razão pela qual sua página de resultados de pesquisa do Elementor não está funcionando é que a pesquisa padrão do WordPress é fraca.
A maneira mais fácil de tornar sua página de resultados de pesquisa mais inteligente é usar um plug-in como o SearchWP.

Este é o melhor plugin de pesquisa do WordPress confiável por mais de 30.000 proprietários de sites em todo o mundo.
Depois de instalá-lo, você obtém controle total sobre como a pesquisa funciona em seu site e pode personalizá-lo para atender às suas necessidades.
Por exemplo, o SearchWP permite adicionar vários formulários de pesquisa ao seu site, alterar a ordem dos resultados da pesquisa e muito mais.
Dessa forma, você pode ajudar seus visitantes a encontrar o que procuram em seu site mais rapidamente e melhorar a experiência do usuário.
Aqui está uma rápida visão geral de como você pode usar o SearchWP para expandir seus negócios:
- Mostrar resultados de pesquisa no modo ao vivo . Exiba resultados de pesquisa em seu site em tempo real sem escrever uma única linha de código.
- Exclua páginas específicas da pesquisa . Oculte qualquer página do seu site de aparecer nos resultados de pesquisa com apenas alguns cliques.
- Crie campos de pesquisa personalizados . Adicione campos de pesquisa personalizados ao seu site para fornecer resultados mais relevantes para seus visitantes.
- Acompanhe as pesquisas de seus visitantes . Colete dados sobre o que os visitantes estão procurando em seu site e use-os para obter novas ideias de conteúdo.
Agora que você sabe como o SearchWP pode ajudá-lo a melhorar sua página de resultados de pesquisa, vamos ver como instalar e configurar este plugin.
Etapa 1: instalar e ativar o SearchWP
O primeiro passo é pegar sua cópia do SearchWP aqui.
Depois disso, navegue até o painel da sua conta SearchWP e clique em Downloads .
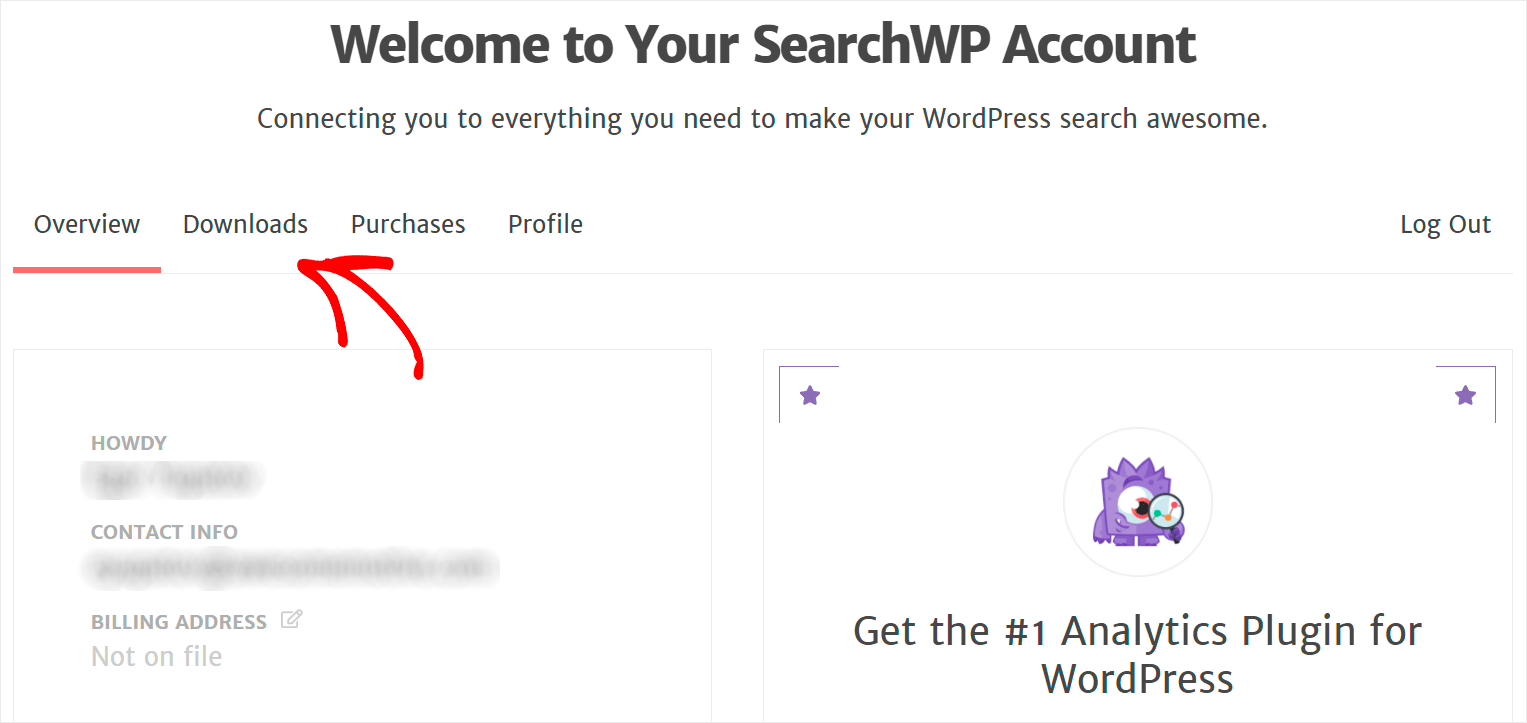
Assim que chegar à página Downloads , pressione o botão Download SearchWP para iniciar o download do plugin para o seu computador.
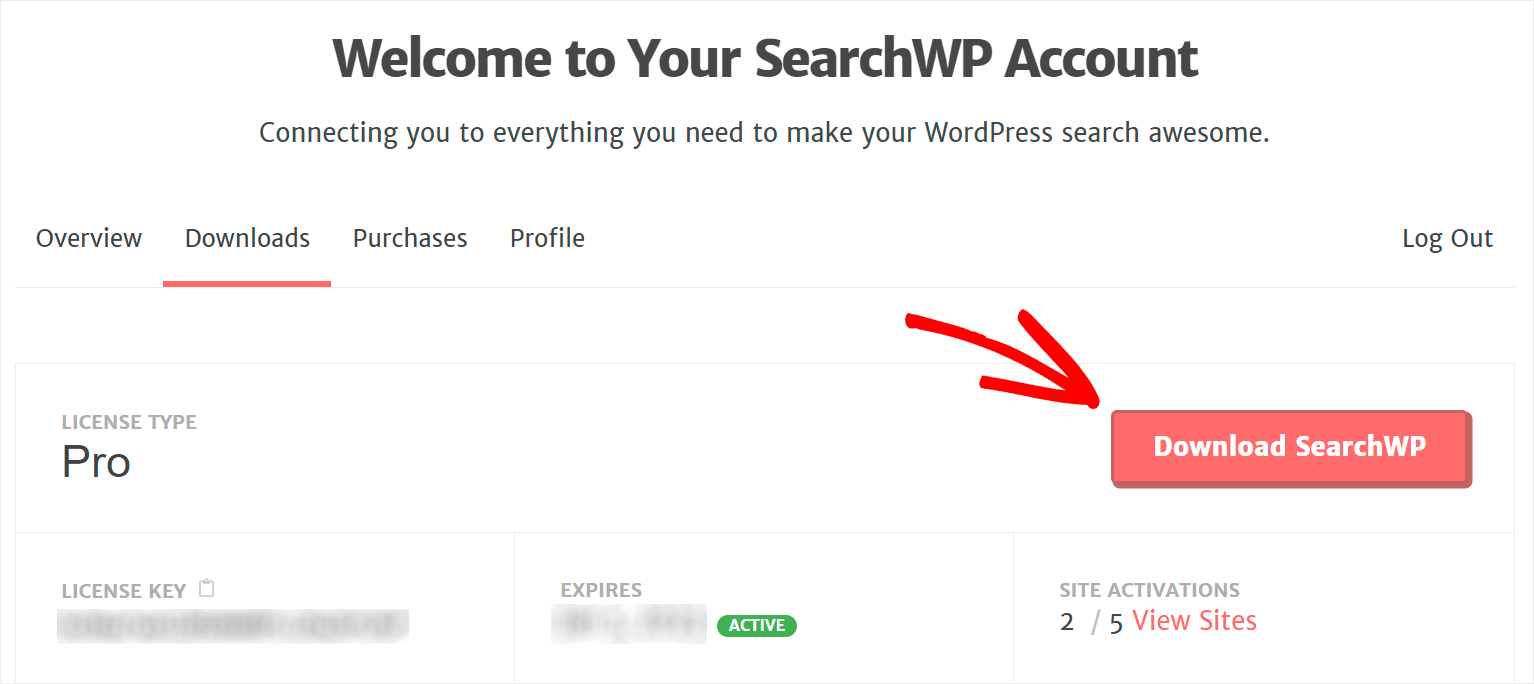
Ao concluir o download, copie a chave de licença do SearchWP na mesma página. Você precisará dele ainda mais para ativar sua cópia do plug-in.
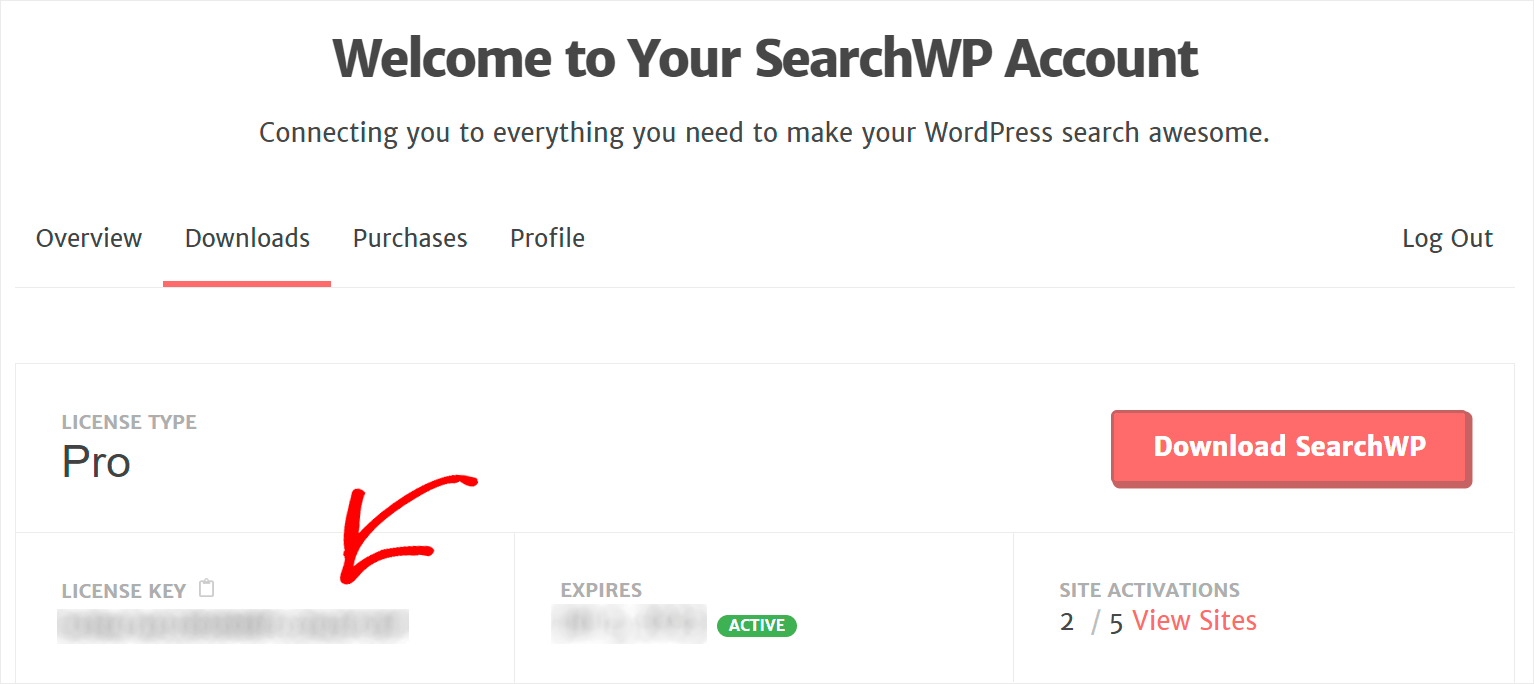
O próximo passo é instalar o SearchWP. Para fazer isso, você precisará enviar o arquivo baixado para o seu site.
Se você precisar de ajuda com isso, confira o tutorial passo a passo detalhado de como instalar um plug-in do WordPress.
Depois de instalar o SearchWP em seu site, a próxima etapa é ativá-lo com sua chave de licença.
Primeiro, passe o mouse sobre o botão SearchWP no painel superior do painel do WordPress.
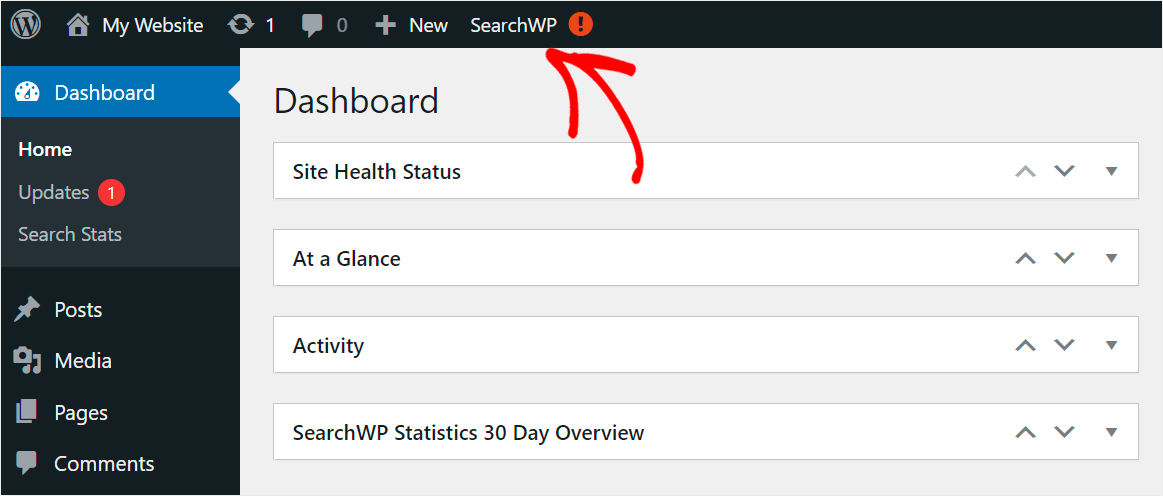
Em seguida, escolha a opção Ativar licença no menu suspenso.
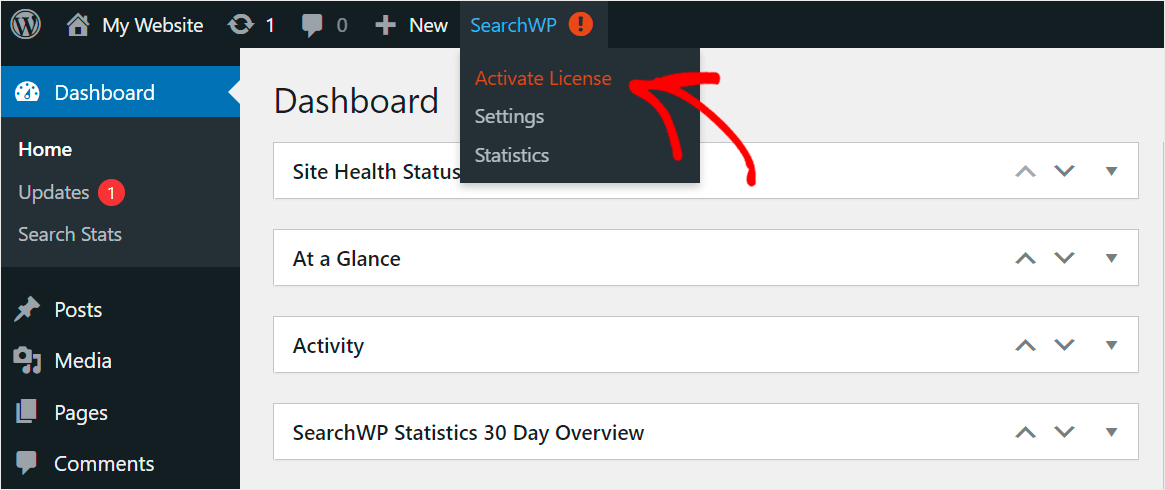
Depois de chegar à página Licença, cole a chave de licença do plug-in no campo Licença e pressione Ativar .
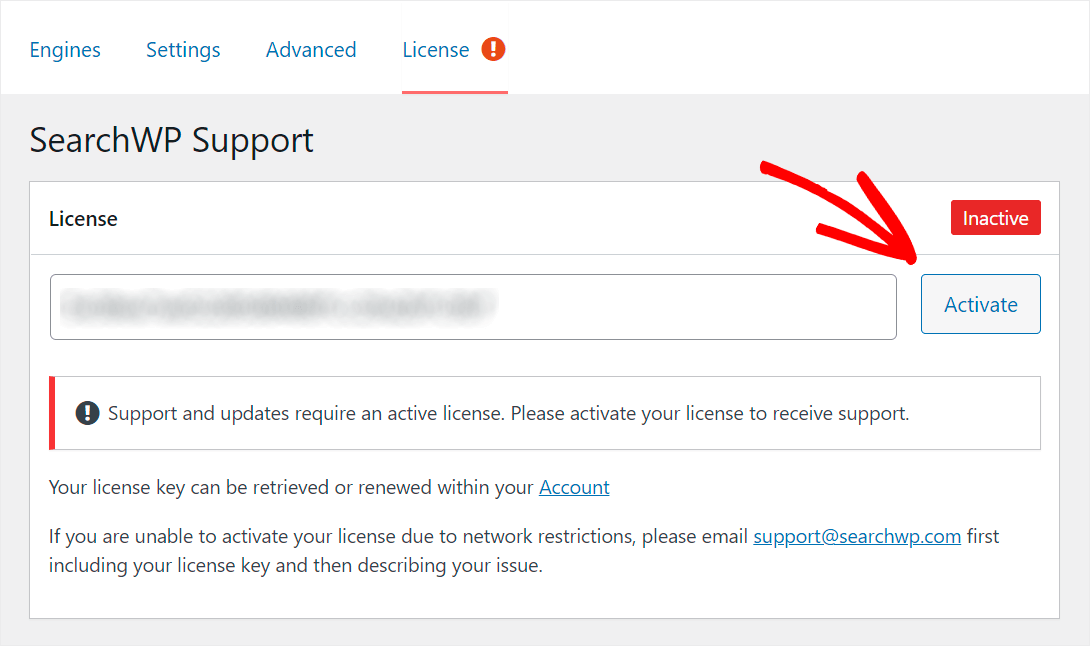
Após a ativação do SearchWP, você está pronto para começar a personalizar sua pesquisa para torná-la mais inteligente.
Etapa 2: personalize sua página de resultados de pesquisa do Elementor
Usando SearchWP e Elementor, você pode personalizar completamente a página de resultados de pesquisa em seu site.
Por exemplo, você pode adicionar uma lista de postagens relacionadas a ela, criar campos personalizados de postagem de índice do WordPress e muito mais.
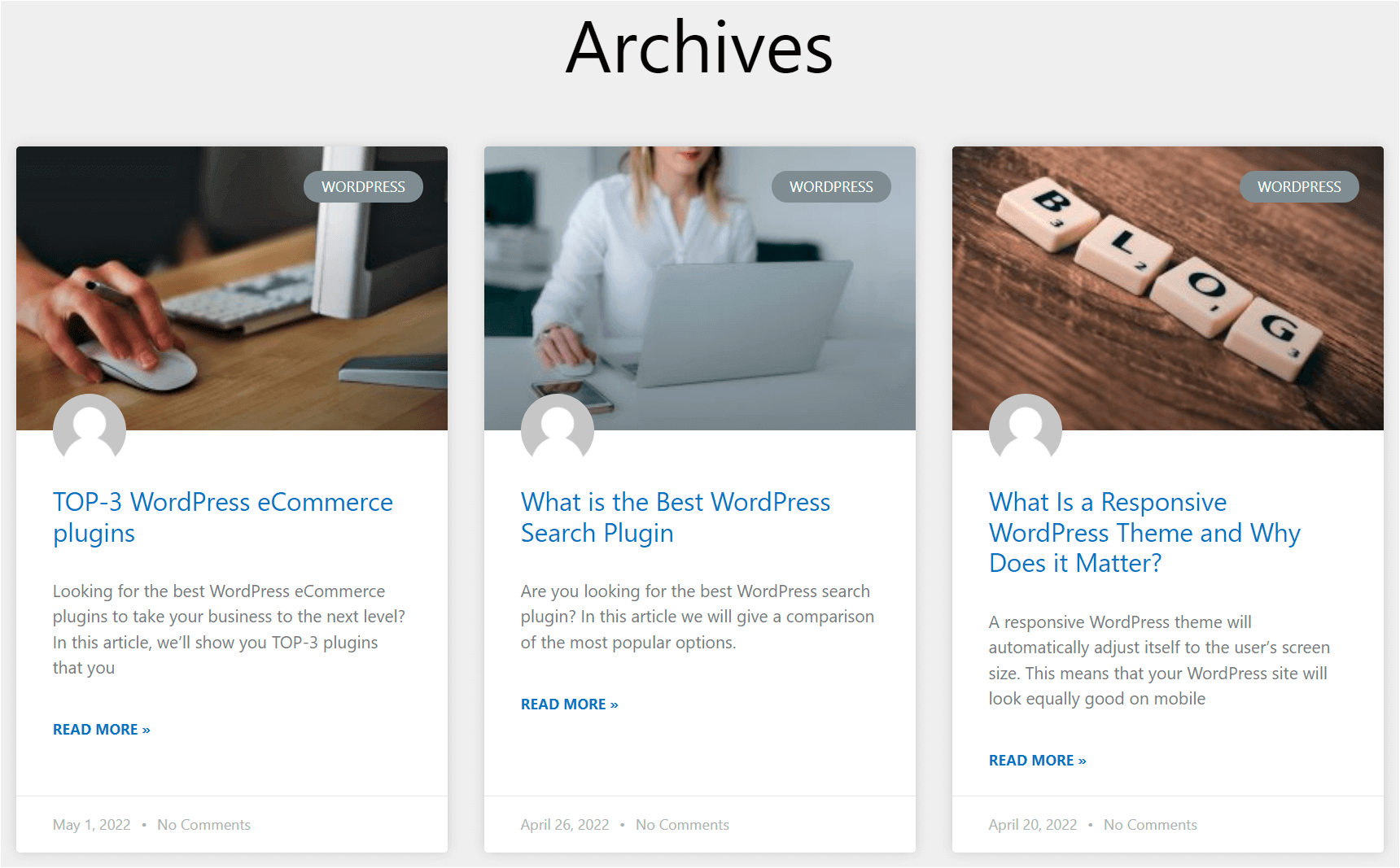
Como resultado, você pode fornecer resultados de pesquisa mais relevantes para seus visitantes, promover suas postagens e obter mais visualizações de página.
Para obter mais detalhes, confira o tutorial passo a passo de como personalizar sua página de resultados de pesquisa do Elementor.
Neste artigo, você aprendeu algumas maneiras de corrigir a página de resultados de pesquisa do Elementor que não está funcionando em seu site.
Isso ajudará você a resolver facilmente quaisquer possíveis problemas com as páginas do Elementor e proporcionar a melhor experiência do usuário aos seus visitantes.
Se você estiver pronto para capacitar a pesquisa em seu site e expandir seus negócios, poderá começar a usar o SearchWP aqui.
Você é proprietário de uma loja WooCommerce? Então você pode estar interessado em nosso tutorial de como corrigir a pesquisa de produtos WooCommerce que não está funcionando.
Quer saber por que você não consegue encontrar seus produtos por SKU? Confira ou guia útil sobre como corrigir a pesquisa do WooCommerce por SKU que não está funcionando.
