Comment réparer la page de résultats de recherche Elementor ne fonctionne pas (2 façons)
Publié: 2022-06-24Voulez-vous savoir comment réparer la page de résultats de recherche Elementor qui ne fonctionne pas ?
Plusieurs raisons peuvent causer des problèmes avec une page de résultats de recherche créée avec Elementor.
Dans ce guide, nous examinerons les raisons les plus courantes, découvrirons pourquoi elles se produisent et expliquerons comment les résoudre.
Voici une table des matières pour vous aider à naviguer dans cet article :
- Comment choisir le bon modèle de page de résultats de recherche
- Comment personnaliser votre page de résultats de recherche
Commençons!
2 exemples courants de page de résultats de recherche Elementor ne fonctionnant pas
Examinons les 2 situations les plus courantes dans lesquelles vous pourriez avoir des problèmes avec votre page de résultats de recherche Elementor.
1. Choisir le mauvais modèle de page
La raison la plus courante pour laquelle votre page de résultats de recherche Elementor ne fonctionne pas est que vous avez choisi le mauvais modèle de page.
Le fait est qu'il existe 2 modèles de page de recherche Elementor différents. Le premier concerne les articles et pages de blog réguliers, et le second concerne les produits WooCommerce.
Donc, si vous êtes propriétaire d'une boutique WooCommerce et que vous ne voyez pas les résultats de recherche sur votre page de recherche Elementor, il est probable que vous ayez choisi le mauvais modèle.
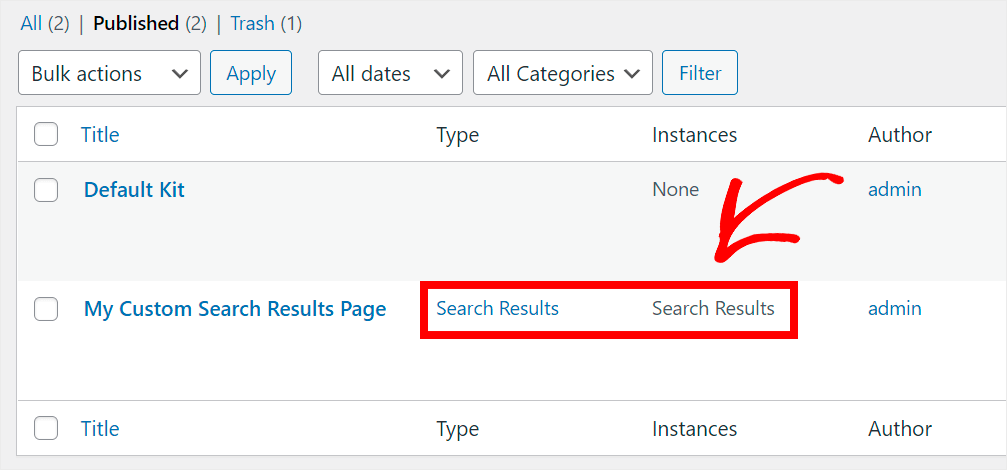
Plus loin dans ce guide, nous vous montrerons comment résoudre ce problème si tel est le cas.
Ou vous pouvez aller de l'avant et apprendre à choisir le bon modèle de page de résultats de recherche dès maintenant.
2. La recherche WordPress par défaut est faible
Une autre raison courante pour laquelle votre page de recherche Elementor n'affiche aucun résultat est que WordPress n'a trouvé aucune correspondance pertinente.
Dans ce cas, vous pouvez penser que la recherche sur votre site est interrompue, surtout si vous êtes un débutant qui vient de créer votre première page avec Elementor.
Mais la vraie raison est que le moteur de recherche WordPress par défaut est loin d'être parfait.
Par exemple, il ne prend pas en compte les champs personnalisés de publication, les balises, les catégories et autres données précieuses lors de l'exécution d'une recherche.
Il ne corrige pas non plus les erreurs dans les requêtes de recherche, donc si vous faites une faute de frappe, vous n'obtiendrez aucun résultat.
Heureusement, ce problème est facile à résoudre. Nous vous montrerons comment personnaliser votre page de résultats de recherche pour la rendre plus intelligente plus loin dans cet article.
Ou vous pouvez passer directement à la solution et apprendre à personnaliser votre page de résultats de recherche.
Comment réparer la page de résultats de recherche Elementor ne fonctionne pas
Après avoir appris les raisons les plus courantes qui peuvent empêcher une page de résultats de recherche Elementor de fonctionner, voyons comment vous pouvez les résoudre.
Comment choisir le bon modèle de page de résultats de recherche
La première étape consiste à vérifier si vous avez choisi le bon modèle lorsque vous avez créé la page de résultats de recherche Elementor.
Étape 1 : Vérifiez le modèle que vous avez choisi
Pour commencer, accédez à l'onglet Modèles de votre tableau de bord WordPress.
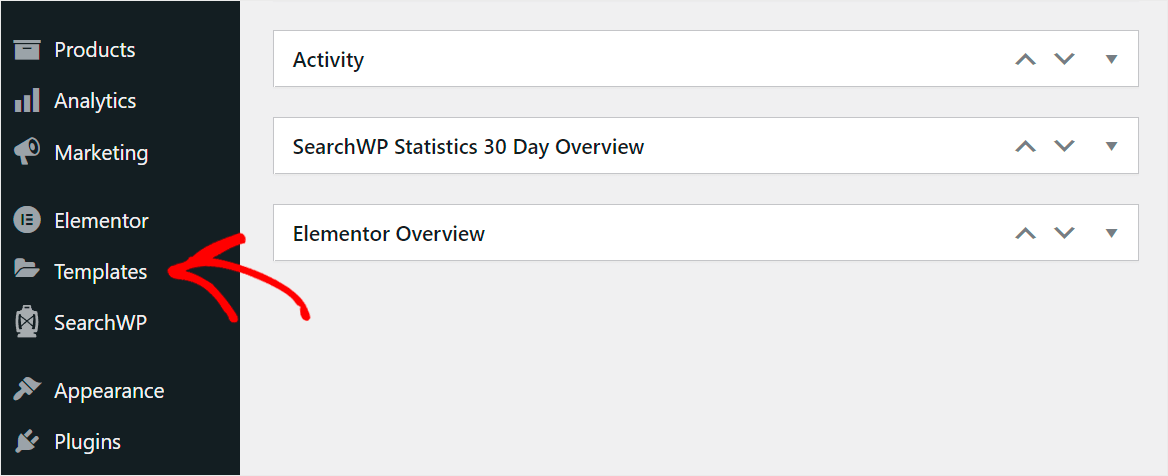
Ensuite, recherchez la page de résultats de recherche que vous avez créée et vérifiez son Type .
S'il est défini sur le type de résultats de recherche , vous ne verrez que les articles et les pages de blog réguliers parmi les résultats de recherche de votre site.
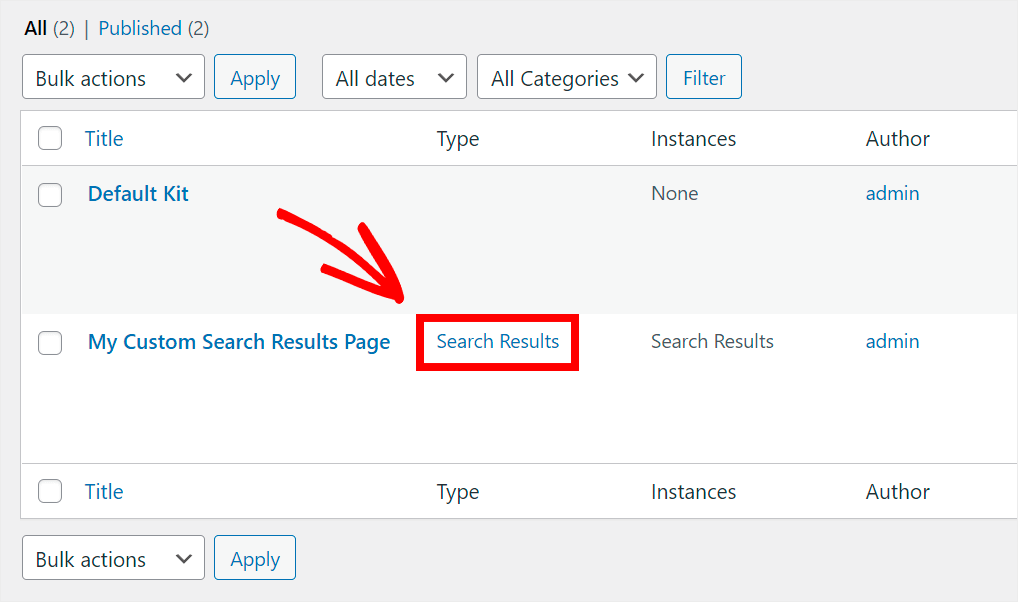
Si vous souhaitez que les produits WooCommerce apparaissent sur votre page de résultats de recherche Elementor, vous devrez créer une page avec un autre type.
Voyons comment vous pouvez le faire dans la prochaine étape ci-dessous.
Étape 2 : Créer la page de résultats de recherche en utilisant le bon modèle
Pour commencer, accédez à Modèles » Ajouter un nouveau dans votre tableau de bord WordPress.
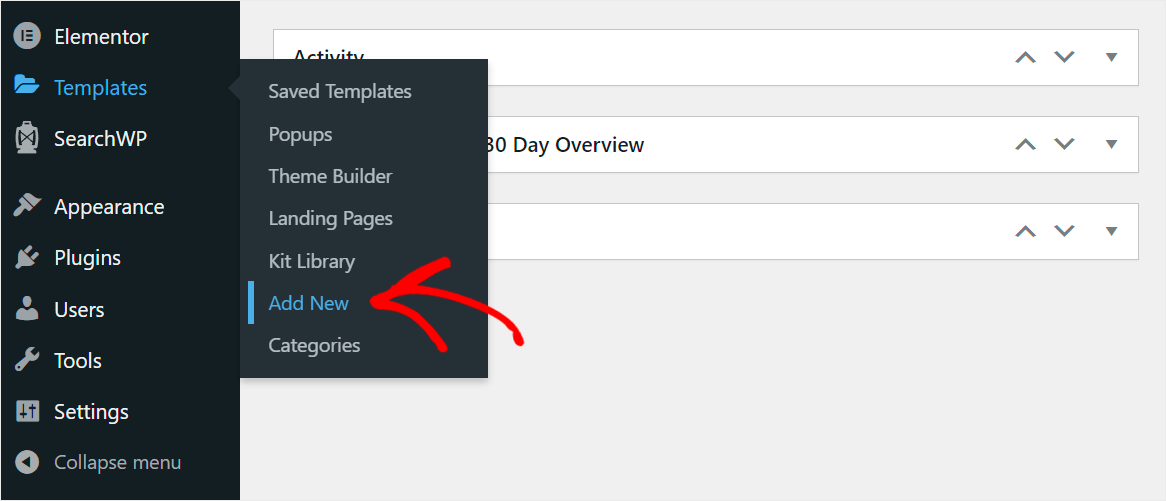
À l'étape suivante, vous pouvez choisir le type de modèle de page que vous souhaitez créer.

Pour créer une page de recherche de produits WooCommerce, cliquez sur le menu déroulant et choisissez le type d' archive de produits .
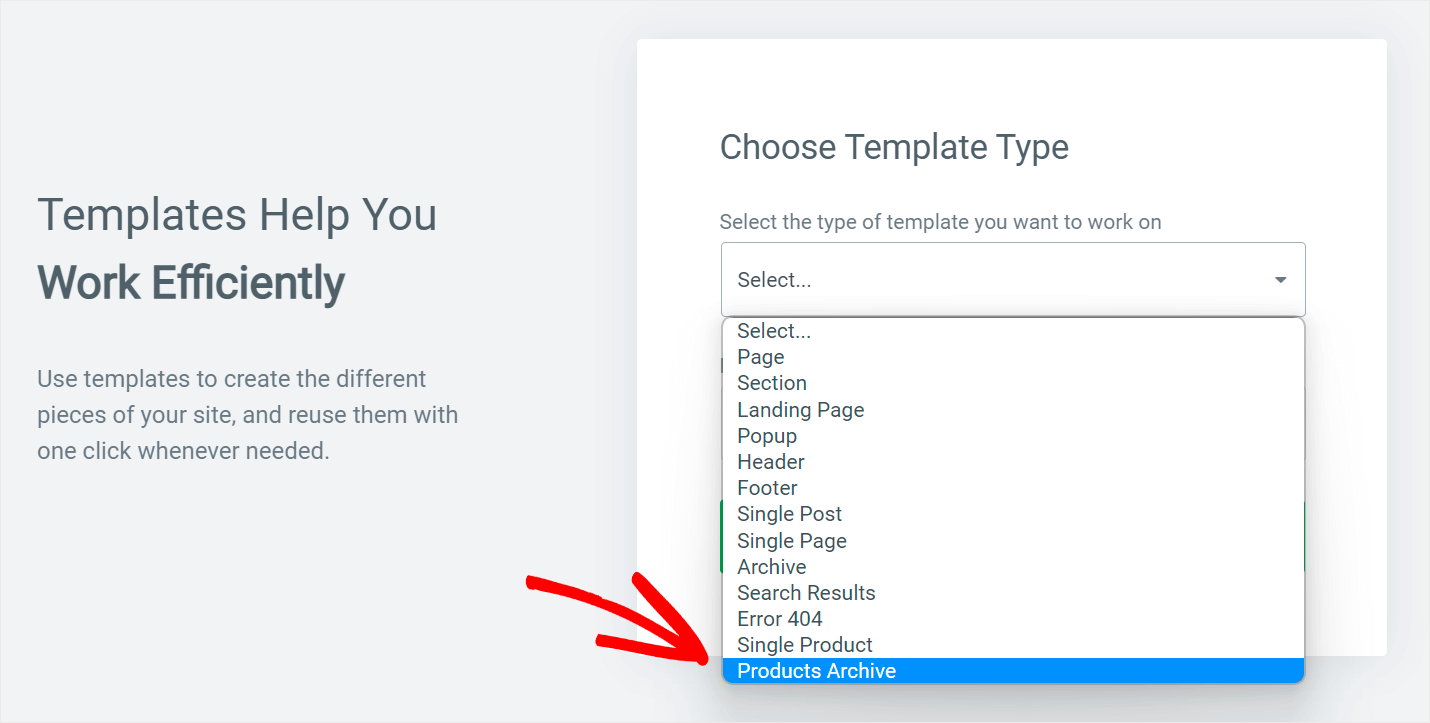
Ensuite, entrez le nom de votre modèle et appuyez sur le bouton Créer un modèle .

Étape 3 : Choisissez l'une des pages d'archives de produits prêts à l'emploi
Ensuite, Elementor vous proposera une sélection de pages d'archives de produits prêtes à l'emploi parmi lesquelles choisir.
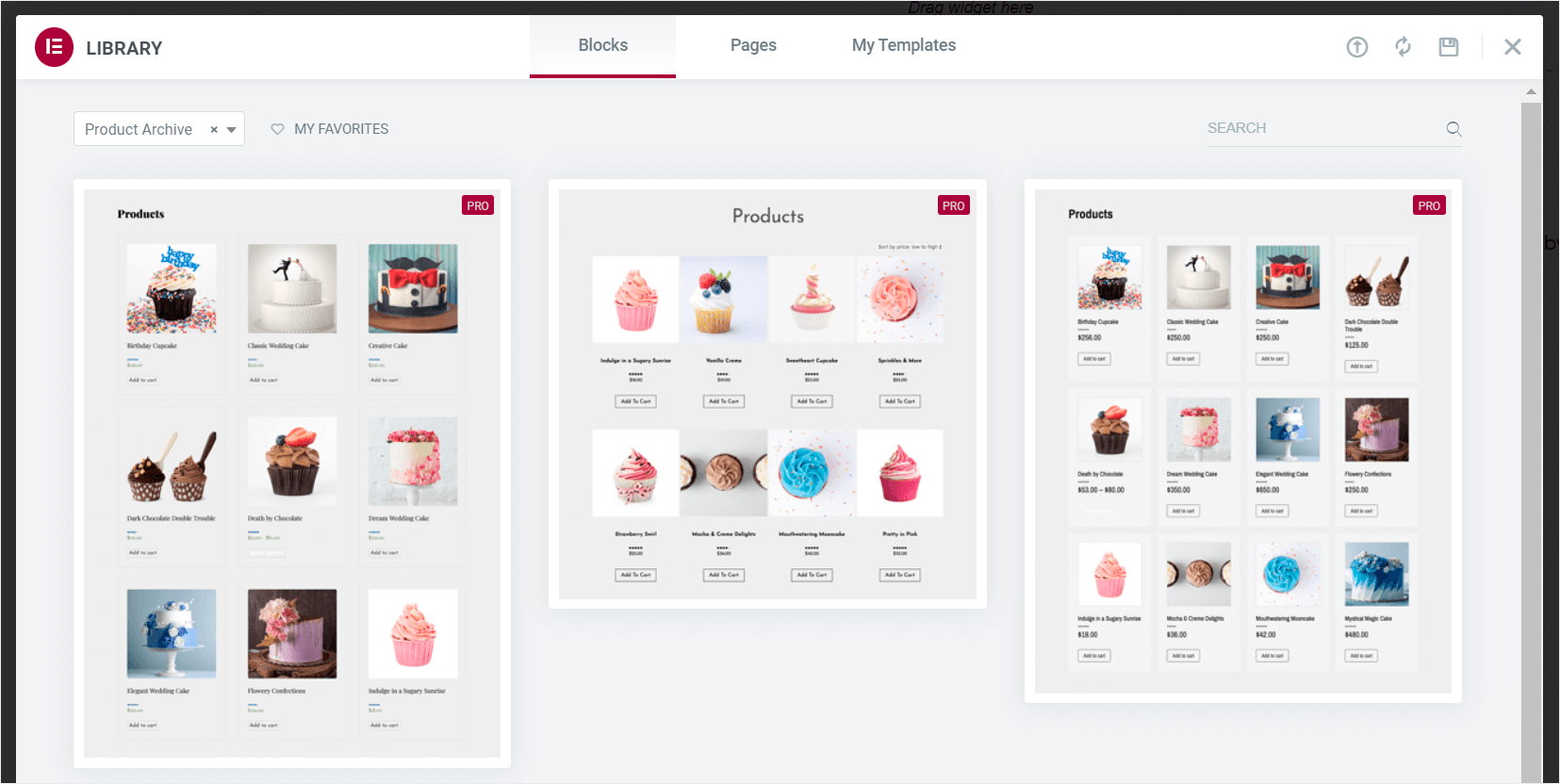
Passez votre souris sur le modèle qui vous convient le mieux et cliquez sur Insérer .
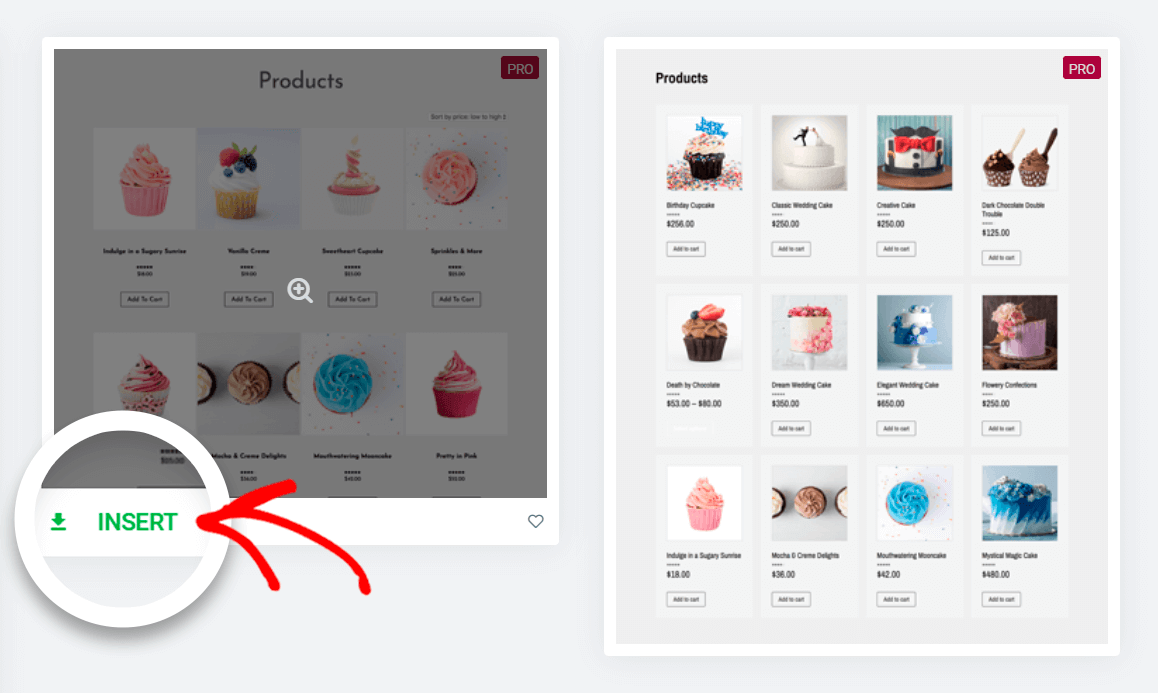
Étape 4 : Publiez votre modèle et ajoutez une condition
Après avoir choisi un modèle, vous pouvez personnaliser votre page de résultats de recherche de produits WooCommerce comme n'importe quelle autre page que vous personnalisez avec Elementor.

Lorsque vous êtes satisfait de son apparence, cliquez sur Publier dans le coin inférieur gauche pour publier votre page.
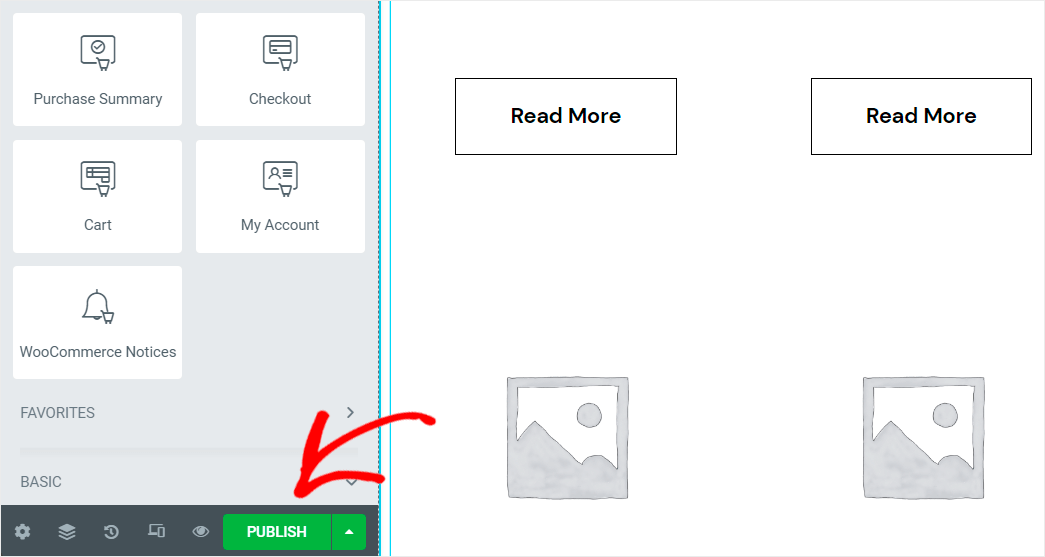
À l'étape suivante, vous pouvez ajouter une condition à votre modèle. Une condition spécifie où votre modèle est utilisé sur votre site.

Pour commencer, cliquez sur le bouton Ajouter une condition .
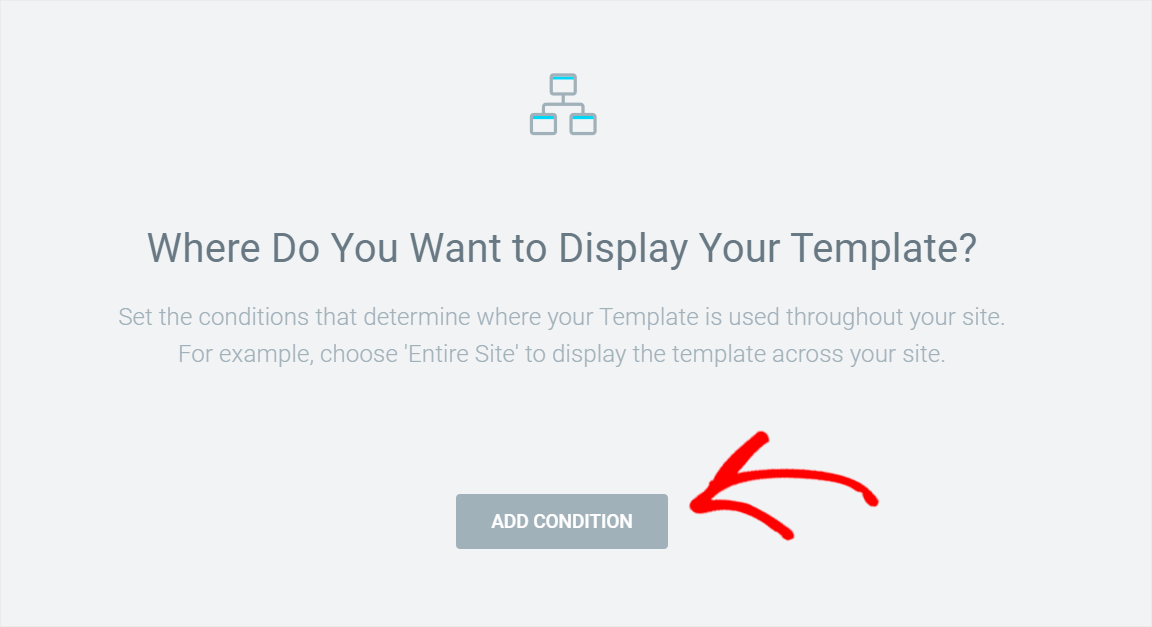
Sélectionnez ensuite l'option Résultats de la recherche dans le menu déroulant.
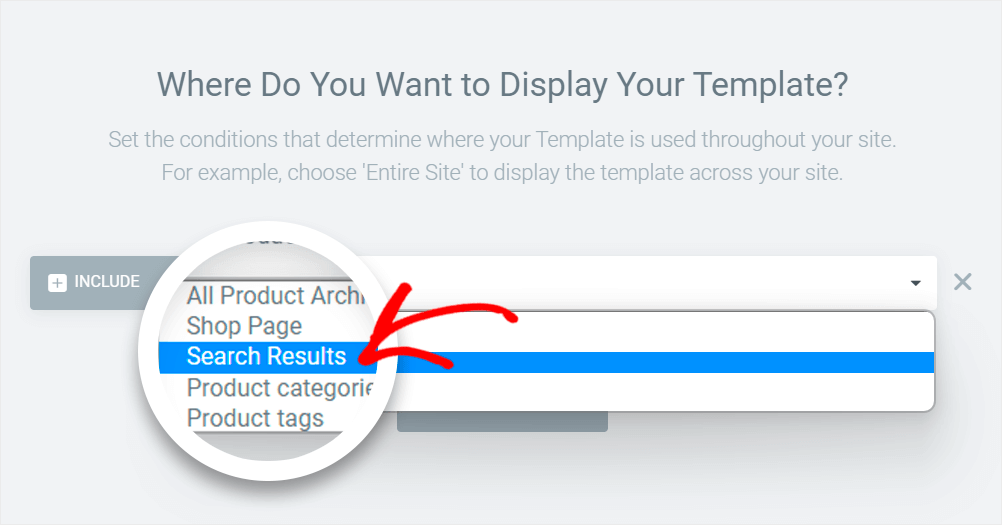
Lorsque vous avez terminé, cliquez sur Enregistrer et fermer dans le coin inférieur droit pour enregistrer la condition.
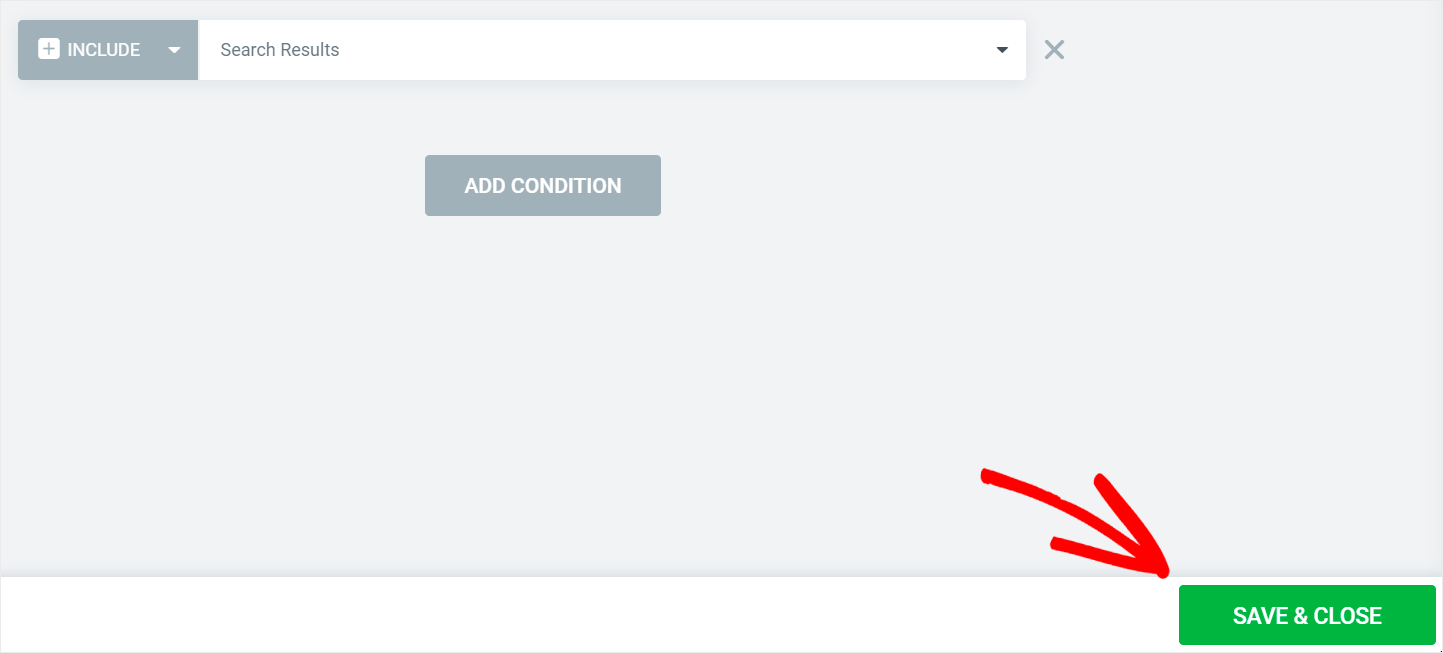
C'est ça. Vous verrez maintenant la page de résultats de recherche que vous avez créée chaque fois que vous recherchez des produits WooCommerce sur votre site.
Étape facultative : que faire si votre page de résultats de recherche ne fonctionne toujours pas ?
Vous rencontrez toujours des problèmes avec votre page de recherche Elementor même après avoir choisi le bon modèle ?
Ensuite, vous devrez vérifier s'il existe plusieurs modèles d' archives de produits sur votre site.
Pour commencer, accédez à l'onglet Modèles de votre tableau de bord WordPress.
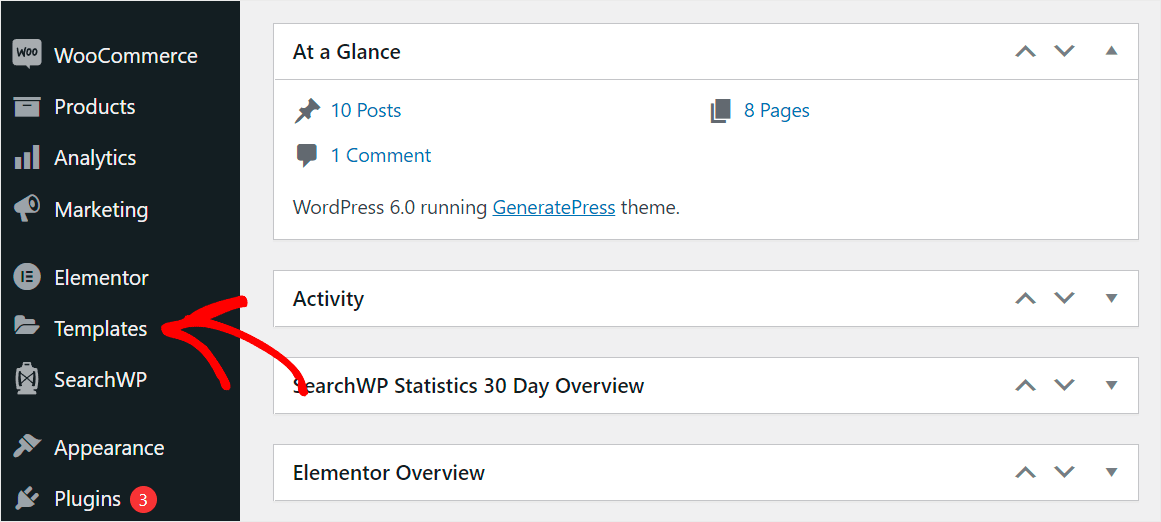

Une fois là-bas, vérifiez s'il y a 2 modèles ou plus de type Archives de produits .
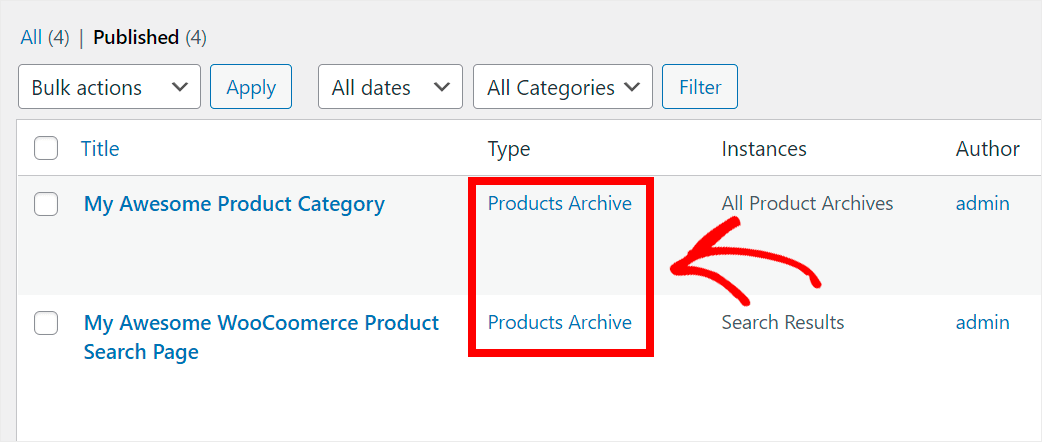
Si c'est le cas, cliquez sur le lien Edit with Elementor sous le modèle dont l'instance est différente de Search Results .
Par exemple, sur notre site de test, il s'agit du modèle My Awesome Product Category .
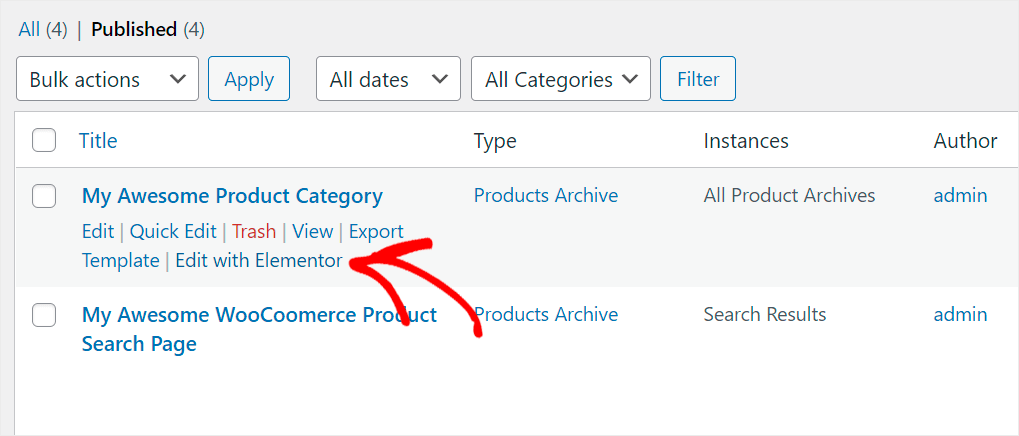
Ensuite, cliquez sur la flèche à côté du bouton Mettre à jour dans le coin inférieur gauche et sélectionnez l'option Conditions d'affichage .
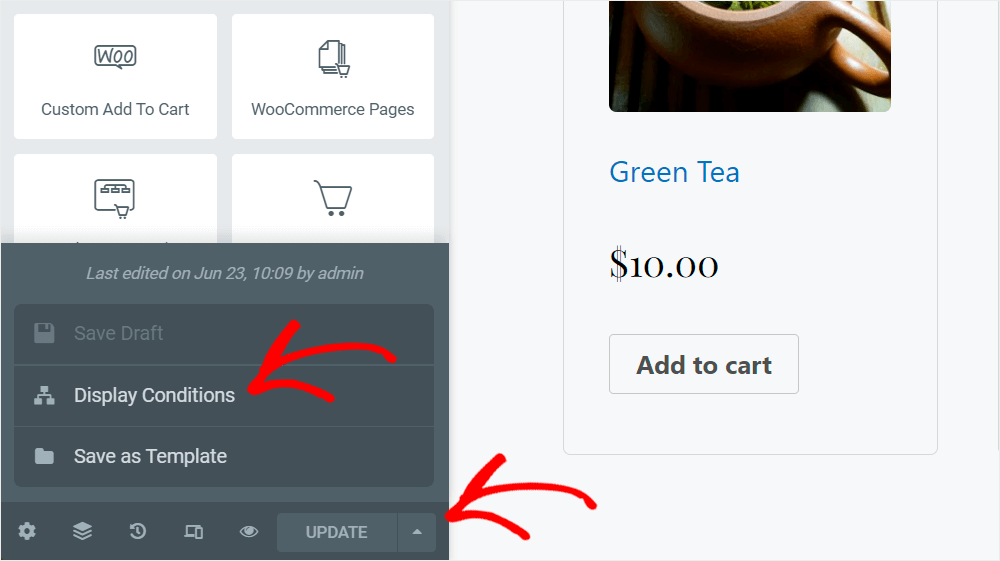
Une fois la fenêtre des conditions affichée, appuyez sur le bouton Ajouter une condition .
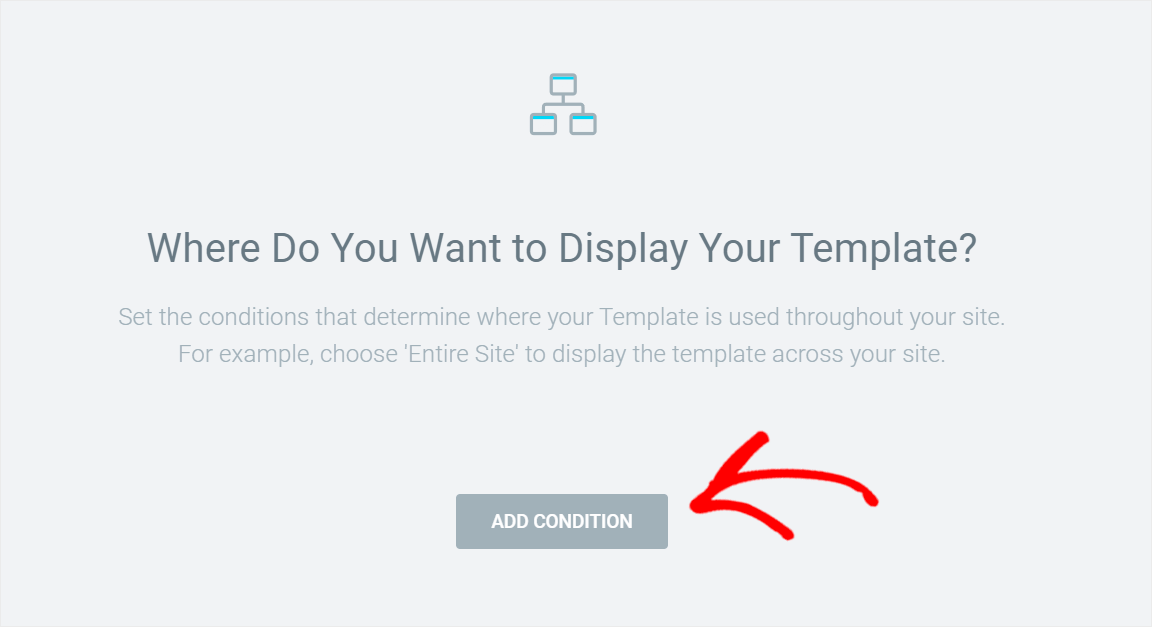
Ensuite, modifiez le type de la condition ajoutée en Exclure .
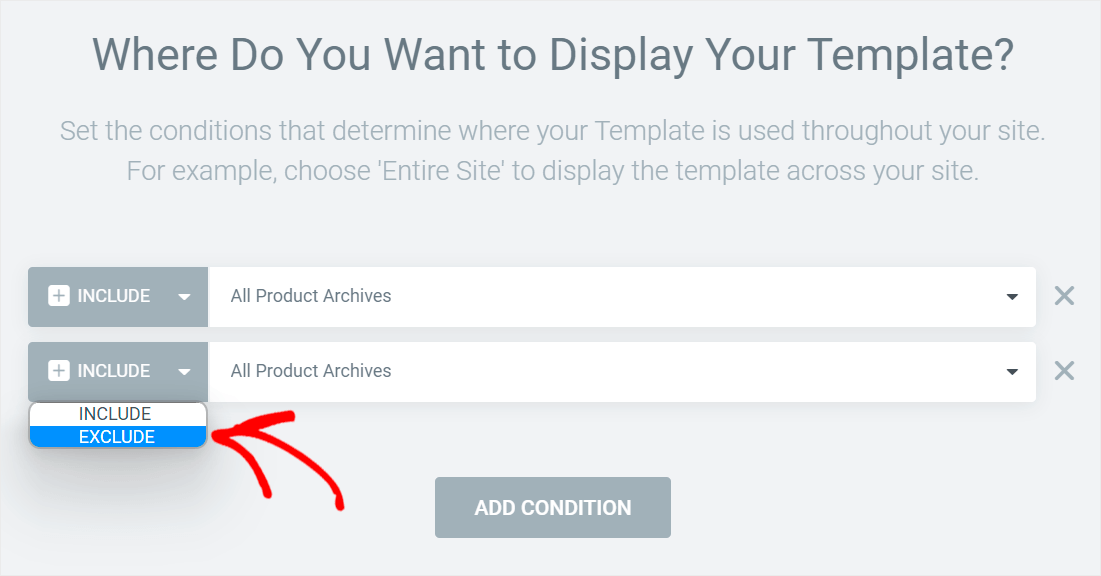
Une fois cela fait, modifiez la condition elle-même en Résultats de la recherche .
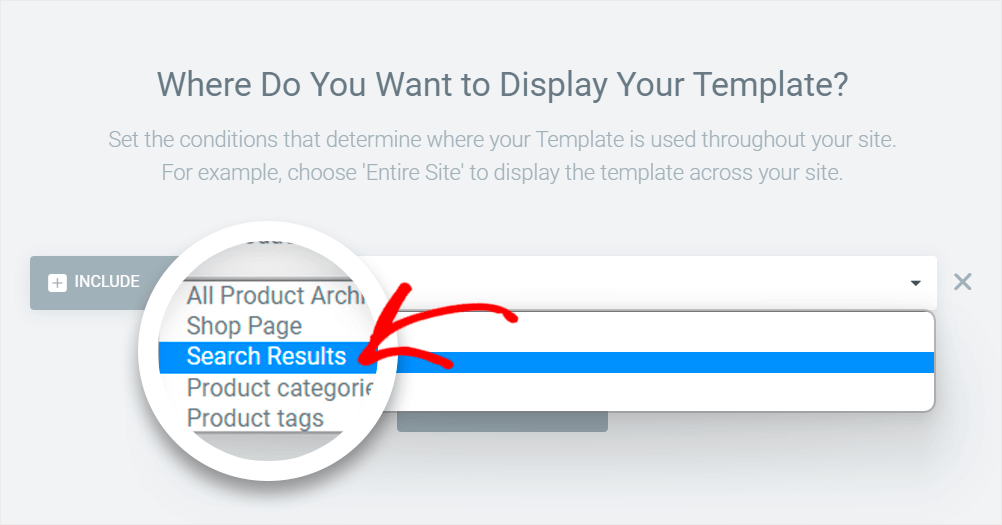
Pour enregistrer la condition ajoutée, appuyez sur le bouton Enregistrer et fermer dans le coin inférieur droit.
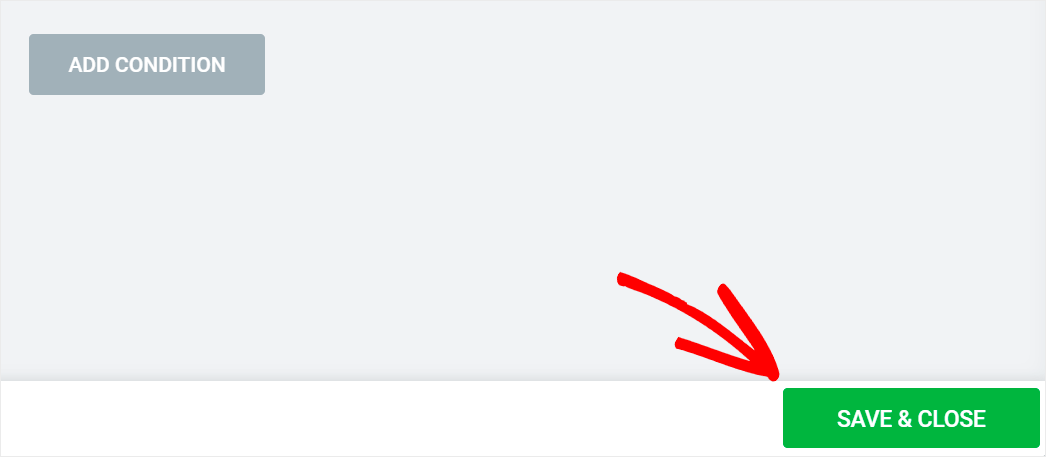
C'est ça. Votre page de recherche Elementor fonctionnera désormais comme prévu.
Comment personnaliser votre page de résultats de recherche
La deuxième raison pour laquelle votre page de résultats de recherche Elementor ne fonctionne pas est que la recherche WordPress par défaut est faible.
Le moyen le plus simple de rendre votre page de résultats de recherche plus intelligente consiste à utiliser un plugin comme SearchWP.

Il s'agit du meilleur plugin de recherche WordPress approuvé par plus de 30 000 propriétaires de sites dans le monde.
Après l'avoir installé, vous obtenez un contrôle total sur le fonctionnement de la recherche sur votre site et pouvez le personnaliser en fonction de vos besoins.
Par exemple, SearchWP vous permet d'ajouter plusieurs formulaires de recherche à votre site, de modifier l'ordre des résultats de recherche, et bien plus encore.
De cette façon, vous pouvez aider vos visiteurs à trouver plus rapidement ce qu'ils recherchent sur votre site et à améliorer leur expérience utilisateur.
Voici un bref aperçu de la façon dont vous pouvez utiliser SearchWP pour développer votre entreprise :
- Afficher les résultats de la recherche en mode direct . Affichez les résultats de recherche sur votre site en temps réel sans écrire une seule ligne de code.
- Exclure des pages spécifiques de la recherche . Empêchez n'importe quelle page de votre site d'apparaître dans les résultats de recherche en quelques clics.
- Créez des champs de recherche personnalisés . Ajoutez des champs de recherche personnalisés à votre site pour fournir des résultats plus pertinents à vos visiteurs.
- Suivez les recherches de vos visiteurs . Collectez des données sur ce que les visiteurs recherchent sur votre site et utilisez-les pour obtenir de nouvelles idées de contenu.
Maintenant que vous savez comment SearchWP peut vous aider à améliorer votre page de résultats de recherche, voyons comment installer et configurer ce plugin.
Étape 1 : Installer et activer SearchWP
La première étape consiste à récupérer votre copie de SearchWP ici.
Après cela, accédez au tableau de bord de votre compte SearchWP et cliquez sur Téléchargements .
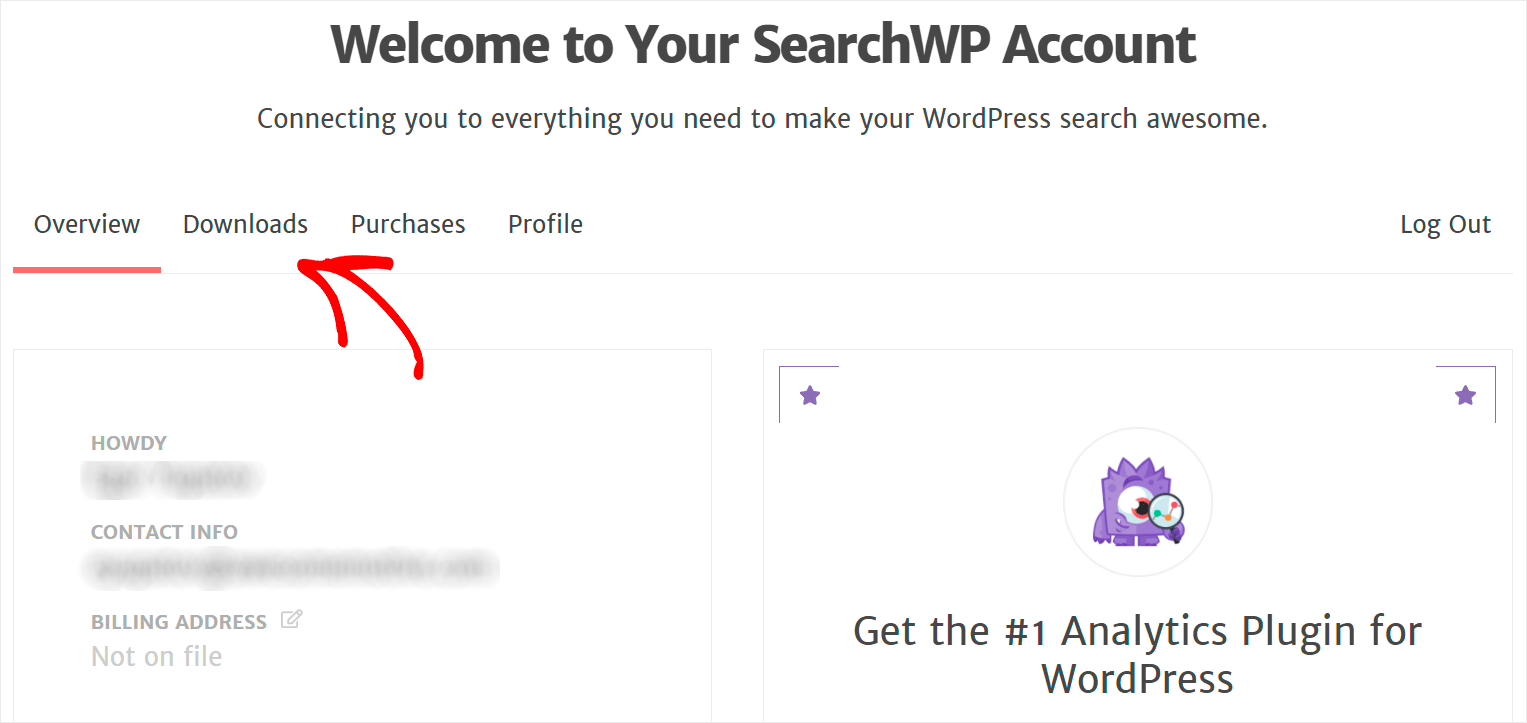
Une fois sur la page Téléchargements , appuyez sur le bouton Télécharger SearchWP pour commencer à télécharger le plugin sur votre ordinateur.
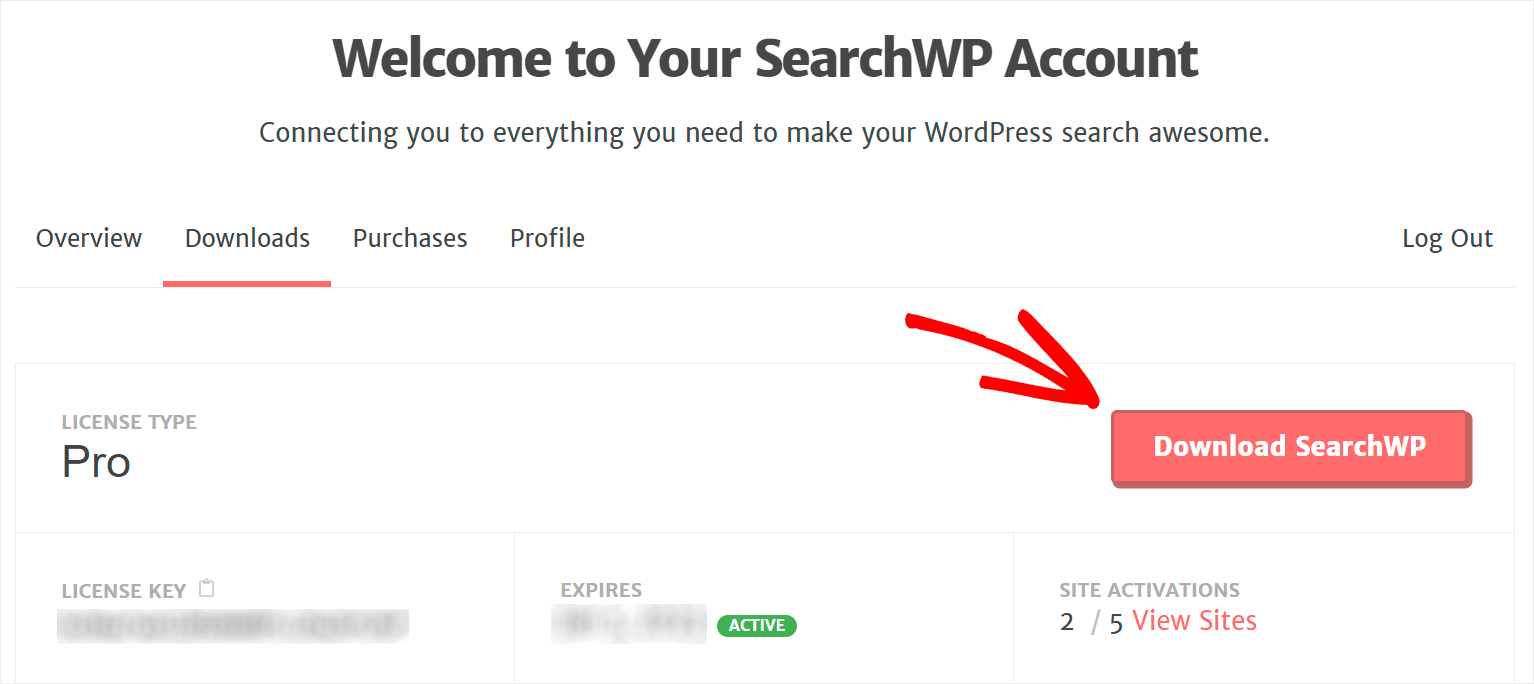
Une fois le téléchargement terminé, copiez la clé de licence SearchWP sur la même page. Vous en aurez encore besoin pour activer votre copie du plugin.
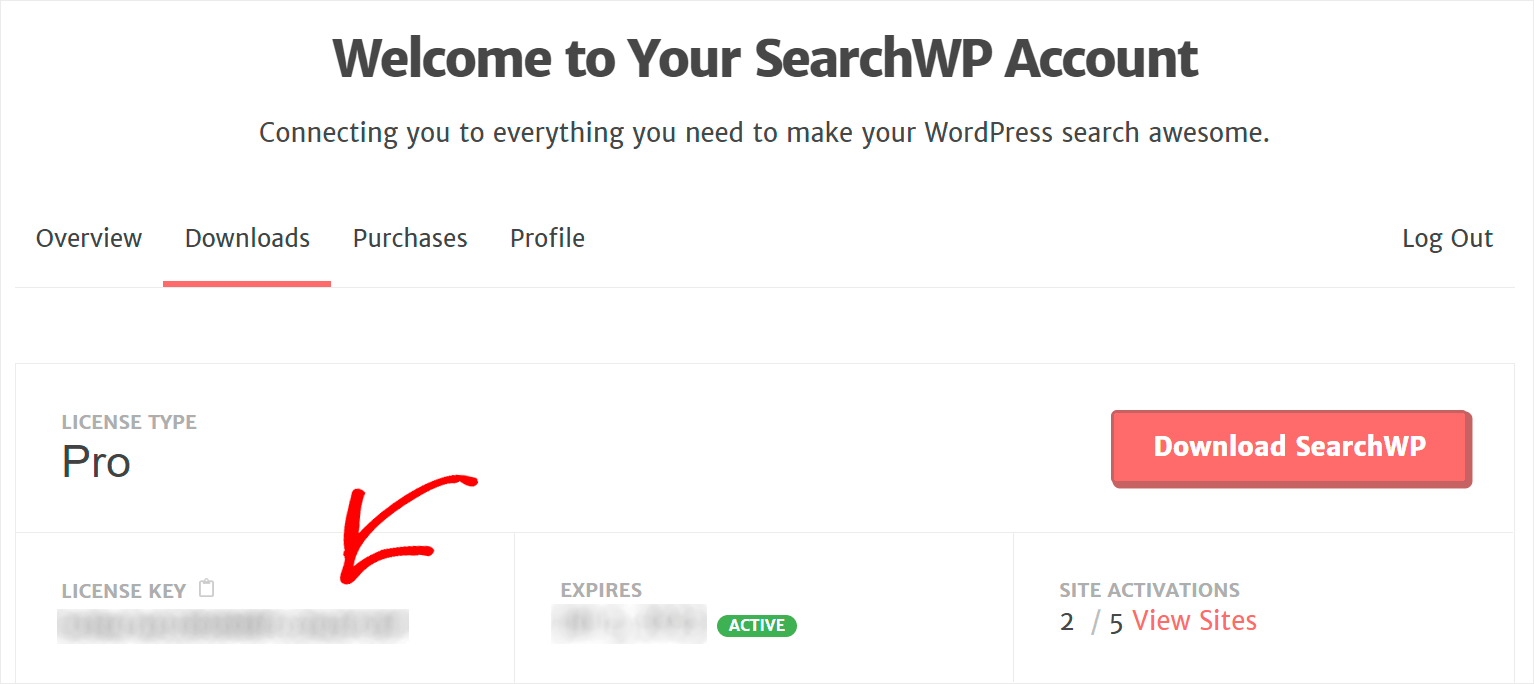
L'étape suivante consiste à installer SearchWP. Pour ce faire, vous devrez télécharger le fichier téléchargé sur votre site.
Si vous avez besoin d'aide pour cela, vous pouvez consulter le didacticiel détaillé sur l'installation d'un plugin WordPress étape par étape.
Une fois que vous avez installé SearchWP sur votre site, l'étape suivante consiste à l'activer avec votre clé de licence.
Tout d'abord, passez votre souris sur le bouton SearchWP dans le panneau supérieur de votre tableau de bord WordPress.
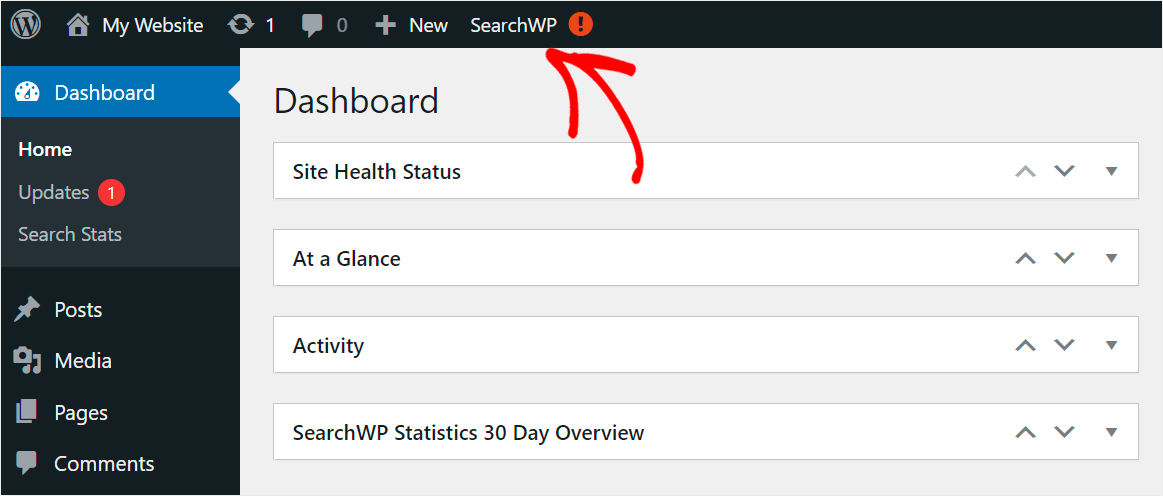
Ensuite, choisissez l'option Activer la licence dans le menu déroulant.
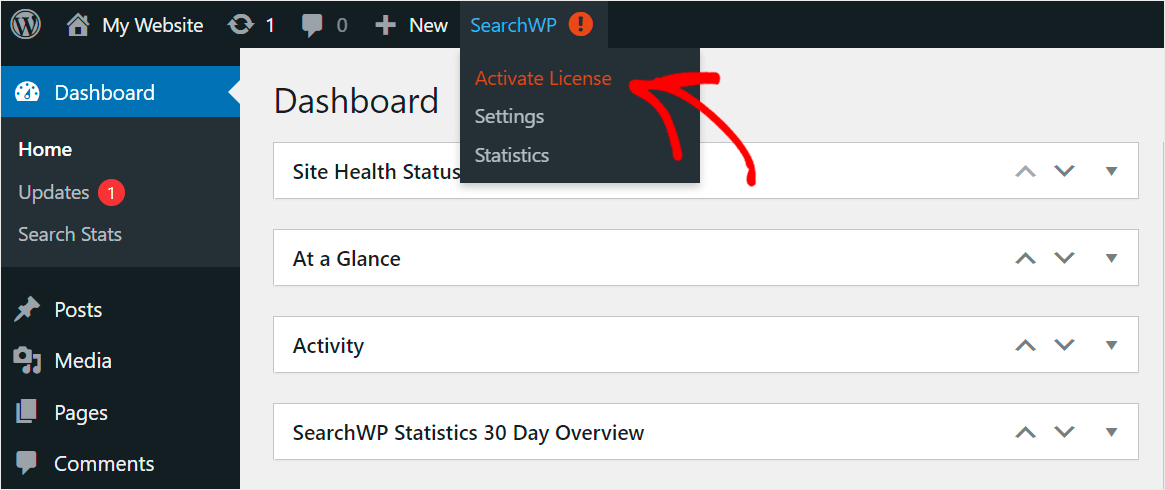
Une fois sur la page Licence, collez la clé de licence de votre plugin dans le champ Licence et appuyez sur Activer .
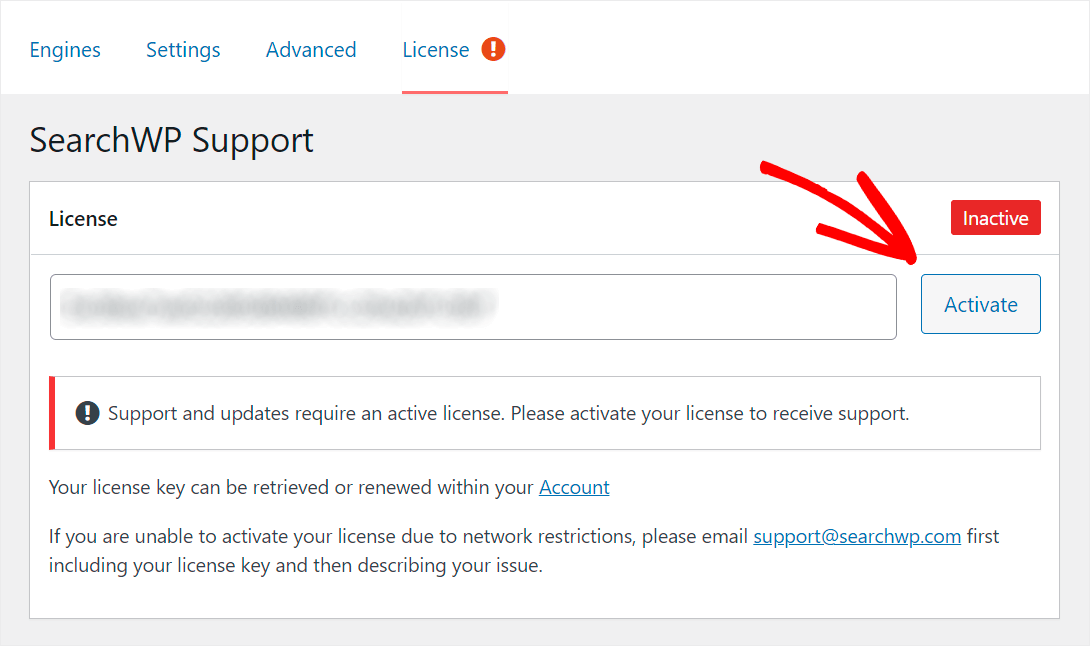
Lors de l'activation de SearchWP, vous êtes prêt à commencer à personnaliser votre recherche pour la rendre plus intelligente.
Étape 2 : Personnalisez votre page de résultats de recherche Elementor
En utilisant SearchWP et Elementor, vous pouvez entièrement personnaliser la page des résultats de recherche sur votre site.
Par exemple, vous pouvez y ajouter une liste de publications connexes, créer des champs personnalisés de publication d'index WordPress, et bien d'autres.
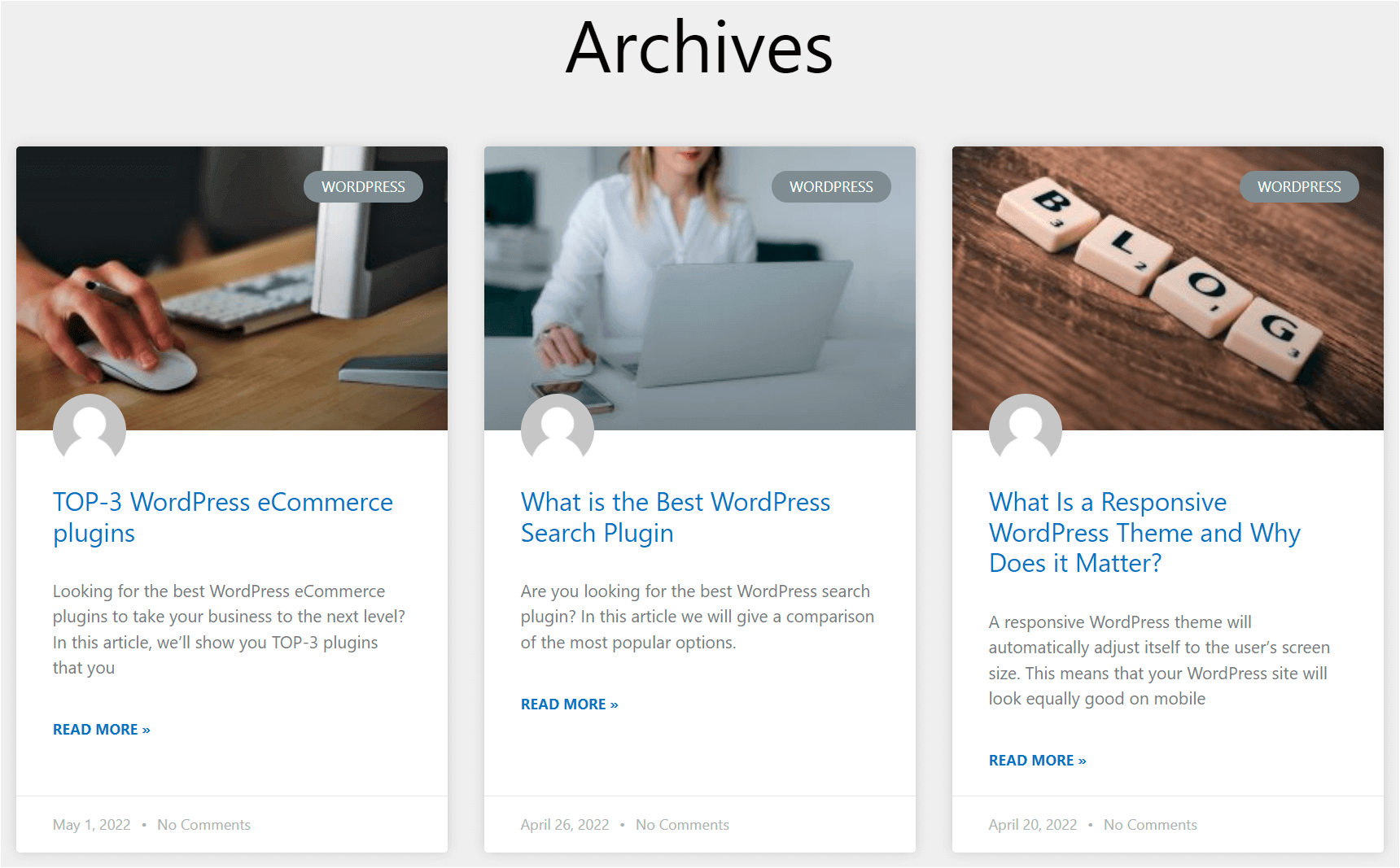
En conséquence, vous pouvez fournir des résultats de recherche plus pertinents à vos visiteurs, promouvoir également vos publications et obtenir plus de pages vues.
Pour plus de détails, consultez le tutoriel étape par étape sur la personnalisation de votre page de résultats de recherche Elementor.
Dans cet article, vous avez appris quelques façons de réparer la page de résultats de recherche Elementor qui ne fonctionne pas sur votre site.
Cela vous aidera à résoudre facilement tout problème éventuel avec les pages Elementor et à offrir la meilleure expérience utilisateur à vos visiteurs.
Si vous êtes prêt à optimiser la recherche sur votre site et à développer votre entreprise, vous pouvez commencer avec SearchWP ici.
Êtes-vous propriétaire d'une boutique WooCommerce ? Ensuite, vous pourriez être intéressé par notre didacticiel sur la façon de réparer la recherche de produits WooCommerce qui ne fonctionne pas.
Vous vous demandez pourquoi vous ne trouvez pas vos produits par SKU ? Découvrez ou un guide utile sur la façon de réparer la recherche WooCommerce par SKU ne fonctionne pas.
