So beheben Sie, dass die Elementor-Suchergebnisseite nicht funktioniert (2 Möglichkeiten)
Veröffentlicht: 2022-06-24Möchten Sie wissen, wie Sie die Elementor-Suchergebnisseite reparieren können, die nicht funktioniert?
Es gibt mehrere Gründe, die Probleme mit einer mit Elementor erstellten Suchergebnisseite verursachen können.
In diesem Leitfaden sehen wir uns die beliebtesten dieser Gründe an, finden heraus, warum sie auftreten, und sprechen darüber, wie sie behoben werden können.
Hier ist ein Inhaltsverzeichnis, das Ihnen die Navigation durch diesen Artikel erleichtern soll:
- So wählen Sie die richtige Vorlage für Suchergebnisseiten aus
- So passen Sie Ihre Suchergebnisseite an
Lass uns anfangen!
2 Häufige Beispiele für Elementor-Suchergebnisseiten, die nicht funktionieren
Schauen wir uns die 2 häufigsten Situationen an, in denen Sie möglicherweise Probleme mit Ihrer Elementor-Suchergebnisseite haben.
1. Auswahl der falschen Seitenvorlage
Der häufigste Grund, warum Ihre Elementor-Suchergebnisseite nicht funktioniert, ist, dass Sie die falsche Seitenvorlage ausgewählt haben.
Die Sache ist, dass es 2 verschiedene Elementor-Suchseitenvorlagen gibt. Die erste ist für normale Blog-Posts und -Seiten und die zweite für WooCommerce-Produkte.
Wenn Sie also ein WooCommerce-Shop-Inhaber sind und keine Suchergebnisse auf Ihrer Elementor-Suchseite sehen, besteht die Möglichkeit, dass Sie die falsche Vorlage ausgewählt haben.
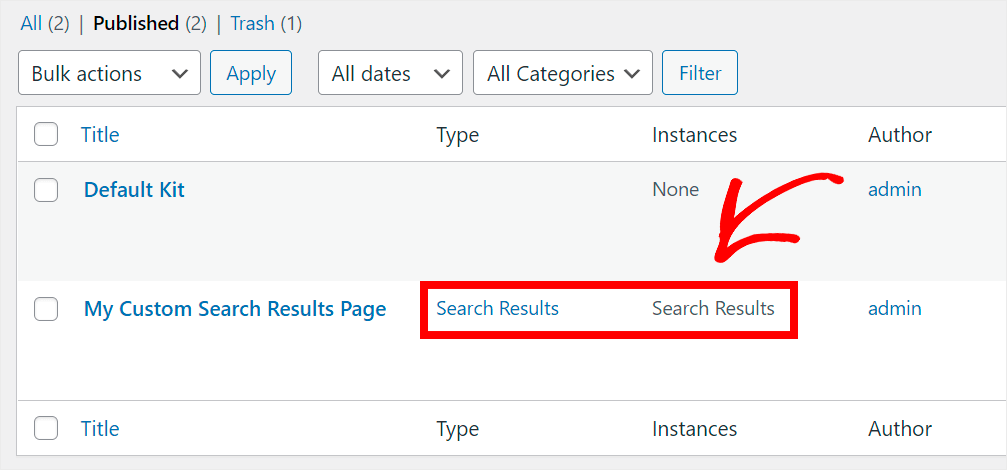
Später in diesem Handbuch zeigen wir Ihnen, wie Sie dieses Problem lösen können, wenn dies der Fall ist.
Oder springen Sie einfach weiter und erfahren Sie gleich, wie Sie die richtige Vorlage für Suchergebnisseiten auswählen.
2. Die Standard-WordPress-Suche ist schwach
Ein weiterer beliebter Grund, warum Ihre Elementor-Suchseite keine Ergebnisse anzeigt, ist, dass WordPress keine relevanten Übereinstimmungen gefunden hat.
In diesem Fall denken Sie vielleicht, dass die Suche auf Ihrer Website kaputt ist, insbesondere wenn Sie ein Anfänger sind, der gerade Ihre erste Seite mit Elementor erstellt hat.
Aber der eigentliche Grund ist, dass die Standardsuchmaschine von WordPress alles andere als perfekt ist.
Beispielsweise werden benutzerdefinierte Felder, Tags, Kategorien und andere wertvolle Daten bei der Suche nicht berücksichtigt.
Es korrigiert auch keine Fehler in Suchanfragen, wenn Sie also einen Tippfehler machen, erhalten Sie keine Ergebnisse.
Glücklicherweise ist dieses Problem leicht zu beheben. Wir zeigen Ihnen weiter in diesem Artikel, wie Sie Ihre Suchergebnisseite anpassen können, um sie intelligenter zu machen.
Oder Sie können direkt zur Lösung springen und erfahren, wie Sie Ihre Suchergebnisseite anpassen.
So beheben Sie, dass die Elementor-Suchergebnisseite nicht funktioniert
Nachdem Sie die häufigsten Gründe kennengelernt haben, die dazu führen können, dass eine Elementor-Suchergebnisseite nicht funktioniert, schauen wir uns an, wie Sie sie beheben können.
So wählen Sie die richtige Vorlage für Suchergebnisseiten aus
Der erste Schritt besteht darin, zu überprüfen, ob Sie beim Erstellen der Elementor-Suchergebnisseite die richtige Vorlage ausgewählt haben.
Schritt 1: Überprüfen Sie, welche Vorlage Sie gewählt haben
Navigieren Sie zunächst zur Registerkarte „ Vorlagen “ in Ihrem WordPress-Dashboard.
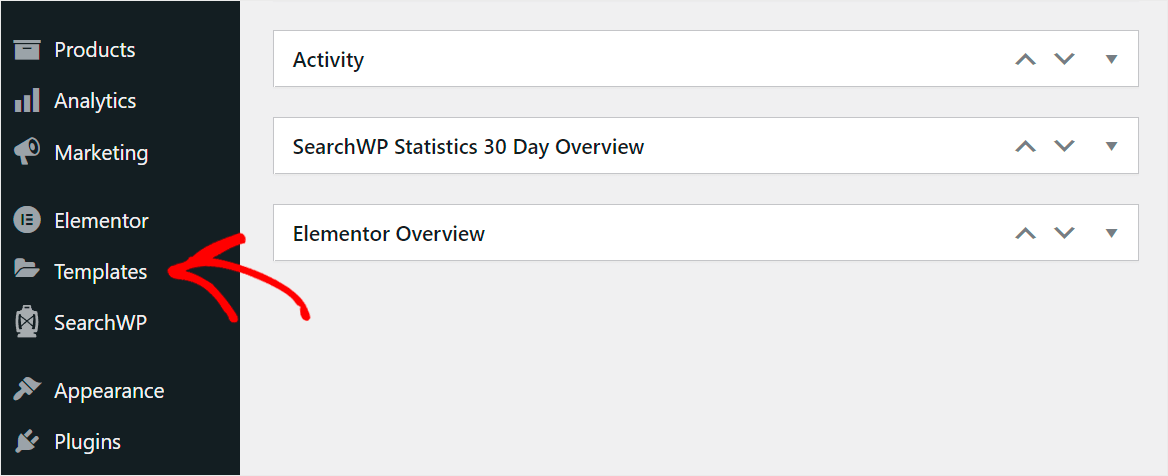
Suchen Sie dann die von Ihnen erstellte Suchergebnisseite und überprüfen Sie ihren Typ .
Wenn der Typ „Suchergebnisse“ eingestellt ist, sehen Sie in den Suchergebnissen Ihrer Website nur normale Blogbeiträge und -seiten.
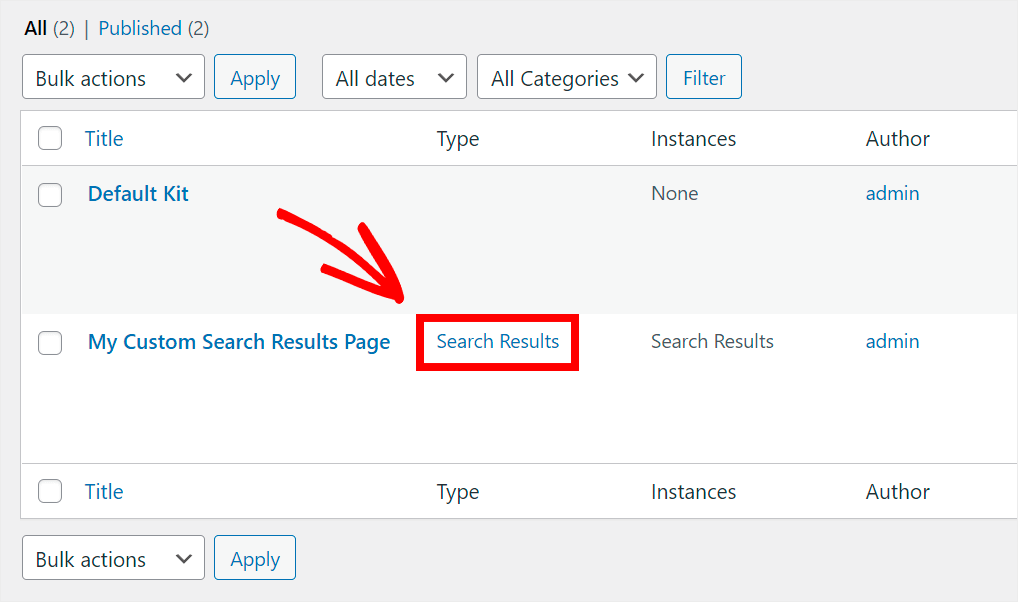
Wenn Sie möchten, dass WooCommerce-Produkte auf Ihrer Elementor-Suchergebnisseite erscheinen, müssen Sie eine Seite mit einem anderen Typ erstellen.
Sehen wir uns im nächsten Schritt unten an, wie Sie das tun können.
Schritt 2: Erstellen Sie die Suchergebnisseite mit der richtigen Vorlage
Navigieren Sie zunächst zu Vorlagen » Neu hinzufügen in Ihrem WordPress-Dashboard.
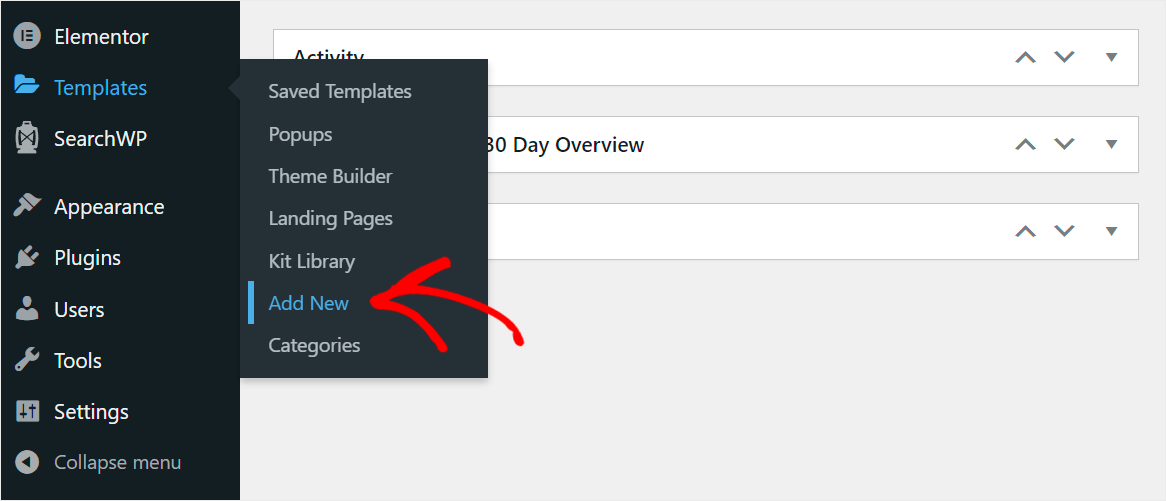
Im nächsten Schritt können Sie die Art der Seitenvorlage auswählen, die Sie erstellen möchten.

Um eine Suchseite für WooCommerce-Produkte zu erstellen, klicken Sie auf das Dropdown-Menü und wählen Sie den Produktarchivtyp .
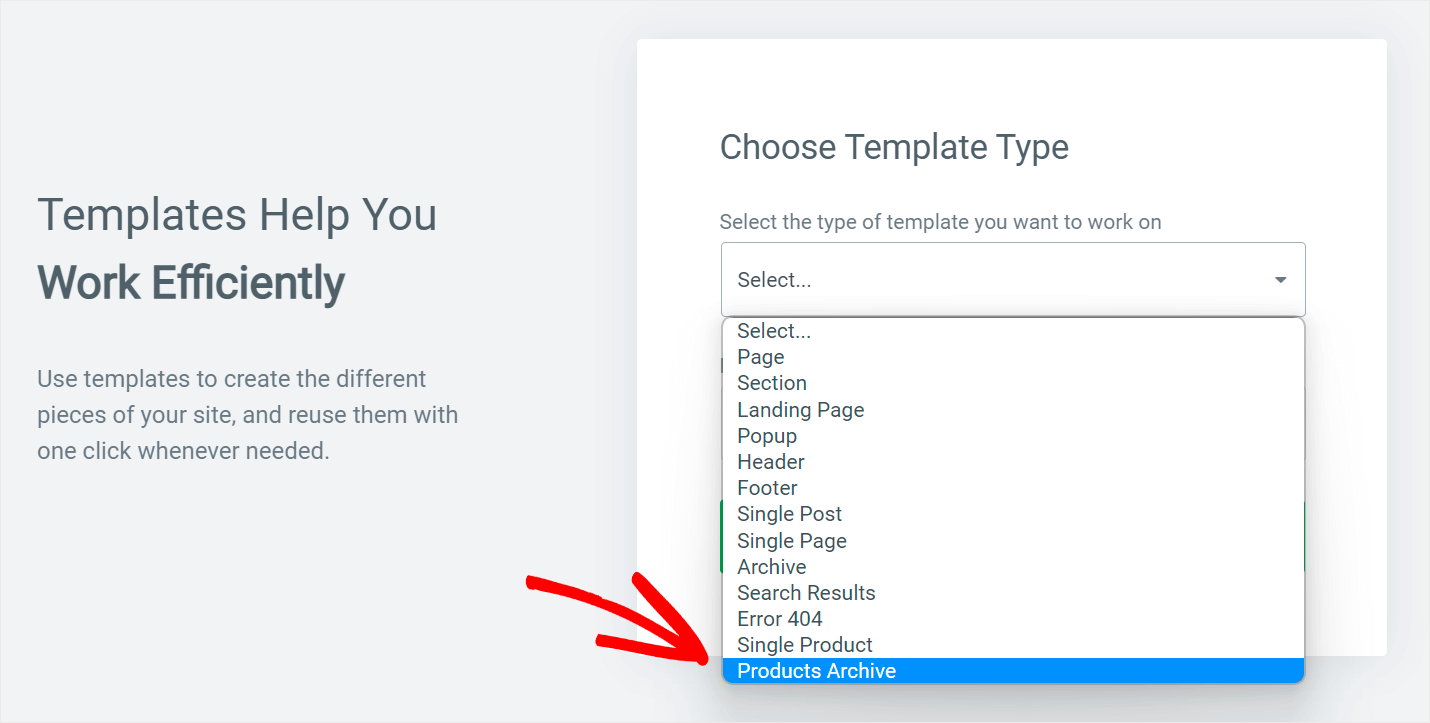
Geben Sie dann den Namen Ihrer Vorlage ein und klicken Sie auf die Schaltfläche Vorlage erstellen .

Schritt 3: Wählen Sie eine der vorgefertigten Produktarchivseiten
Als nächstes bietet Elementor Ihnen eine Auswahl an vorgefertigten Produktarchivseiten zur Auswahl.
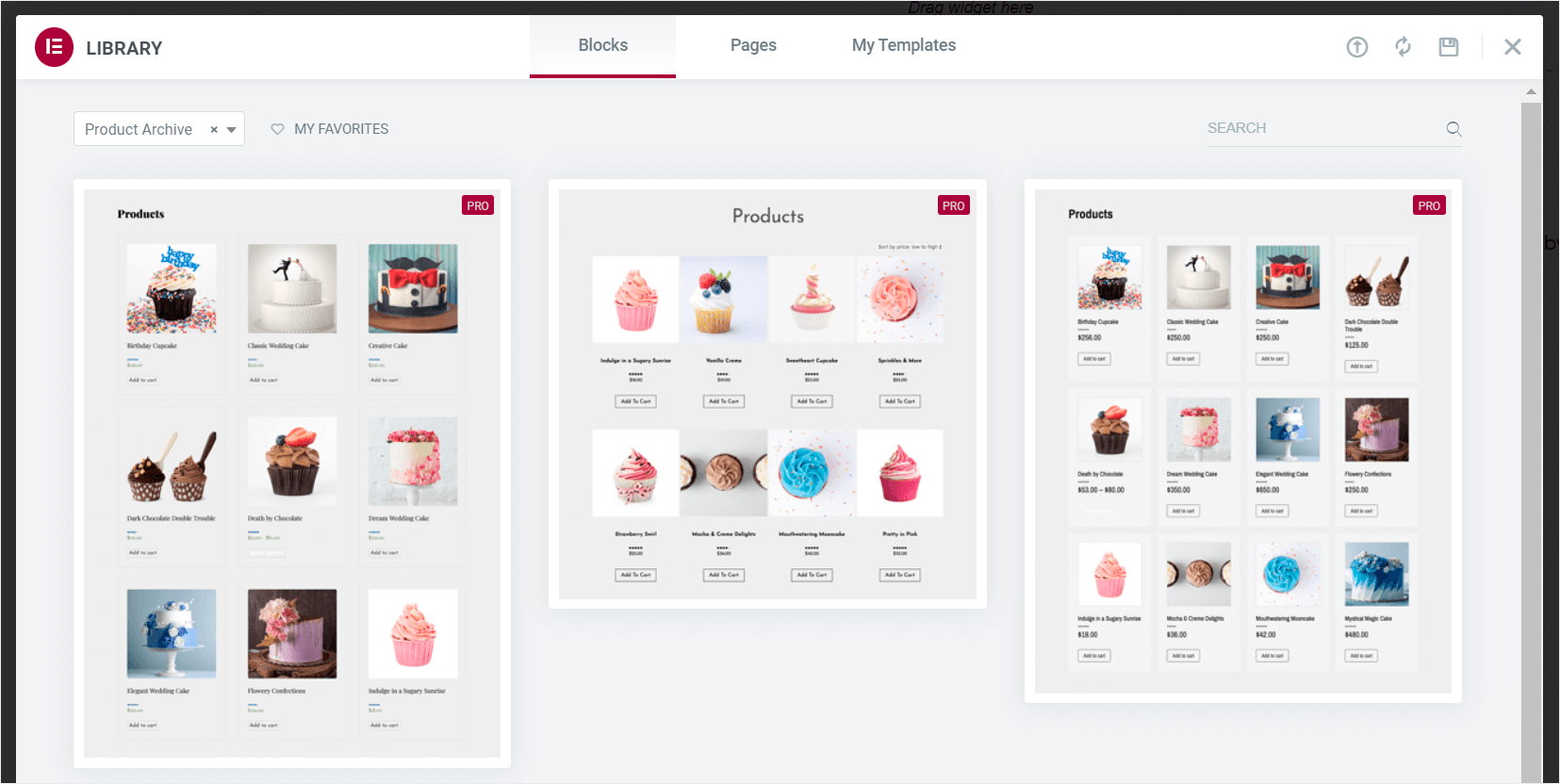
Bewegen Sie die Maus über die Vorlage, die am besten zu Ihnen passt, und klicken Sie auf Einfügen .
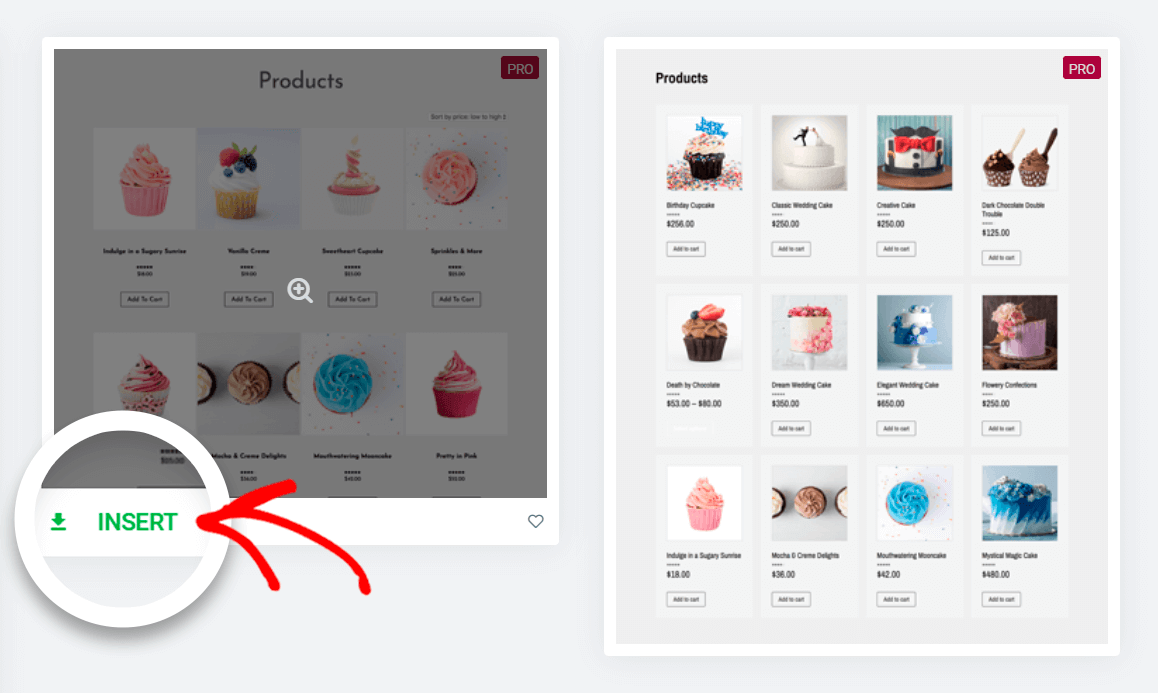
Schritt 4: Veröffentlichen Sie Ihre Vorlage und fügen Sie eine Bedingung hinzu
Nachdem Sie eine Vorlage ausgewählt haben, können Sie Ihre WooCommerce-Produktsuchergebnisseite genau wie jede andere Seite, die Sie mit Elementor anpassen, anpassen.

Wenn Sie mit dem Aussehen zufrieden sind, klicken Sie unten links auf Veröffentlichen, um Ihre Seite zu veröffentlichen.
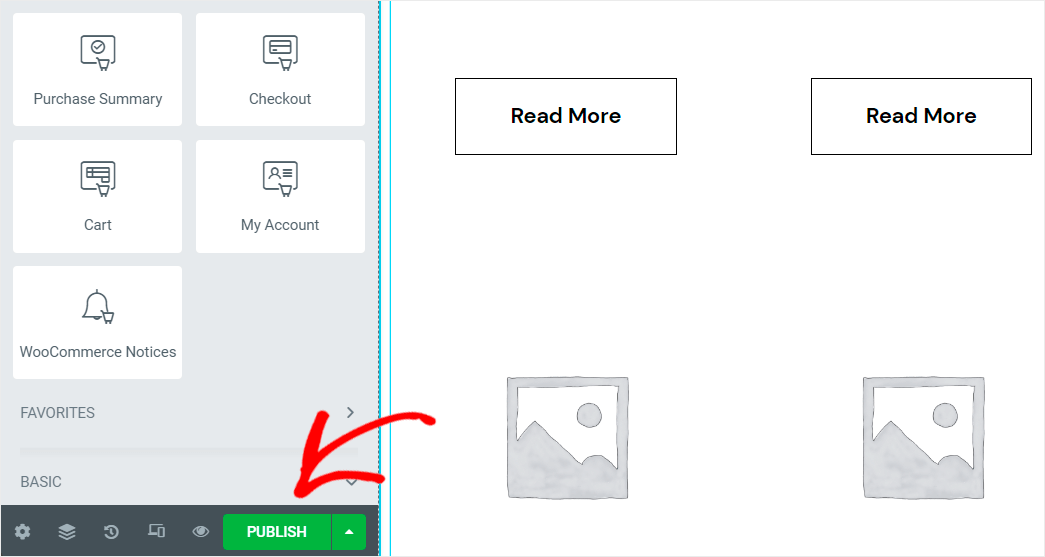
Im nächsten Schritt können Sie Ihrer Vorlage eine Bedingung hinzufügen. Eine Bedingung gibt an, wo Ihre Vorlage auf Ihrer Website verwendet wird.

Klicken Sie zunächst auf die Schaltfläche Bedingung hinzufügen.
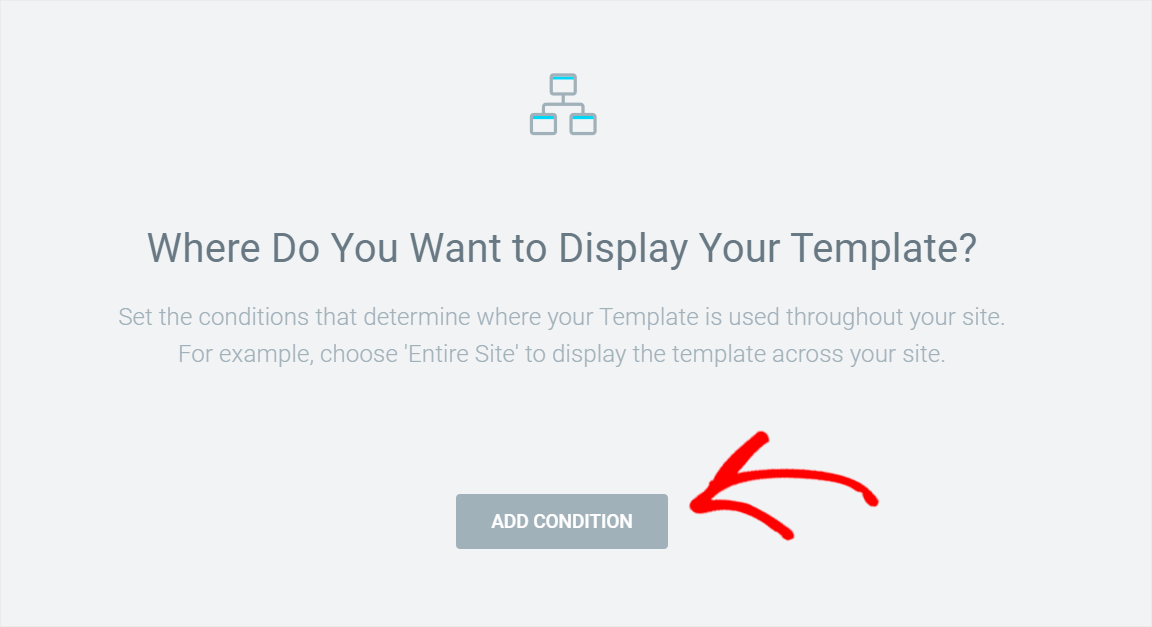
Wählen Sie dann die Option Suchergebnisse aus dem Dropdown-Menü.
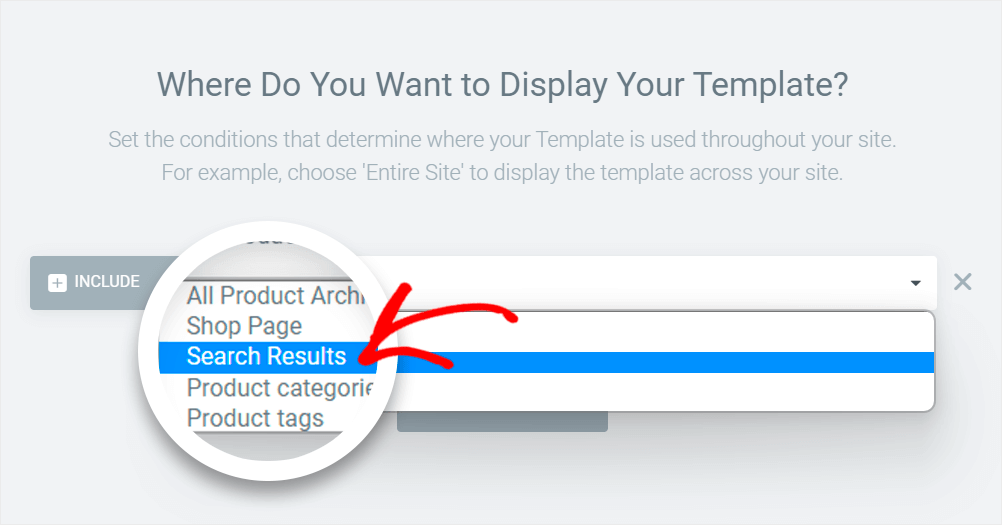
Wenn Sie fertig sind, klicken Sie unten rechts auf Speichern und schließen , um die Bedingung zu speichern.
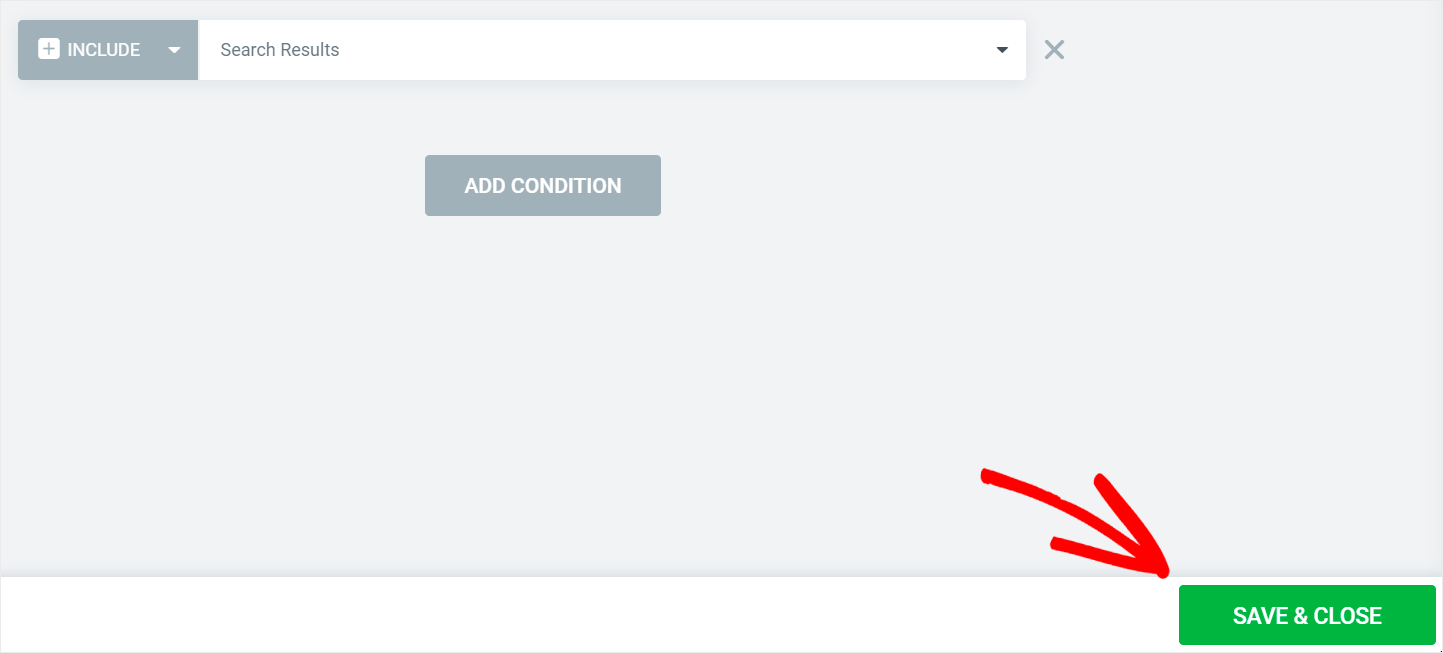
Das ist es. Sie sehen nun die Suchergebnisseite, die Sie erstellt haben, jedes Mal, wenn Sie auf Ihrer Website nach WooCommerce-Produkten suchen.
Optionaler Schritt: Was tun, wenn Ihre Suchergebnisseite immer noch nicht funktioniert?
Haben Sie immer noch Probleme mit Ihrer Elementor-Suchseite, auch nachdem Sie die richtige Vorlage ausgewählt haben?
Dann müssen Sie überprüfen, ob auf Ihrer Website mehr als eine Produktarchivvorlage vorhanden ist.
Navigieren Sie zunächst zur Registerkarte „ Vorlagen “ in Ihrem WordPress-Dashboard.
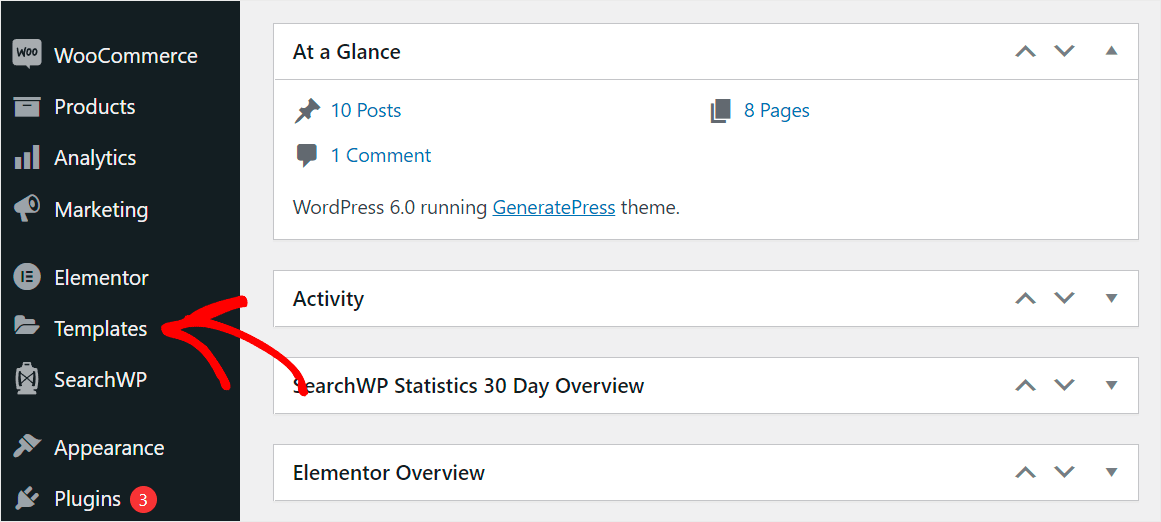

Überprüfen Sie dort, ob es 2 oder mehr Vorlagen des Typs Produktarchiv gibt.
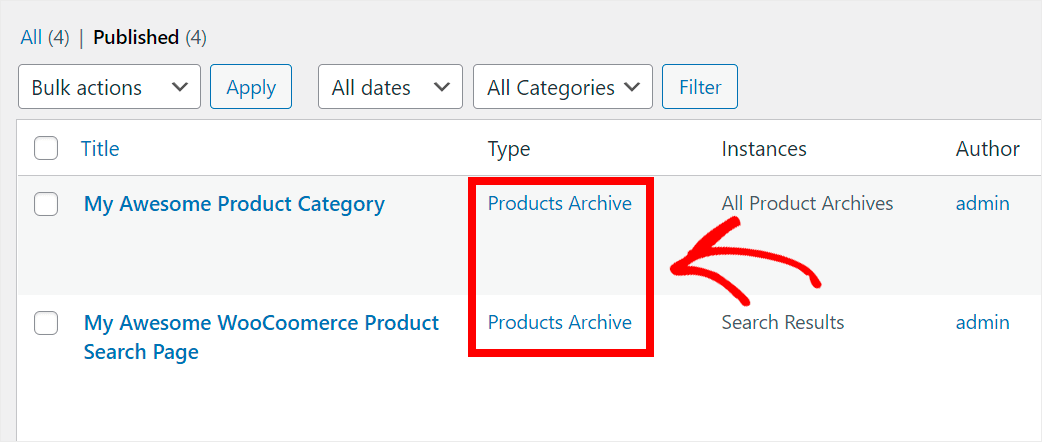
Klicken Sie in diesem Fall auf den Link Mit Elementor bearbeiten unter der Vorlage, deren Instanz sich von den Suchergebnissen unterscheidet.
Auf unserer Testseite ist dies beispielsweise die Vorlage My Awesome Product Category .
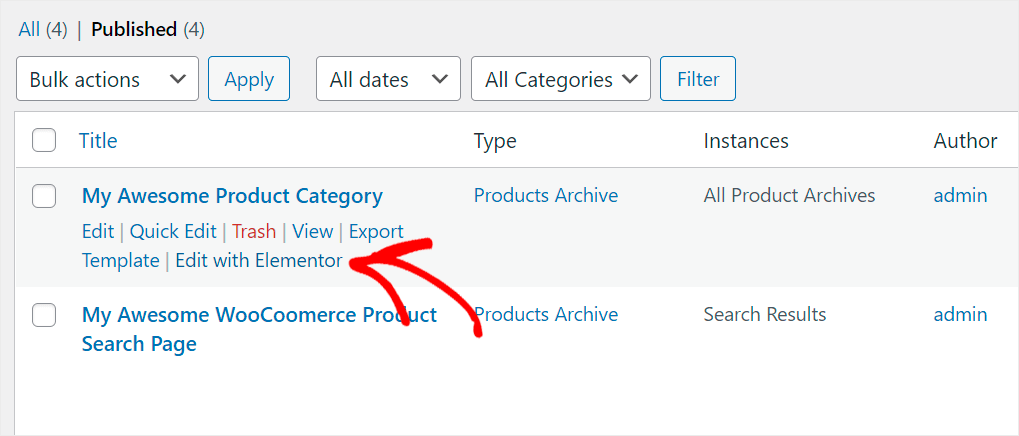
Klicken Sie als Nächstes auf den Pfeil neben der Schaltfläche Aktualisieren in der unteren linken Ecke und wählen Sie die Option Anzeigebedingungen aus.
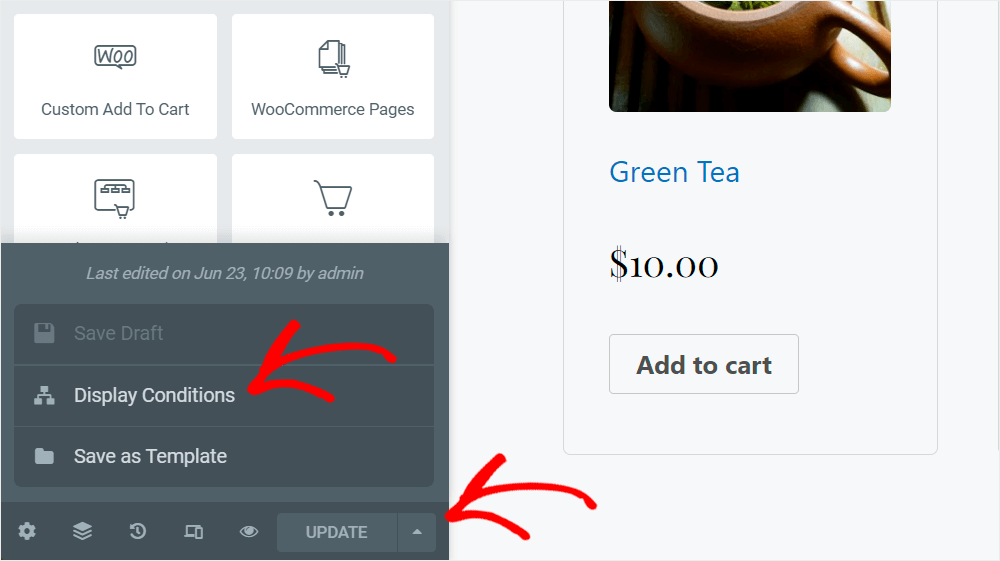
Nachdem das Bedingungsfenster angezeigt wird, klicken Sie auf die Schaltfläche Bedingung hinzufügen.
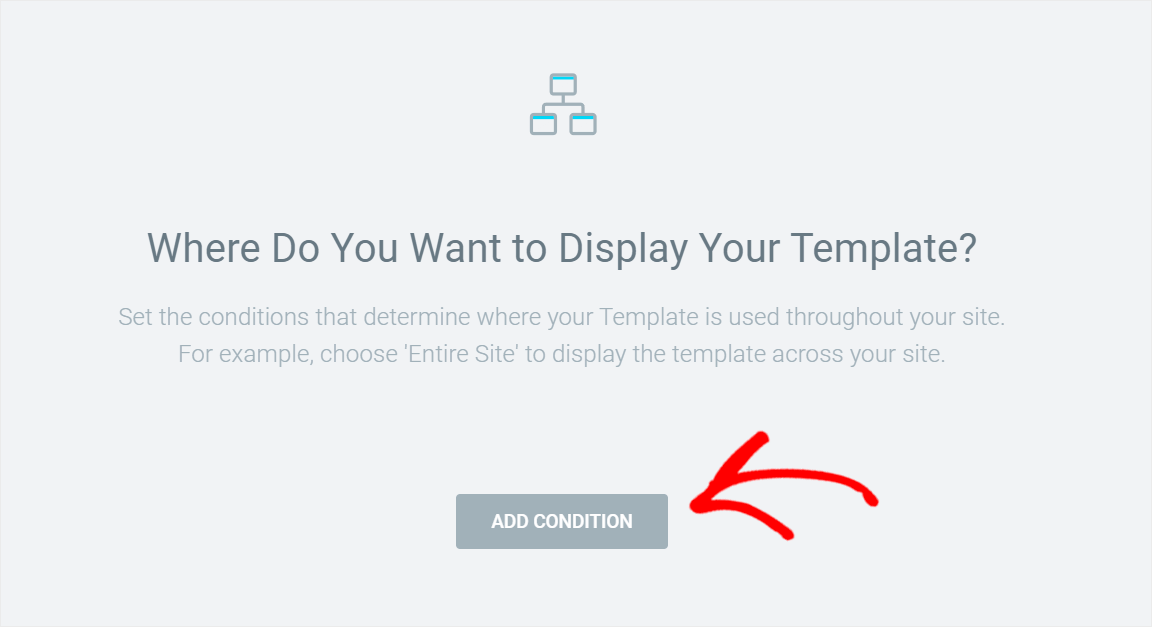
Ändern Sie dann den Typ der hinzugefügten Bedingung in Exclude .
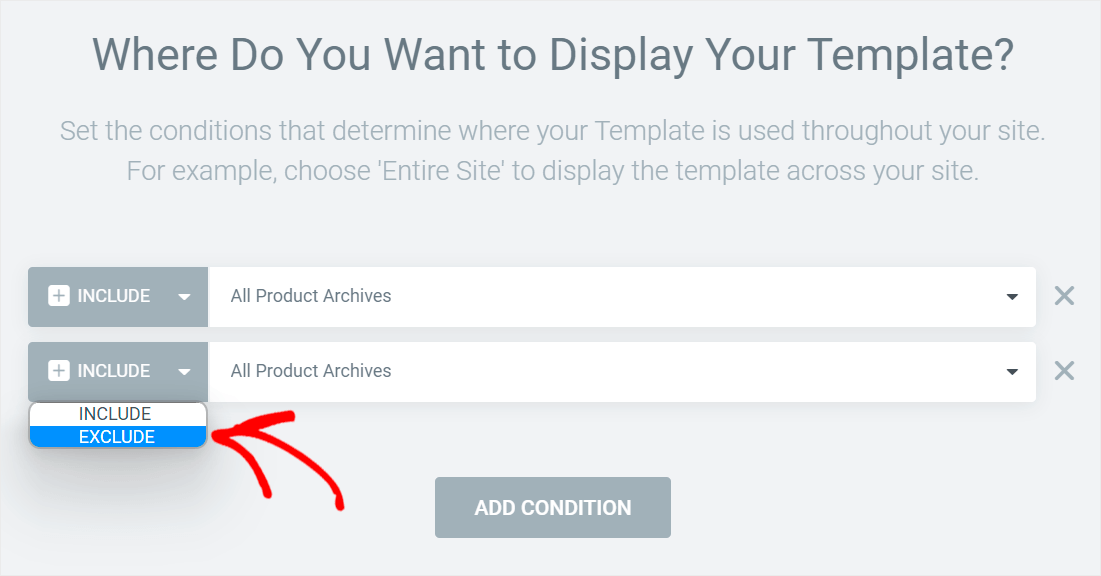
Wenn Sie fertig sind, ändern Sie die Bedingung selbst in Suchergebnisse .
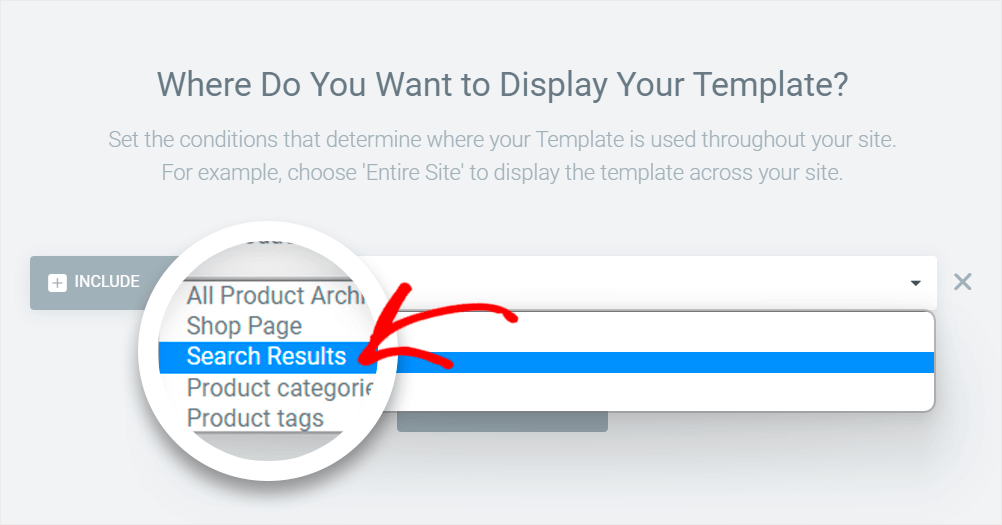
Um die hinzugefügte Bedingung zu speichern, klicken Sie auf die Schaltfläche Speichern & Schließen in der unteren rechten Ecke.
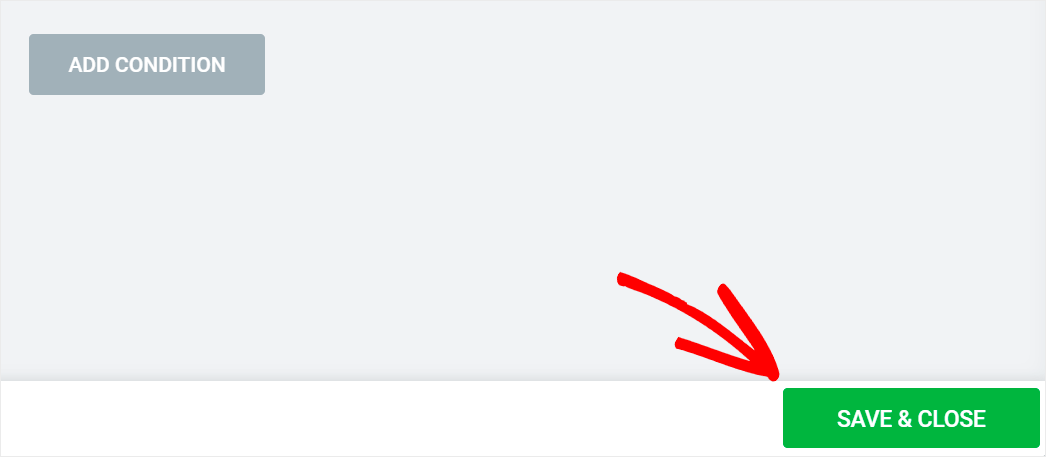
Das ist es. Ihre Elementor-Suchseite funktioniert jetzt so, wie sie soll.
So passen Sie Ihre Suchergebnisseite an
Der zweite Grund, warum Ihre Elementor-Suchergebnisseite nicht funktioniert, ist, dass die standardmäßige WordPress-Suche schwach ist.
Der einfachste Weg, Ihre Suchergebnisseite intelligenter zu gestalten, ist die Verwendung eines Plugins wie SearchWP.

Dies ist das beste WordPress-Such-Plugin, dem über 30.000 Websitebesitzer weltweit vertrauen.
Nach der Installation erhalten Sie die vollständige Kontrolle darüber, wie die Suche auf Ihrer Website funktioniert, und können sie an Ihre Bedürfnisse anpassen.
Mit SearchWP können Sie beispielsweise mehrere Suchformulare zu Ihrer Website hinzufügen, die Reihenfolge der Suchergebnisse ändern und vieles mehr.
Auf diese Weise können Sie Ihren Besuchern helfen, schneller das zu finden, wonach sie auf Ihrer Website suchen, und ihre Benutzererfahrung verbessern.
Hier ist ein kurzer Überblick darüber, wie Sie SearchWP sonst noch verwenden können, um Ihr Geschäft auszubauen:
- Suchergebnisse im Live-Modus anzeigen . Zeigen Sie Suchergebnisse auf Ihrer Website in Echtzeit an, ohne eine einzige Codezeile schreiben zu müssen.
- Bestimmte Seiten von der Suche ausschließen . Blenden Sie jede Seite Ihrer Website mit wenigen Klicks aus, damit sie nicht in den Suchergebnissen erscheint.
- Erstellen Sie benutzerdefinierte Suchfelder . Fügen Sie Ihrer Website benutzerdefinierte Suchfelder hinzu, um Ihren Besuchern relevantere Ergebnisse zu liefern.
- Verfolgen Sie Suchanfragen Ihrer Besucher . Sammeln Sie Daten darüber, wonach Besucher auf Ihrer Website suchen, und nutzen Sie sie, um neue Inhaltsideen zu erhalten.
Nachdem Sie nun wissen, wie SearchWP Ihnen helfen kann, Ihre Suchergebnisseite zu verbessern, sehen wir uns an, wie Sie dieses Plugin installieren und konfigurieren.
Schritt 1: SearchWP installieren und aktivieren
Der erste Schritt besteht darin, sich hier Ihre Kopie von SearchWP zu holen.
Navigieren Sie danach zu Ihrem SearchWP-Konto-Dashboard und klicken Sie auf Downloads .
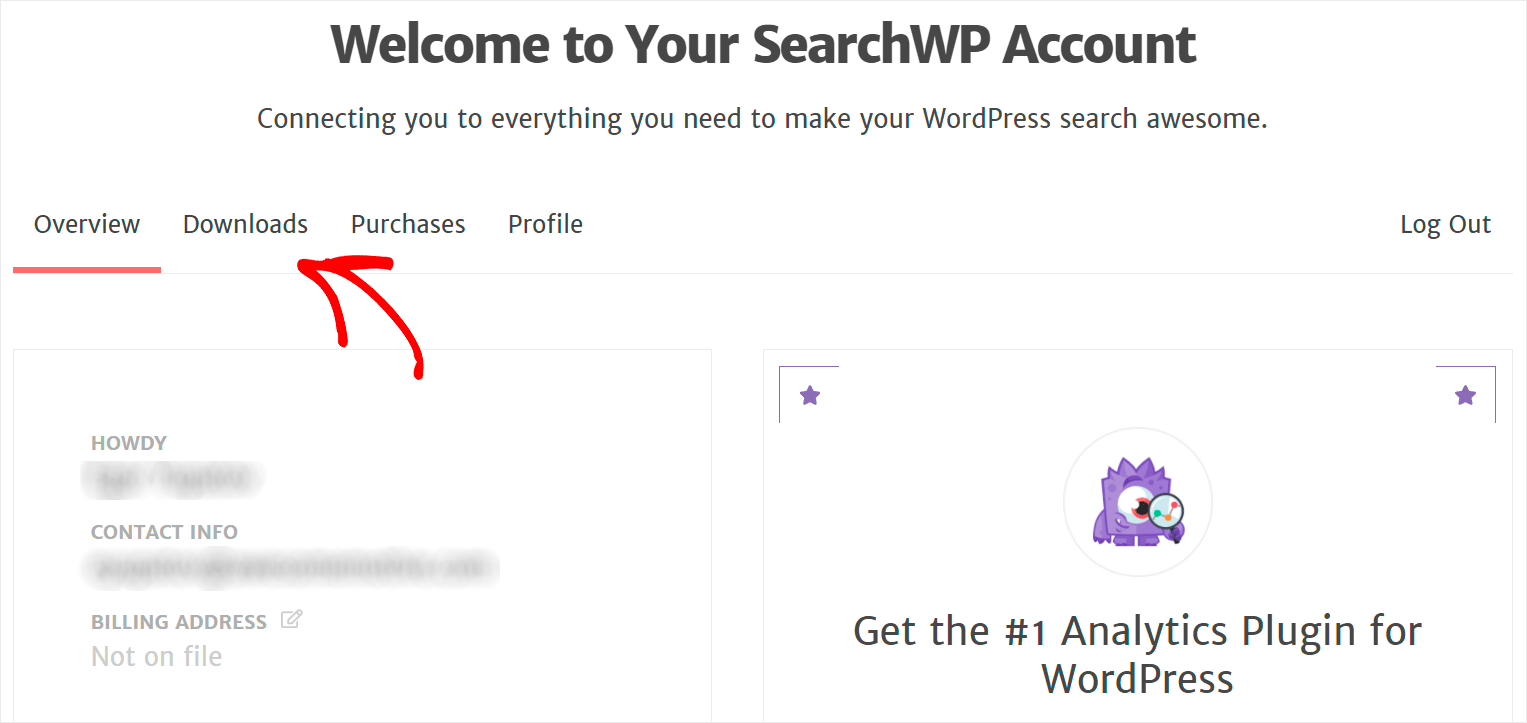
Sobald Sie auf der Seite „Downloads“ angekommen sind, klicken Sie auf die Schaltfläche Download SearchWP , um mit dem Herunterladen des Plugins auf Ihren Computer zu beginnen.
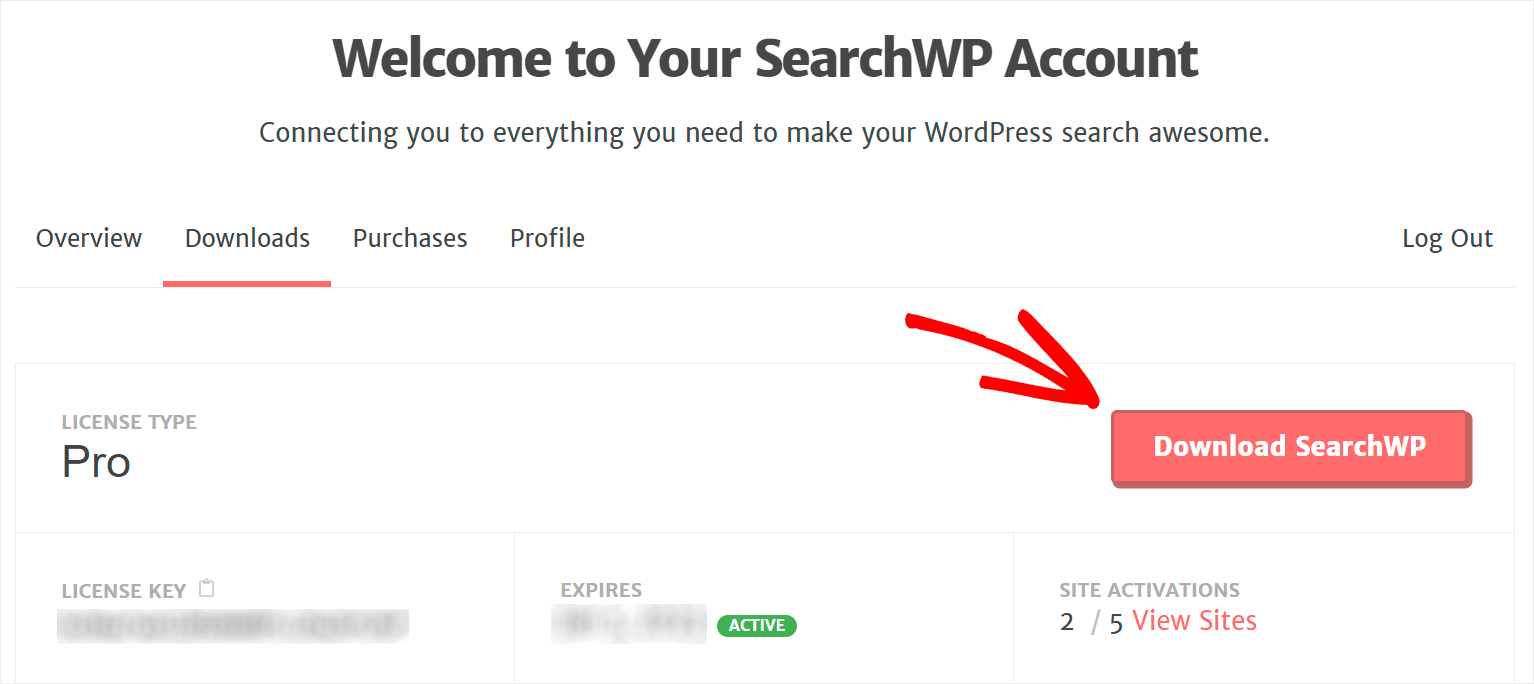
Wenn Sie mit dem Herunterladen fertig sind, kopieren Sie den SearchWP-Lizenzschlüssel auf derselben Seite. Sie benötigen es weiterhin, um Ihre Kopie des Plugins zu aktivieren.
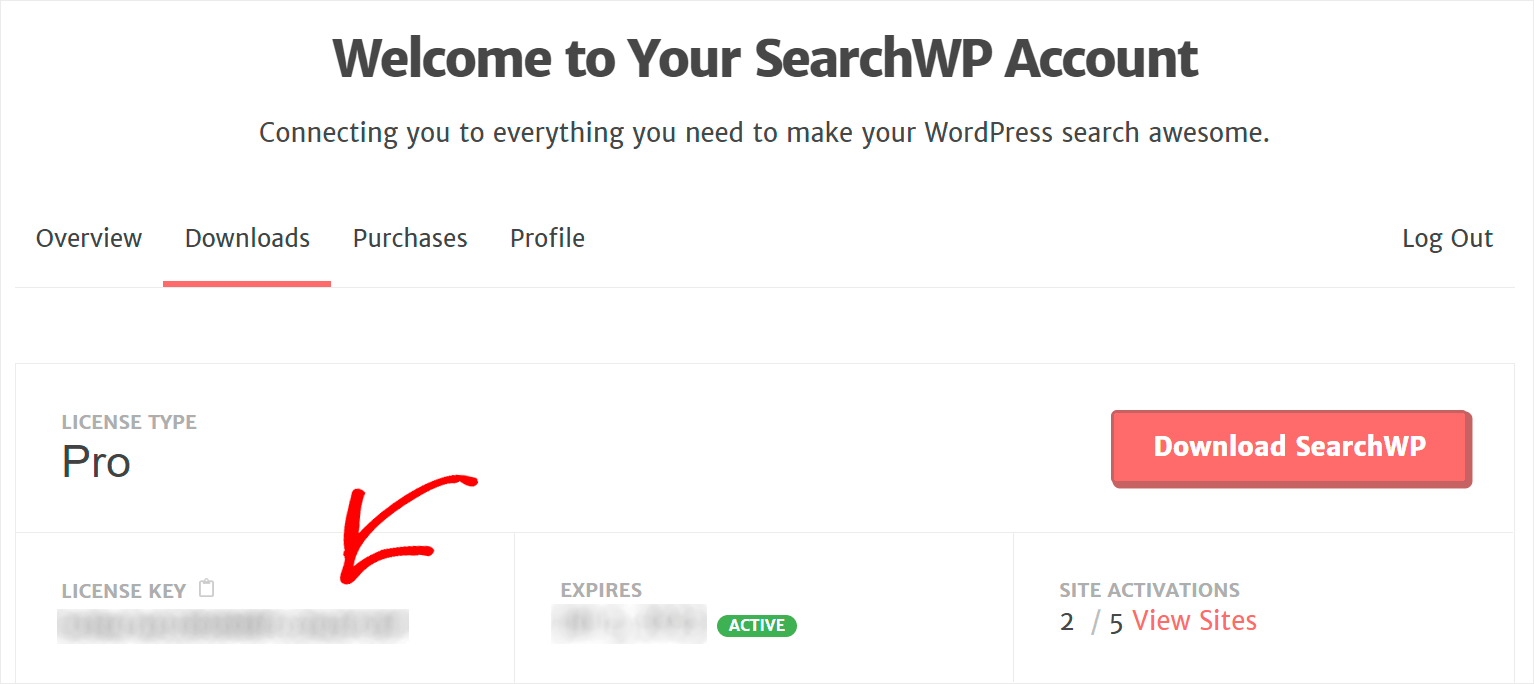
Der nächste Schritt ist die Installation von SearchWP. Dazu müssen Sie die heruntergeladene Datei auf Ihre Website hochladen.
Wenn Sie dabei Hilfe benötigen, können Sie sich die detaillierte Schritt-für-Schritt-Anleitung zur Installation eines WordPress-Plugins ansehen.
Sobald Sie SearchWP auf Ihrer Website installiert haben, besteht der nächste Schritt darin, es mit Ihrem Lizenzschlüssel zu aktivieren.
Bewegen Sie zuerst Ihre Maus über die SearchWP- Schaltfläche im oberen Bereich Ihres WordPress-Dashboards.
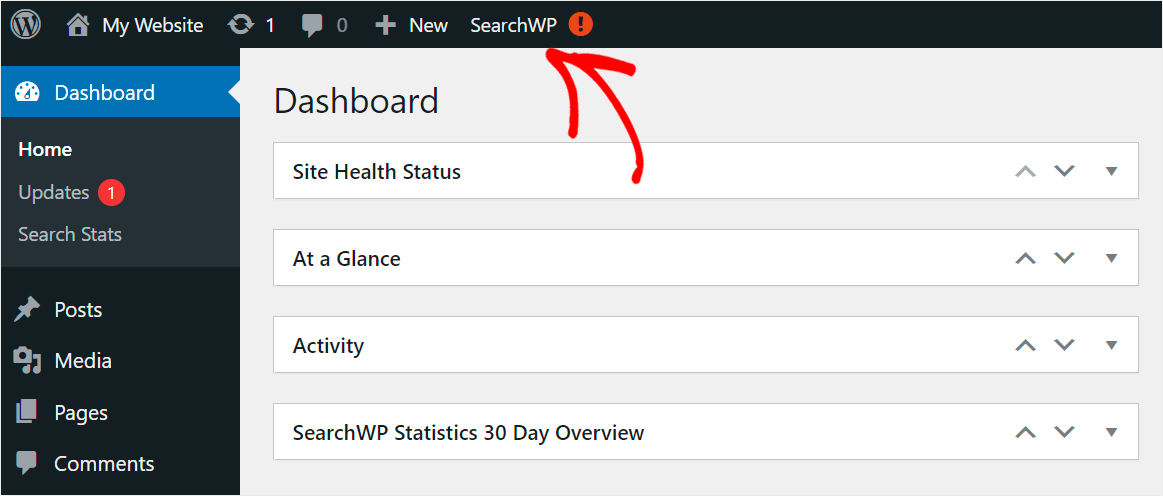
Wählen Sie dann die Option Lizenz aktivieren aus dem Dropdown-Menü.
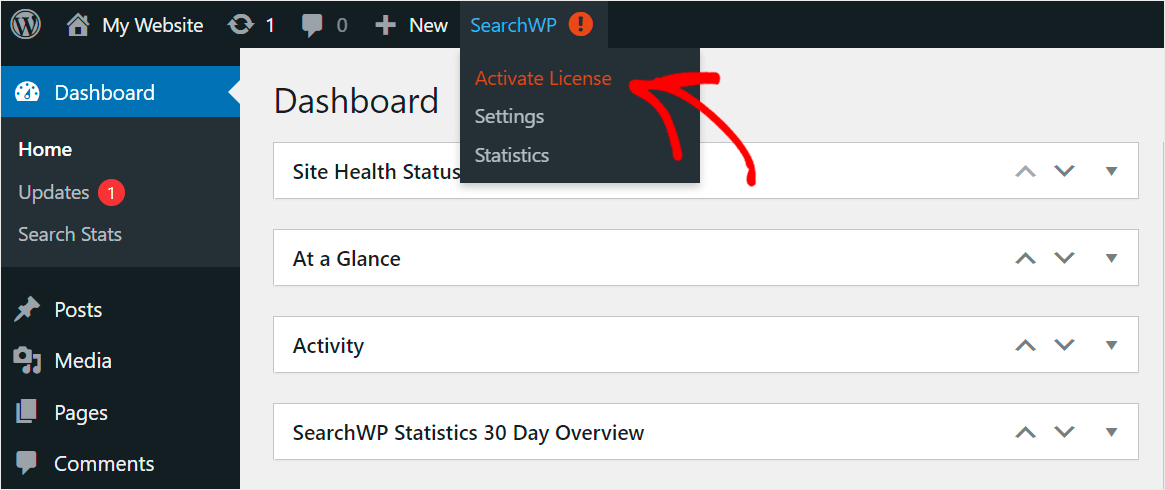
Nachdem Sie zur Lizenzseite gelangt sind, fügen Sie den Lizenzschlüssel Ihres Plugins in das Lizenzfeld ein und drücken Sie Aktivieren .
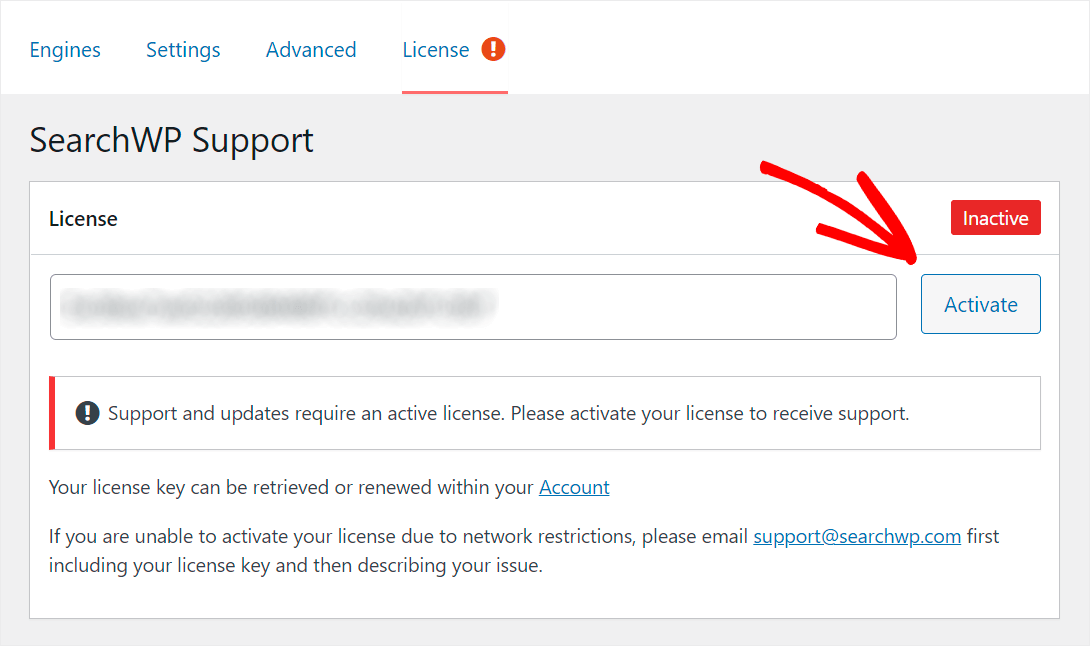
Nach der SearchWP-Aktivierung können Sie damit beginnen, Ihre Suche anzupassen, um sie intelligenter zu machen.
Schritt 2: Passen Sie Ihre Elementor-Suchergebnisseite an
Mit SearchWP und Elementor können Sie die Suchergebnisseite auf Ihrer Website vollständig anpassen.
Sie können beispielsweise eine Liste verwandter Beiträge hinzufügen, benutzerdefinierte Felder für WordPress-Indexbeiträge erstellen und vieles mehr.
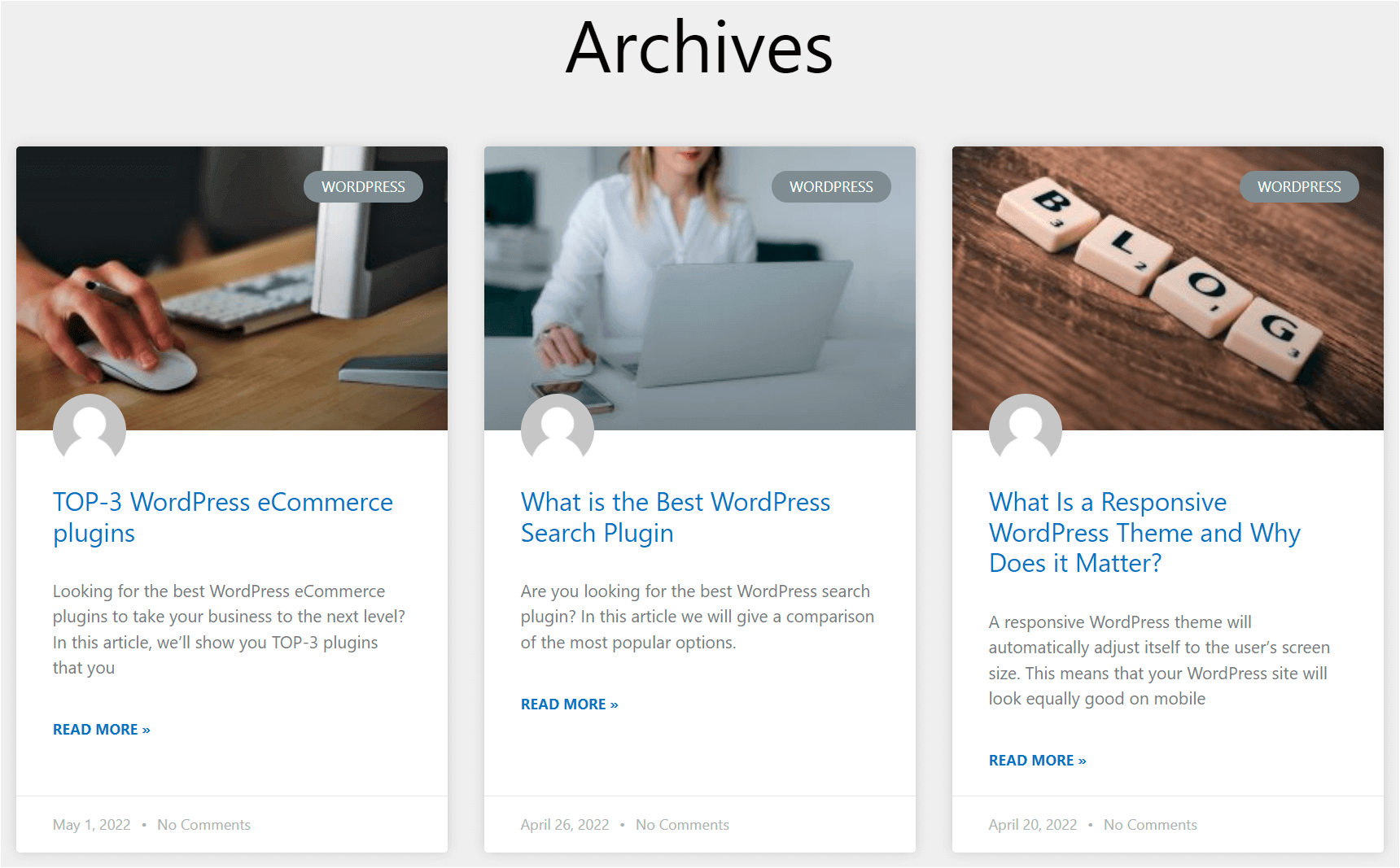
Dadurch können Sie Ihren Besuchern relevantere Suchergebnisse liefern, Ihre Beiträge zusätzlich bewerben und mehr Seitenaufrufe erzielen.
Weitere Einzelheiten finden Sie in der Schritt-für-Schritt-Anleitung zum Anpassen Ihrer Elementor-Suchergebnisseite.
In diesem Artikel haben Sie einige Möglichkeiten kennengelernt, wie Sie die Elementor-Suchergebnisseite reparieren können, die auf Ihrer Website nicht funktioniert.
Es wird Ihnen helfen, mögliche Probleme mit Elementor-Seiten einfach anzugehen und Ihren Besuchern die beste Benutzererfahrung zu bieten.
Wenn Sie bereit sind, die Suche auf Ihrer Website zu stärken und Ihr Geschäft auszubauen, können Sie hier mit SearchWP beginnen.
Sind Sie Besitzer eines WooCommerce-Shops? Dann könnte Sie unser Tutorial zur Behebung der nicht funktionierenden WooCommerce-Produktsuche interessieren.
Fragen Sie sich, warum Sie Ihre Produkte nicht nach SKU finden können? Sehen Sie sich unsere nützliche Anleitung an, wie Sie die WooCommerce-Suche nach SKU beheben können, die nicht funktioniert.
