Jak naprawić niedziałającą stronę wyników wyszukiwania Elementora (2 sposoby)
Opublikowany: 2022-06-24Czy chcesz wiedzieć, jak naprawić niedziałającą stronę wyników wyszukiwania Elementora?
Istnieje kilka powodów, które mogą powodować problemy ze stroną wyników wyszukiwania utworzoną za pomocą Elementora.
W tym przewodniku przyjrzymy się najpopularniejszym z tych powodów, dowiemy się, dlaczego występują, i porozmawiamy o tym, jak je naprawić.
Oto spis treści, który pomoże Ci poruszać się po tym artykule:
- Jak wybrać odpowiedni szablon strony wyników wyszukiwania
- Jak dostosować stronę wyników wyszukiwania
Zaczynajmy!
2 Typowe przykłady niedziałającej strony wyników wyszukiwania w Elementorze
Przyjrzyjmy się 2 najczęstszym sytuacjom, w których możesz mieć problemy ze stroną wyników wyszukiwania Elementora.
1. Wybór niewłaściwego szablonu strony
Najpopularniejszym powodem, dla którego Twoja strona wyników wyszukiwania w Elementorze nie działa, jest wybór niewłaściwego szablonu strony.
Chodzi o to, że istnieją 2 różne szablony stron wyszukiwania Elementor. Pierwszy dotyczy zwykłych postów i stron na blogu, a drugi produktów WooCommerce.
Jeśli więc jesteś właścicielem sklepu WooCommerce i nie widzisz wyników wyszukiwania na swojej stronie wyszukiwania Elementora, prawdopodobnie wybrałeś niewłaściwy szablon.
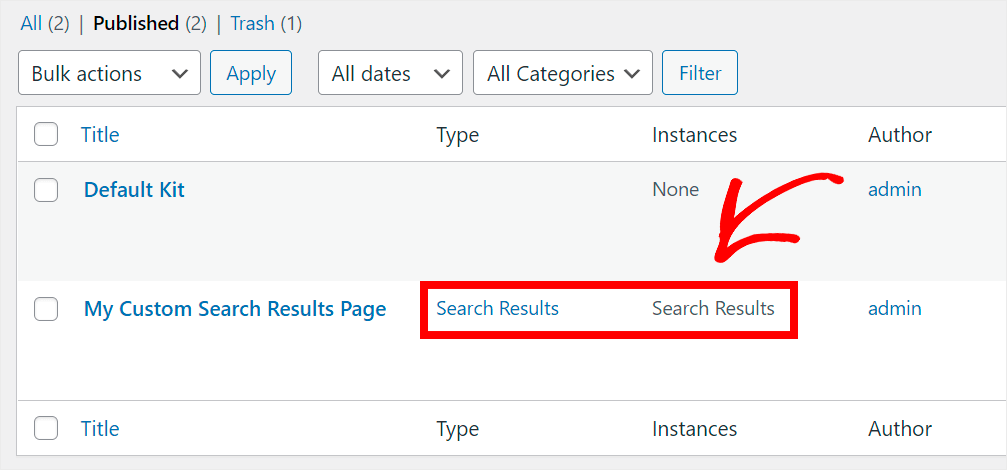
W dalszej części tego przewodnika pokażemy, jak rozwiązać ten problem, jeśli tak jest.
Możesz też przejść dalej i dowiedzieć się, jak wybrać odpowiedni szablon strony wyników wyszukiwania już teraz.
2. Domyślna wyszukiwarka WordPress jest słaba
Innym popularnym powodem, dla którego Twoja strona wyszukiwania Elementora nie wyświetla żadnych wyników, jest to, że WordPress nie znalazł żadnych odpowiednich dopasowań.
W takim przypadku możesz pomyśleć, że wyszukiwanie w Twojej witrynie jest zepsute, zwłaszcza jeśli jesteś początkującym, który właśnie utworzył swoją pierwszą stronę w Elementorze.
Ale prawdziwym powodem jest to, że domyślna wyszukiwarka WordPressa jest daleka od ideału.
Na przykład podczas wyszukiwania nie są brane pod uwagę publikowanie pól niestandardowych, tagów, kategorii i innych cennych danych.
Nie poprawia również błędów w zapytaniach wyszukiwania, więc jeśli popełnisz literówkę, nie uzyskasz żadnych wyników.
Na szczęście ten problem jest łatwy do naprawienia. W tym artykule pokażemy, jak dostosować stronę wyników wyszukiwania, aby była bardziej inteligentna.
Możesz też przejść od razu do rozwiązania i dowiedzieć się, jak dostosować stronę wyników wyszukiwania.
Jak naprawić niedziałającą stronę wyników wyszukiwania Elementora
Po poznaniu najpopularniejszych powodów, które mogą prowadzić do tego, że strona wyników wyszukiwania Elementora nie działa, przyjrzyjmy się, jak możesz je naprawić.
Jak wybrać odpowiedni szablon strony wyników wyszukiwania
Pierwszym krokiem jest sprawdzenie, czy wybrałeś odpowiedni szablon podczas tworzenia strony wyników wyszukiwania Elementora.
Krok 1: Sprawdź, jaki szablon wybrałeś
Aby rozpocząć, przejdź do zakładki Szablony na pulpicie WordPress.
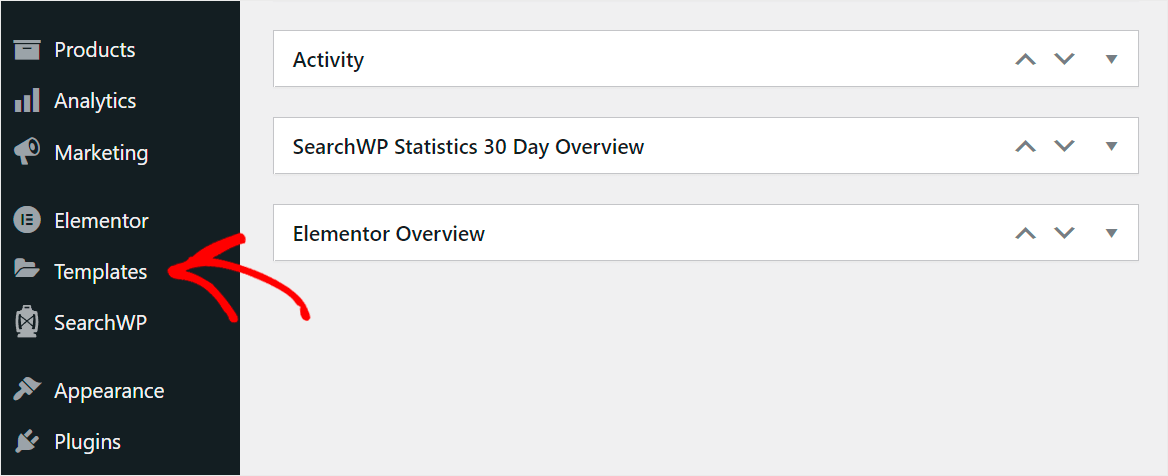
Następnie znajdź utworzoną stronę wyników wyszukiwania i sprawdź jej Typ .
Jeśli jest ustawiony na typ Wyniki wyszukiwania, w wynikach wyszukiwania Twojej witryny będą widoczne tylko zwykłe posty na blogu i strony.
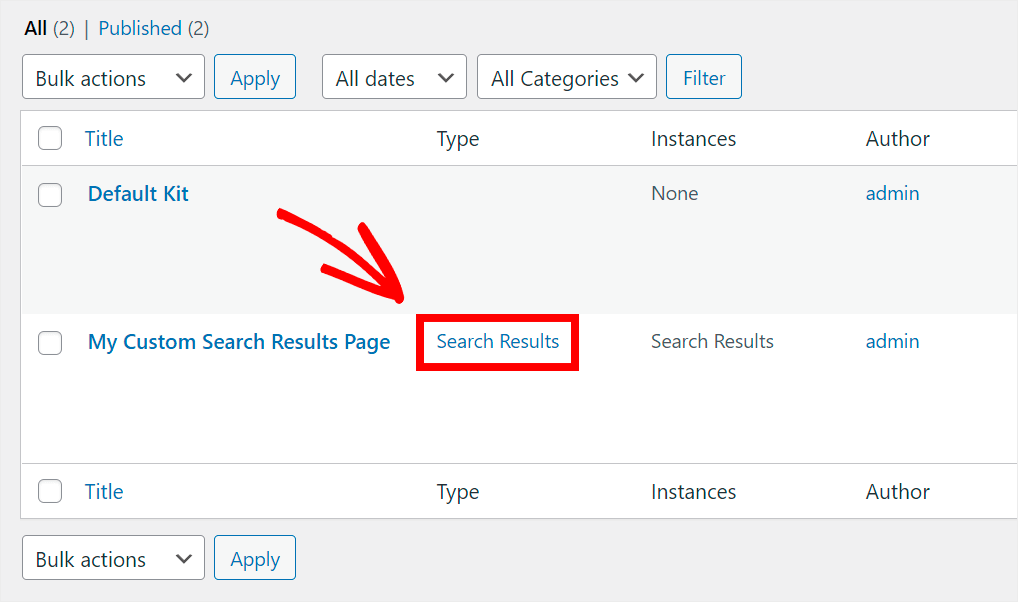
Jeśli chcesz, aby produkty WooCommerce pojawiały się na Twojej stronie wyników wyszukiwania Elementora, musisz utworzyć stronę innego typu.
Zobaczmy, jak możesz to zrobić w następnym kroku poniżej.
Krok 2: Utwórz stronę wyników wyszukiwania za pomocą odpowiedniego szablonu
Aby rozpocząć, przejdź do Szablony »Dodaj nowy na pulpicie WordPress.
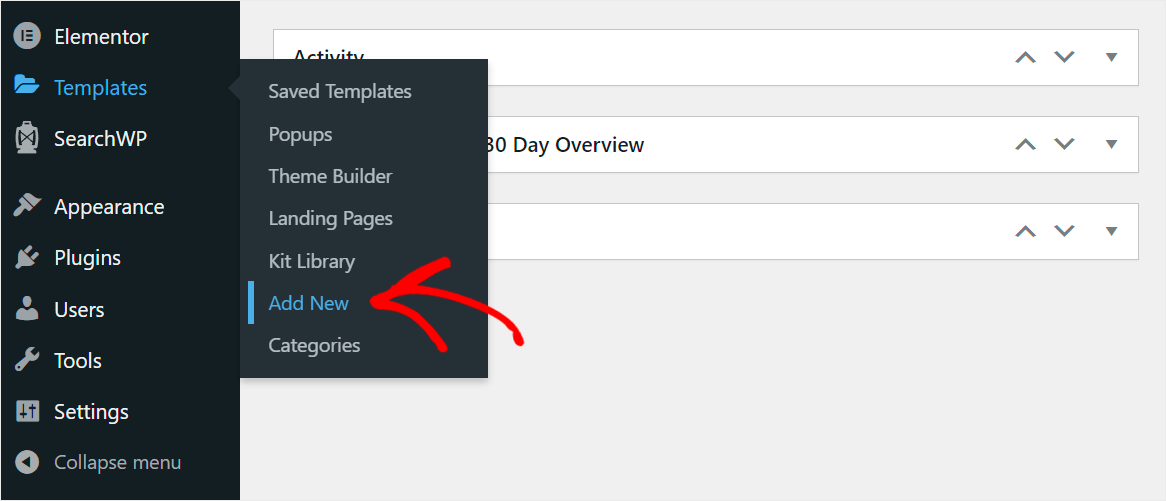
W następnym kroku możesz wybrać rodzaj szablonu strony, który chcesz utworzyć.

Aby utworzyć stronę wyszukiwania produktów WooCommerce, kliknij menu rozwijane i wybierz typ Archiwum Produktów .
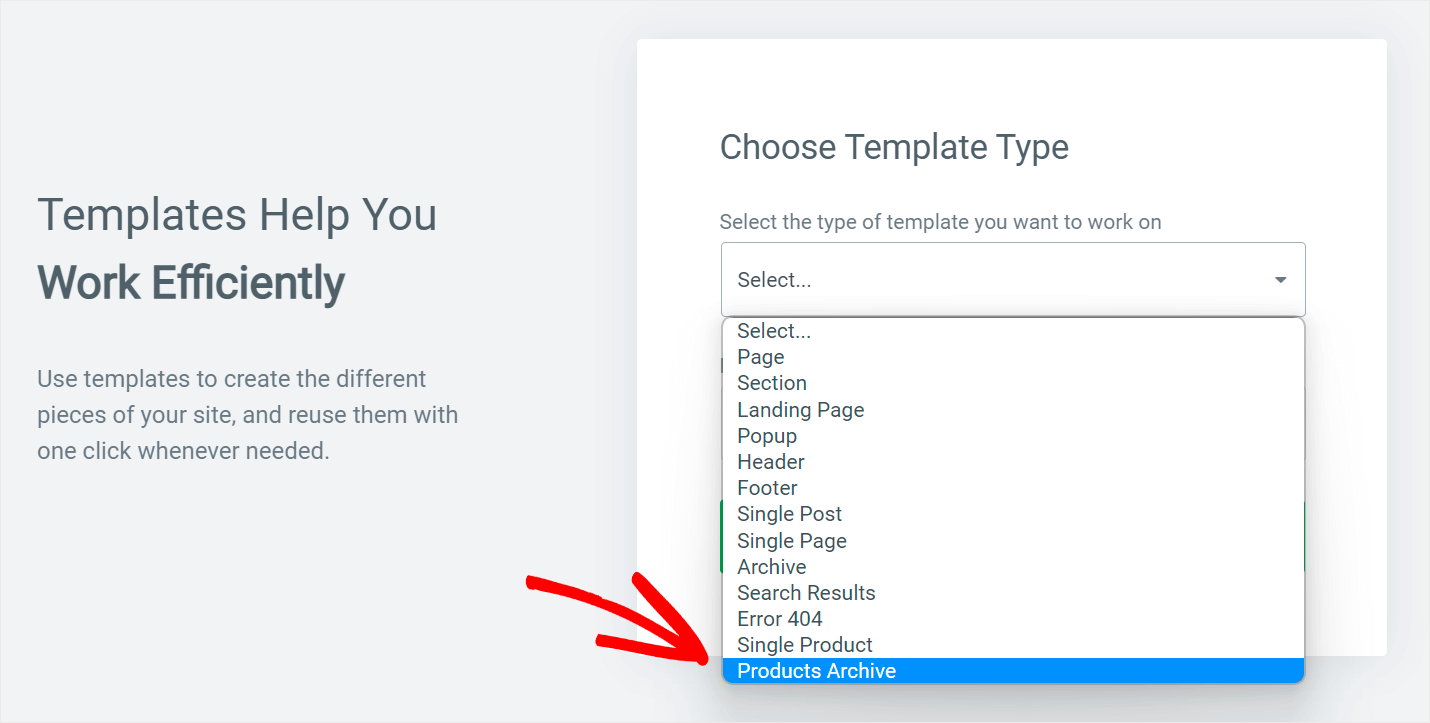
Następnie wprowadź nazwę szablonu i naciśnij przycisk Utwórz szablon .

Krok 3: Wybierz jedną z gotowych stron archiwum produktów
Następnie Elementor zaoferuje wybór gotowych stron archiwum produktów do wyboru.
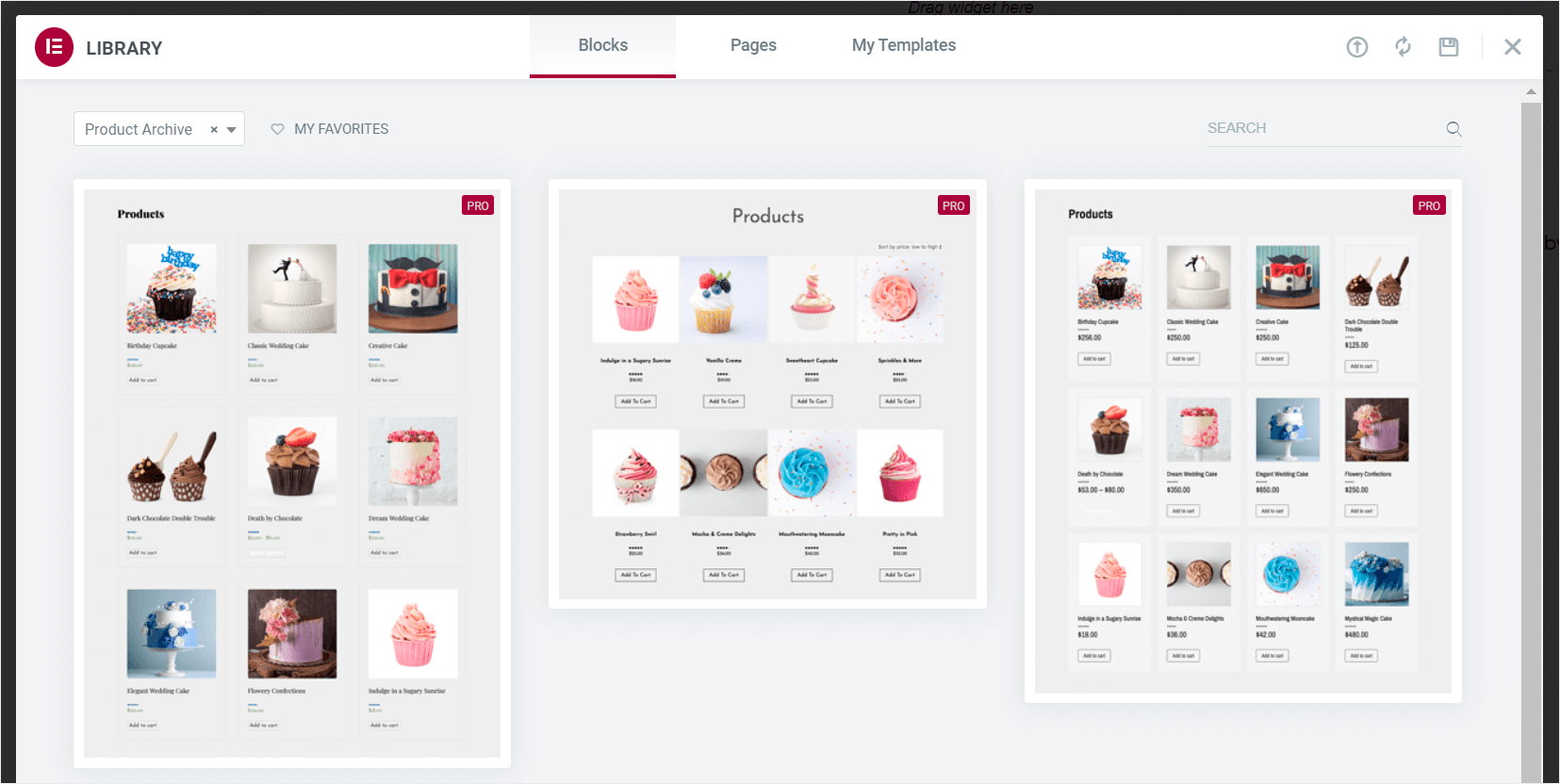
Najedź myszą na szablon, który najbardziej Ci odpowiada i kliknij Wstaw .
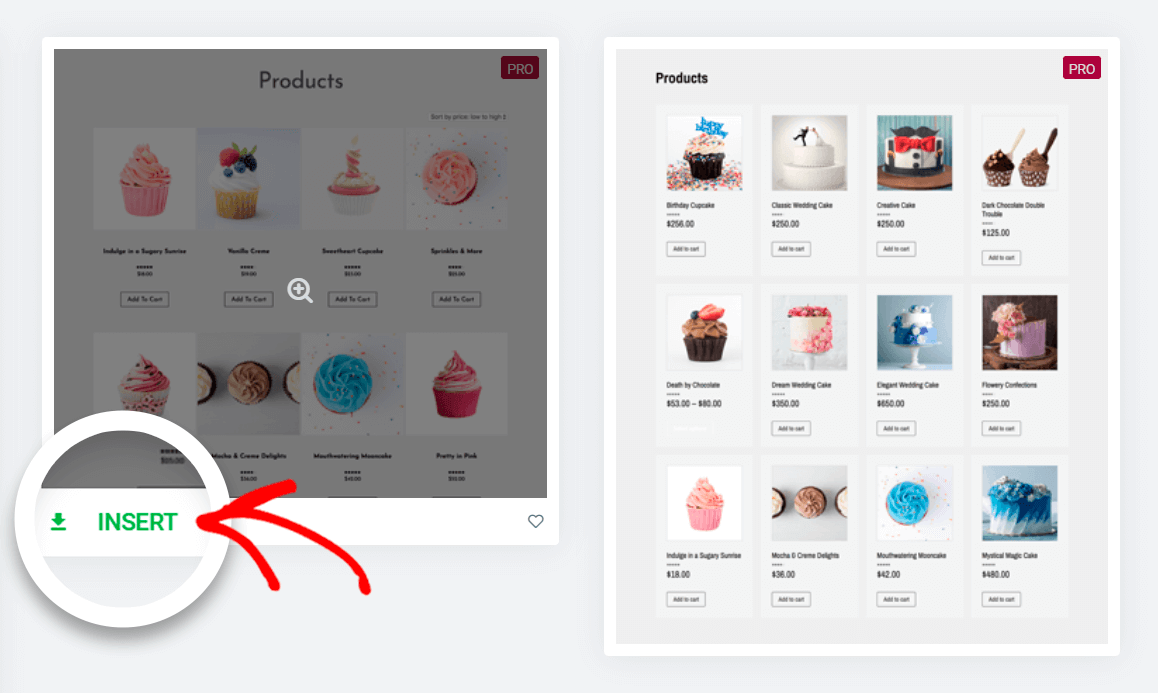
Krok 4: Opublikuj swój szablon i dodaj warunek
Po wybraniu szablonu możesz dostosować stronę wyników wyszukiwania produktów WooCommerce, tak jak każdą inną stronę, którą dostosowujesz za pomocą Elementora.

Gdy będziesz zadowolony z wyglądu, kliknij Opublikuj w lewym dolnym rogu, aby opublikować swoją stronę.
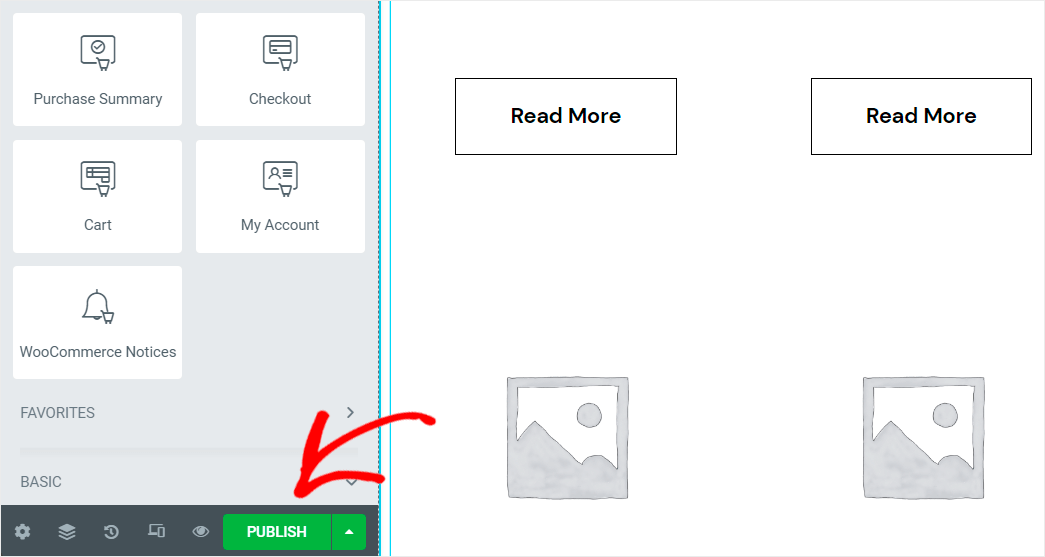
W następnym kroku możesz dodać warunek do swojego szablonu. Warunek określa, gdzie Twój szablon jest używany w Twojej witrynie.

Aby rozpocząć, kliknij przycisk Dodaj warunek .
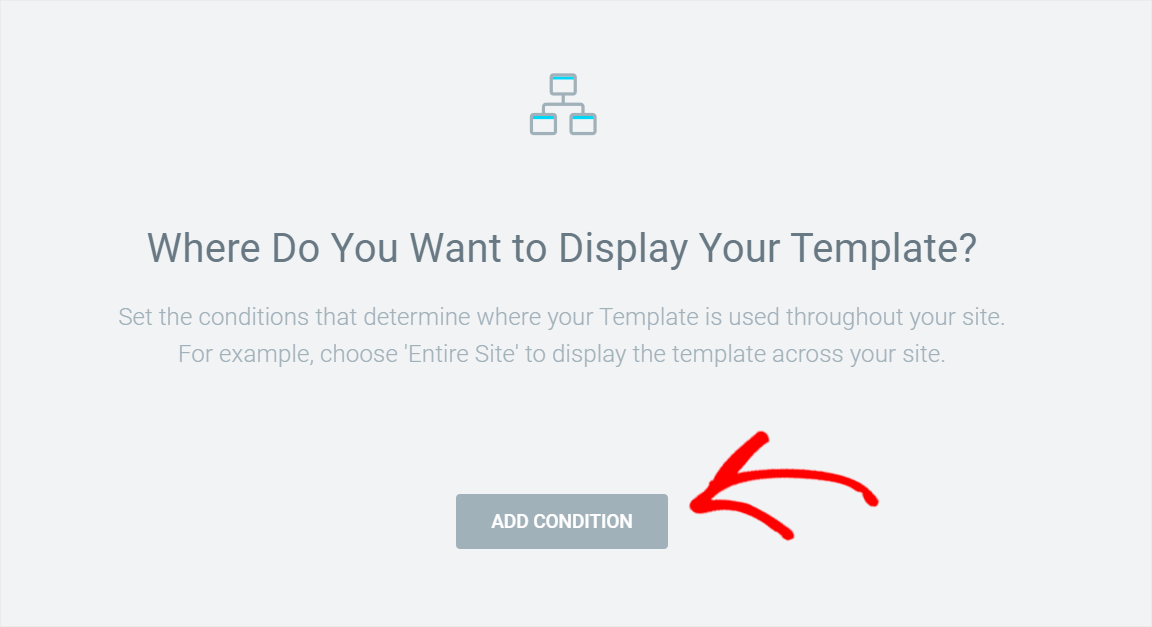
Następnie wybierz opcję Wyniki wyszukiwania z menu rozwijanego.
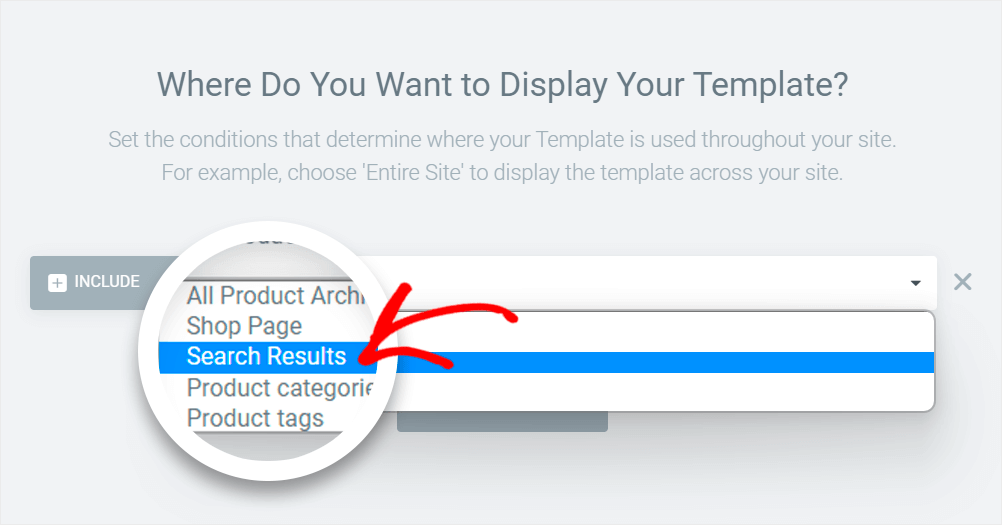
Po zakończeniu kliknij Zapisz i zamknij w prawym dolnym rogu, aby zapisać warunek.
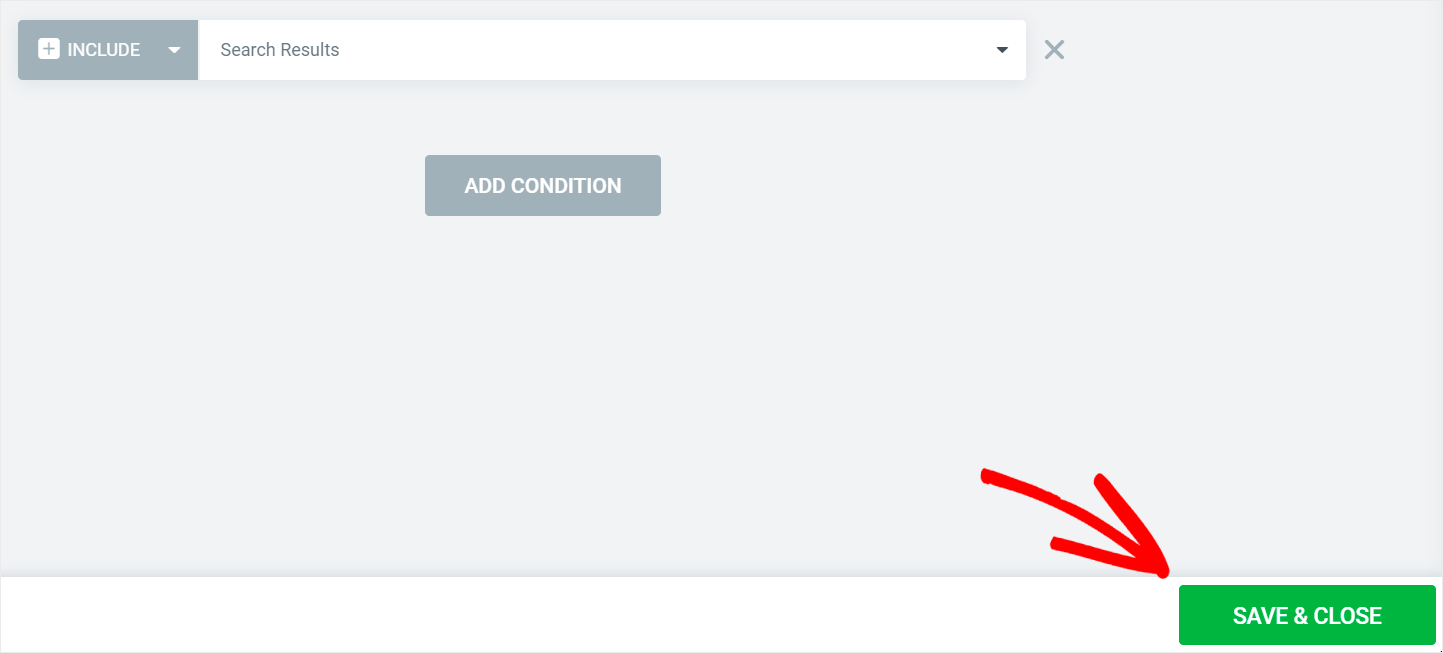
Otóż to. Za każdym razem, gdy szukasz produktów WooCommerce w swojej witrynie, zobaczysz stronę wyników wyszukiwania, którą utworzyłeś.
Krok opcjonalny: Co zrobić, jeśli strona wyników wyszukiwania nadal nie działa?
Nadal masz problemy ze stroną wyszukiwania Elementora, nawet po wybraniu odpowiedniego szablonu?
Następnie musisz sprawdzić, czy w Twojej witrynie jest więcej niż jeden szablon Product Archive .
Aby rozpocząć, przejdź do zakładki Szablony na pulpicie WordPress.
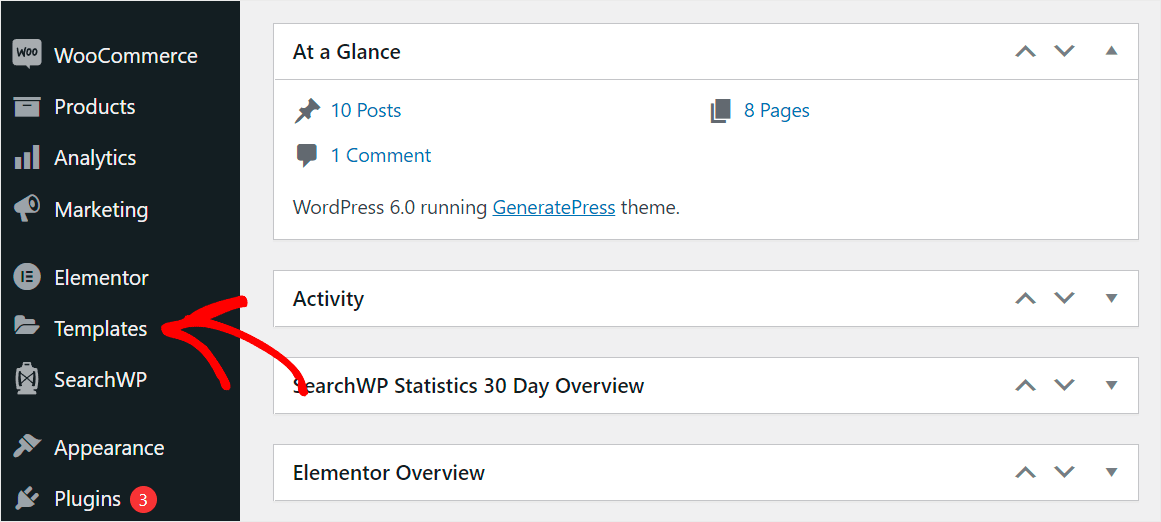

Tam sprawdź, czy istnieją 2 lub więcej szablonów typu Archiwum Produktów .
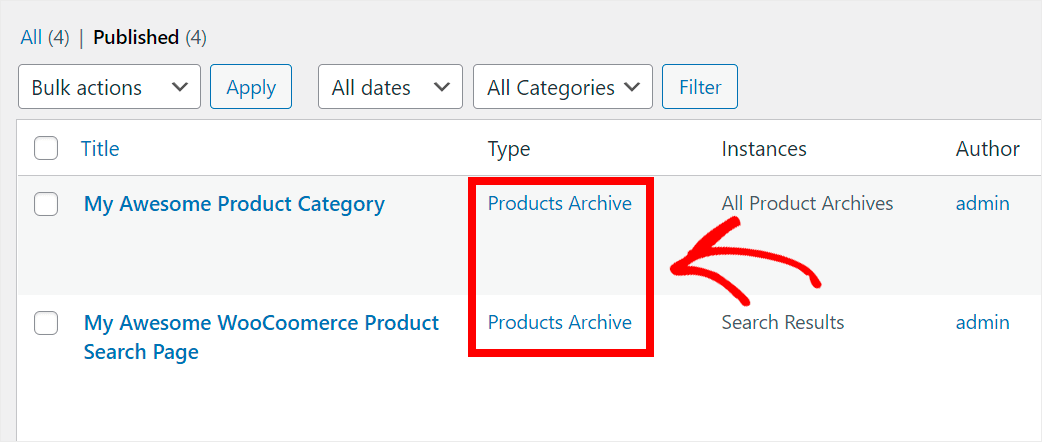
W takim przypadku kliknij link Edytuj za pomocą elementu Elementor pod szablonem, którego wystąpienie różni się od wyników wyszukiwania .
Na przykład w naszej witrynie testowej jest to szablon Moja niesamowita kategoria produktów .
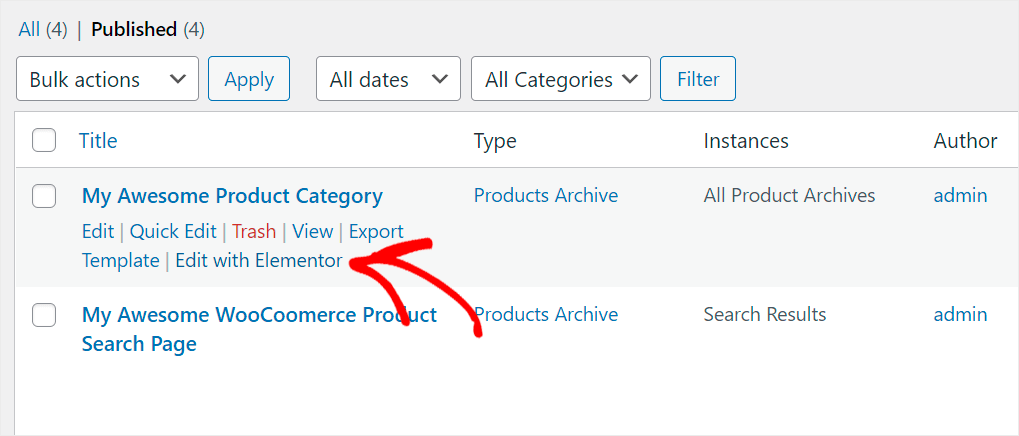
Następnie kliknij strzałkę obok przycisku Aktualizuj w lewym dolnym rogu i wybierz opcję Warunki wyświetlania .
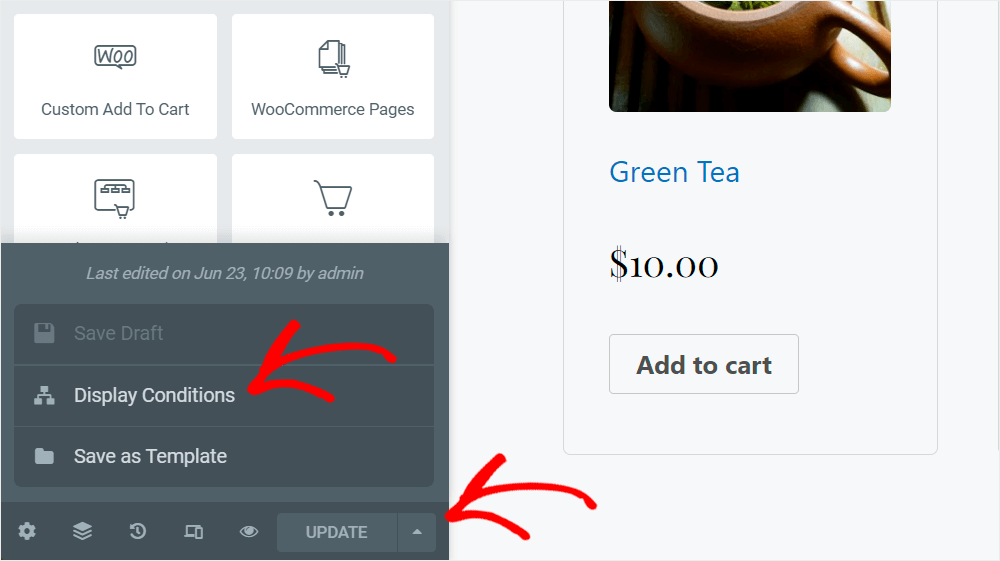
Po wyświetleniu okna warunków naciśnij przycisk Dodaj warunek .
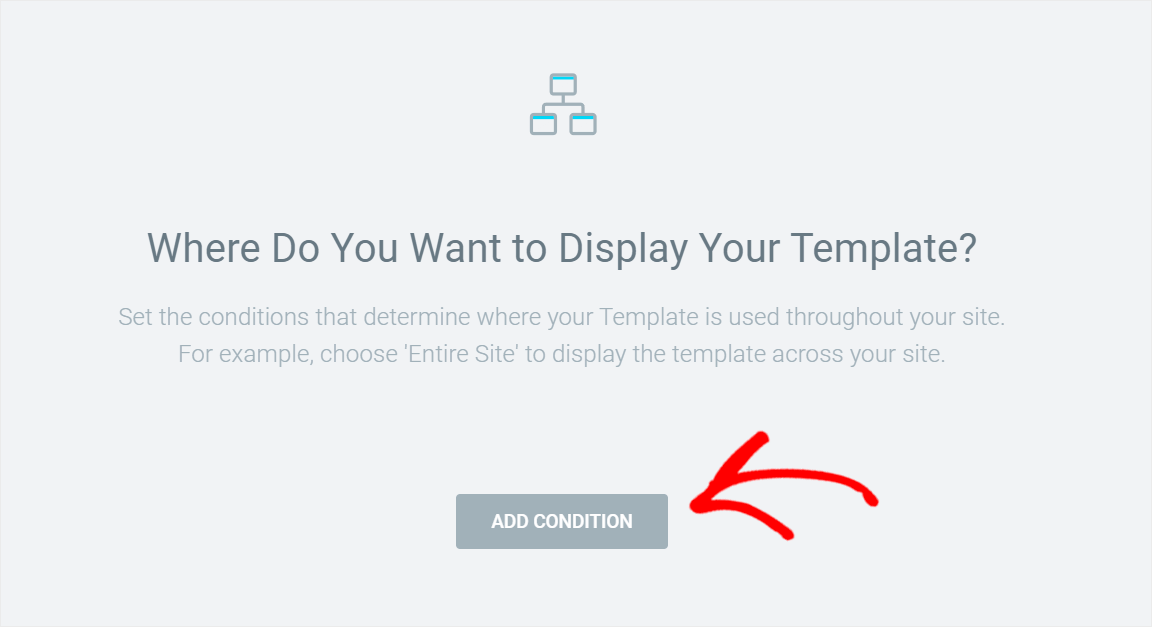
Następnie zmień typ dodanego warunku na Wyklucz .
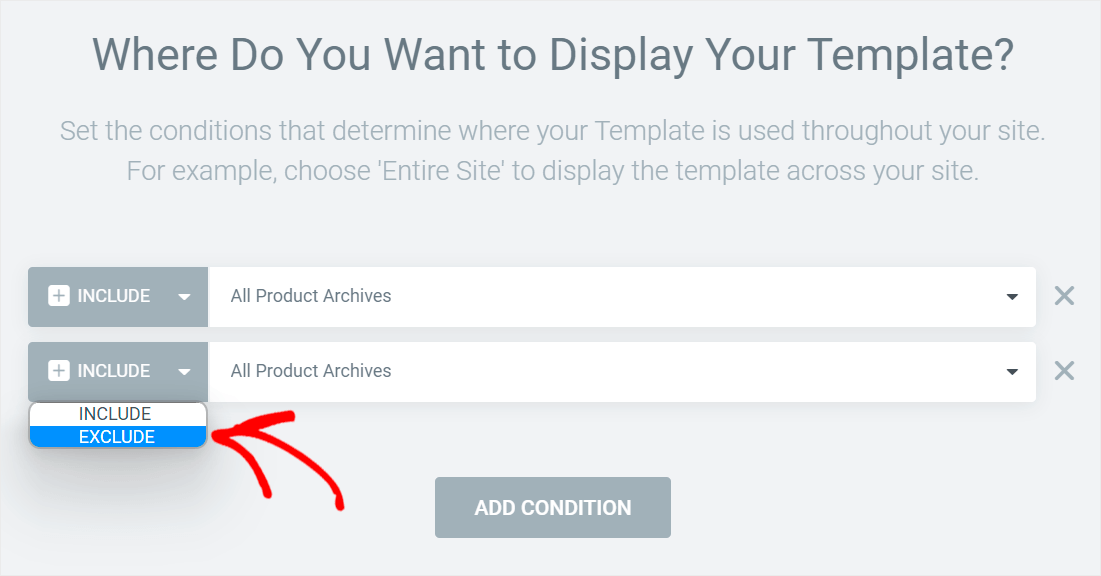
Po zakończeniu zmień sam warunek na Wyniki wyszukiwania .
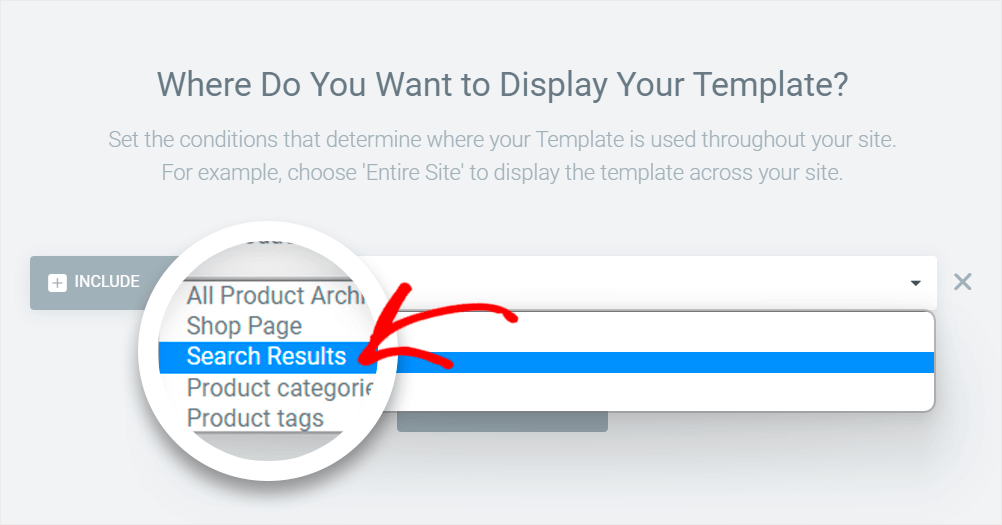
Aby zapisać dodany warunek, naciśnij przycisk Zapisz i zamknij w prawym dolnym rogu.
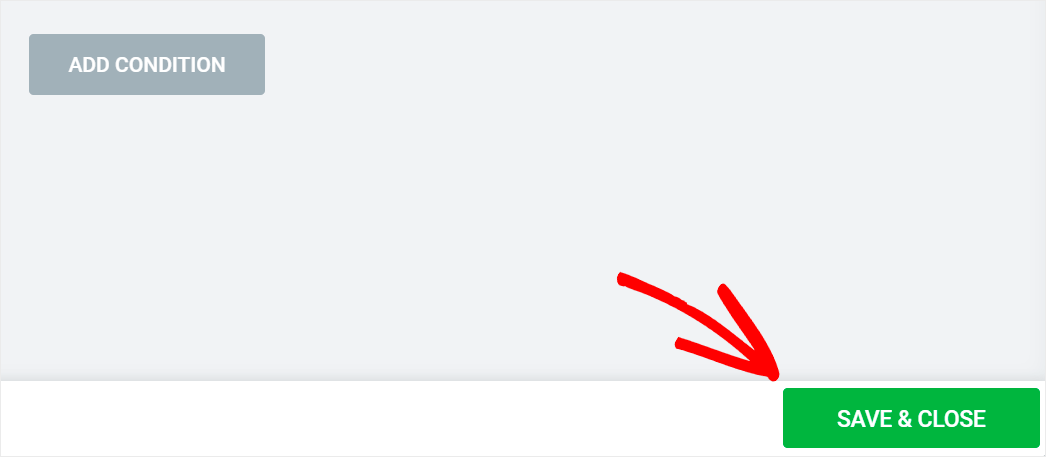
Otóż to. Twoja strona wyszukiwania Elementora będzie teraz działać tak, jak powinna.
Jak dostosować stronę wyników wyszukiwania
Drugim powodem, dla którego strona wyników wyszukiwania w Elementorze nie działa, jest to, że domyślne wyszukiwanie WordPress jest słabe.
Najprostszym sposobem na ulepszenie strony wyników wyszukiwania jest użycie wtyczki, takiej jak SearchWP.

To najlepsza wtyczka do wyszukiwania WordPress, której zaufało ponad 30 000 właścicieli witryn na całym świecie.
Po zainstalowaniu masz pełną kontrolę nad działaniem wyszukiwania w Twojej witrynie i możesz dostosować ją do swoich potrzeb.
Na przykład SearchWP umożliwia dodawanie wielu formularzy wyszukiwania do witryny, zmianę kolejności wyników wyszukiwania i wiele więcej.
W ten sposób możesz pomóc odwiedzającym szybciej znaleźć to, czego szukają w Twojej witrynie, i poprawić wrażenia użytkownika.
Oto krótki przegląd możliwości wykorzystania SearchWP do rozwoju firmy:
- Pokaż wyniki wyszukiwania w trybie na żywo . Wyświetlaj wyniki wyszukiwania w swojej witrynie w czasie rzeczywistym bez pisania ani jednej linii kodu.
- Wyklucz określone strony z wyszukiwania . Ukryj dowolną stronę w swojej witrynie przed pojawianiem się w wynikach wyszukiwania za pomocą kilku kliknięć.
- Utwórz niestandardowe pola wyszukiwania . Dodaj niestandardowe pola wyszukiwania do swojej witryny, aby dostarczać bardziej trafne wyniki odwiedzającym.
- Śledź wyszukiwania użytkowników . Zbieraj dane o tym, czego użytkownicy szukają w Twojej witrynie i wykorzystuj je, aby uzyskać nowe pomysły dotyczące treści.
Teraz, gdy wiesz, w jaki sposób SearchWP może pomóc Ci ulepszyć stronę wyników wyszukiwania, zobaczmy, jak zainstalować i skonfigurować tę wtyczkę.
Krok 1: Zainstaluj i aktywuj SearchWP
Pierwszym krokiem jest pobranie tutaj swojej kopii SearchWP.
Następnie przejdź do pulpitu nawigacyjnego konta SearchWP i kliknij Pobrane .
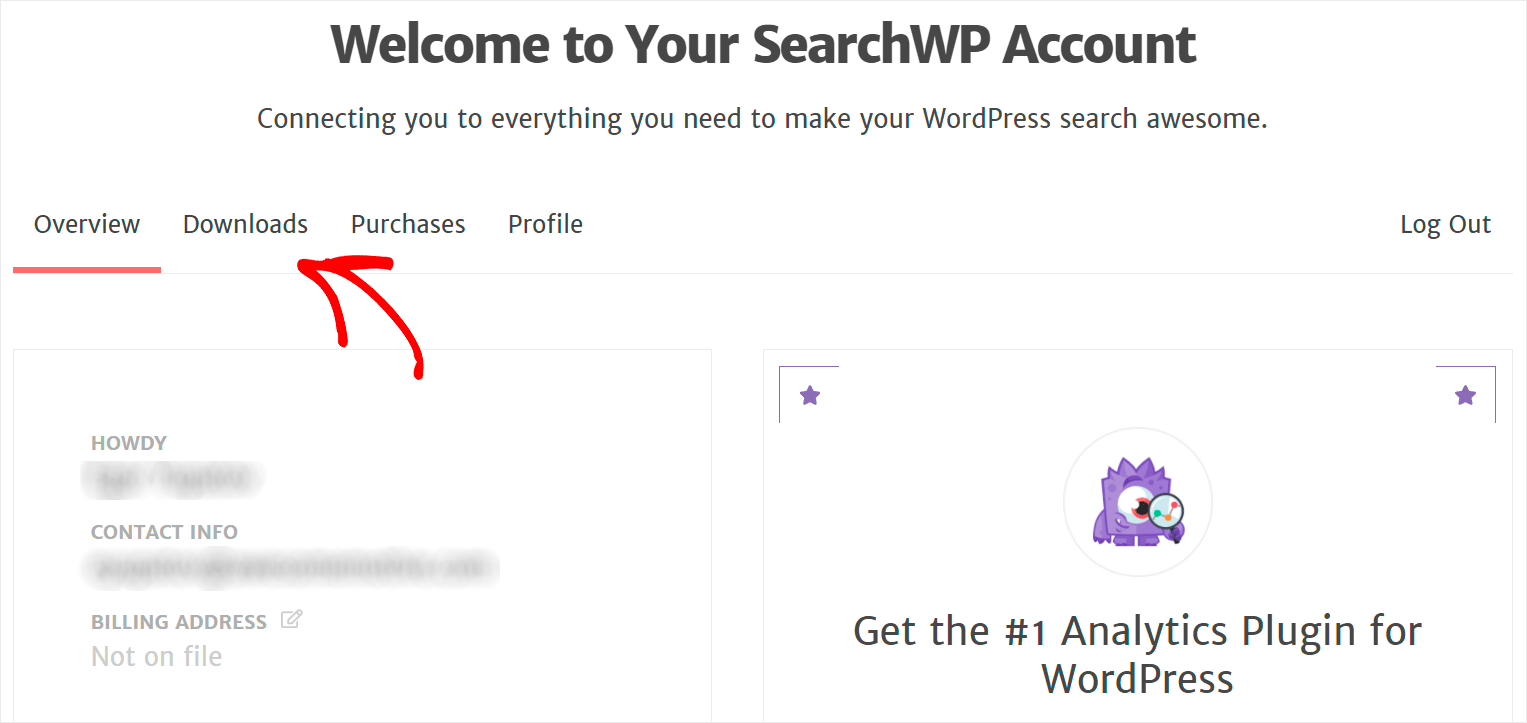
Po przejściu do strony pobierania naciśnij przycisk Pobierz wyszukiwanieWP , aby rozpocząć pobieranie wtyczki na komputer.
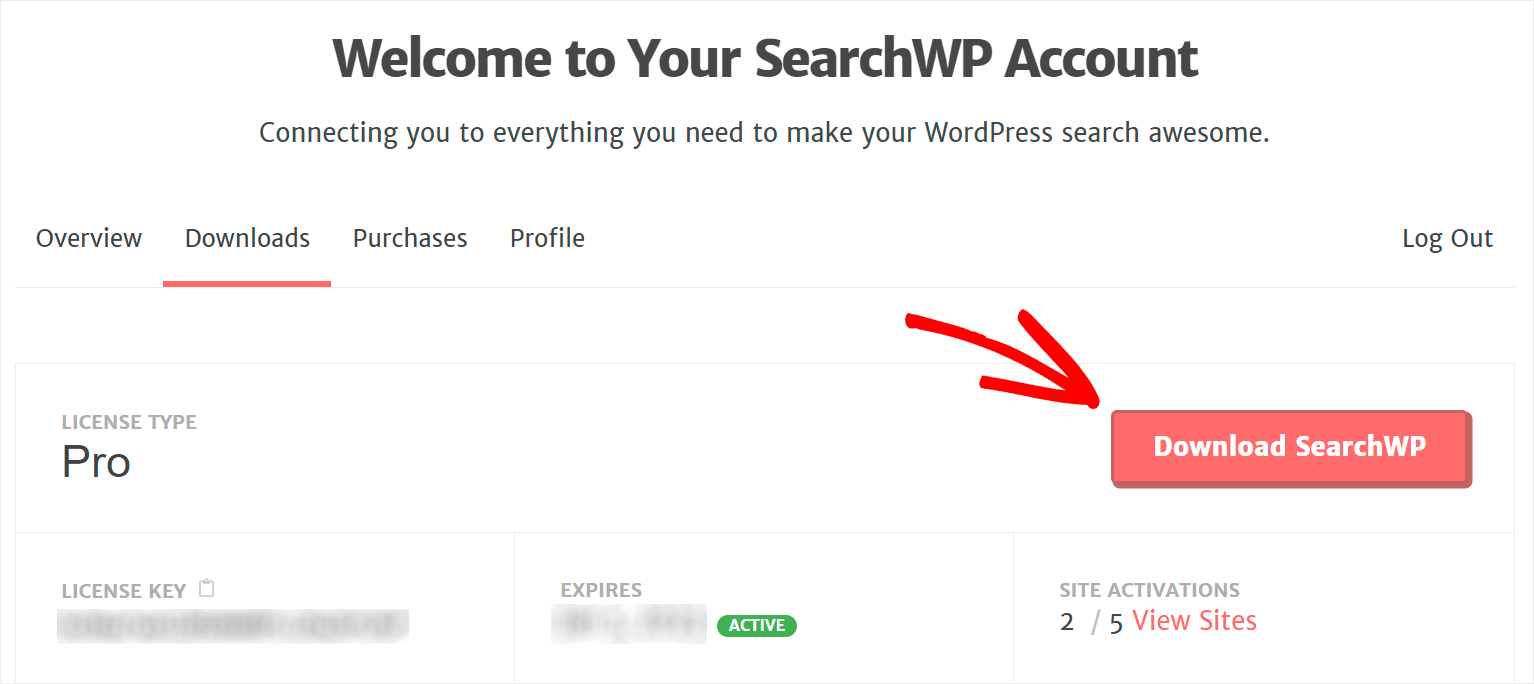
Po zakończeniu pobierania skopiuj klucz licencyjny SearchWP na tej samej stronie. Będziesz go dalej potrzebować, aby aktywować swoją kopię wtyczki.
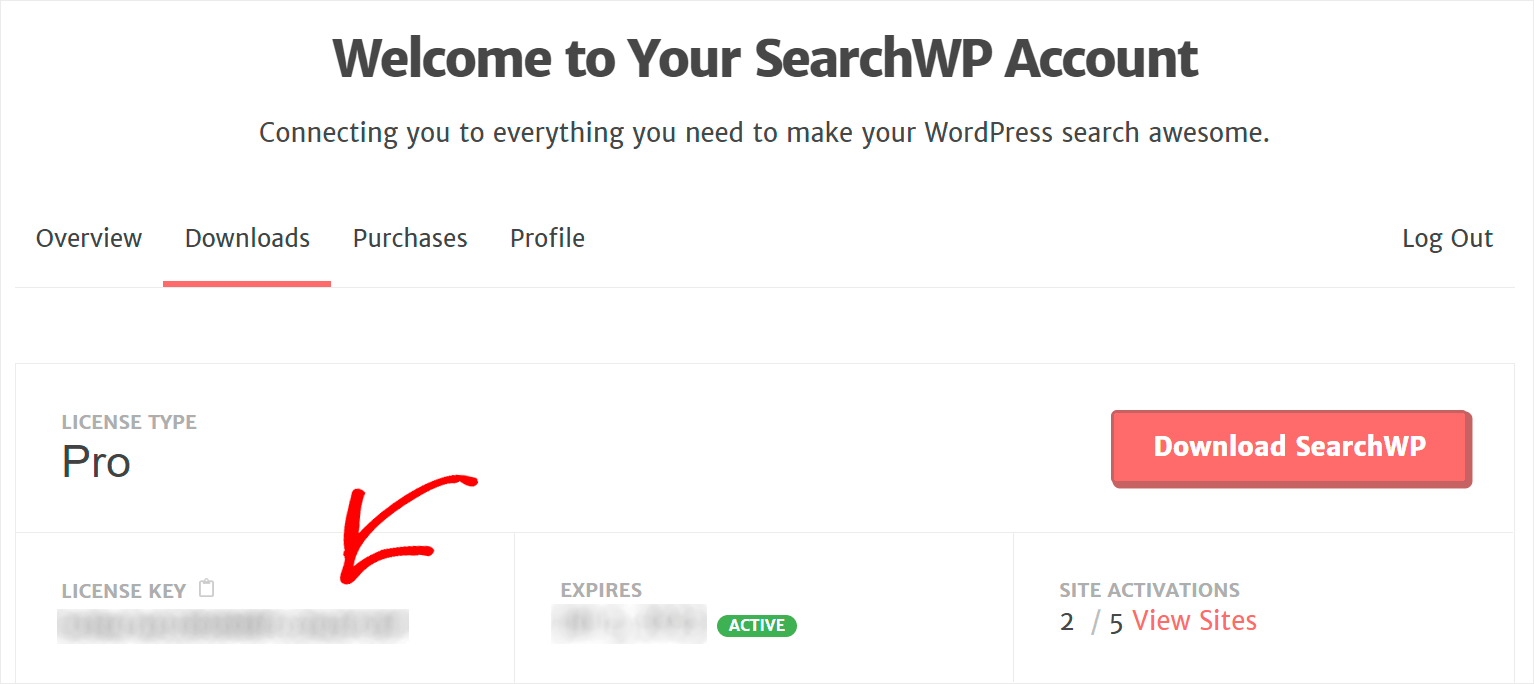
Następnym krokiem jest zainstalowanie SearchWP. Aby to zrobić, musisz przesłać pobrany plik do swojej witryny.
Jeśli potrzebujesz pomocy, możesz zapoznać się ze szczegółowym samouczkiem dotyczącym instalacji wtyczki WordPress.
Po zainstalowaniu SearchWP w swojej witrynie następnym krokiem jest aktywacja go za pomocą klucza licencyjnego.
Najpierw najedź myszą na przycisk SearchWP w górnym panelu pulpitu WordPress.
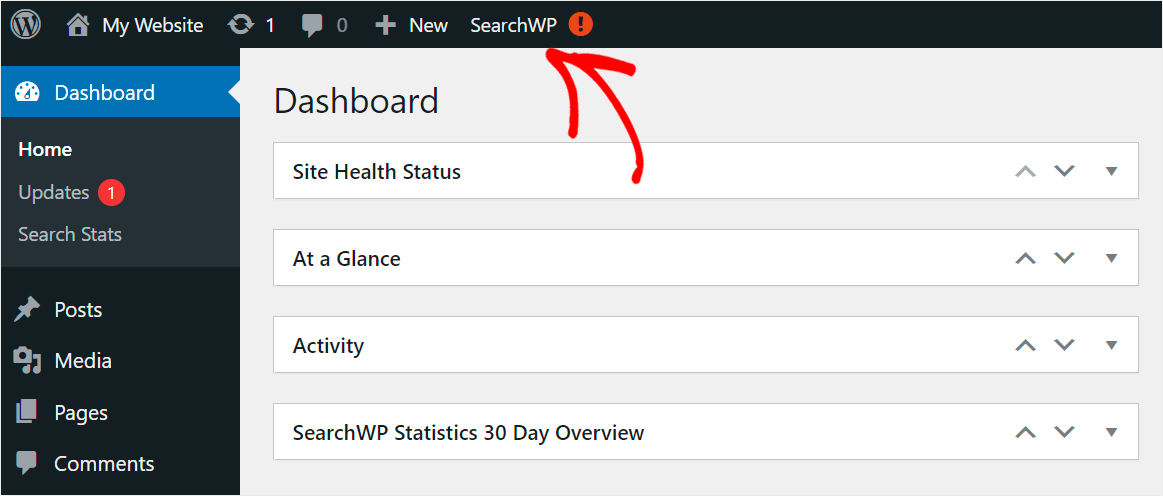
Następnie wybierz opcję Aktywuj licencję z menu rozwijanego.
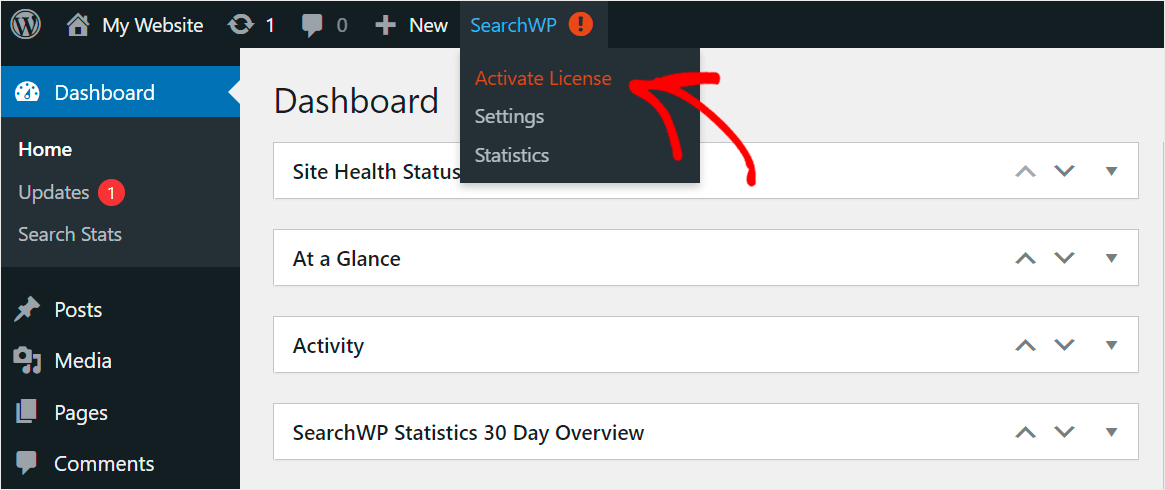
Po przejściu na stronę Licencja wklej klucz licencyjny wtyczki w polu Licencja i naciśnij Aktywuj .
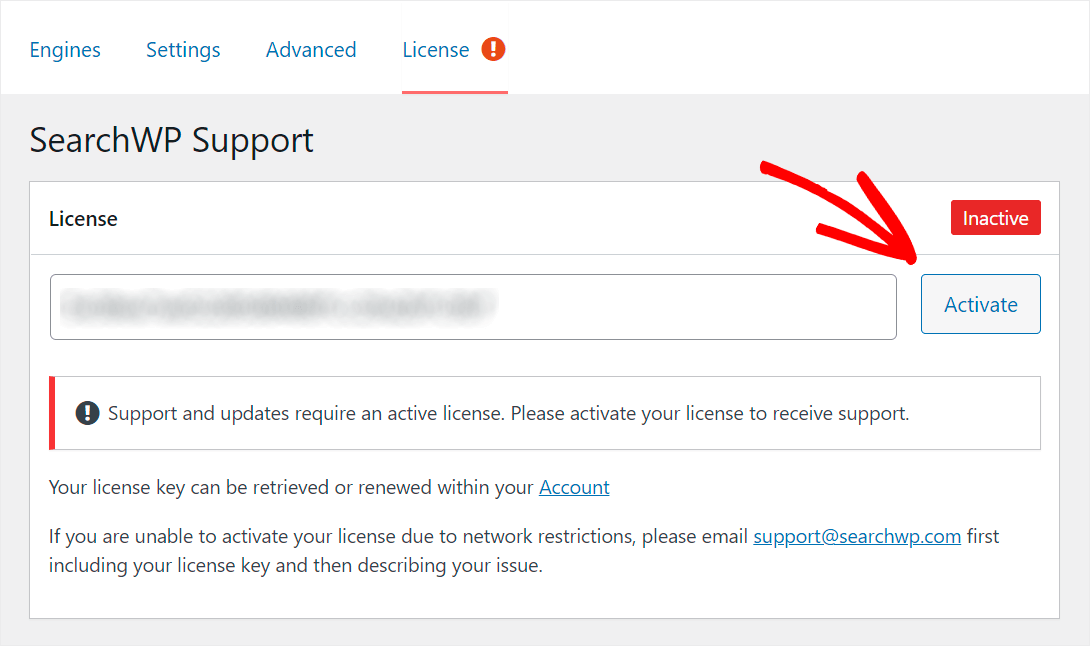
Po aktywacji SearchWP możesz zacząć dostosowywać wyszukiwanie, aby było mądrzejsze.
Krok 2: Dostosuj swoją stronę wyników wyszukiwania w Elementorze
Korzystając z SearchWP i Elementora, możesz całkowicie dostosować stronę wyników wyszukiwania w swojej witrynie.
Na przykład możesz dodać do niego listę powiązanych postów, indeksować niestandardowe pola WordPress i wiele innych.
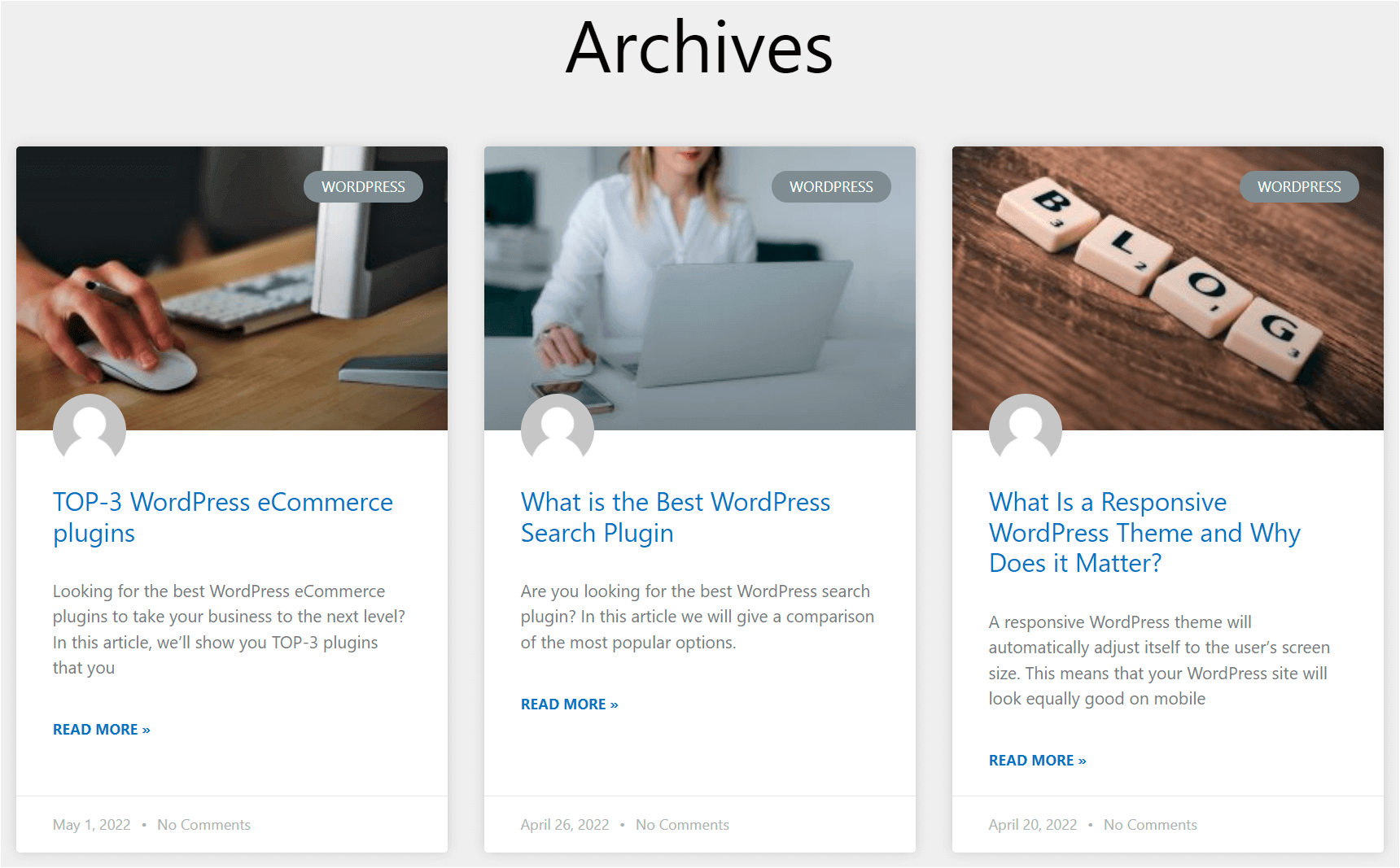
W rezultacie możesz dostarczać odwiedzającym trafniejsze wyniki wyszukiwania, dodatkowo promować swoje posty i uzyskiwać więcej odsłon.
Aby uzyskać więcej informacji, zapoznaj się z samouczkiem krok po kroku, jak dostosować stronę wyników wyszukiwania Elementora.
W tym artykule poznałeś kilka sposobów naprawienia strony wyników wyszukiwania Elementora, która nie działa w Twojej witrynie.
Pomoże Ci to łatwo rozwiązać wszelkie możliwe problemy ze stronami Elementora i zapewni odwiedzającym najlepsze wrażenia użytkownika.
Jeśli chcesz usprawnić wyszukiwanie w swojej witrynie i rozwijać swoją firmę, możesz rozpocząć korzystanie z SearchWP tutaj.
Czy jesteś właścicielem sklepu WooCommerce? W takim razie możesz zainteresować się naszym samouczkiem dotyczącym naprawy niedziałającego wyszukiwania produktów WooCommerce.
Zastanawiasz się, dlaczego nie możesz znaleźć swoich produktów według SKU? Sprawdź lub przydatny przewodnik, jak naprawić niedziałające wyszukiwanie WooCommerce według SKU.
