Cómo arreglar la página de resultados de búsqueda de Elementor que no funciona (2 formas)
Publicado: 2022-06-24¿Quieres saber cómo arreglar la página de resultados de búsqueda de Elementor que no funciona?
Hay varias razones que pueden causar problemas con una página de resultados de búsqueda creada con Elementor.
En esta guía, veremos los más populares de estos motivos, descubriremos por qué ocurren y hablaremos sobre cómo solucionarlos.
Aquí hay una tabla de contenido para ayudarlo a navegar a través de este artículo:
- Cómo elegir la plantilla de página de resultados de búsqueda adecuada
- Cómo personalizar su página de resultados de búsqueda
¡Vamos a empezar!
2 ejemplos comunes de la página de resultados de búsqueda de Elementor que no funciona
Veamos las 2 situaciones más comunes en las que podría tener problemas con su página de resultados de búsqueda de Elementor.
1. Elegir la plantilla de página incorrecta
La razón más popular por la que su página de resultados de búsqueda de Elementor no funciona es que eligió la plantilla de página incorrecta.
La cuestión es que hay 2 plantillas de página de búsqueda de Elementor diferentes. El primero es para publicaciones y páginas de blog regulares, y el segundo es para productos de WooCommerce.
Entonces, si es propietario de una tienda WooCommerce y no ve resultados de búsqueda en su página de búsqueda de Elementor, lo más probable es que haya elegido la plantilla incorrecta.
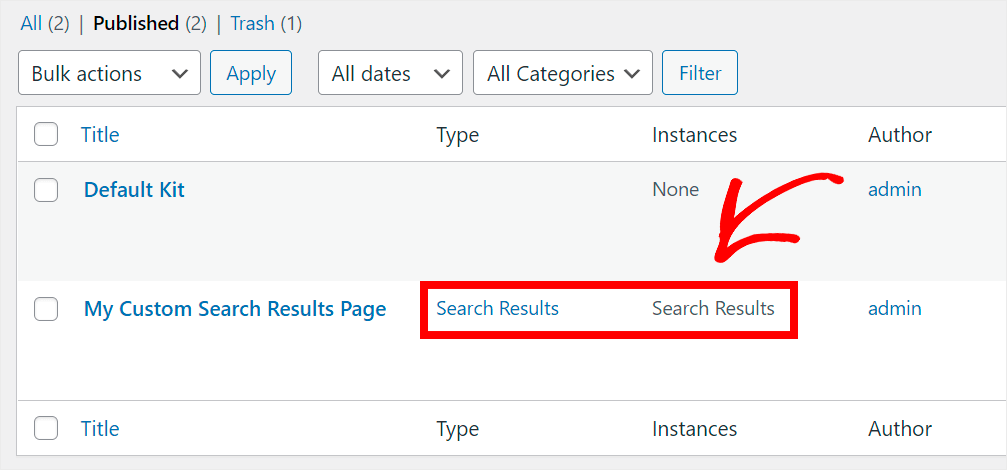
Más adelante en esta guía, le mostraremos cómo resolver este problema si ese es el caso.
O puede avanzar y aprender cómo elegir la plantilla de página de resultados de búsqueda adecuada ahora mismo.
2. La búsqueda predeterminada de WordPress es débil
Otra razón popular por la que su página de búsqueda de Elementor no muestra ningún resultado es que WordPress no ha encontrado ninguna coincidencia relevante.
En este caso, puede pensar que la búsqueda en su sitio no funciona, especialmente si es un principiante que acaba de crear su primera página con Elementor.
Pero la razón real es que el motor de búsqueda predeterminado de WordPress está lejos de ser perfecto.
Por ejemplo, no considera publicar campos personalizados, etiquetas, categorías y otros datos valiosos al realizar una búsqueda.
Tampoco corrige los errores en las consultas de búsqueda, por lo que si comete un error tipográfico, no obtendrá ningún resultado.
Afortunadamente, este problema es fácil de solucionar. En este artículo, le mostraremos cómo personalizar su página de resultados de búsqueda para que sea más inteligente.
O puede pasar directamente a la solución y aprender a personalizar su página de resultados de búsqueda.
Cómo arreglar la página de resultados de búsqueda de Elementor que no funciona
Una vez que haya aprendido las razones más populares que pueden llevar a que una página de resultados de búsqueda de Elementor no funcione, veamos cómo puede solucionarlos.
Cómo elegir la plantilla de página de resultados de búsqueda adecuada
El primer paso es verificar si eligió la plantilla correcta cuando creó la página de resultados de búsqueda de Elementor.
Paso 1: compruebe qué plantilla eligió
Para comenzar, navegue a la pestaña Plantillas en su tablero de WordPress.
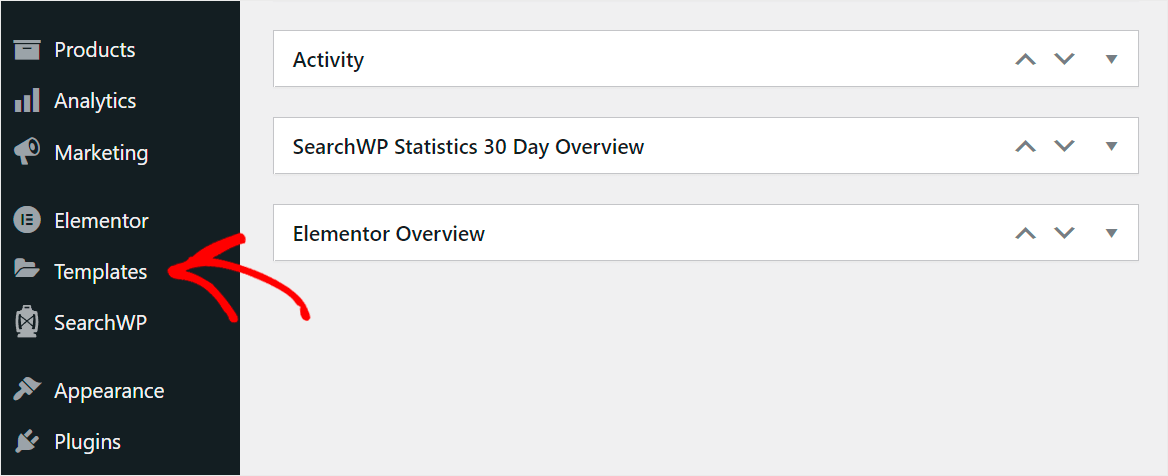
Luego, busque la página de resultados de búsqueda que creó y verifique su Tipo .
Si está configurado en el tipo Resultados de búsqueda, verá solo publicaciones y páginas de blog regulares entre los resultados de búsqueda de su sitio.
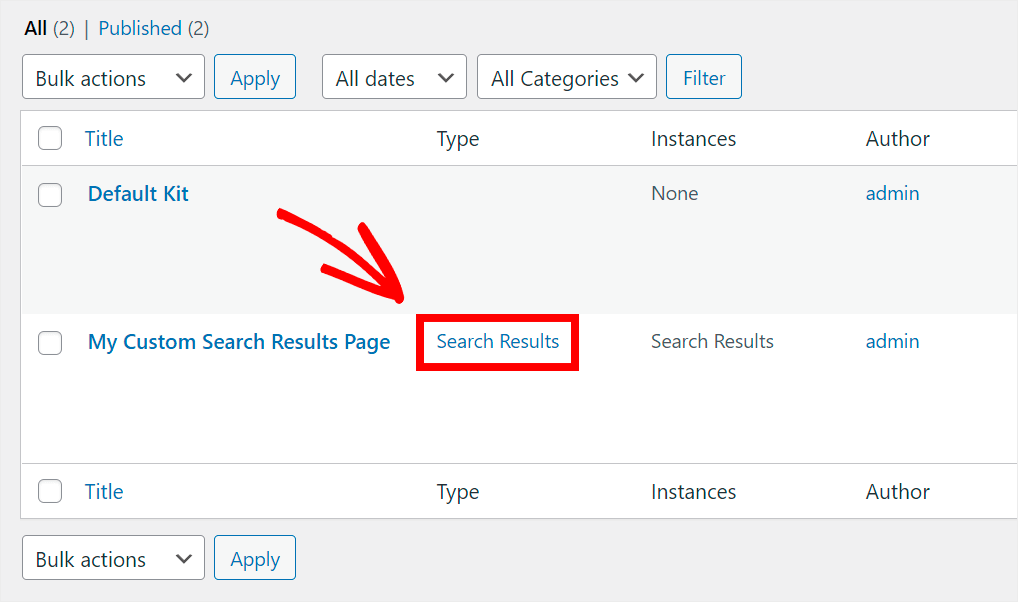
Si desea que los productos de WooCommerce aparezcan en su página de resultados de búsqueda de Elementor, deberá crear una página con otro tipo.
Veamos cómo puede hacerlo en el siguiente paso a continuación.
Paso 2: Cree la página de resultados de búsqueda usando la plantilla adecuada
Para comenzar, vaya a Plantillas » Agregar nuevo en su tablero de WordPress.
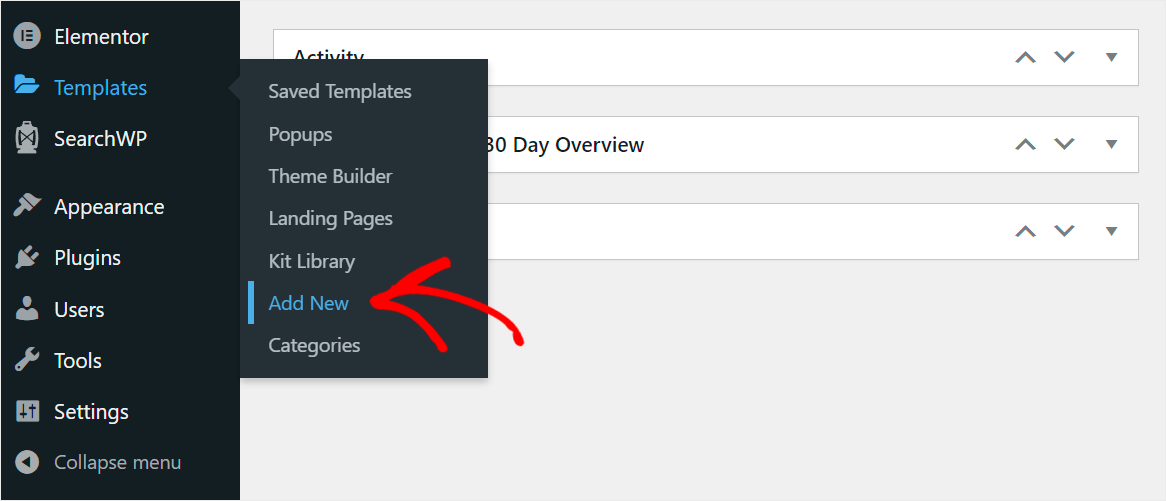
En el siguiente paso, puede elegir el tipo de plantilla de página que desea crear.

Para crear una página de búsqueda de productos de WooCommerce, haga clic en el menú desplegable y elija el tipo Archivo de productos .
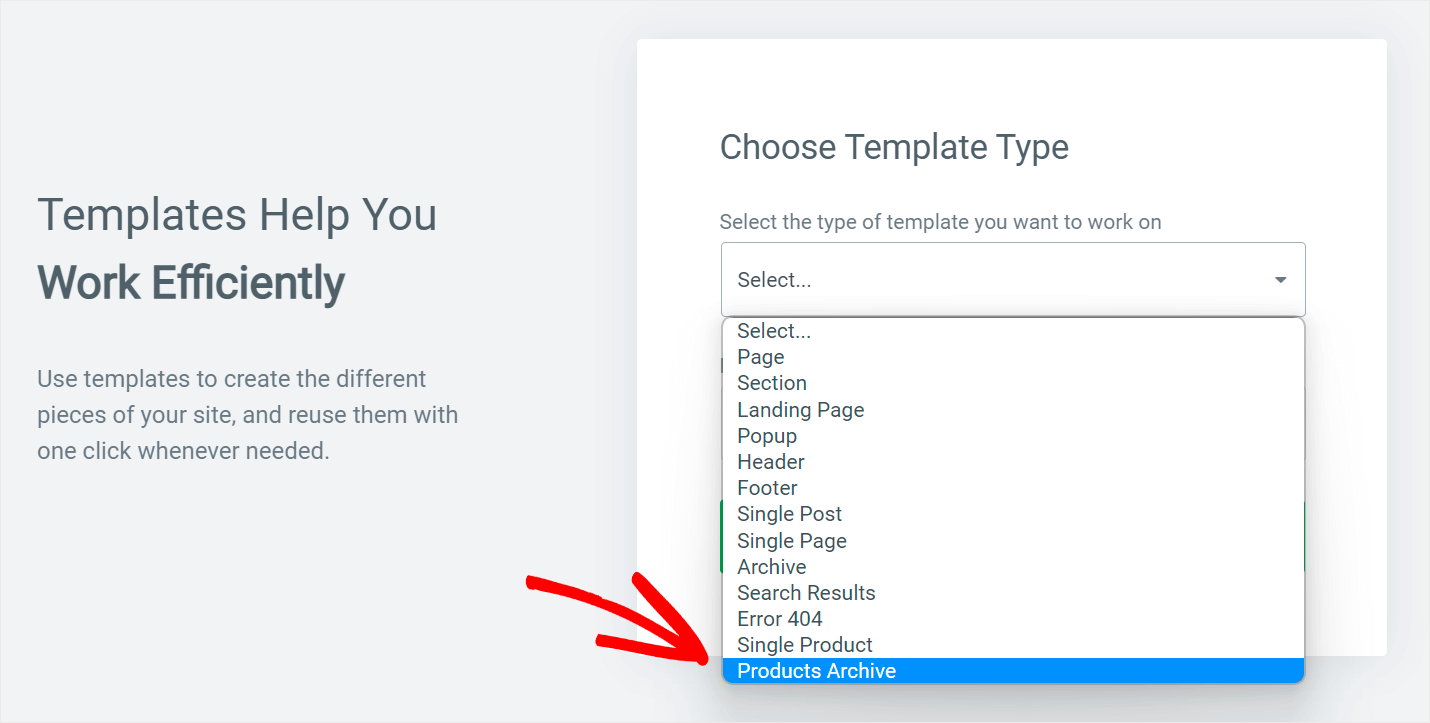
Luego, ingrese el nombre de su plantilla y presione el botón Crear plantilla .

Paso 3: elija una de las páginas de archivo de productos listos para usar
A continuación, Elementor le ofrecerá una selección de páginas de archivo de productos listos para usar para elegir.
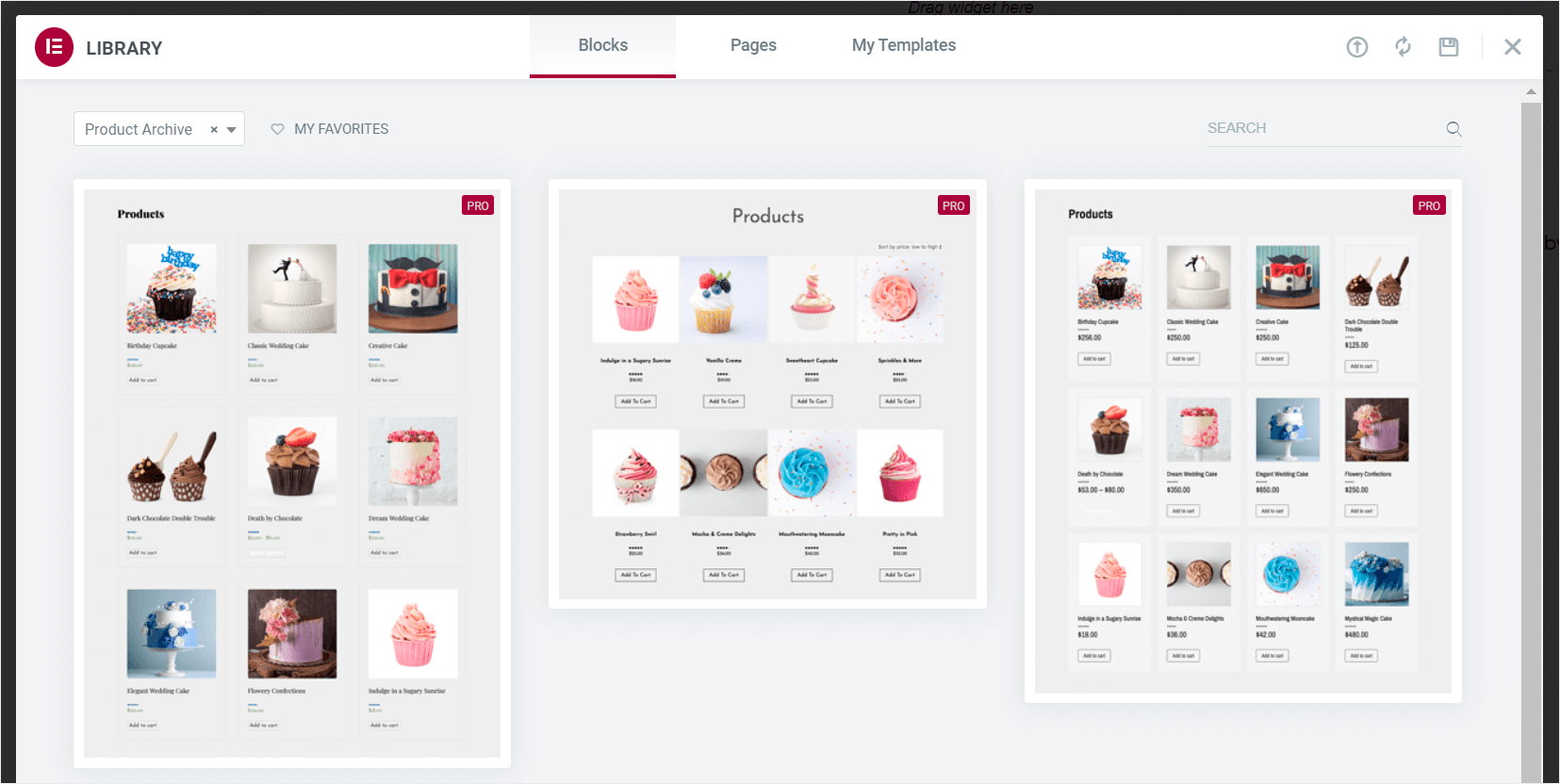
Pase el mouse sobre la plantilla que más le convenga y haga clic en Insertar .
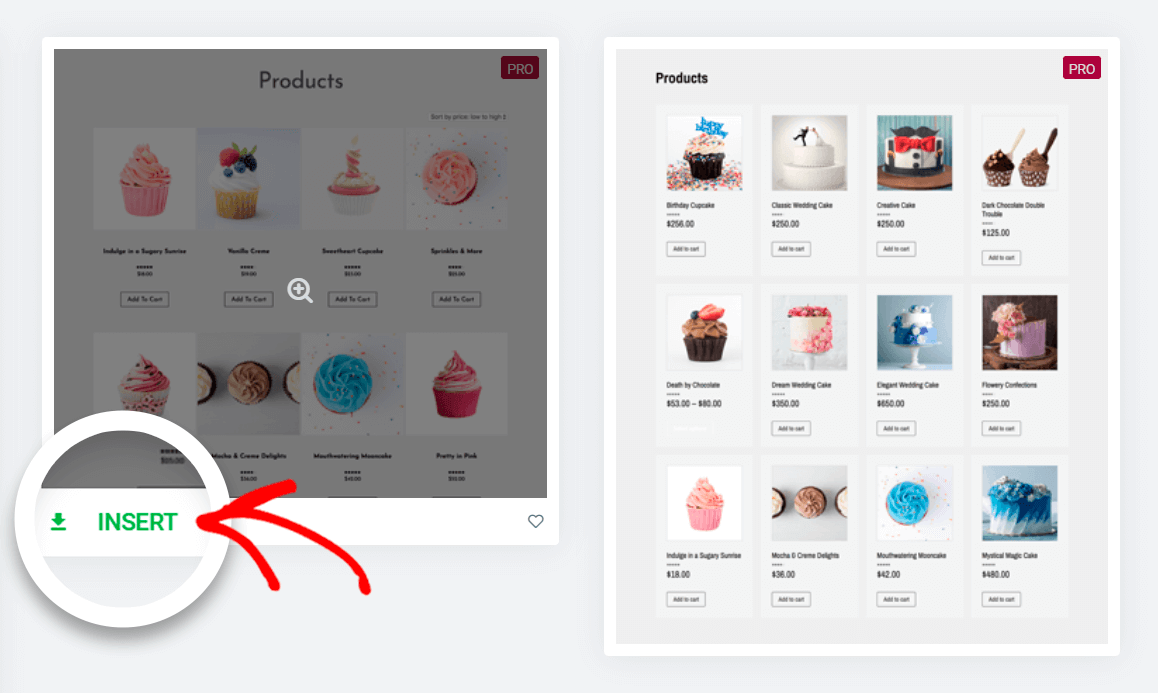
Paso 4: Publique su plantilla y agregue una condición
Después de elegir una plantilla, puede personalizar su página de resultados de búsqueda de productos de WooCommerce como cualquier otra página que personalice con Elementor.

Cuando esté satisfecho con su apariencia, haga clic en Publicar en la esquina inferior izquierda para publicar su página.
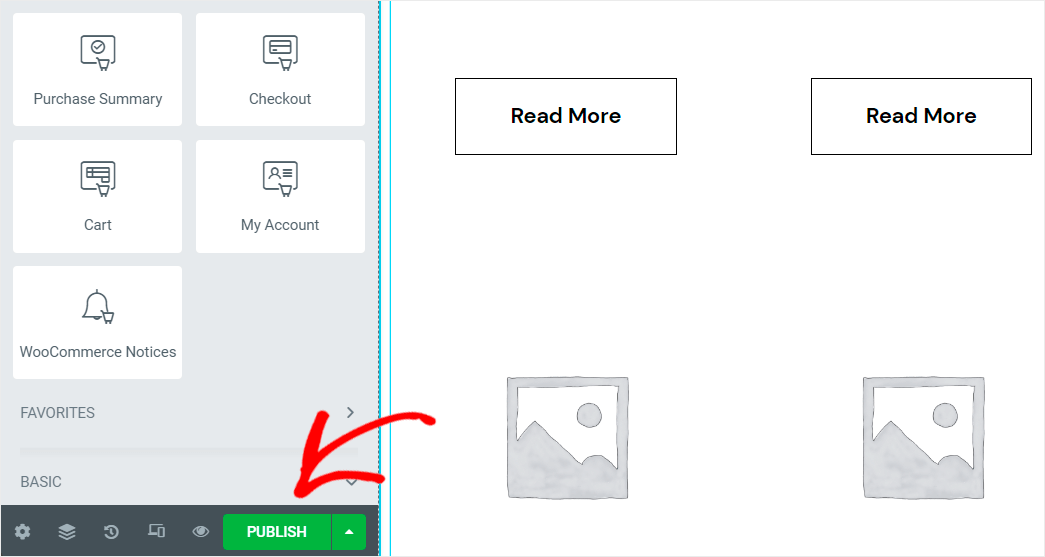
En el siguiente paso, puede agregar una condición a su plantilla. Una condición especifica dónde se usa su plantilla en su sitio.

Para comenzar, haga clic en el botón Agregar condición .
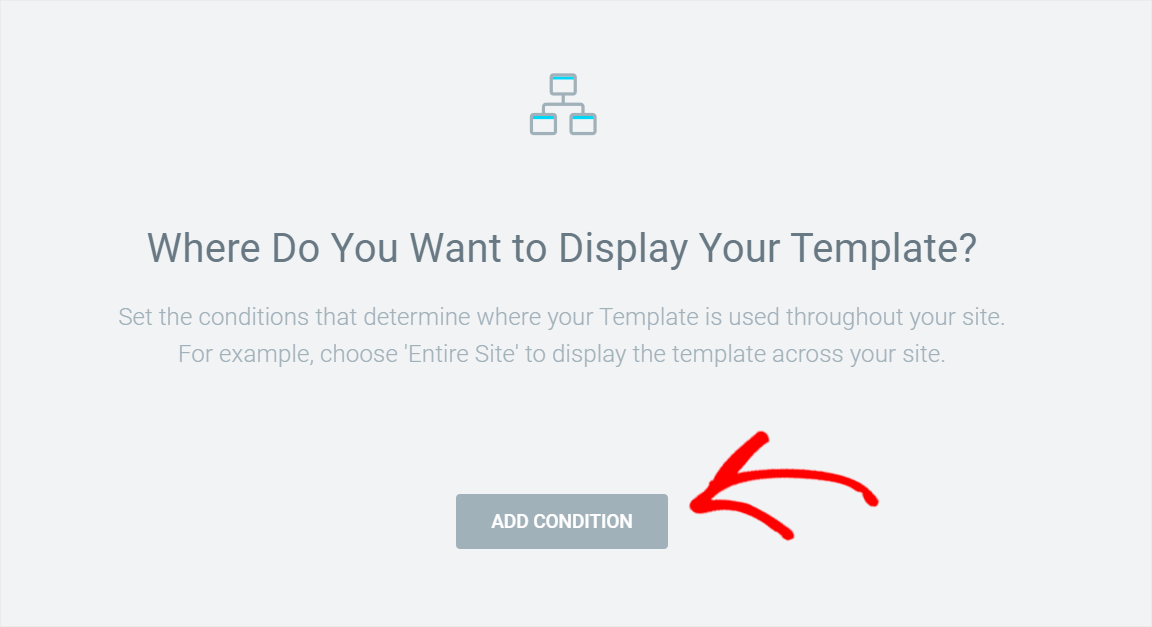
A continuación, seleccione la opción Resultados de la búsqueda en el menú desplegable.
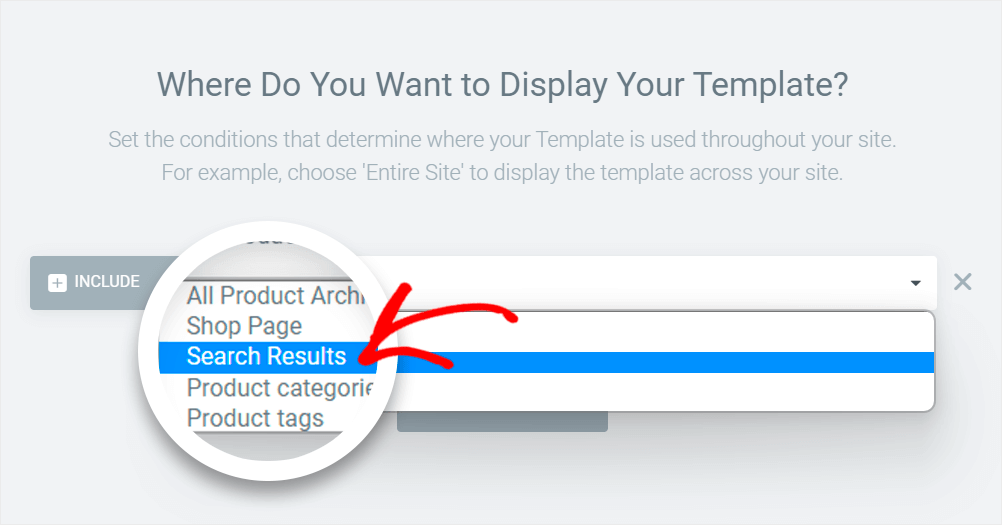
Cuando haya terminado, haga clic en Guardar y cerrar en la esquina inferior derecha para guardar la condición.
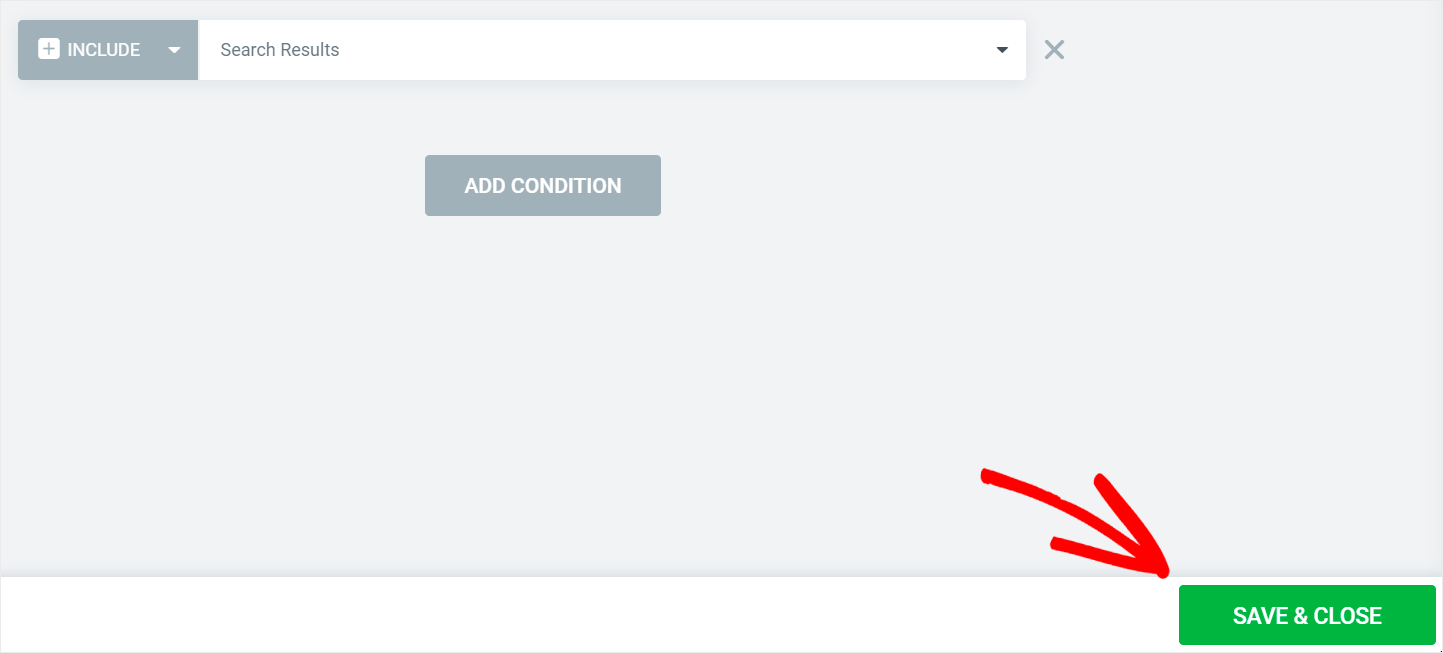
Eso es todo. Ahora verá la página de resultados de búsqueda que creó cada vez que busque productos de WooCommerce en su sitio.
Paso opcional: ¿Qué hacer si su página de resultados de búsqueda aún no funciona?
¿Sigue teniendo problemas con su página de búsqueda de Elementor incluso después de haber elegido la plantilla correcta?
Luego, deberá verificar si hay más de una plantilla de archivo de productos en su sitio.
Para comenzar, navegue a la pestaña Plantillas en su tablero de WordPress.
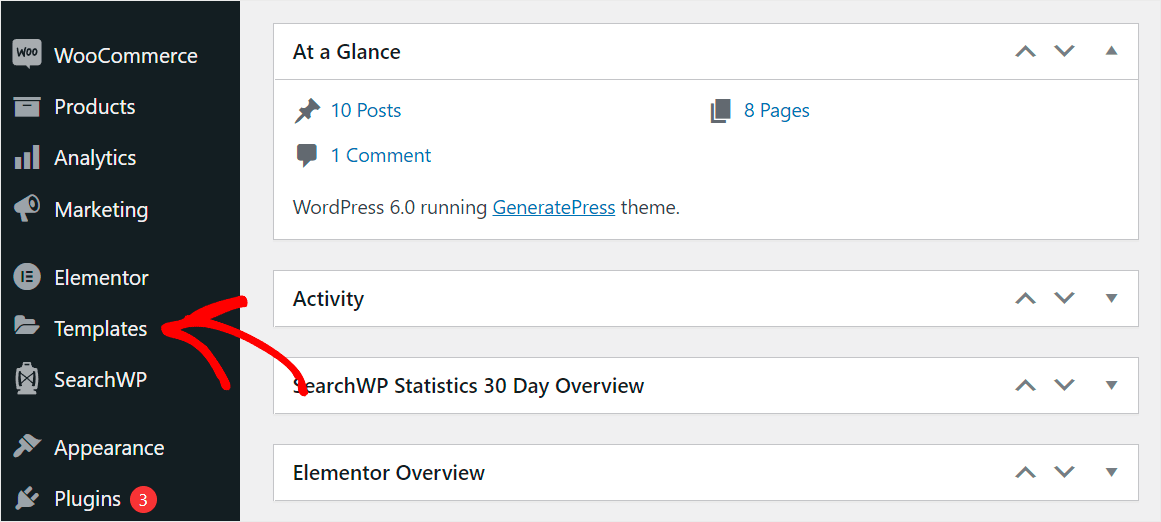

Una vez allí, compruebe si hay 2 o más plantillas del tipo Archivo de productos .
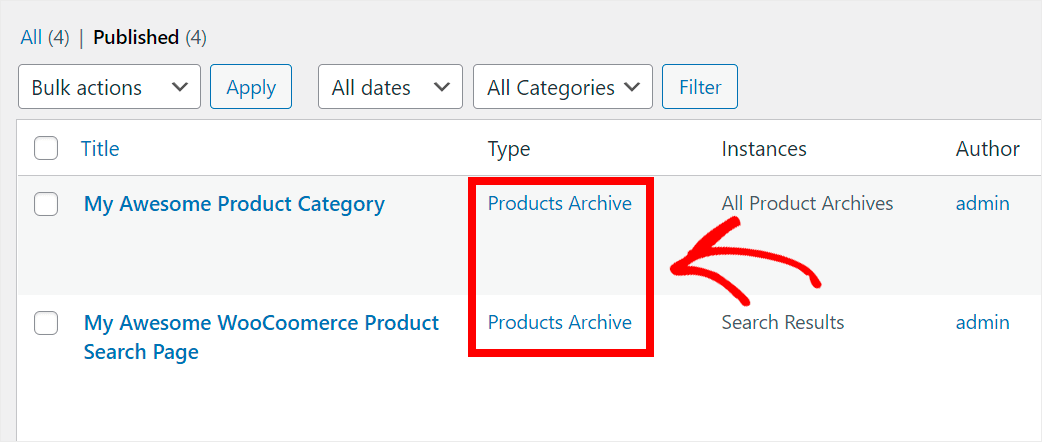
Si es el caso, haga clic en el enlace Editar con Elementor debajo de la plantilla cuya instancia es diferente de los resultados de búsqueda .
Por ejemplo, en nuestro sitio de prueba, es la plantilla Categoría de productos My Awesome .
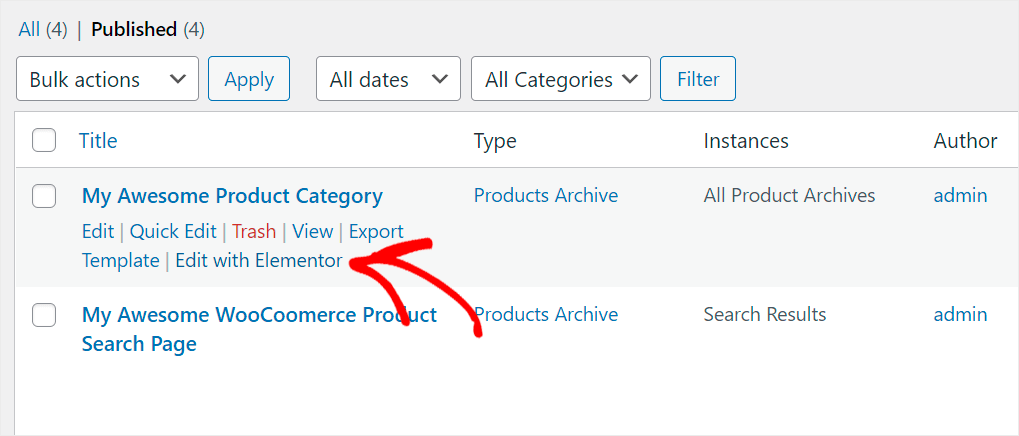
A continuación, haga clic en la flecha junto al botón Actualizar en la esquina inferior izquierda y seleccione la opción Mostrar condiciones .
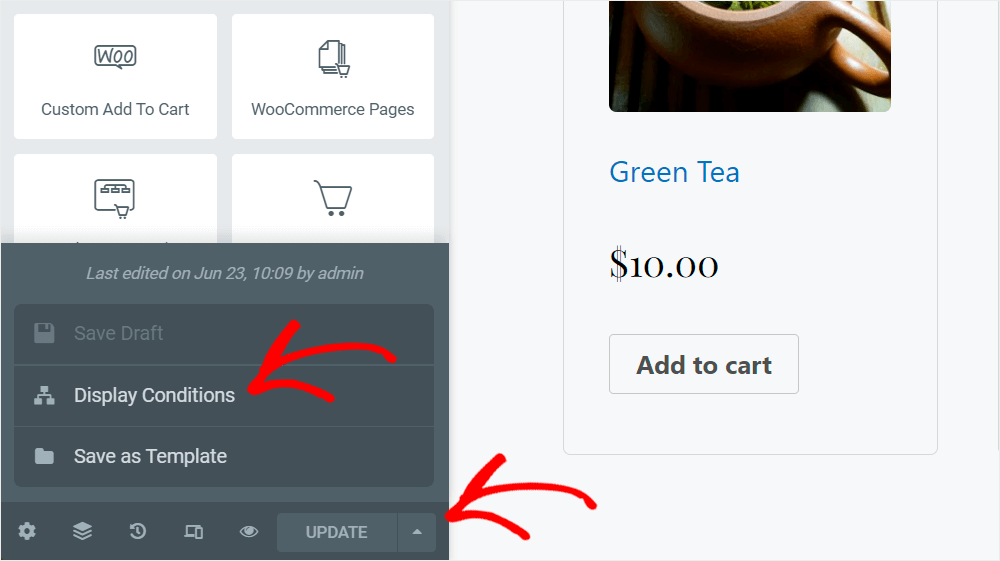
Después de que aparezca la ventana de condiciones, presione el botón Agregar condición .
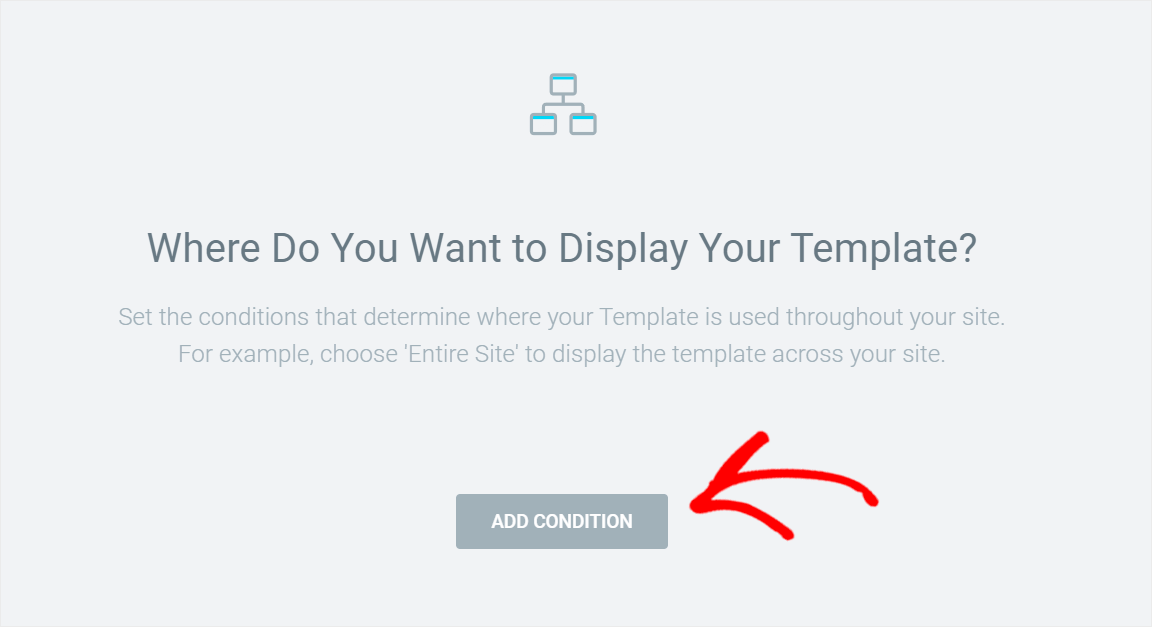
Luego, cambie el tipo de la condición agregada a Excluir .
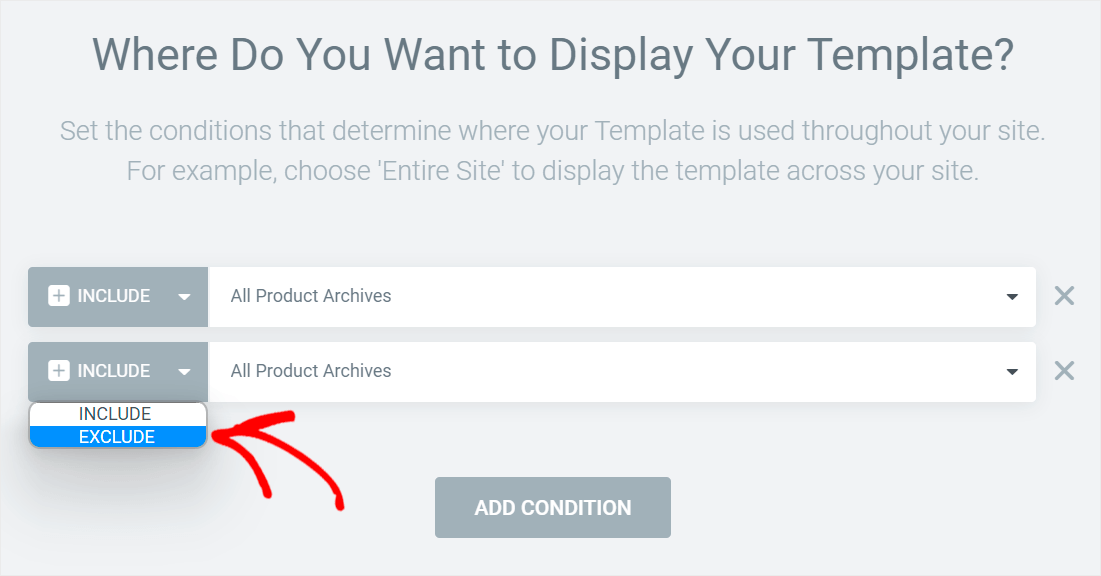
Una vez hecho esto, cambie la condición en sí misma a Resultados de la búsqueda.
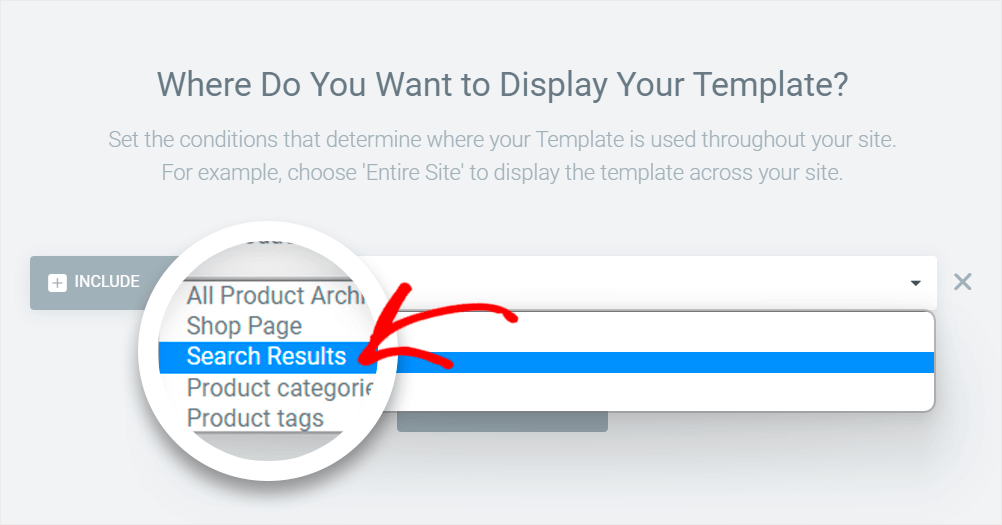
Para guardar la condición agregada, presione el botón Guardar y cerrar en la esquina inferior derecha.
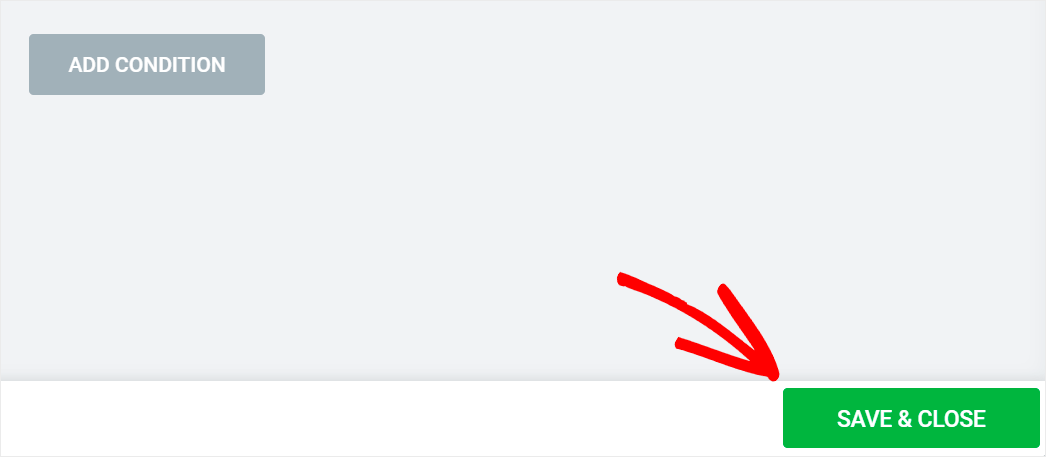
Eso es todo. Su página de búsqueda de Elementor ahora funcionará como se supone que debe hacerlo.
Cómo personalizar su página de resultados de búsqueda
La segunda razón por la que la página de resultados de búsqueda de Elementor no funciona es que la búsqueda predeterminada de WordPress es débil.
La forma más fácil de hacer que su página de resultados de búsqueda sea más inteligente es usar un complemento como SearchWP.

Este es el mejor complemento de búsqueda de WordPress en el que confían más de 30 000 propietarios de sitios en todo el mundo.
Después de instalarlo, obtiene un control completo sobre cómo funciona la búsqueda en su sitio y puede personalizarlo para satisfacer sus necesidades.
Por ejemplo, SearchWP le permite agregar múltiples formularios de búsqueda a su sitio, cambiar el orden de los resultados de búsqueda y mucho más.
De esta manera, puede ayudar a sus visitantes a encontrar lo que buscan en su sitio más rápido y mejorar su experiencia de usuario.
Aquí hay una descripción general rápida de cómo puede usar SearchWP para hacer crecer su negocio:
- Mostrar resultados de búsqueda en modo en vivo . Muestre los resultados de búsqueda en su sitio en tiempo real sin escribir una sola línea de código.
- Excluye páginas específicas de la búsqueda . Oculte cualquier página de su sitio para que no aparezca en los resultados de búsqueda con unos pocos clics.
- Crear campos de búsqueda personalizados . Agregue campos de búsqueda personalizados a su sitio para ofrecer resultados más relevantes a sus visitantes.
- Rastree las búsquedas de sus visitantes . Recopile datos sobre lo que los visitantes buscan en su sitio y utilícelos para obtener nuevas ideas de contenido.
Ahora que sabe cómo SearchWP puede ayudarlo a mejorar su página de resultados de búsqueda, veamos cómo instalar y configurar este complemento.
Paso 1: Instalar y activar SearchWP
El primer paso es obtener su copia de SearchWP aquí.
Después de eso, navegue hasta el panel de control de su cuenta de SearchWP y haga clic en Descargas .
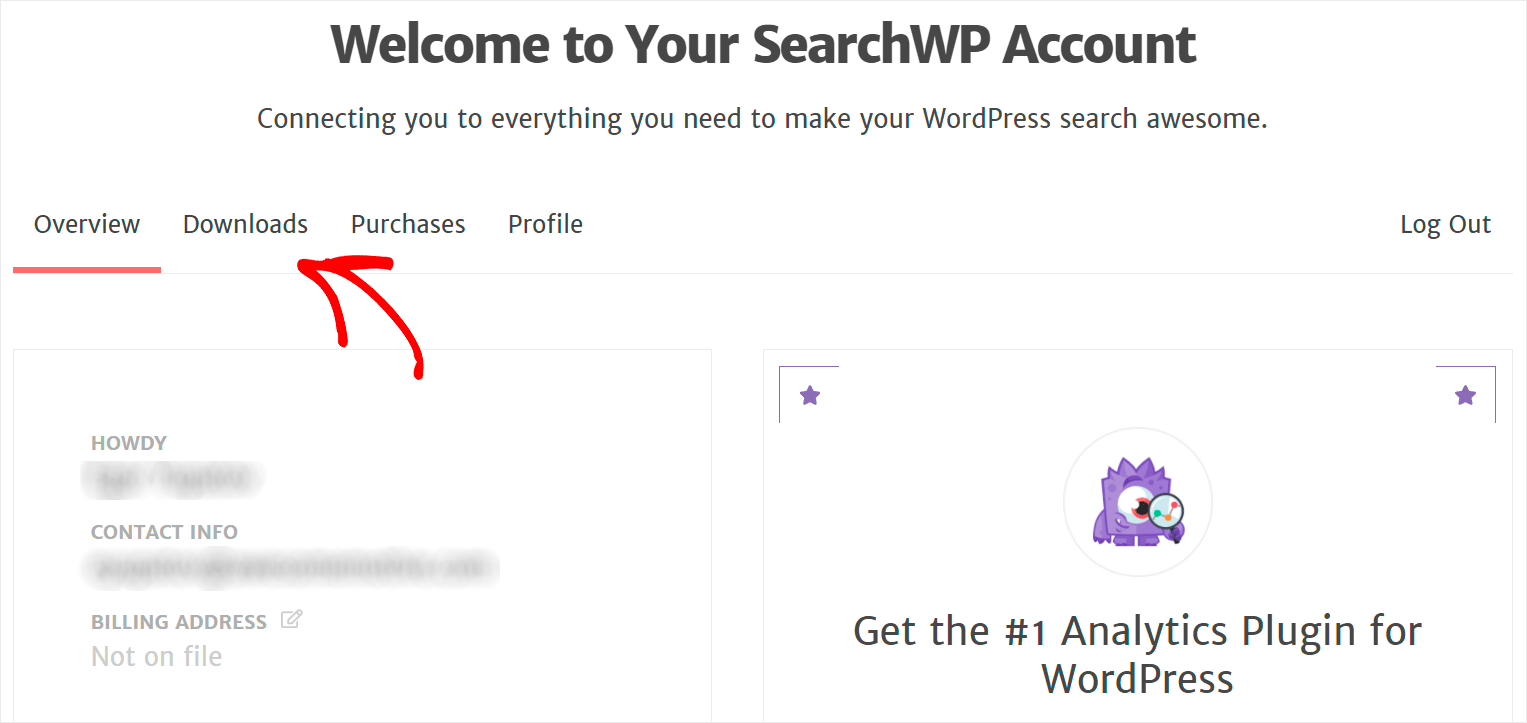
Una vez que llegue a la página de Descargas , presione el botón Descargar SearchWP para comenzar a descargar el complemento a su computadora.
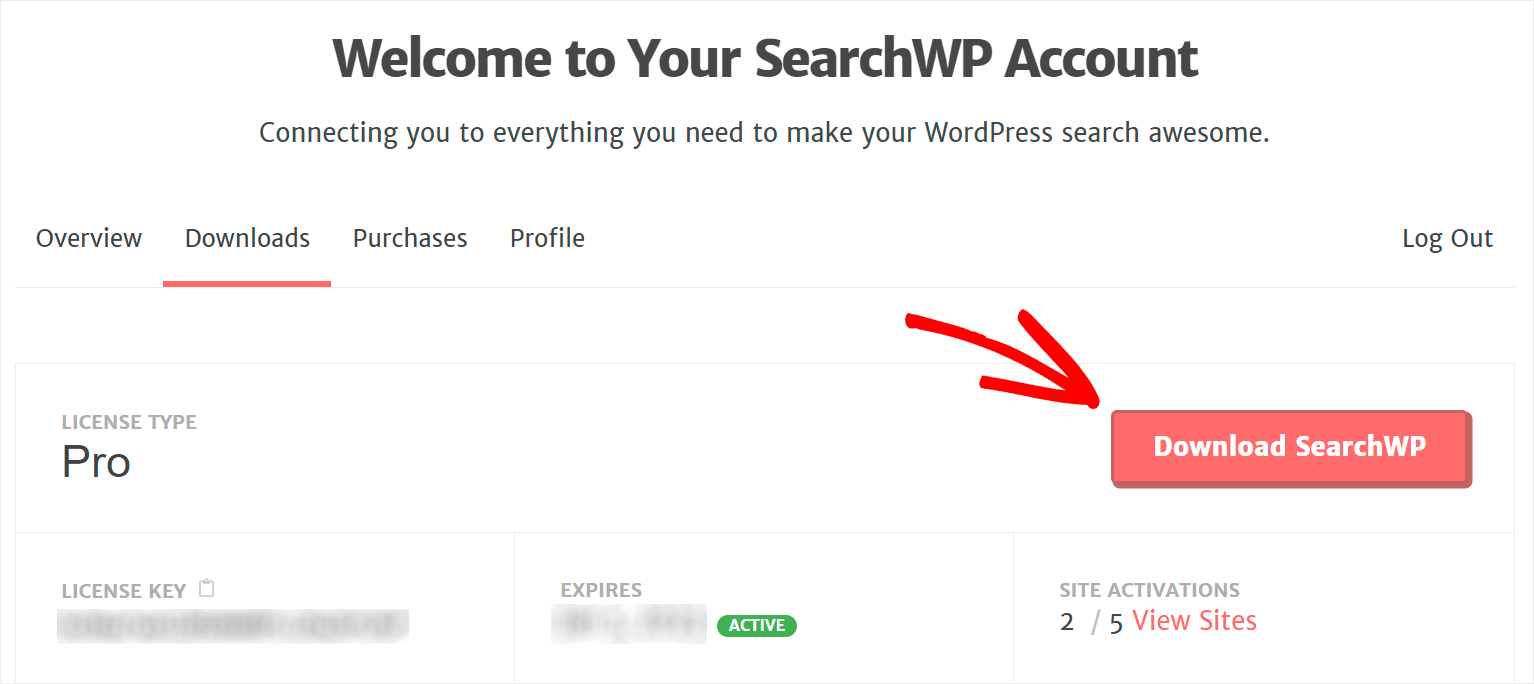
Cuando termine de descargar, copie la clave de licencia de SearchWP en la misma página. Lo necesitará más para activar su copia del complemento.
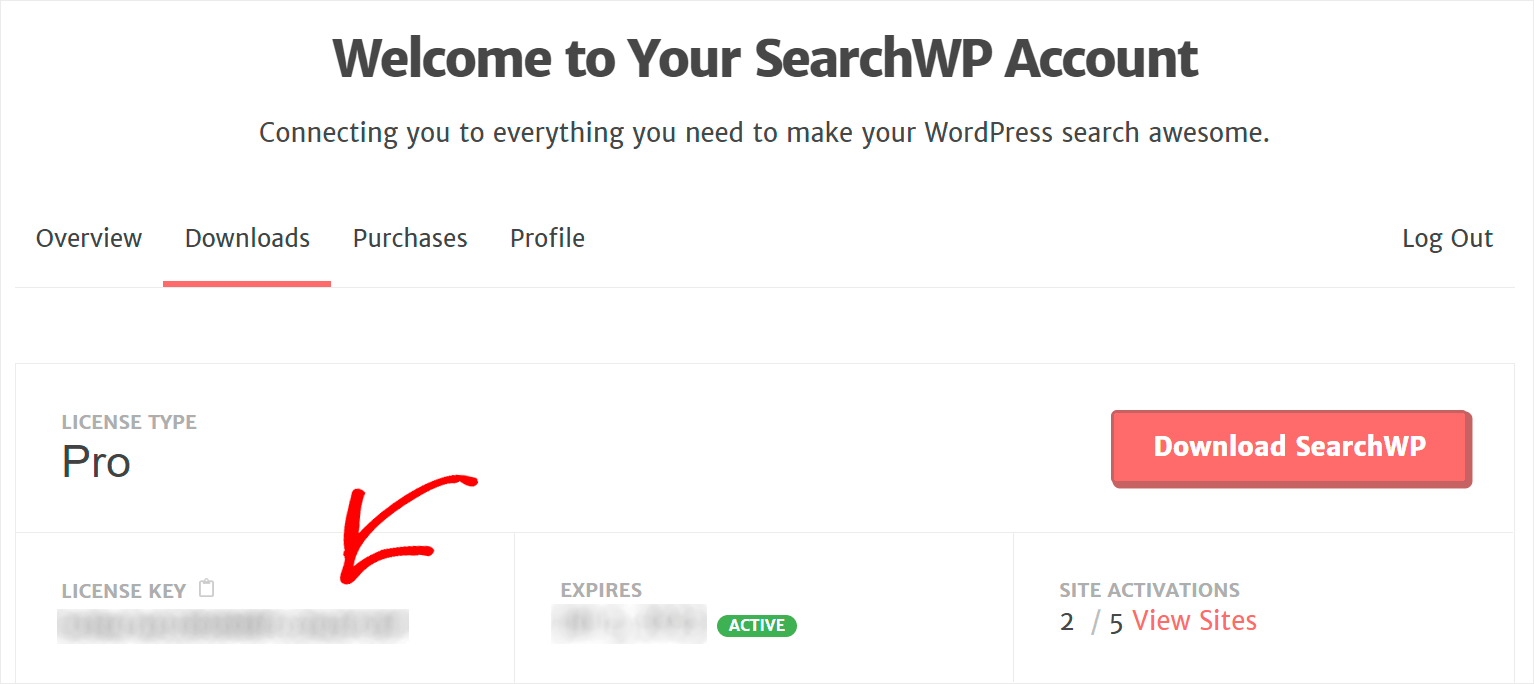
El siguiente paso es instalar SearchWP. Para ello, deberá cargar el archivo descargado en su sitio.
Si necesita ayuda con eso, puede consultar el tutorial detallado paso a paso sobre cómo instalar un complemento de WordPress.
Una vez que instale SearchWP en su sitio, el siguiente paso es activarlo con su clave de licencia.
Primero, pase el mouse sobre el botón SearchWP en el panel superior de su tablero de WordPress.
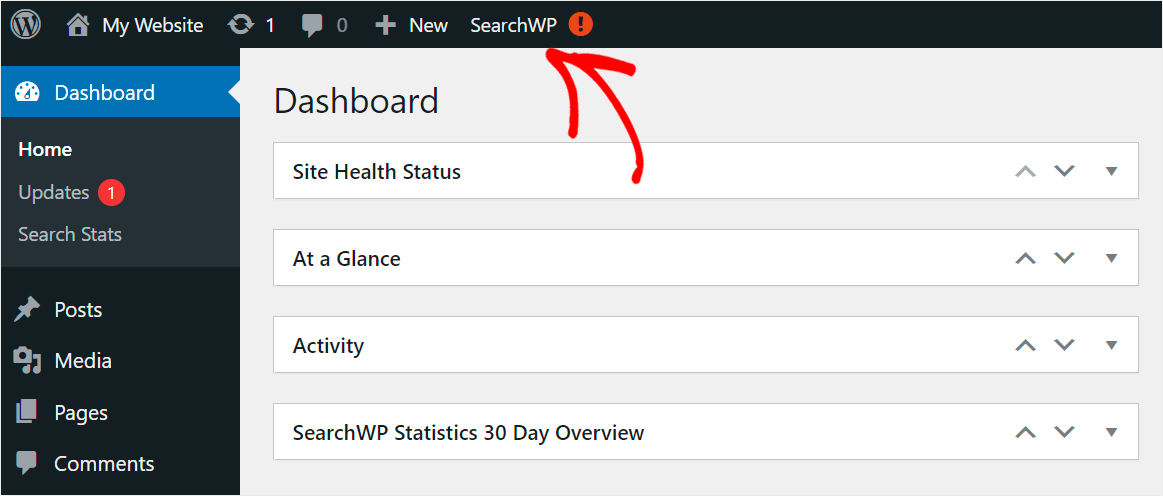
Luego, elija la opción Activar licencia en el menú desplegable.
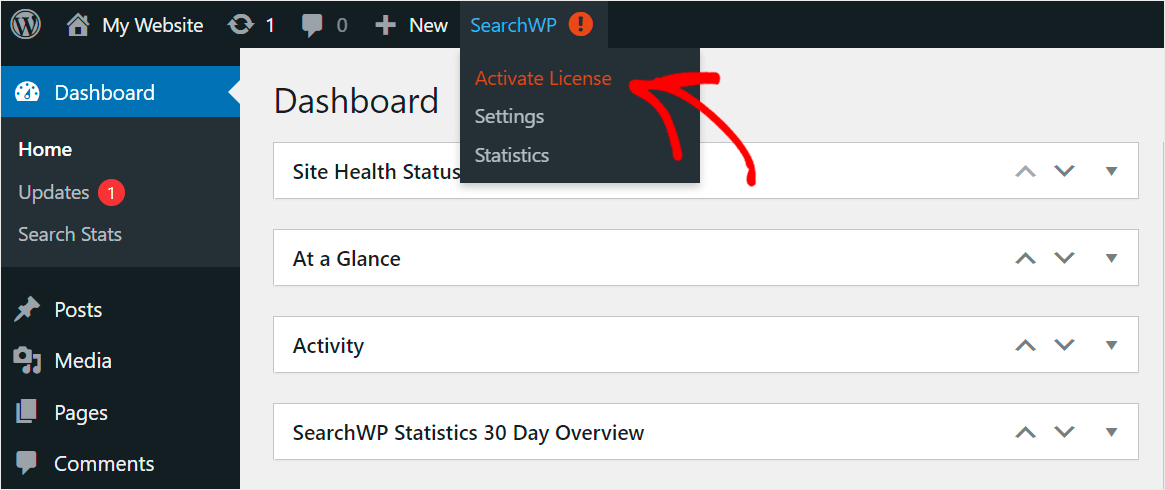
Después de llegar a la página de Licencia, pegue la clave de licencia de su complemento en el campo Licencia y presione Activar .
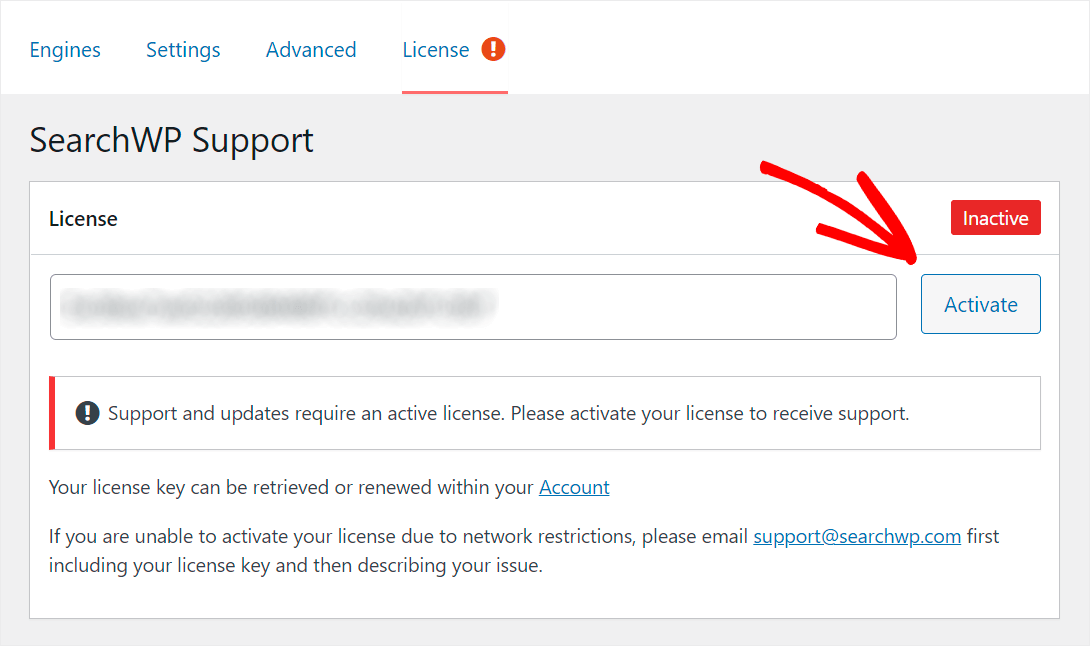
Tras la activación de SearchWP, está listo para comenzar a personalizar su búsqueda para que sea más inteligente.
Paso 2: personaliza tu página de resultados de búsqueda de Elementor
Usando SearchWP y Elementor, puede personalizar completamente la página de resultados de búsqueda en su sitio.
Por ejemplo, puede agregarle una lista de publicaciones relacionadas, crear campos personalizados de publicación de índice de WordPress y mucho más.
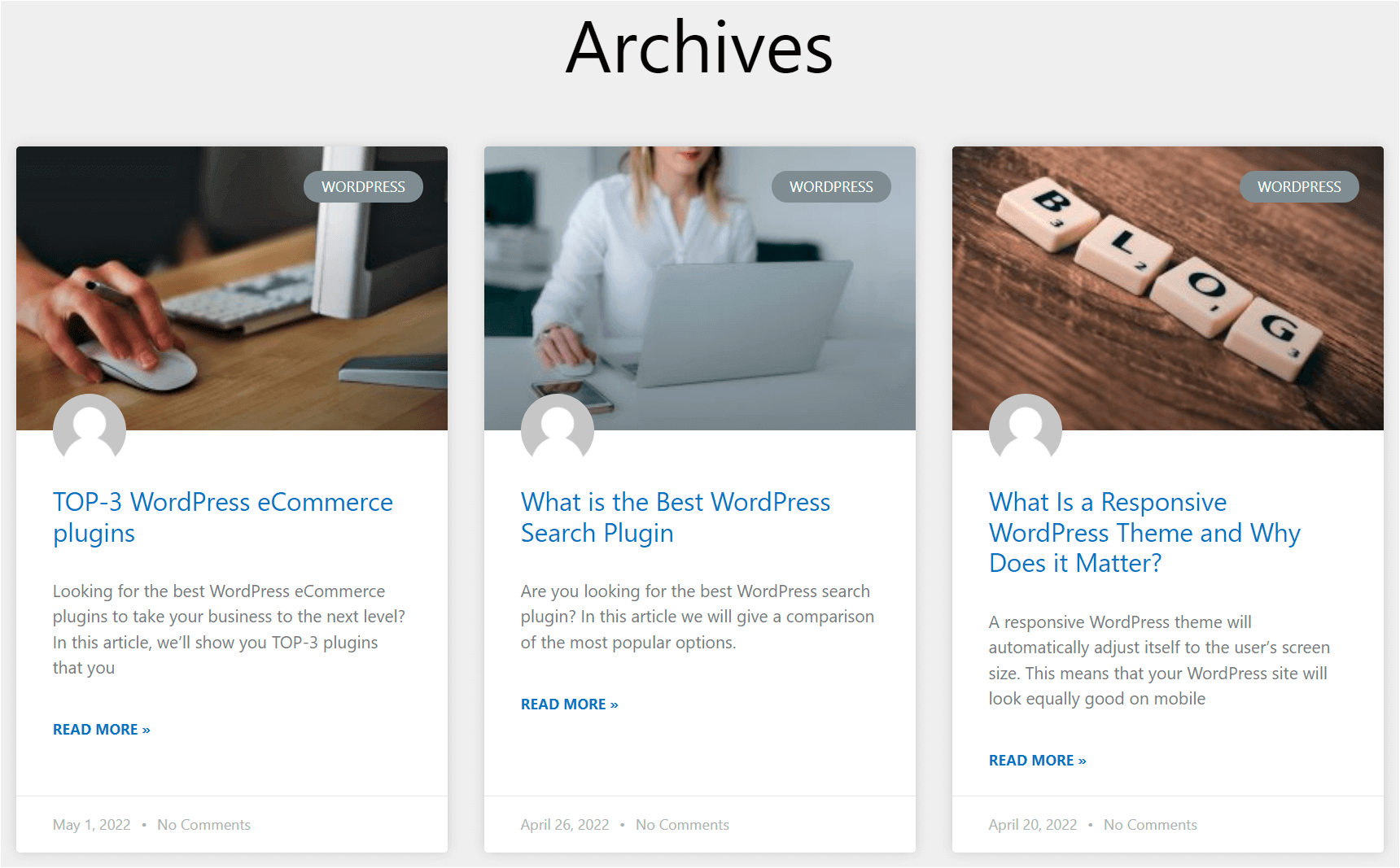
Como resultado, puede ofrecer resultados de búsqueda más relevantes a sus visitantes, además de promocionar sus publicaciones y obtener más páginas vistas.
Para obtener más detalles, consulte el tutorial paso a paso sobre cómo personalizar su página de resultados de búsqueda de Elementor.
En este artículo, aprendió algunas formas de arreglar la página de resultados de búsqueda de Elementor que no funciona en su sitio.
Lo ayudará a abordar fácilmente cualquier posible problema con las páginas de Elementor y brindará la mejor experiencia de usuario a sus visitantes.
Si está listo para potenciar la búsqueda en su sitio y hacer crecer su negocio, puede comenzar con SearchWP aquí.
¿Eres propietario de una tienda WooCommerce? Entonces puede que te interese nuestro tutorial sobre cómo arreglar la búsqueda de productos de WooCommerce que no funciona.
¿Se pregunta por qué no puede encontrar sus productos por SKU? Consulte una guía útil sobre cómo corregir la búsqueda de WooCommerce por SKU que no funciona.
